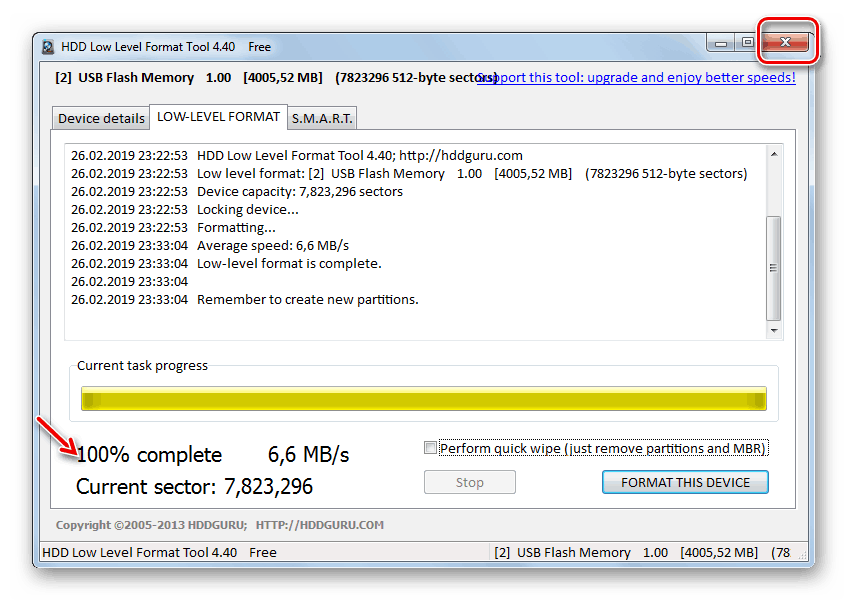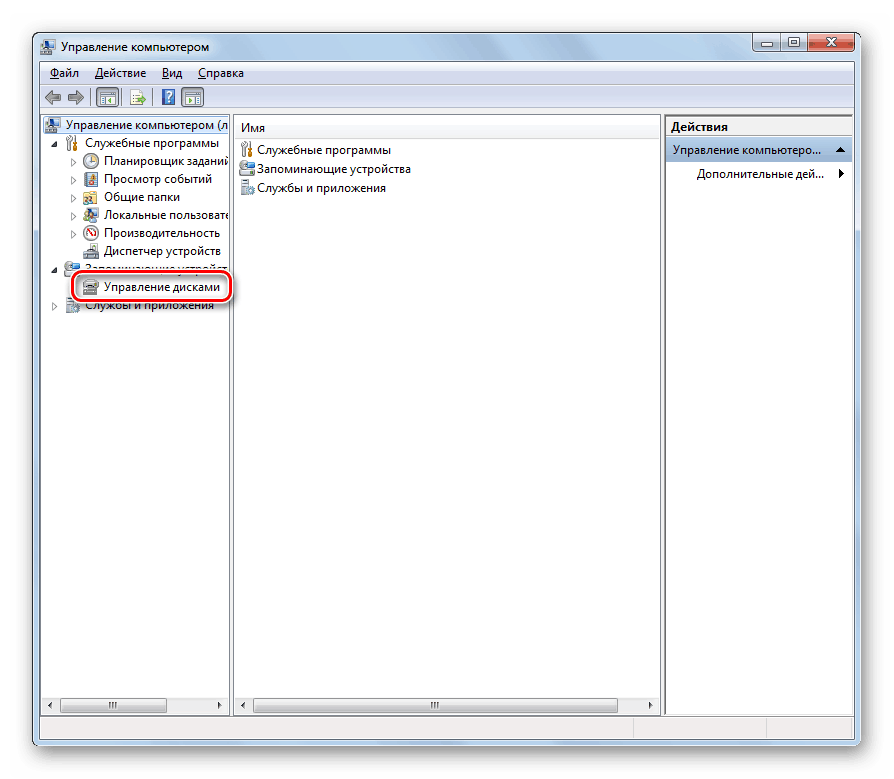Решите проблем са отварањем флеш диска на рачунару
Када прикључите УСБ флеш диск на рачунар, корисник може наићи на такав проблем када се УСБ диск не може отворити, иако га систем нормално детектује. Најчешће у таквим случајевима, када покушате да урадите ово, појављују се речи „Убаците диск у диск јединицу ...“ . Да видимо на које начине можете да решите овај проблем.
Погледајте и: Рачунар не види флеш диск: шта да ради
Начини за решавање проблема
Избор тренутне методе елиминације проблема зависи од основног узрока његове појаве. То је најчешће због чињенице да контролер ради исправно (због тога је диск детектован од стране рачунара), али постоје проблеми у раду самог фласх меморије. Главни фактори могу бити:
- Физичко оштећење погона;
- Кршење структуре датотечног система;
- Нема ознаке партиција.
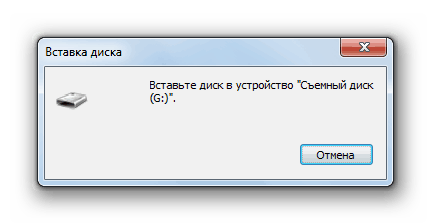
У првом случају, најбоље је да контактирате стручњака ако су вам информације које се налазе на флеш диску важне. О уклањању проблема узрокованих из два друга разлога, дискутоваћемо у наставку.
Метод 1: Форматирање ниског нивоа
Најлакши начин да решите овај проблем је да форматирате флеш диск. Али, нажалост, стандардна метода поступка не помаже увек. Штавише, са проблемом који смо ми описали, није могуће ни покренути га у свим случајевима. Тада ћете морати обавити операцију форматирања на ниском нивоу, што се ради помоћу посебног софтвера. Један од најпопуларнијих услужних програма за имплементацију ове процедуре је Формат Тоол, на примјеру којег ћемо размотрити алгоритам акција.
Пажња! Потребно је да схватите да када започнете операцију форматирања на ниском нивоу, све информације ускладиштене на флеш диску ће бити неповратно изгубљене.
- Покрените услужни програм. Ако користите његову бесплатну верзију (иу већини случајева то је сасвим довољно), кликните на „Настави бесплатно“ .
- У новом прозору, где ће бити приказан списак диск јединица повезаних са рачунаром, изаберите име флеш диска проблема и кликните на дугме „Настави“ .
- У прозору који се појави, пређите на одељак "ФОРМАТ ЛОВ-ЛЕВЕЛ" .
- Сада кликните на дугме "ФОРМАТ ТХИС ДЕВИЦЕ" .
- Следећи дијалог приказује упозорење о опасности од ове операције. Међутим, будући да је УСБ диск тако неисправан, можете сигурно притиснути “Иес” , чиме се потврђује покретање процеса ниског нивоа форматирања.
- Биће покренута операција форматирања на ниском нивоу УСБ уређаја, чија се динамика може пратити помоћу графичког индикатора, као и проценат информатора. Поред тога, информације ће бити приказане о броју обрађених сектора и брзини процеса у МБ / с. Ако користите бесплатну верзију услужног програма, ова процедура за обраду масовних медија може потрајати доста дуго.
- Операција је у потпуности завршена када индикатор покаже 100%. Након тога затворите прозор алата. Сада можете провјерити рад УСБ погона.
![Процедура за форматирање ниског нивоа флеш диска је завршена у прозору алатке за форматирање ниског нивоа ХДД]()
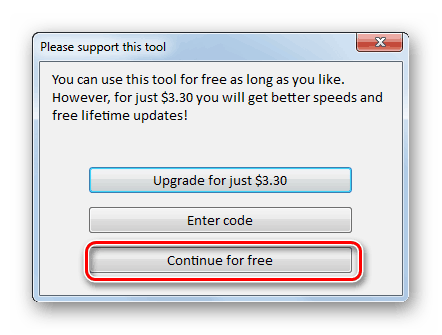


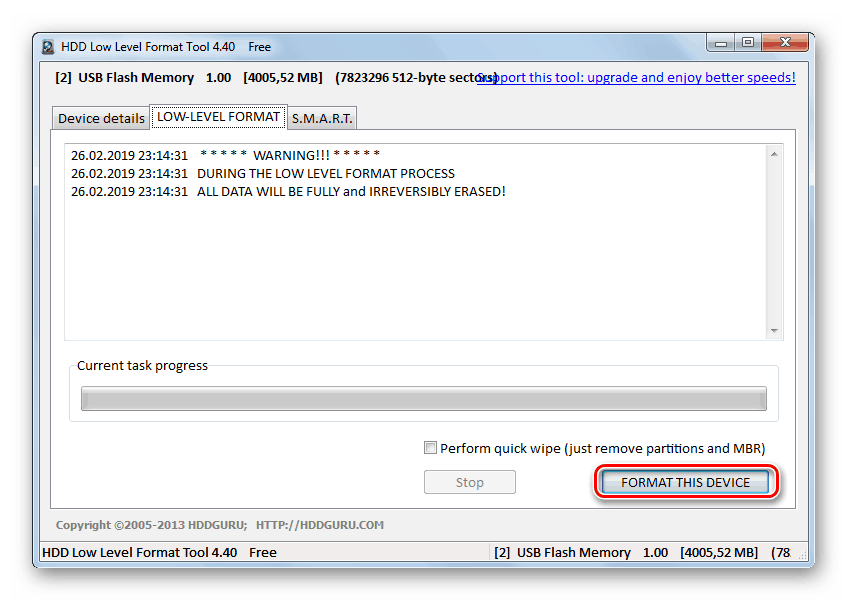
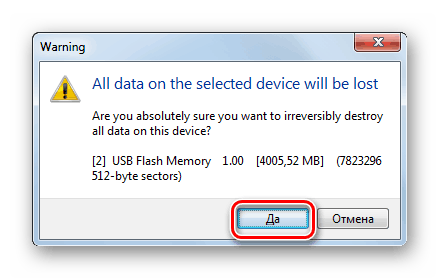

2. метод: "Управљање дисковима"
Сада ћемо открити шта да радимо ако на фласх диску нема ознаке партиције. Одмах треба напоменути да ће у овом случају бити немогуће опоравити податке, а само ће бити могуће реанимирати сам уређај. Можете исправити ситуацију користећи регуларни системски алат под називом "Управљање дисковима" . Проучавамо алгоритам акција на примеру Виндовса 7, али генерално је погодан за све остале оперативне системе Виндовс линије.
- Повежите проблем УСБ-диск са рачунаром и отворите алатку "Диск Манагемент" .
![Идите у одељак Диск Манагемент (Управљање дисковима) у додатку за управљање рачунарима у оперативном систему Виндовс 7]()
- У прозору отвореног проширења пронађите назив диска који одговара проблематичном погону. Ако имате потешкоћа у одређивању жељеног носиоца, можете се руководити подацима на његовом волумену, који ће бити приказани у прозору за додавање. Имајте на уму да ако је статус “Није дистрибуиран” на десној страни, то је разлог за неуспјех УСБ погона. Кликните десним дугметом миша на нераспоређено место и изаберите "Креирај једноставни волумен ..." .
- Појавит ће се прозор "Чаробњаци" у којем кликните на "Даље" .
- Обратите пажњу да је број у пољу „Једноставна величина запремине“ једнак вредности супротној од параметра „Максимална величина“ . Ако то није случај, ажурирајте податке у складу са горе наведеним захтјевима и кликните на “Нект” .
- У следећем прозору, проверите да ли је радио дугме подешено на „Додели слово погона“ . Иако можете оставити слово које је задано додељено. Након што завршите све радње, кликните на "Даље".
- Ставите радио дугме у положај "Формат ..." и са падајуће листе насупрот параметра Филе Систем изаберите опцију ФАТ32 . Испред "Цлустер Сизе", изаберите "Дефаулт" . У пољу "Волуме Лабел" унесите произвољно име под којим ће се УСБ флеш диск приказати након опоравка. Потврдите избор у пољу за потврду “Куицк Формат” и кликните на “Нект” .
- Сада у новом прозору морате кликнути на "Финисх" .
- Након ових акција, име волумена ће се појавити у снап-ину „Управљање дисковима“ , а УСБ флеш диск ће се вратити у рад.

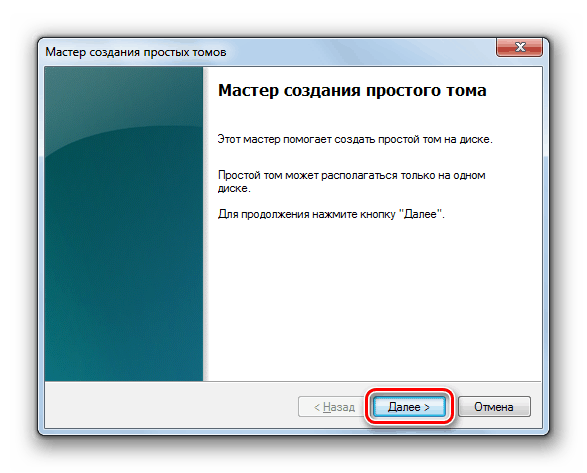
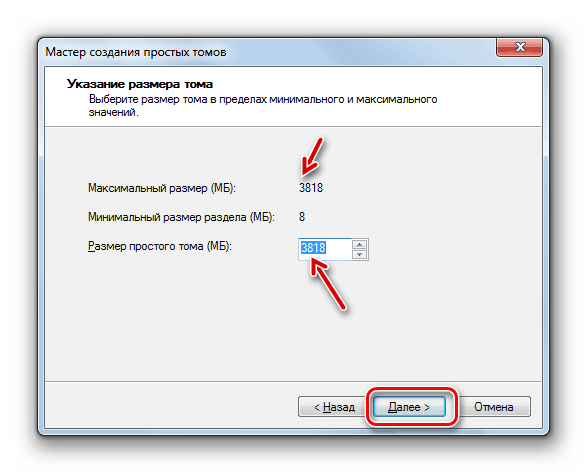
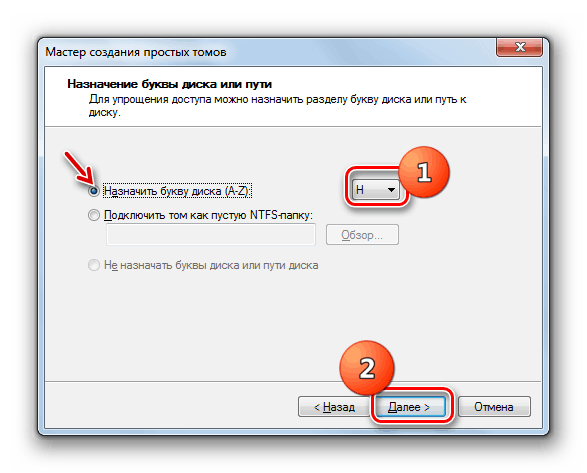
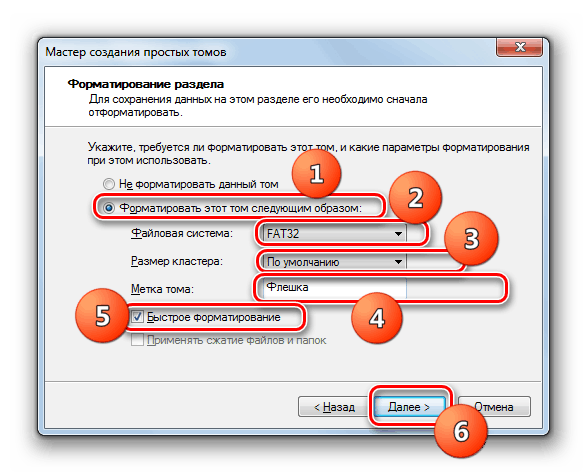
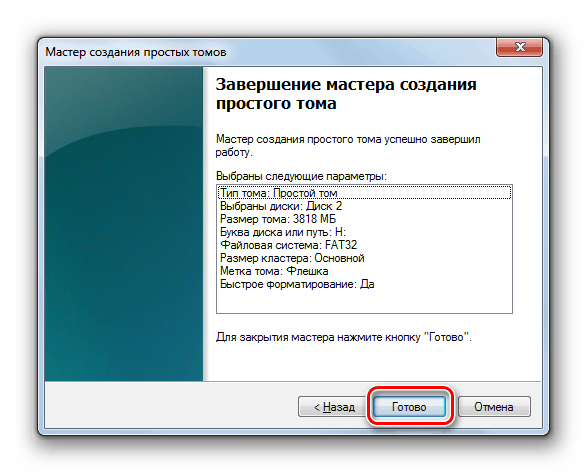
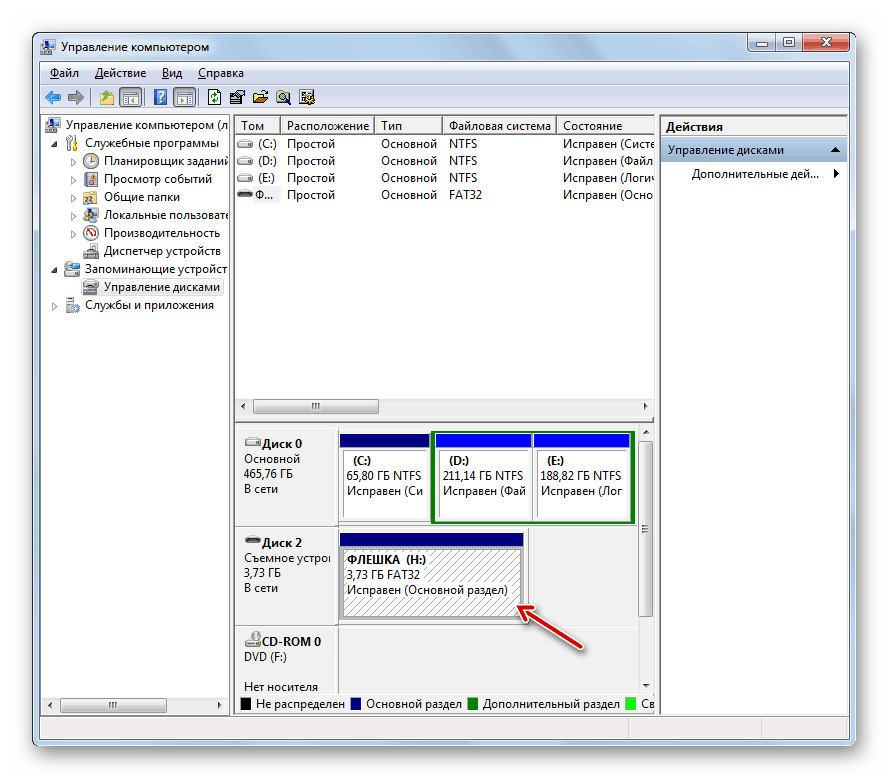
Не очајавајте ако је ваш флеш диск престао да се отвара, упркос чињеници да је одређен системом. Да бисте исправили ситуацију, можете покушати да користите уграђени алат "Управљање дисковима" да бисте креирали волумен, или да бисте направили форматирање ниског нивоа, користећи посебан алат за то. Боље је предузети акције у овом редоследу, а не обрнуто.