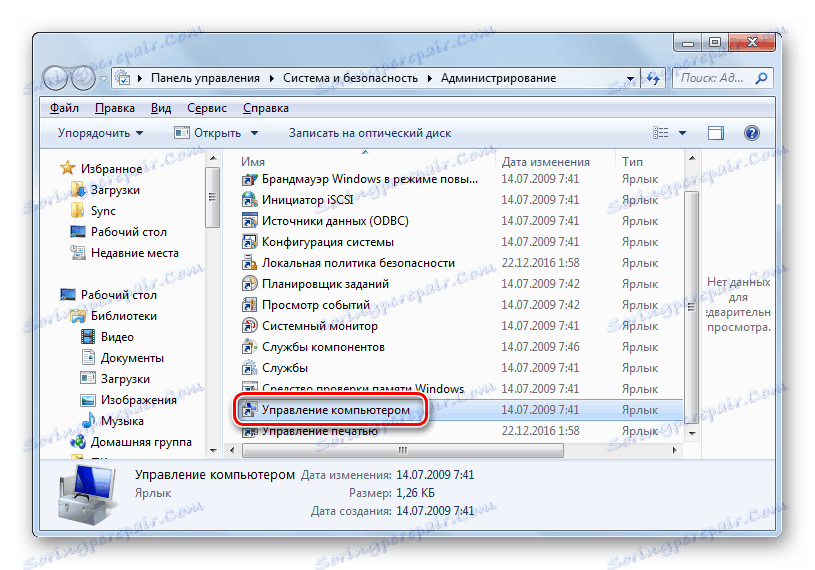Утилити "Диск Манагемент" у оперативном систему Виндовс 7
Неки корисници користе програме трећих страна за различите манипулације са дисковима повезаним на рачунар. Нажалост, они увек не функционишу исправно, што може проузроковати озбиљну штету, посебно ако се операција врши на ХДД рачунару система. Међутим, у оперативном систему Виндовс 7 има сопствени уграђени програм за обављање ових задатака. Што се тиче његове функционалности, мало је у ономе што губи најнапреднијим софтвером треће стране, али истовремено је његова употреба много сигурнија. Хајде да погледамо главне карактеристике овог алата.
Погледајте и: Управљајте диск јединицама у оперативном систему Виндовс 8
Карактеристике услужног програма "Диск Манагемент"
Уређај "Управљање дисковима" вам омогућава да изводите различите манипулације на физичким и логичним дисковима, радите на чврстим дисковима, фласх дисковима, ЦД / ДВД-погонима, као и виртуелним диск јединицама. Са њим можете обавити следеће операције:
- Бреак предмете диск у партиције;
- Промените величину партиција;
- Промените слово;
- Креирајте виртуалне дискове;
- Уклоните дискове;
- Продуцирајте форматирање.
Даље, детаљније ћемо размотрити све ове и неке друге могућности.
Руннинг утилити
Пре него што пређемо директно на опис функционалности, да видимо како се покреће системски програм.
- Кликните на "Старт" и идите на "Цонтрол Панел" .
- Отворите систем и безбедност .
- Идите у "Администрација" .
- На листи услужних програма који се отвара, изаберите опцију "Управљање рачунарима" .
![Отварање алатке за управљање рачунарима у одељку Администрација контролне табле у оперативном систему Виндовс 7]()
Такође можете покренути потребан алат кликом на елемент "Старт" , а затим кликните десним тастером миша ( ПЦМ ) на ставку "Рачунар" у приказаном менију. Затим, у контекстној листи, треба да изаберете ставку "Управљање" .
- Отвара се алат под називом "Управљање рачунарима" . У левом делу своје љуске кликните на назив "Управљање дисковима" , који се налази у вертикалној листи.
- Отвориће се кориснићки прозор којем је посвећен овај чланак.
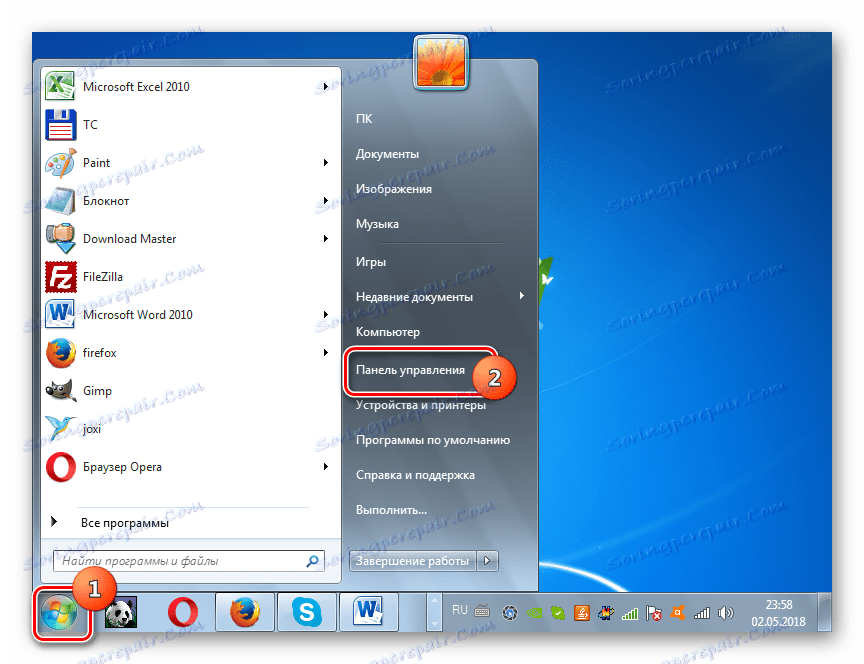
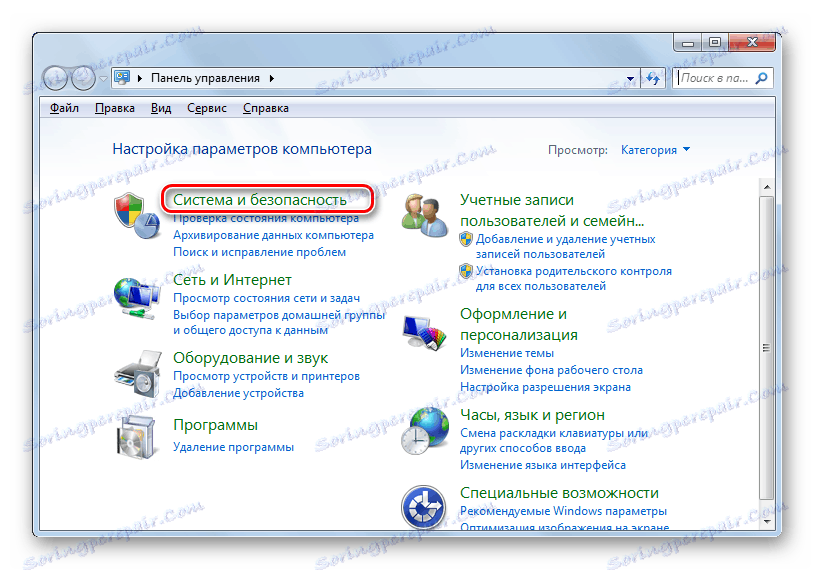
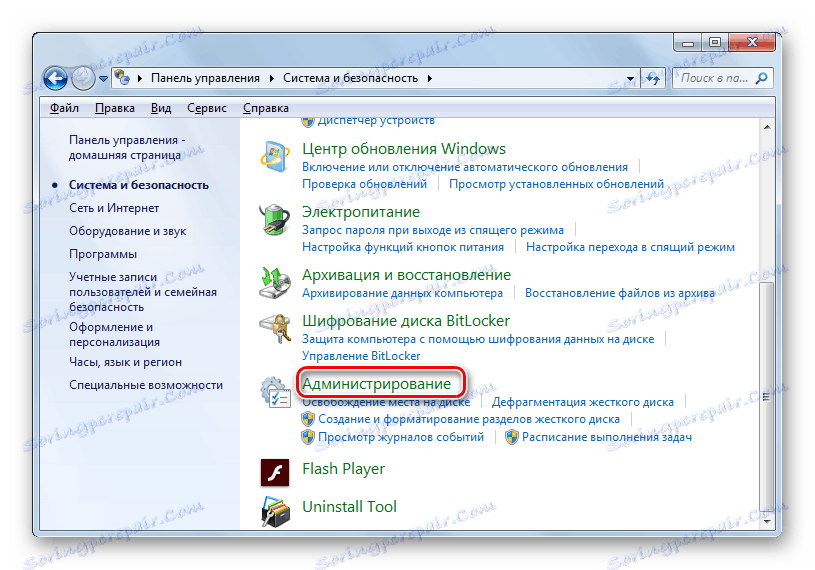
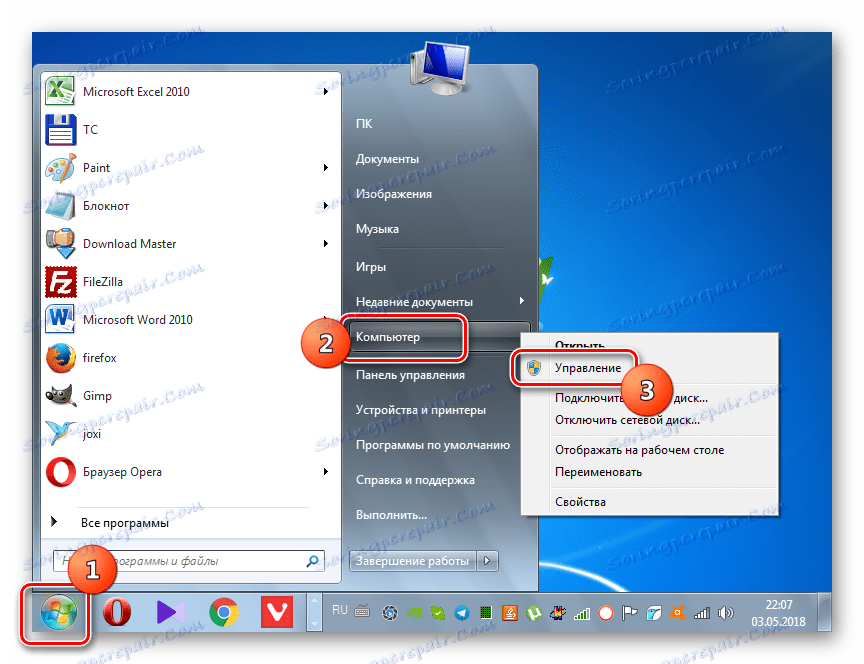
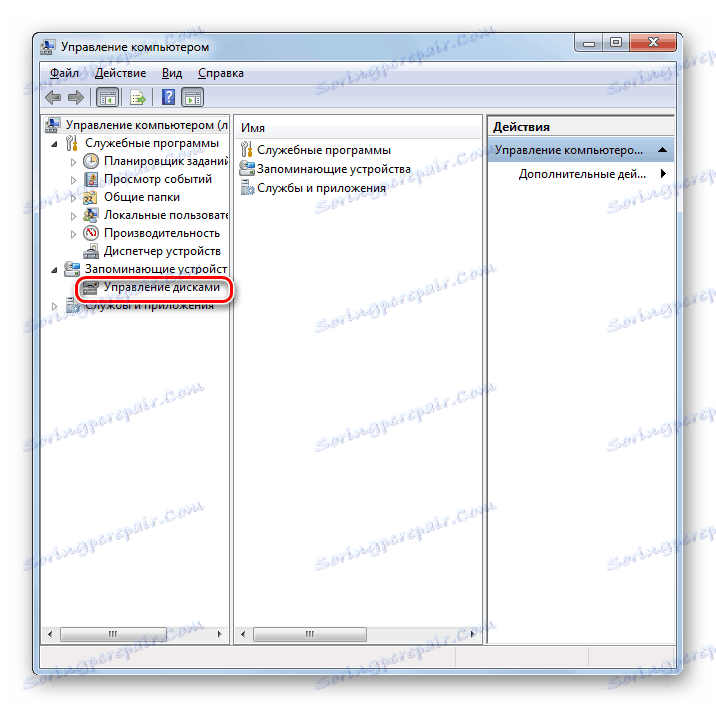

Услужни програм Диск Манагемент може се покренути много брже, али мање интуитивно. Морате унети команду у прозор Рун .
- Тип Вин + Р - Покрени схелл ће почети, у који треба да унесете следеће:
diskmgmt.mscНакон уноса наведеног израза, кликните на "ОК" .
- Покренуће се прозор "Управљање дисковима" . Као што видите, за разлику од претходне опције активације, отвориће се у одвојеној школи, а не унутар интерфејса за управљање рачунарима .
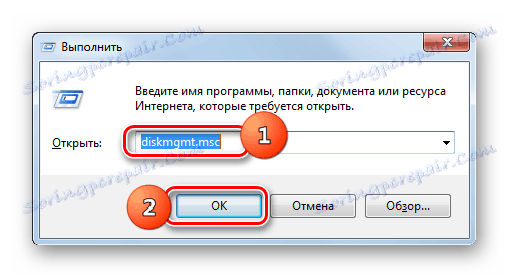
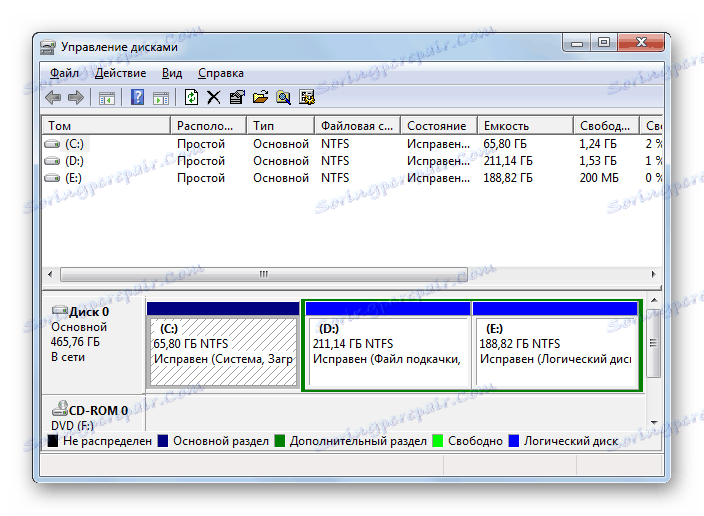
Прегледајте информације о диск јединицама
Прије свега, треба рећи да помоћу алата који проучавамо можемо видети различите информације о свим дисковима који су повезани са рачунаром. Наиме, такви подаци:
- Назив запремине;
- Тип;
- Филе систем;
- Лоцатион;
- Стање;
- Капацитет;
- Слободан простор у апсолутном смислу и као проценат укупног капацитета;
- Трошкови;
- Толеранција грешака.
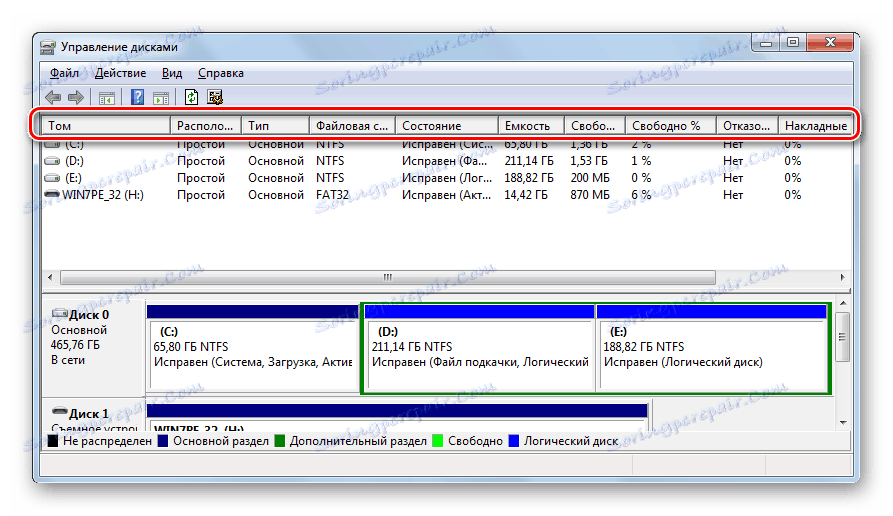
Конкретно, у колони "Статус" можете добити информације о здрављу дисковног уређаја. Такође приказује информације о томе у којој се партицији налази оперативни систем, хитну смјену меморије, датотеку странице итд.
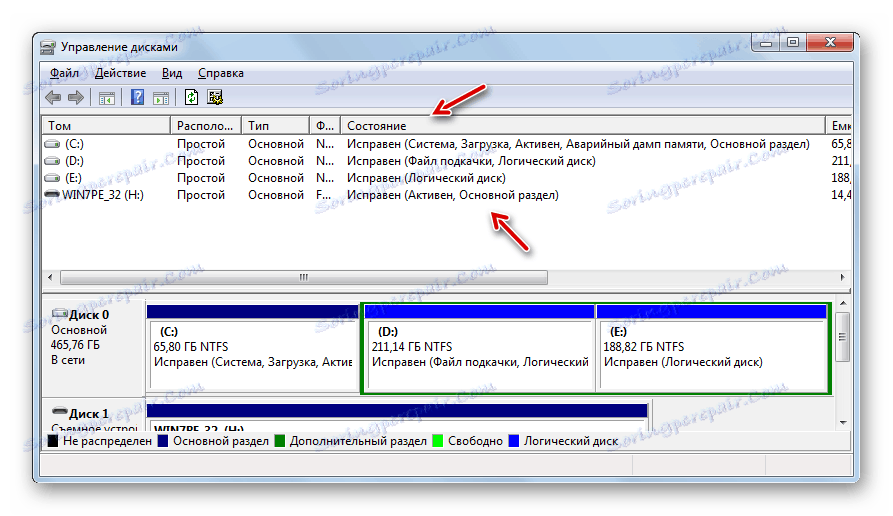
Промените одељак писмо
Прелазак директно на функције инструмента под студијом, пре свега, разматрамо како се може користити за промену слова погона диск јединице.
- Десним тастером миша кликните на назив одељка који желите преименовати. У менију који се отвори изаберите "Промени слово диска ..." .
- Отвара се прозор за промену слова. Означите назив секције и кликните на "Измени ..." .
- У следећем прозору поново кликните на елемент са тренутно словом изабраног одељка.
- Отвара се падајућа листа која приказује листу свих слободних слова која нису присутна у именима других партиција или дискова.
- Када одаберете жељену опцију, кликните на "ОК" .
- Затим се појављује дијалошки оквир са упозорењем да неки програми који су везани за варијабилно слово ове секције могу престати да функционишу. Али ако сте одлучни да промените име, онда у овом случају кликните "Да".
- Затим поново покрените рачунар. Након поновног укључивања, назив секције ће се променити у изабрано слово.
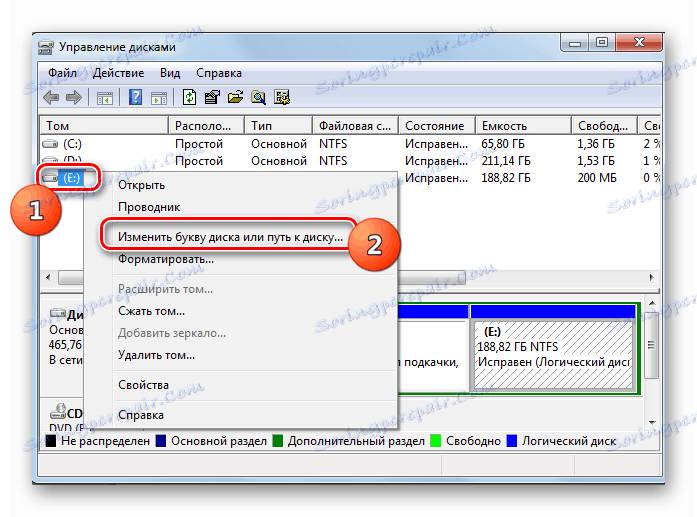
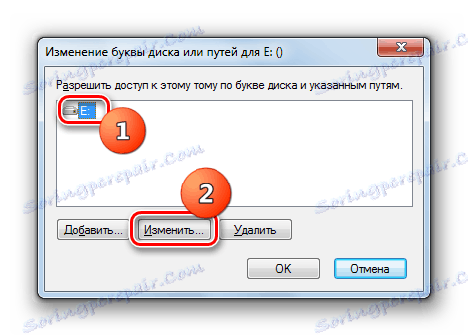

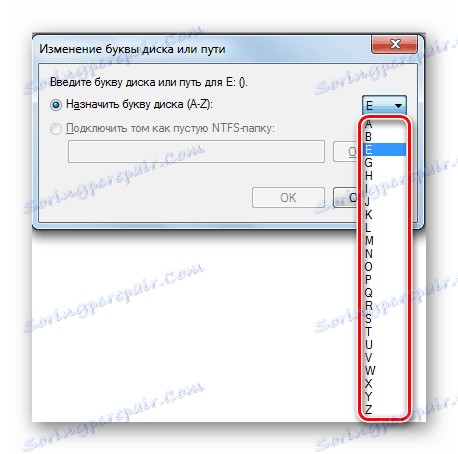


Лекција: Промените слово партиције у оперативном систему Виндовс 7
Креирајте виртуелни диск
Понекад је потребан виртуални диск (ВХД) који се креира унутар одређеног физичког диска или његове партиције. Системски алат који проучавамо омогућује нам да то учинимо без икаквих проблема.
- У контролном прозору кликните на ставку менија "Акција" . На листи која се појави, изаберите ставку "Креирај виртуелни диск ..." .
- Отвара се прозор креирања виртуалног диска. Пре свега, овде морате навести на којем логичком или физичком диску ће се налазити и у којем директоријуму. Да бисте то урадили, кликните на дугме "Бровсе ..." .
- Отвара се стандардни прегледач датотека. Идите до директоријума било које повезане диск јединице гдје желите креирати ВХД. Предуслов: запремина на којој ће се поставити не сме се компримовати или шифровати. Затим, у пољу "Име датотеке", обавезно доделите име објекту који се креира. Након тога кликните на ставку "Сачувај" .
- Затим се врати у главни прозор креирања виртуалног диска. Пут до ВХД датотеке је већ регистрован у одговарајућем пољу. Сада морате да одредите његову величину. Постоје две опције за одређивање јачине звука: Динамичко проширење и фиксна величина . Када одаберете прву ставку, виртуелни диск ће се аутоматски ширити пошто се подаци попуњавају до одређене границе. Када бришете податке, он ће бити компримован одговарајућим износом. Да бисте изабрали ову опцију, поставите прекидач у положај "Динамичко проширење" у пољу "Величина виртуалног диска" , наведите његов капацитет у одговарајућим вредностима (мегабајта, гигабајта или терабајта) и кликните "ОК" .
![Наведите величину виртуелног диска током динамичког проширења у прозору Креирање и постављање виртуалног тврдог диска у оперативном систему Виндовс 7]()
У другом случају, можете поставити јасно одређену величину. У овом случају, додељени простор ће бити резервисан на ХДД-у, било да је испуњен подацима или не. Морате ставити радио дугме у "Фиксна величина" и одредити капацитет. Након завршетка свих горе наведених поставки, кликните на "ОК" .
- Затим ће почети поступак за креирање ВХД-а, динамика која се може посматрати помоћу индикатора у доњем делу прозора "Управљање дисковима" .
- Након завршетка ове процедуре, нови диск са статусом "Није иницијализован" биће приказан у интерфејсу прозора.
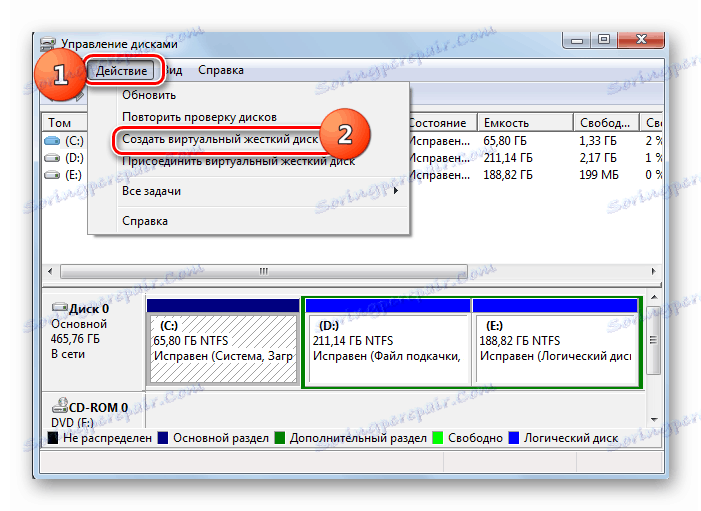

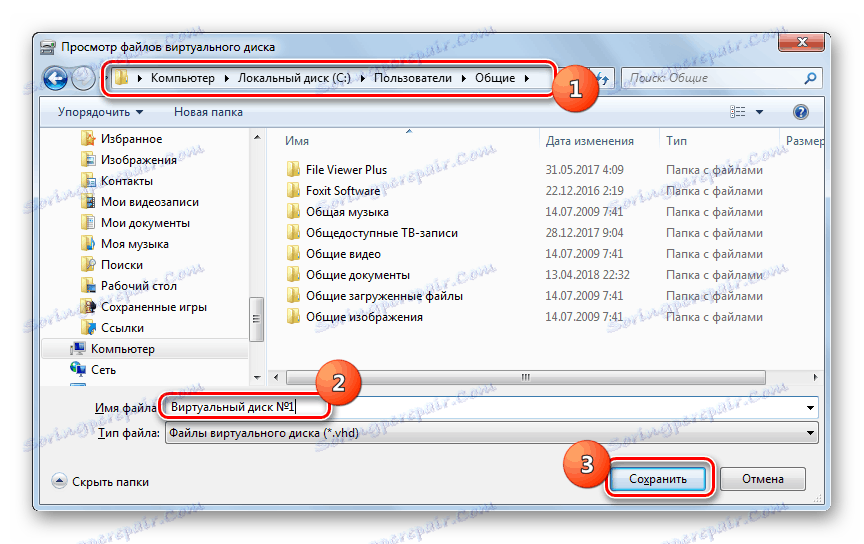
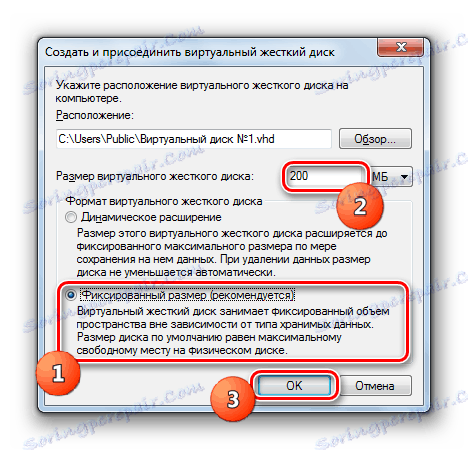
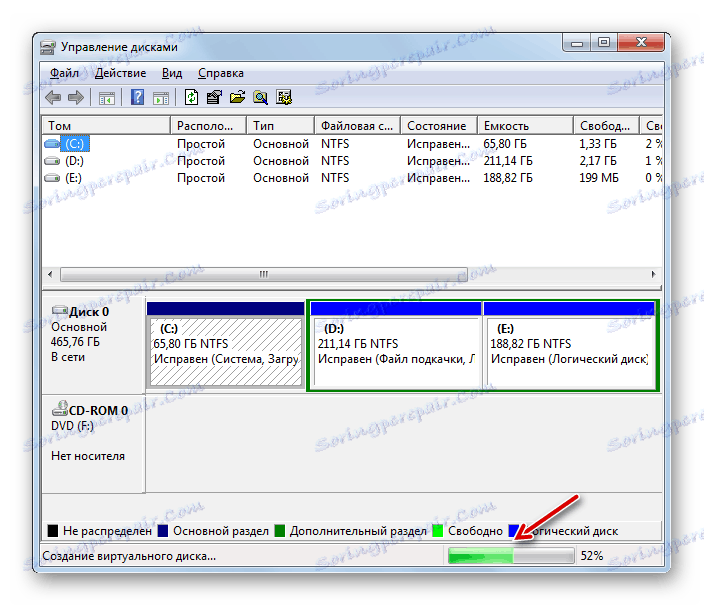
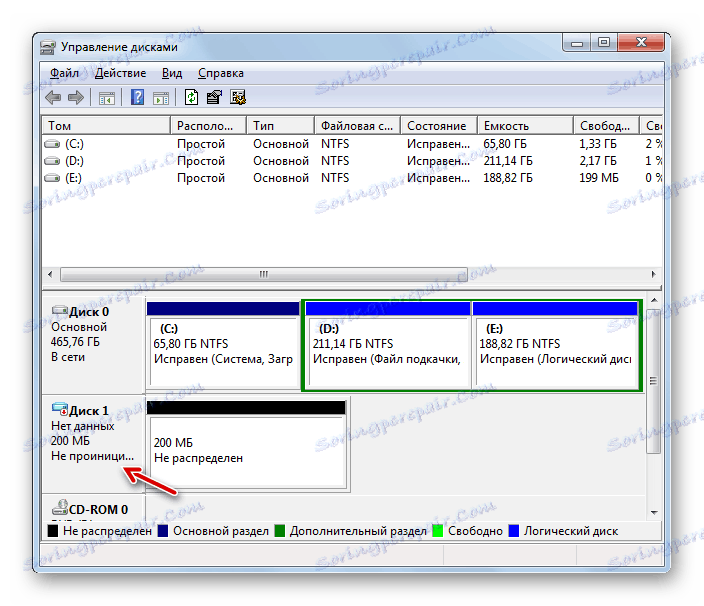
Лекција: Креирање виртуалног диска у оперативном систему Виндовс 7
Иницијализација диска
Затим ћемо погледати процедуру иницијализације користећи примјер претходно креираног ВХД-а, али кориштењем истог алгоритма може се извести за било који други погон.
- Кликните на име РМБ медија и изаберите са листе "Инитиализе Диск" .
- У следећем прозору, једноставно кликните на дугме "ОК" .
- Након тога, статус обрађеног објекта ће се променити на "Онлине" . Тако ће се иницијализовати.
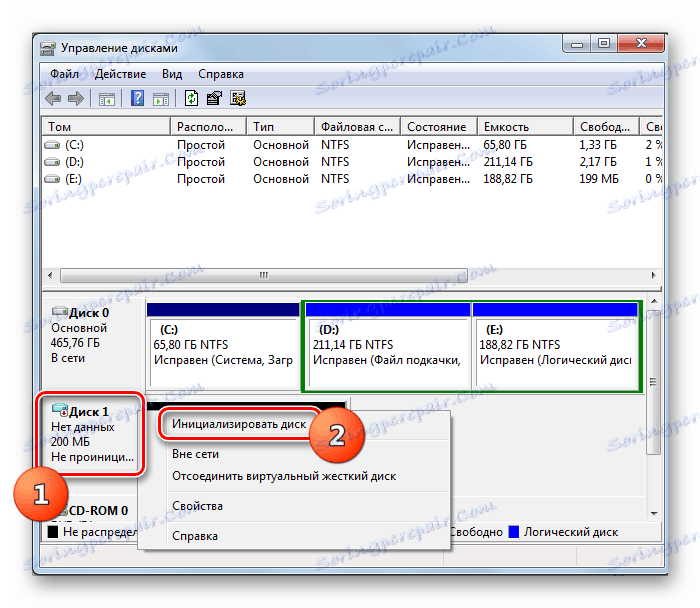
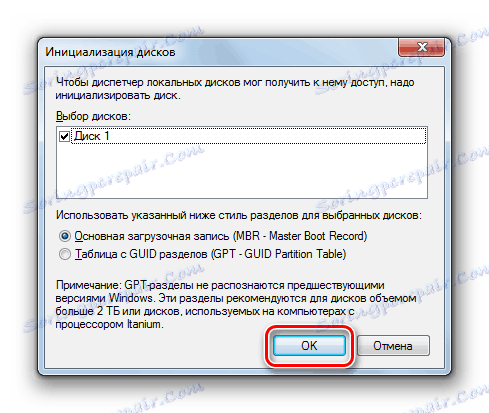
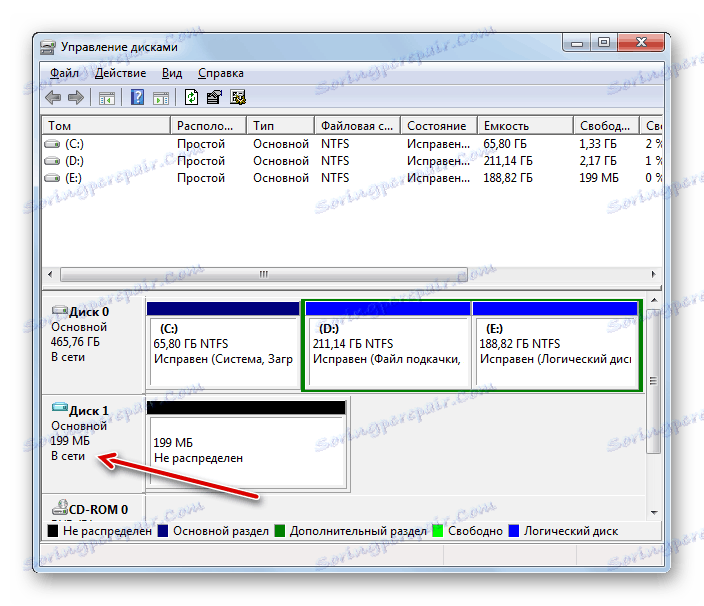
Лекција: Иницијализација хард диска
Креирање запремине
Сада се окренемо процедури за стварање волумена користећи пример свих истих виртуелних медија.
- Кликните на оквир који каже "Није дистрибуиран" десно од имена диска. На листи која се отвори, изаберите "Креирај једноставну јачину звука . "
- Започиње "Креирај Волуме Визард" . У прозору за старт кликните "Нект" .
- У следећем прозору треба да одредите његову величину. Ако не планирате поделити диск у неколико запремина, онда оставите подразумевану вредност. Ако и даље планирате квара, учините га мањи за потребан број мегабајта, а затим кликните на "Следеће".
- У прозору који се појављује, морате додијелити писмо овом одјељку. Ово се ради готово на исти начин као што смо раније разматрали приликом промене имена. Изаберите било који расположиви симбол из падајуће листе и кликните на "Нект" .
- Тада ће се отворити прозор за форматирање јачине звука. Препоручујемо да га форматирате ако немате добар разлог да то не учините. Поставите прекидач у положај "Формат Волуме" . У пољу "Обележја јачине звука" можете одредити назив секције, јер ће се приказати у прозору рачунара. Након обављања потребних манипулација кликните на "Даље" .
- У последњем прозору "Чаробњака" да бисте довршили креирање јачине звука, кликните на "Заврши" .
- Појавиће се једноставна запремина.

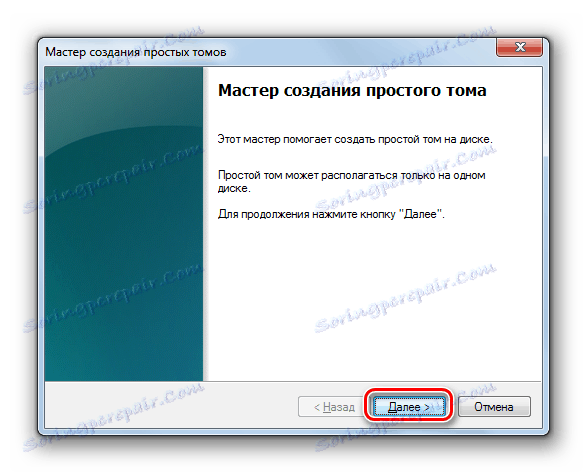
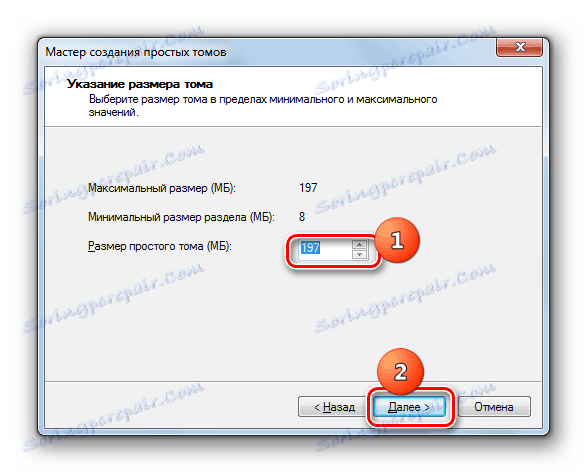
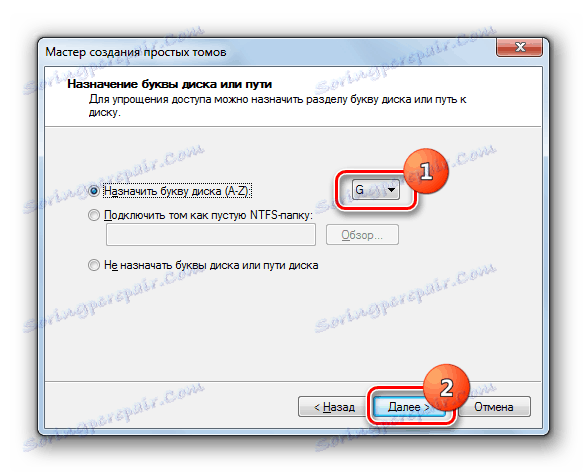
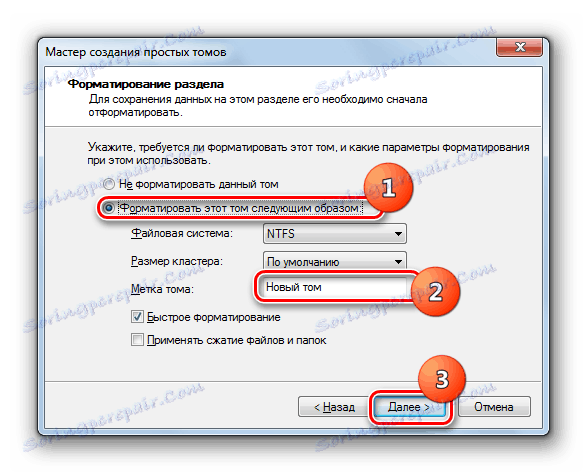
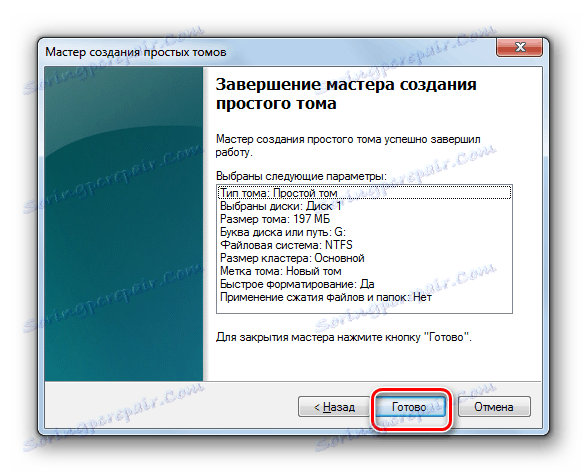

Искључивање ВХД-а
У неким ситуацијама потребно је искључити виртуелни диск.
- На дну прозора кликните десним тастером миша на име погона и одаберите "Искључи виртуелни чврсти диск" .
- У дијалог бок-у који се отвори, потврдите своје радње кликом на " ОК" .
- Одабрани објекат ће бити искључен.
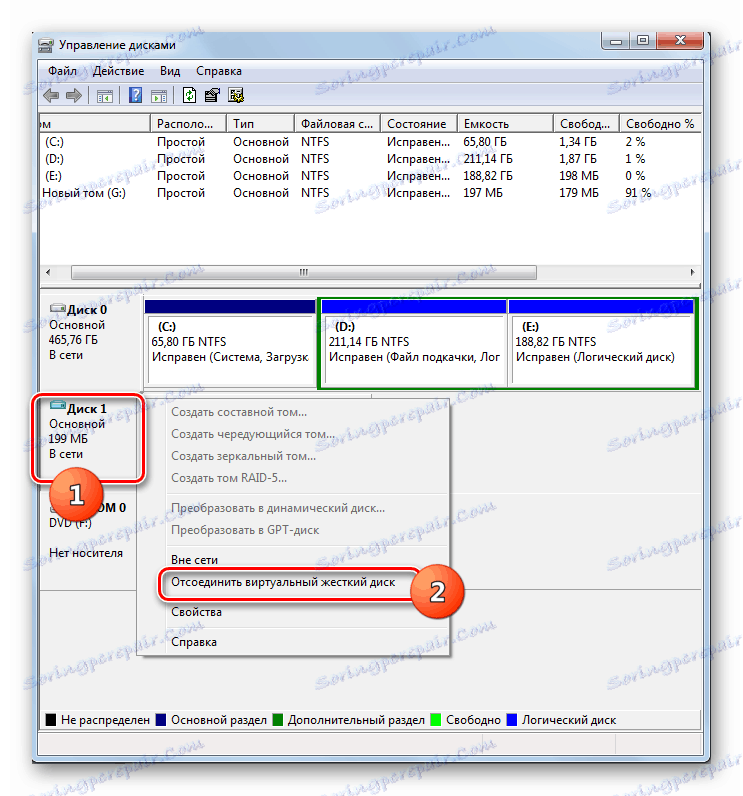
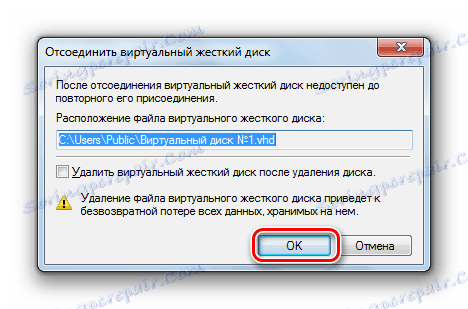
ВХД веза
Ако сте претходно искључили ВХД, можда ћете морати поново да је прикључите. Такође, таква потреба се понекад појављује након поновног покретања рачунара или одмах након стварања виртуалног погона, када није прикључен.
- Кликните на ставку "Акција" у менију уређаја за управљање погоном. Изаберите опцију "Приложити виртуелни чврсти диск . "
- Отвориће се прозор прилога. Кликните на њега на елементу "Преглед ..." .
- Затим почиње прегледач датотека. Идите у директоријум где се налази виртуелни диск са .вхд екстензијом који желите да приложите. Изаберите је и кликните на "Отвори . "
- Након тога, адреса објекта ће бити приказана у прозору за додавање. Овде морате кликнути на "ОК" .
- Виртуални уређај ће бити прикључен на рачунар.
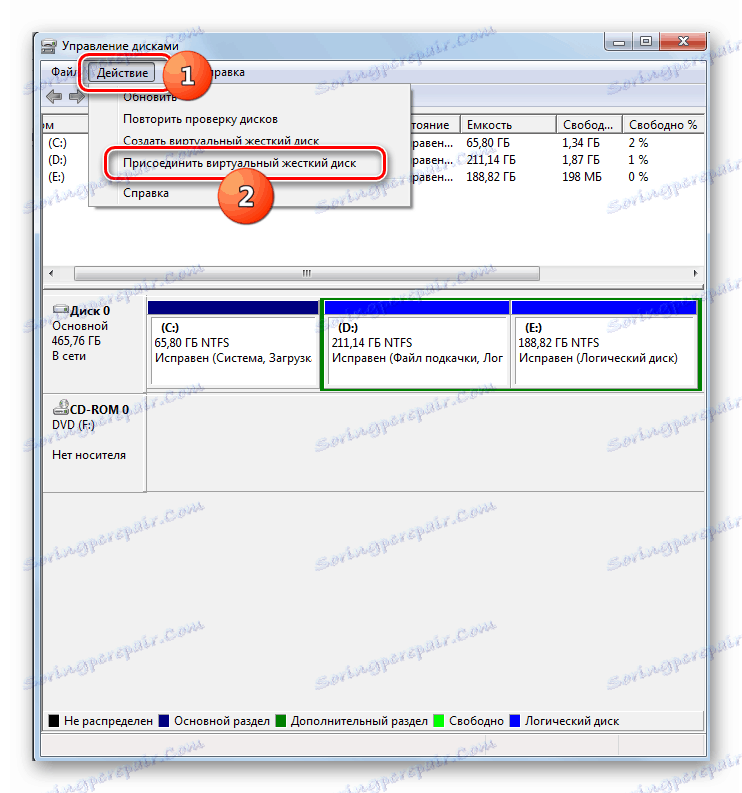
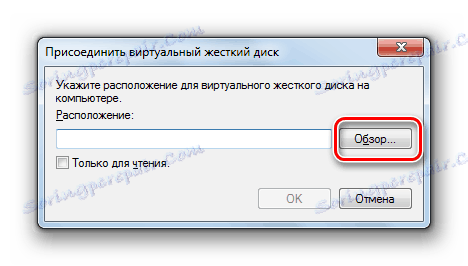
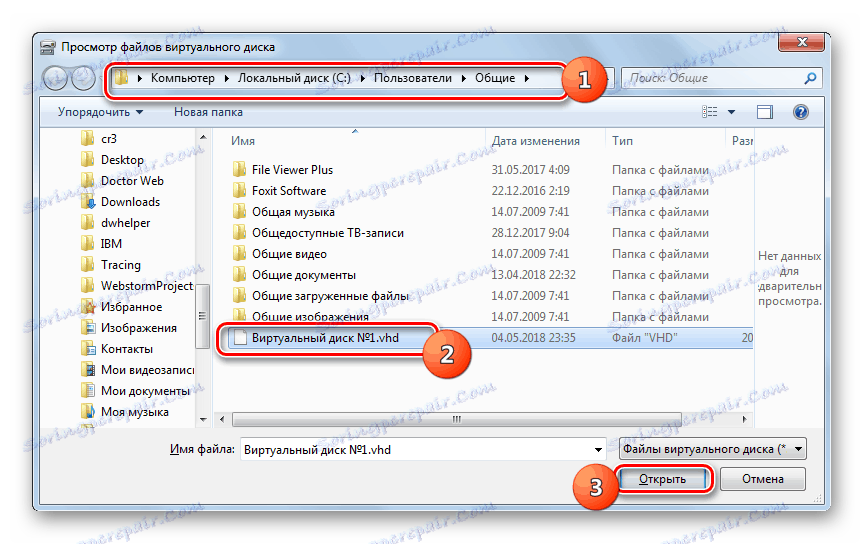
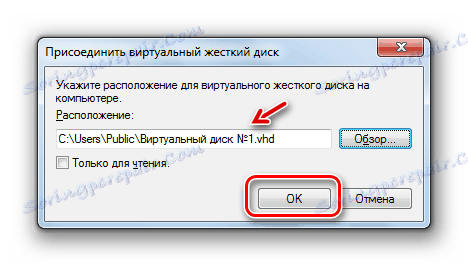
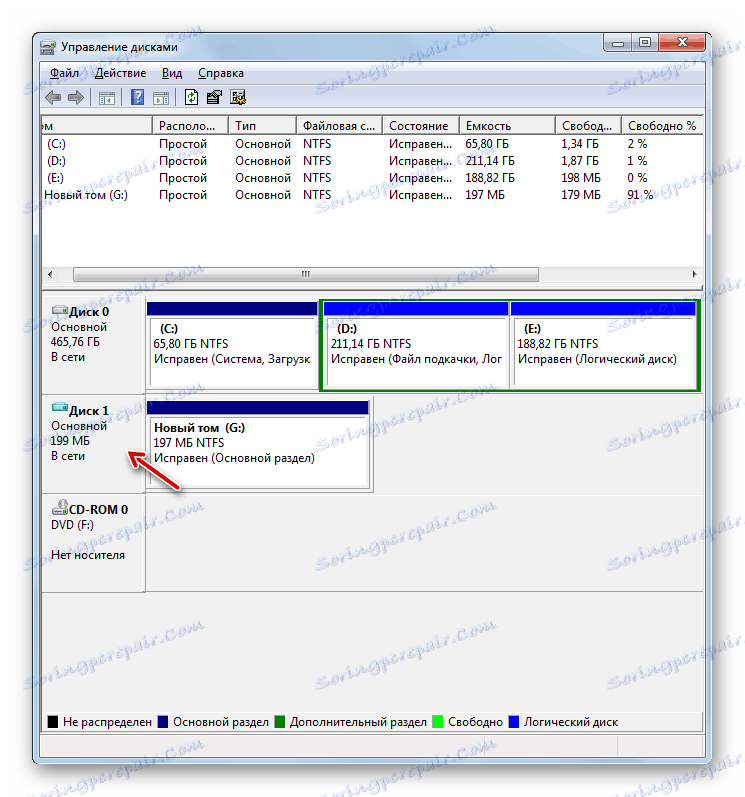
Уклањање виртуелних медија
Понекад је потребно потпуно уклонити виртуелне медије како би ослободили простор на физичком ХДД-у за друге задатке.
- Покрените поступак одвајања виртуелног диска како је горе описано. Када се отвори прозор за искључивање, потврдите оквир поред "Обриши виртуелни диск" и кликните "ОК" .
- Виртуални диск ће бити избрисан. Али вреди напоменути да ће, за разлику од поступка искључења, све информације које се чувају на њему бити неповратно изгубљене.
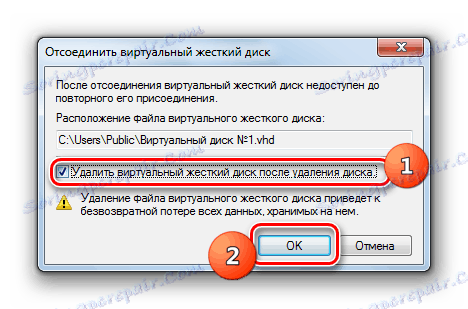
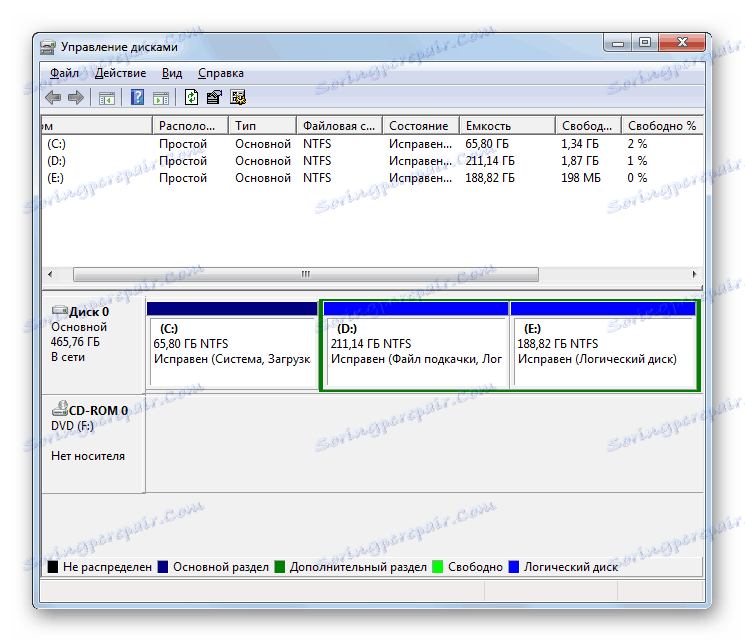
Форматирање диск медија
Понекад је неопходно извршити процедуру за форматирање партиције (потпуно брисање информација које се налазе на њему) или промена датотечног система. Овај задатак врши и услужни програм који проучавамо.
- Кликните десним тастером миша на име одељка који желите форматирати. У падајућој листи изаберите "Формат ..." .
- Отвориће се прозор за форматирање. Ако желите да промените тип датотечног система, онда кликните на одговарајућу падајућу листу.
- Појављује се падајућа листа, где можете изабрати једну од три опције датотечног система за избор од:
- ФАТ32;
- ФАТ;
- НТФС.
- У падајућој листи испод, можете изабрати величину кластера ако је потребно, али у већини случајева довољно је да оставите вредност "Дефаулт" .
- Испод постављања поља за потврду, можете онемогућити или омогућити брзо форматирање (омогућено је подразумевано). Када је активиран, форматирање је брже, али мање дубоко. Такође, притиском на поље можете користити компресију датотека и фасцикли. Након што су наведена подешавања за форматирање, кликните на "ОК" .
- Отвара се дијалог са упозорењем да ће процедура формирања уништити све податке садржане у одабраном одељку. Да бисте се сложили и наставили са радом, кликните на "ОК" .
- Након тога, поступак обликовања изабране партиције ће бити извршен.
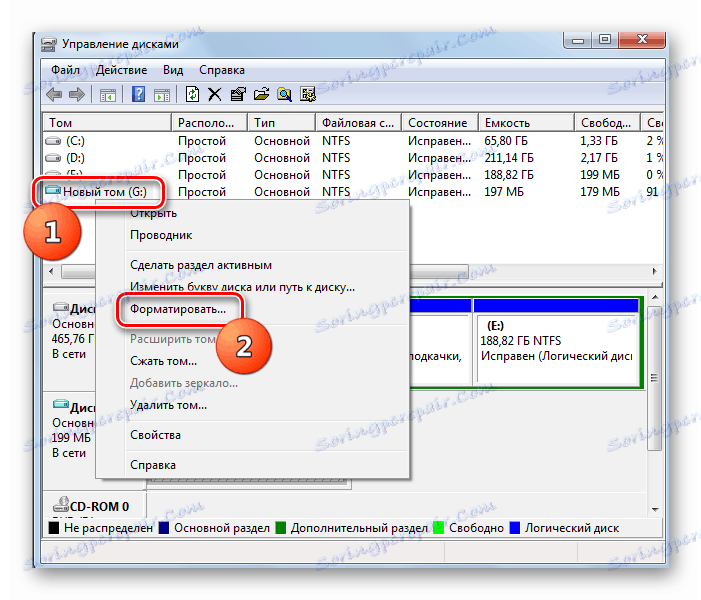




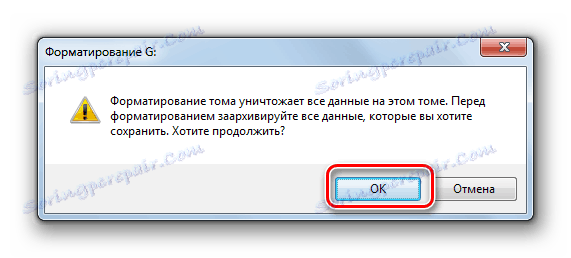
Лекција: ХДД форматирање
Партиција диска
Често постоји потреба да се физички ХДД подели у секције. Ово је нарочито прикладно да урадите како бисте раздвојили директоријуме ОС локације и складиштења података у различите записе. Стога, чак и уз пада система, кориснички подаци ће бити сачувани. Можете извршити партицију користећи системски услужни програм.
- Десни клик на назив секције. У контекстном менију изаберите "Цомпресс Волуме ..." .
- Отвара се прозор за компресију јачине звука. Одозго ће бити наведена тренутна запремина, испод - максимална запремина доступна за компресију. У следећем пољу можете одредити величину стиснутог простора, али не би требало да пређе количину доступну за компресију. У зависности од унетих података, ово поље ће приказати нову величину партиције након компресије. Након што сте одредили количину стиснутог простора, кликните на "ОК" .
- Поступак компресије ће се извршити. Величина почетног одсека ће бити компримирана за вредност која је наведена у претходној фази. У исто време, на диску се формира још један недодељени фрагмент који ће заузети празан простор.
- Кликните на овај нераспоређен фрагмент РМБ- а и изаберите опцију "Креирај једноставан волумен ..." . Започиње "Чаробњак за креирање запремине" . Све даље радње, укључујући додељивање дописа писму, већ смо већ описали у посебном дијелу.
- После завршетка рада у чаробњаку за стварање запремине , креира се део којем се додељује одвојено слово латинске абецеде.
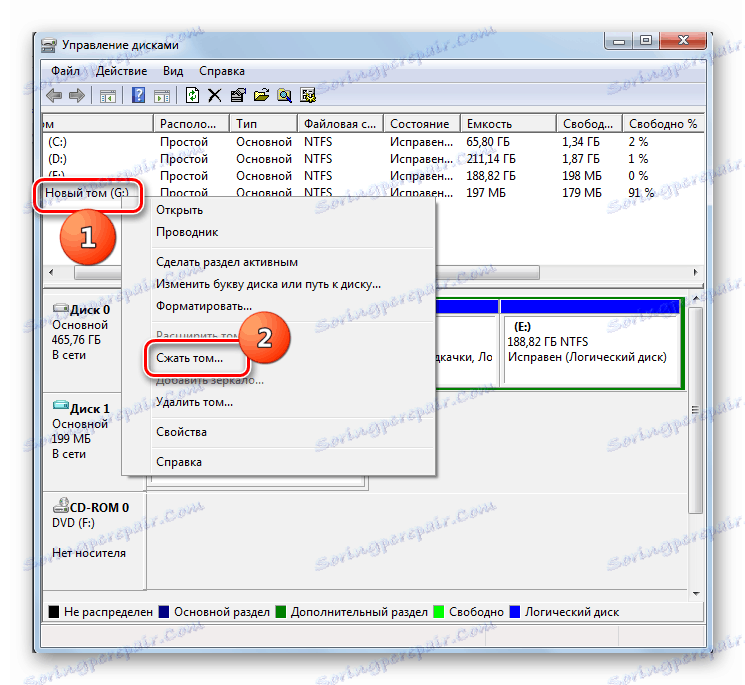
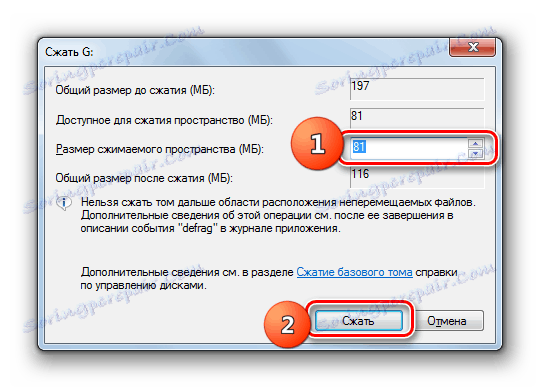
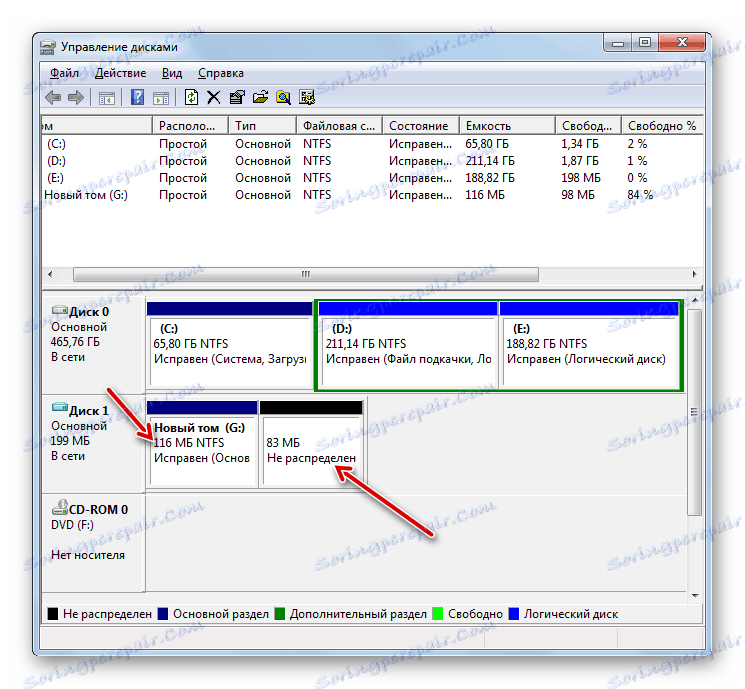
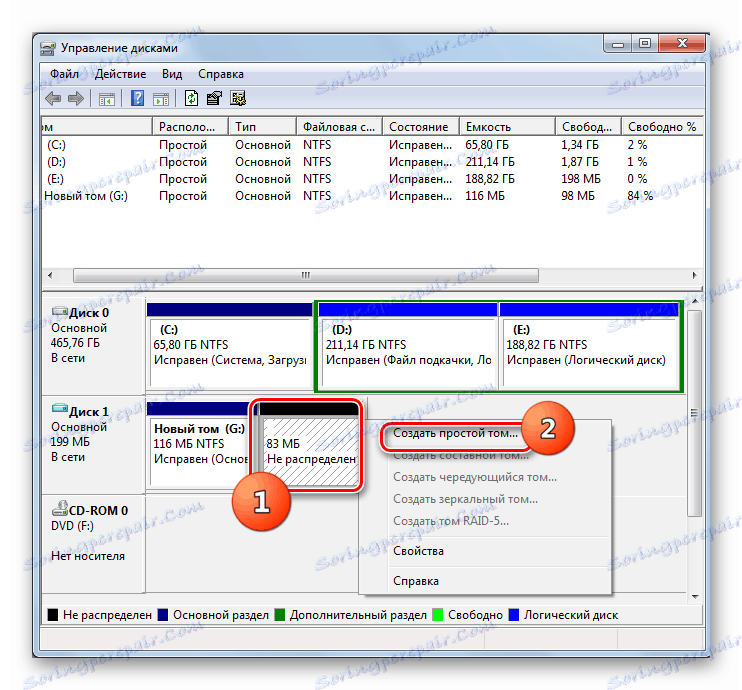
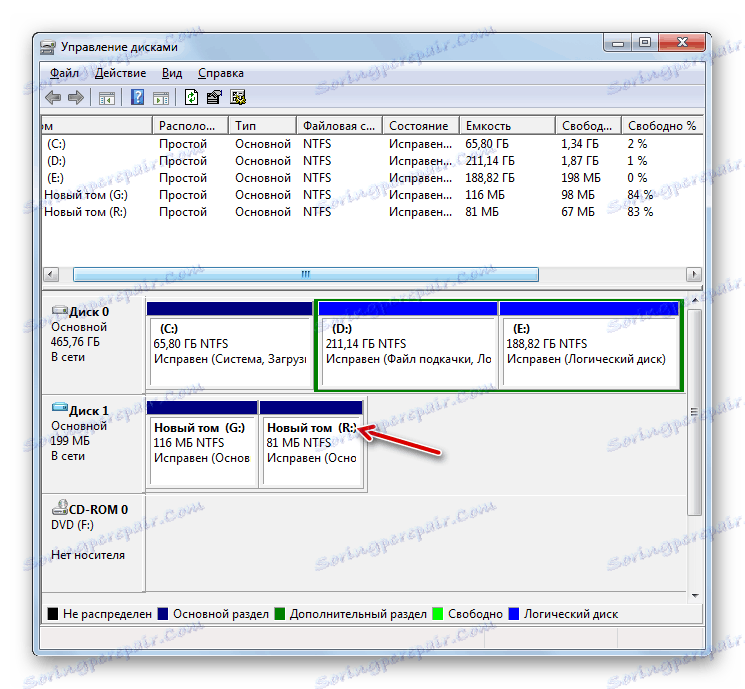
Споји партије
Постоји и обратна ситуација када морате комбиновати два или више делова медија у један волумен. Да видимо како се то ради помоћу системског алата за управљање погонима.
Пре него што почнете процедуру, имајте на уму да ће сви подаци о придруженом дијелу бити избрисани.
- Кликните десним тастером миша на име јачине звука који желите да приложите другој партицији. Из контекстног менија изаберите "Обриши волумен ..." .
- Прозор ће отворити упозорење о брисању података. Кликните на дугме Да .
- Након тога, партиција ће бити избрисана.
- Идите на дно прозора. Кликните на преостали део РМБ- а. У контекстном менију изаберите "Екпанд том ..." .
- Отвориће се прозор Старт Волуме Екпансион Визард , у којем је потребно кликнути на Даље .
- У прозору који се отвори, у пољу "Изабери величину ..." наведите исти број који се приказује супротно параметру "Максимално расположиви простор" , а затим кликните на "Следеће".
- У завршном прозору чаробњака, само кликните Финисх .
- Након тога, партиција ће бити проширена претходно обрисаним волуменом.
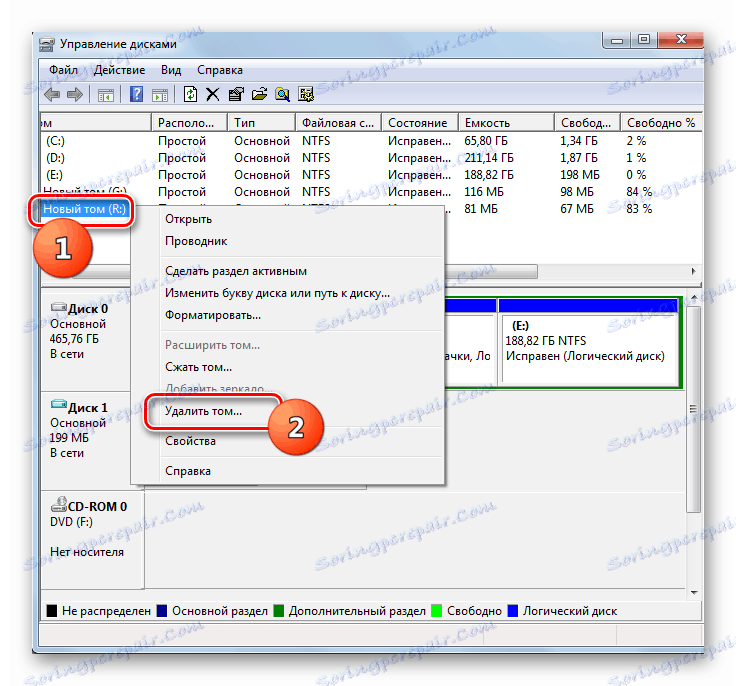
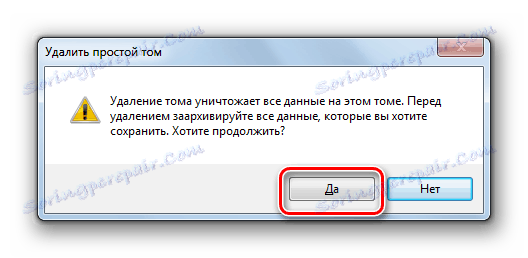
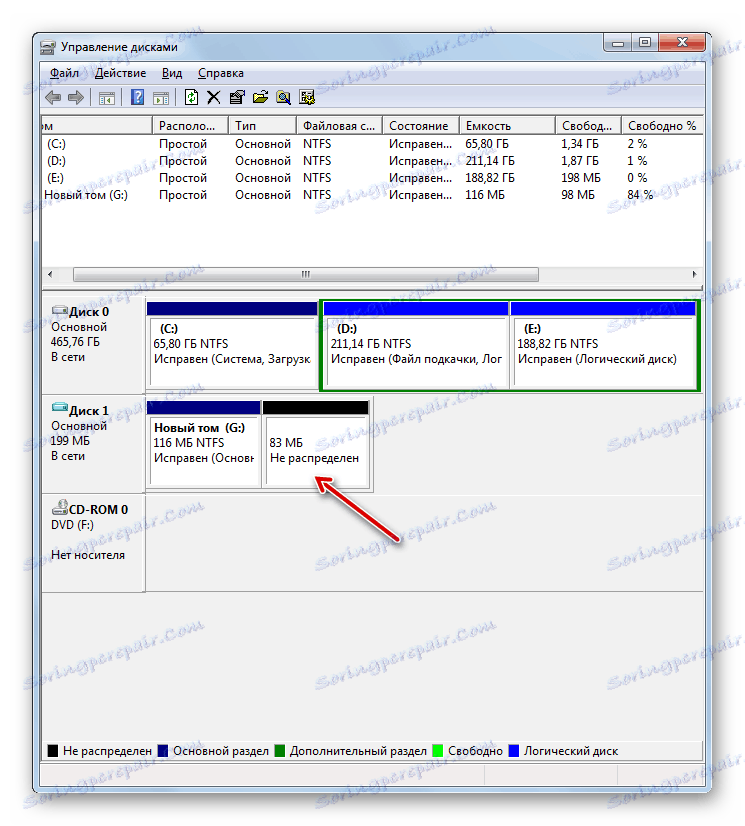
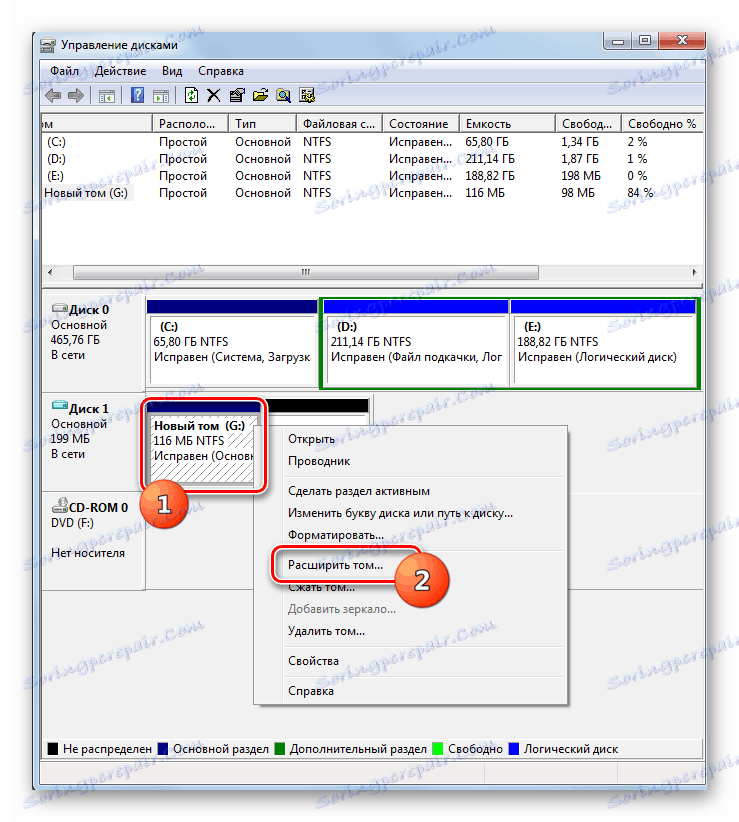
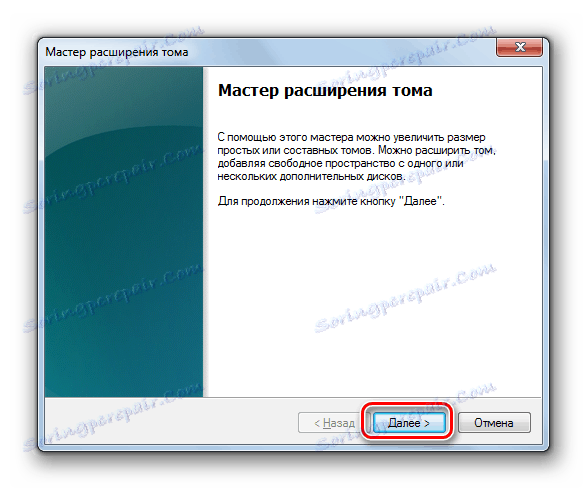
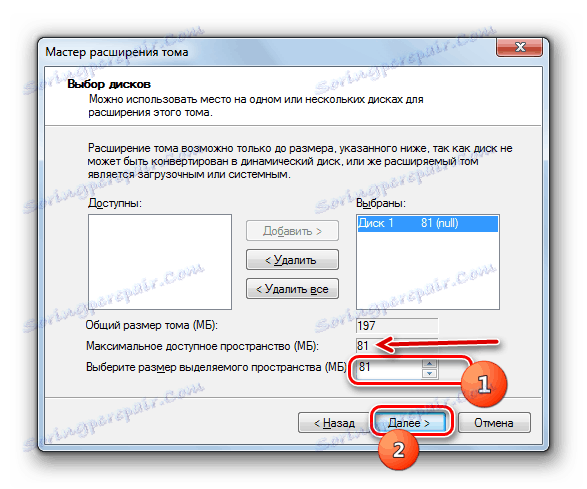
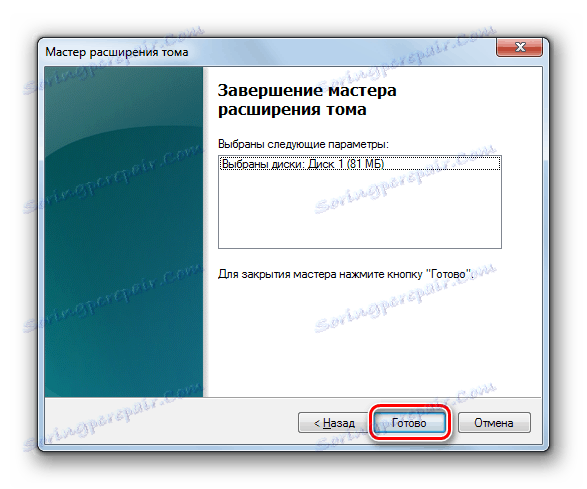
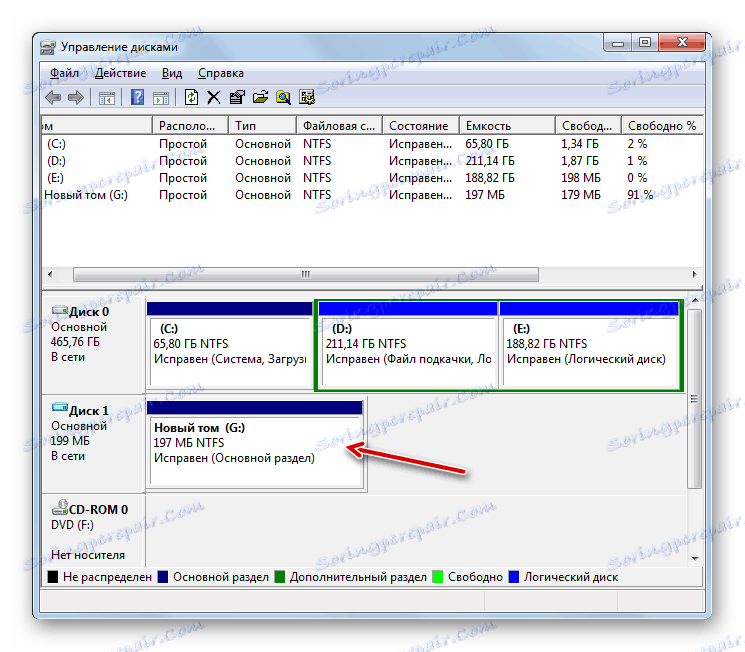
Конверзија на динамички ХДД
Подразумевано, хард дискови рачунара су статични, тј. Величина њихових партиција строго је ограничена по оквирима. Али можете направити поступак претварања медија у динамичну верзију. У овом случају, величина партиције ће се аутоматски променити по потреби.
- Десни клик на име погона. Са листе изаберите "Претвори у динамички диск ..." .
- У прозору који се отвори, кликните на "ОК" .
- У следећој школи, кликните на дугме "Претвори" .
- Конвертовање статичког медија у динамику ће се извршити.
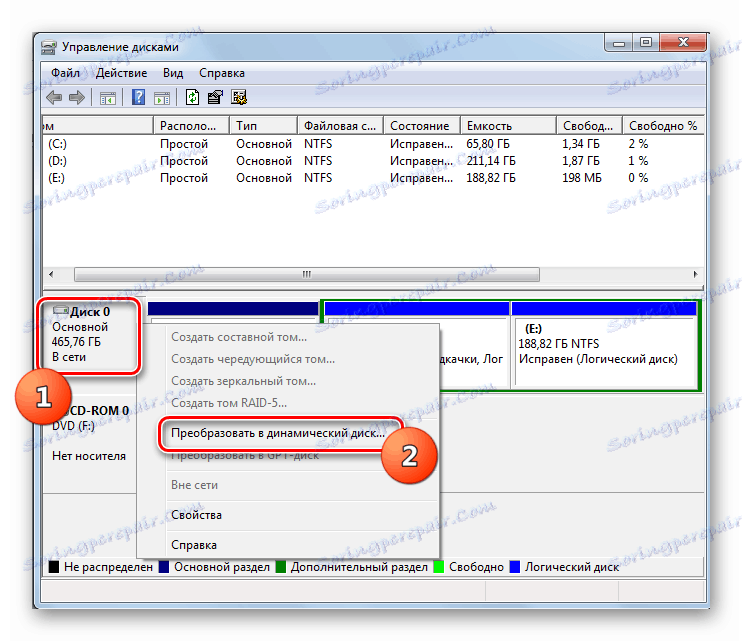
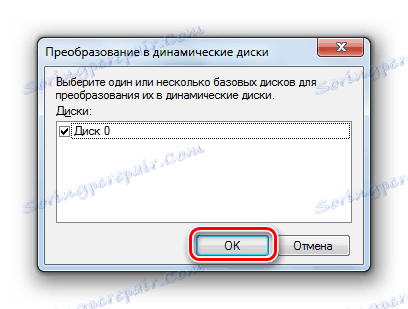

Као што видите, системски услужни програм "Управљање дисковима" је прилично моћан и свестран алат за извођење разних манипулација са уређајима за складиштење који су прикључени на рачунар. Она је у стању да уради готово све што врши сличне програме независних произвођача, али истовремено гарантује виши ниво сигурности. Стога, пре него што инсталирате софтвер независног произвођача за рад на дисковима, проверите да ли уграђени Виндовс 7 алат може да се носи са задатком.