Условно обликовање: Мицрософт Екцел алат за визуализацију података
Гледајући суве фигуре на столовима, на први поглед је тешко ухватити целокупну слику коју представљају. Али, у програму Мицрософт Екцел постоји алат за графичку визуализацију помоћу које се може јасно приказати подаци садржани у табелама. Ово вам омогућава да лакше и брзо научите информације. Овај алат се назива условно обликовање. Хајде да схватимо како да користите условно обликовање у програму Мицрософт Екцел.
Садржај
Најједноставније варијанте условног обликовања
Да бисте форматирали одређену област ћелија, потребно је да одаберете ово подручје (најчешће колону), а на картици "Почетна" кликните на дугме "Условно обликовање", који се налази на траци у оквиру "Стилес" алатке.
Након тога се отвара мени условног обликовања. Постоје три главна типа формата:
- Хистограми;
- Дигиталне ваге;
- Иконе.
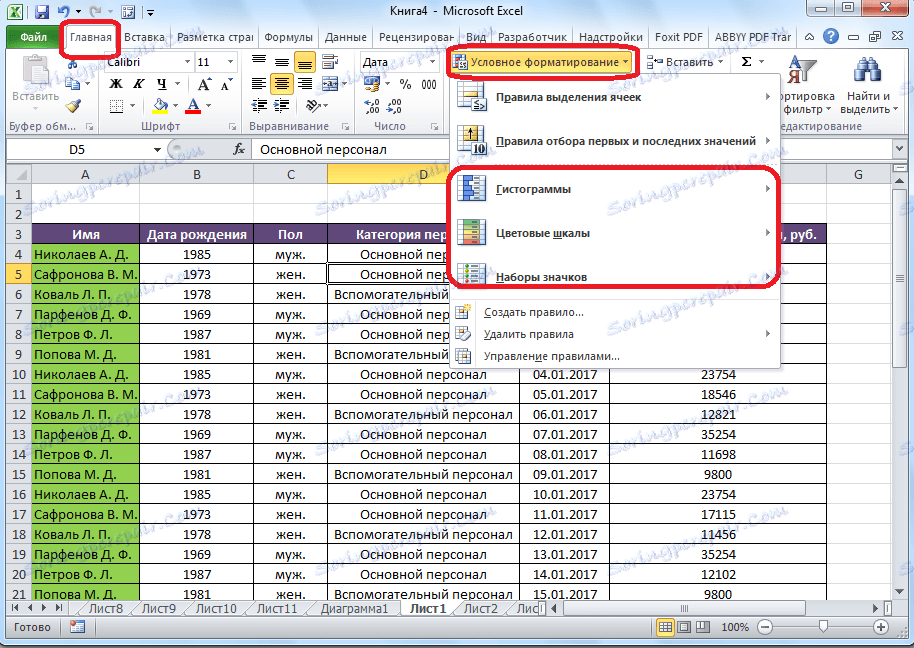
Да бисте произвели условно форматирање у облику хистограма, изаберите колону са подацима и кликните на одговарајућу ставку менија. Као што можете видети, постоји неколико типова хистограма са градијентом и чврстим попуњавањем. Изаберите онај који по вашем мишљењу највише одговара стилу и садржају табеле.
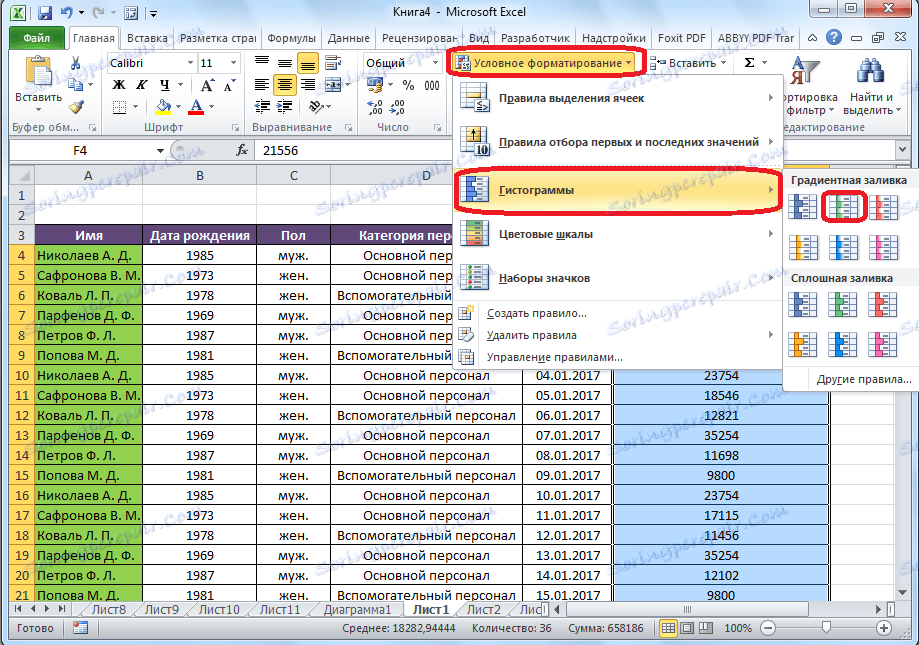
Као што видите, хистограми су се појавили у изабраним ћелијама колоне. Што је већи број у ћелијама, дужи је хистограм. Поред тога, у верзијама Екцел 2010, 2013 и 2016, постоји могућност исправног приказивања негативних вредности у хистограму. Али, верзија 2007 нема такву могућност.
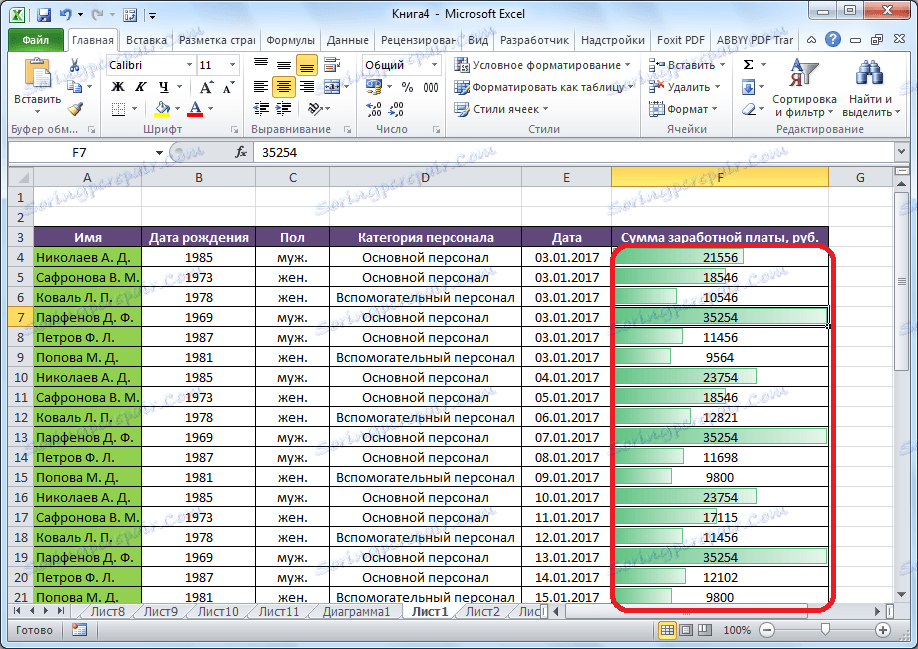
Када користите траку са бојама уместо хистограма, могуће је одабрати различите варијанте овог алата. У овом случају, по правилу, већа вредност се налази у ћелији, што је више засићена боја скале.
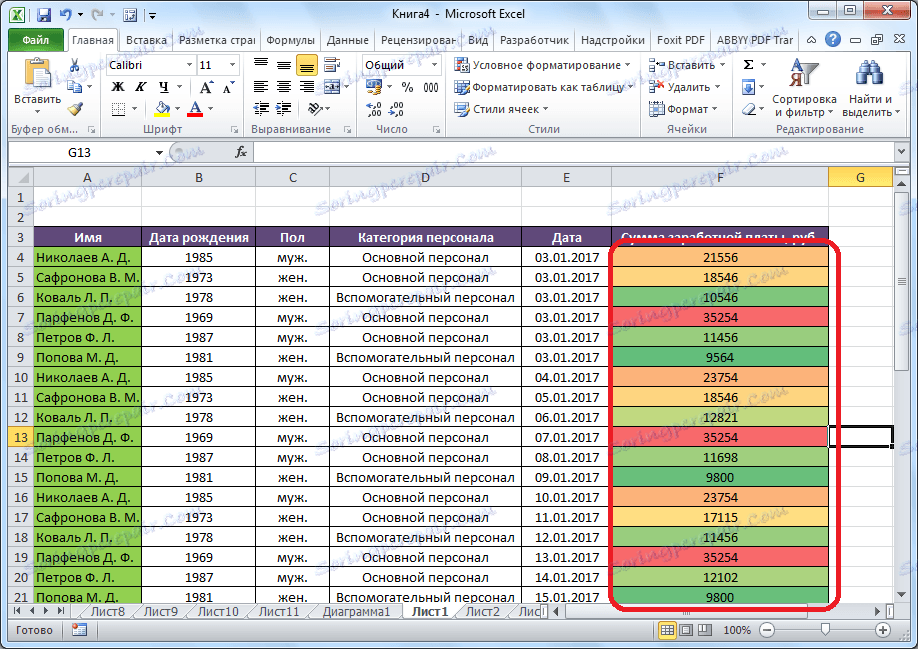
Најинтересантнији и сложенији алат међу овим функцијама обликовања су иконе. Постоје четири главне групе икона: правци, облици, индикатори и процјене. Свака опција коју корисник изабере претпоставља употребу различитих икона приликом процене садржаја ћелије. Целокупно изабрано подручје скенира Екцел, а све вриједности ћелија се деле у дијелове према вриједностима наведеним у њима. Највеће вриједности су зелене иконе, вриједности средњег опсега - жуто, а вриједности, које се налазе на најнижем трећем мјесту, означене су црвеним значкама.
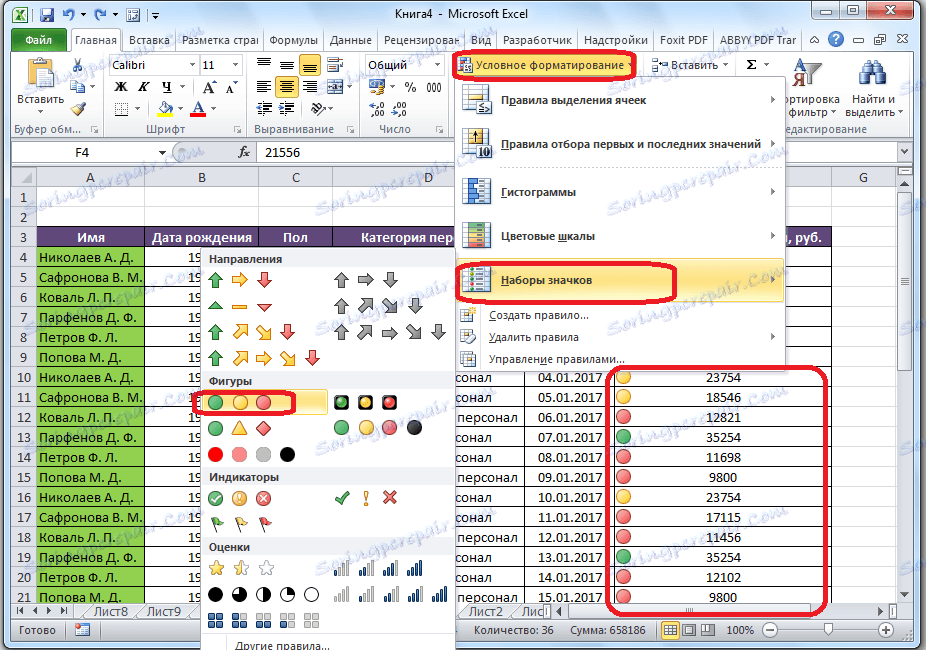
Приликом избора стрелица, као иконе, поред дизајна боје, и даље постоји сигнализација у облику праваца. Дакле, стрелица окренута наопачке се примењује на велике вредности, лево до средње, до мањих. Када се користе бројке, највеће вриједности су означене около, троугао је просјек, а ромб је мали.
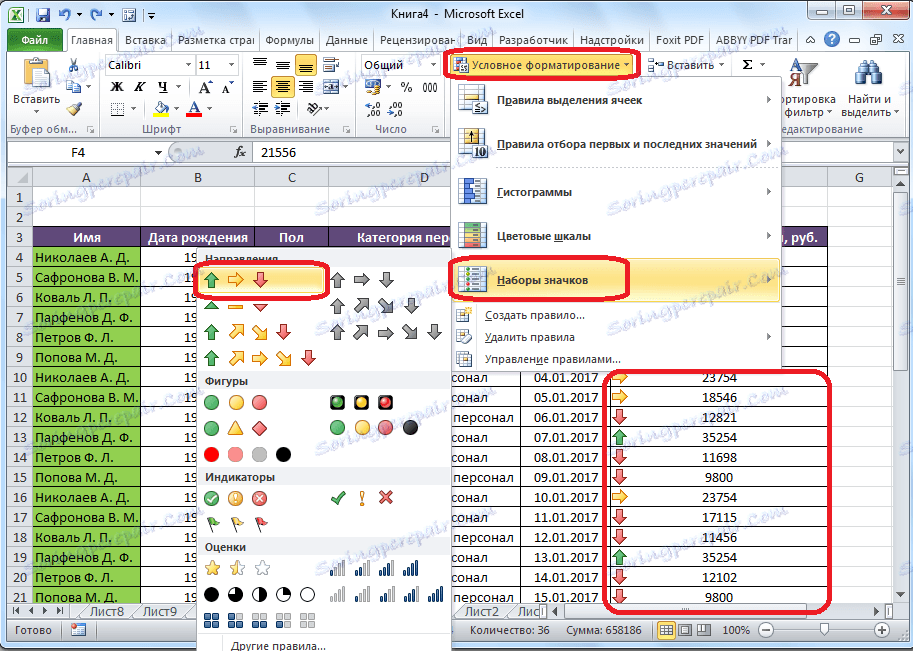
Правила селекције за ћелије
Подразумевано се користи правило, у којем су све ћелије изабраног фрагмента означене одређеном бојом или иконом, према вриједностима у њима. Али, користећи мени који смо поменули горе, можете применити и друга правила означавања.
Кликом на ставку менија "Правила за избор ћелија". Као што видите, постоје седам основних правила:
- Више;
- Мање;
- Једнако;
- Између;
- Дате;
- Дупликате вредности.
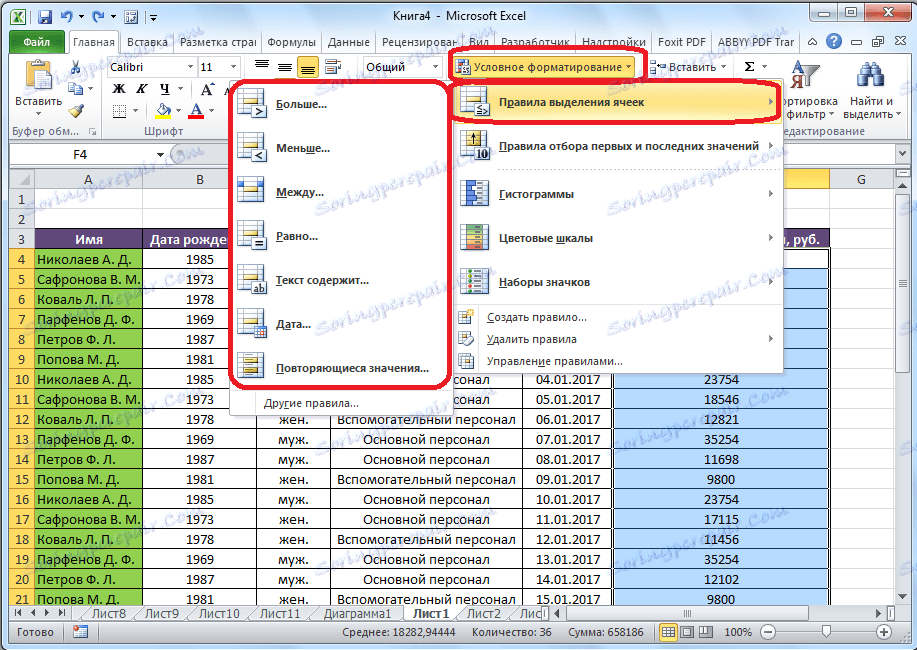
Размотрите примјену ових акција на примјерима. Изаберите распон ћелија и кликните на ставку "Још ...".
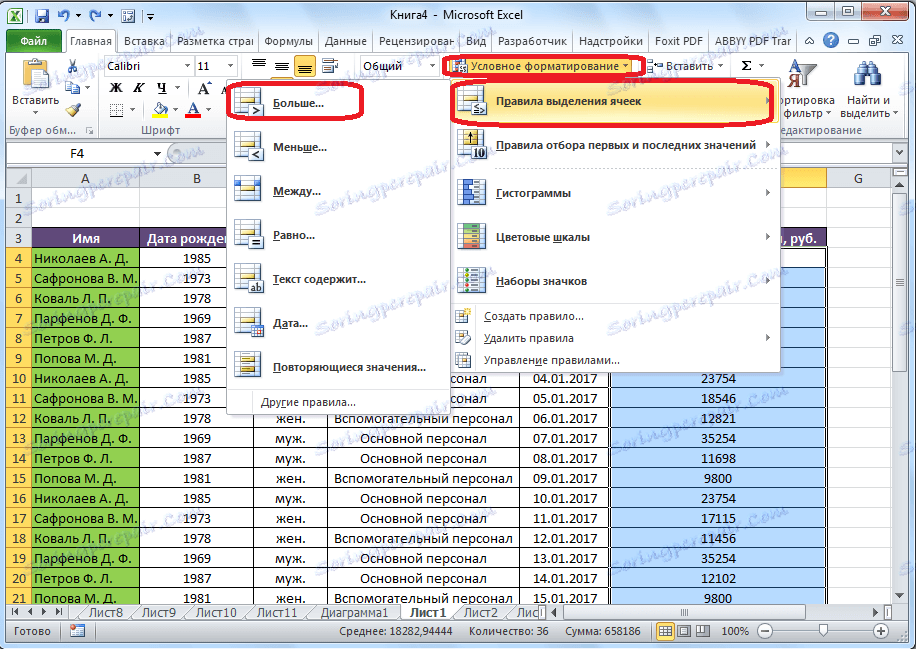
Отвара се прозор у којем желите да поставите, вриједности веће од броја који ће бити додијељен. То се ради у пољу "Форматирај ћелије које су веће". Подразумевано, овде се аутоматски уноси просјечна вриједност опсега, али можете поставити било који други или одредити адресу ћелије која садржи овај број. Друга опција је погодна за динамичке табеле чији се подаци стално мењају, или за ћелију у којој се примењује формула. На пример, поставили смо вредност до 20.000.
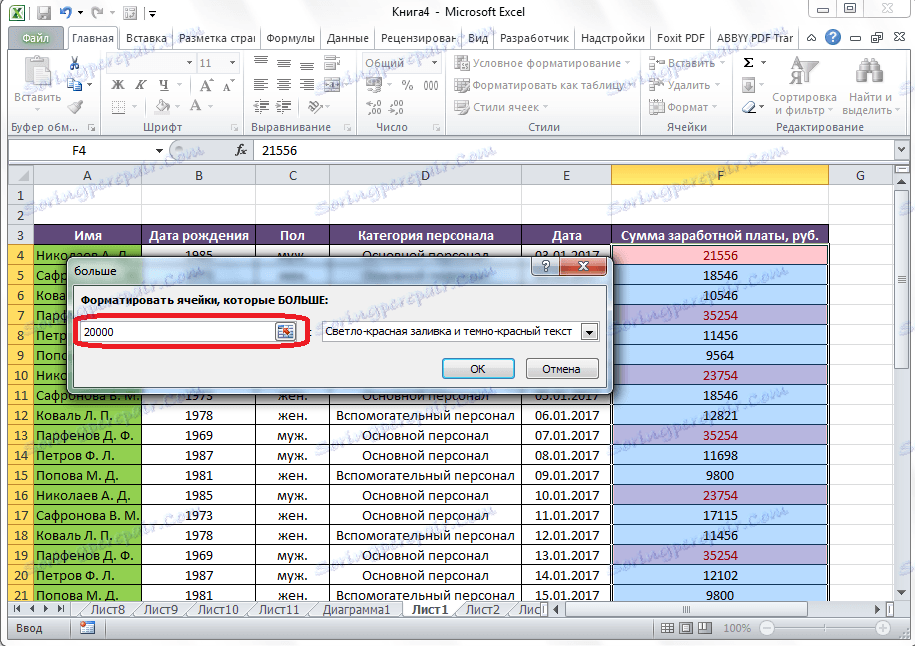
У следећем пољу морате одлучити како ће се ћелије означити: светло црвено испунити и тамно црвена боја (по подразумеваном подешавању); жуто испуњење и тамно жути текст; црвени текст итд. Поред тога, постоји и прилагођени формат.
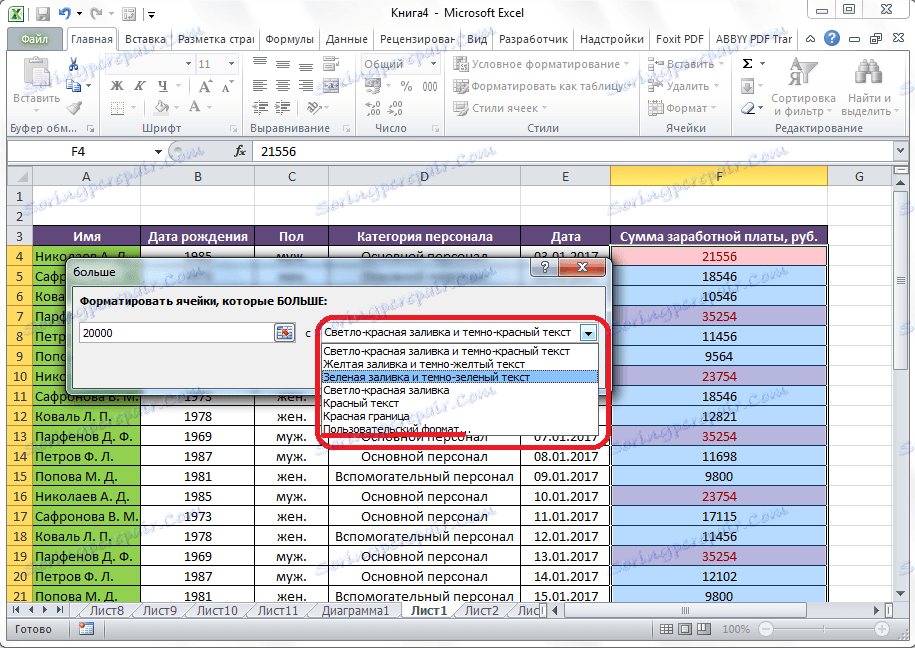
Када одете на ову ставку, отвориће се прозор у којем можете уредити избор, готово на било који начин, примјеном опција фонтова, попуњавања и граница.
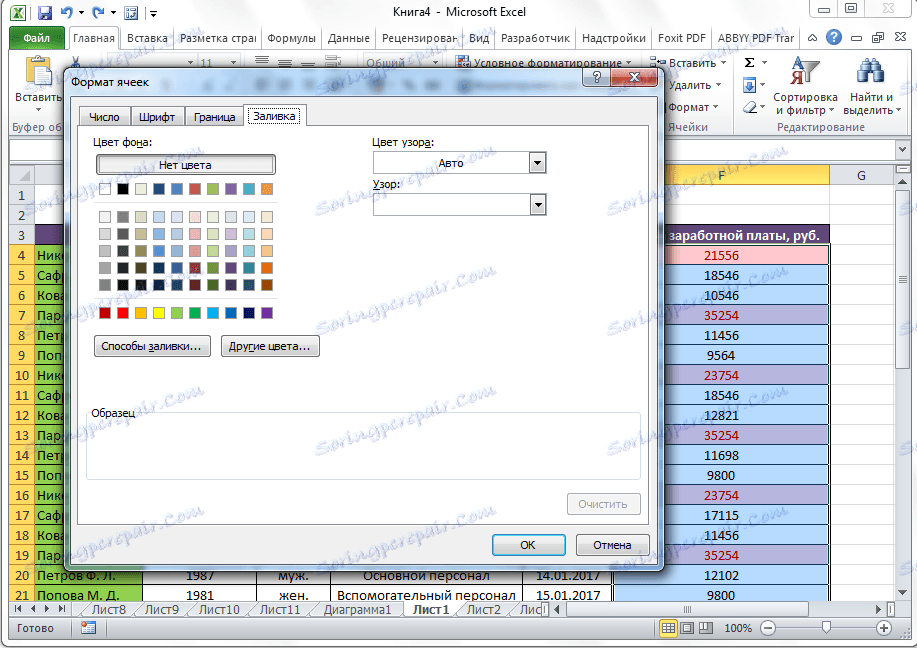
Након што смо одлучили о вредностима у прозору за избор правила за избор, кликните на дугме "ОК".
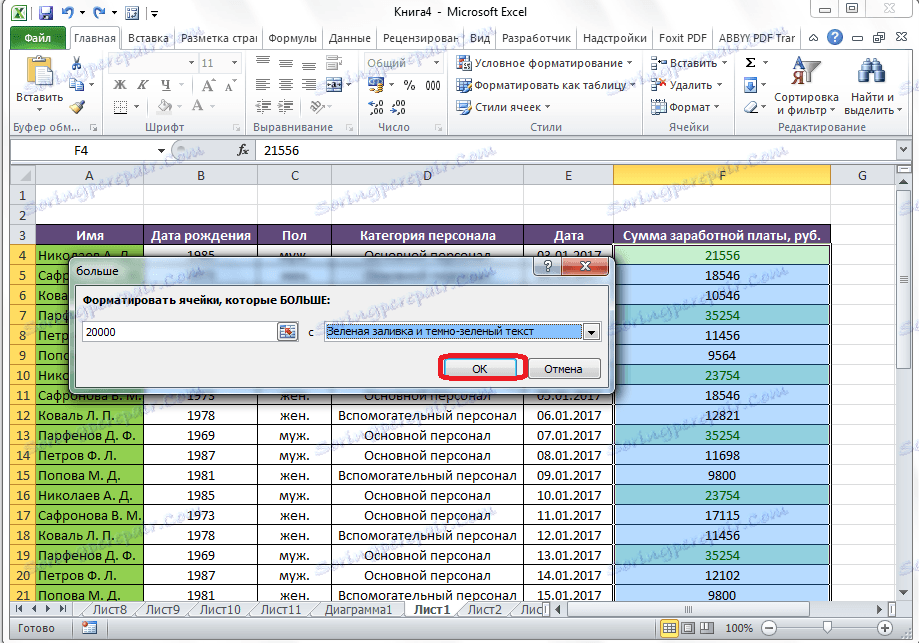
Као што видите, ћелије су додијељене према утврђеном правилу.
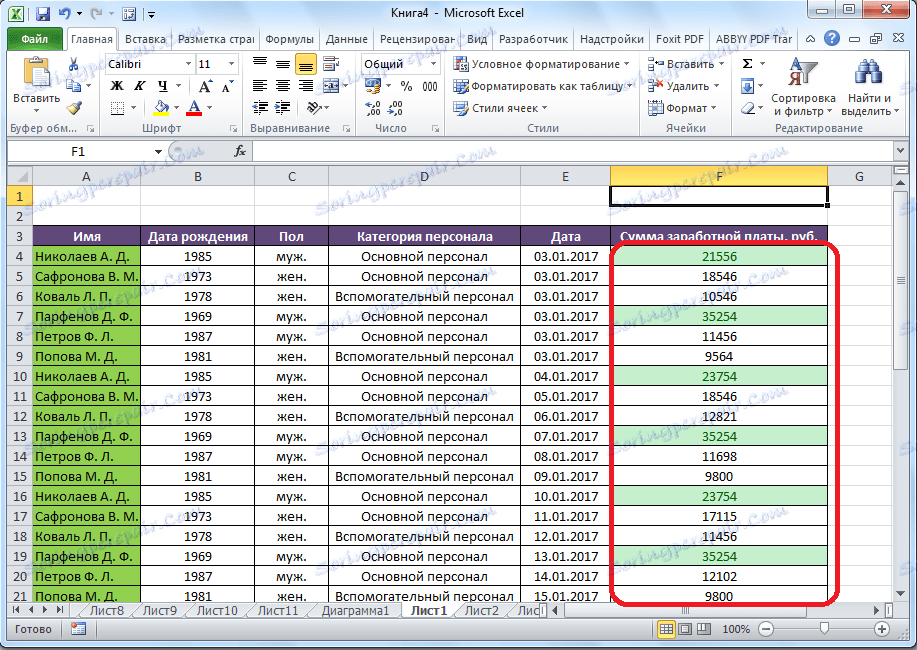
Истим принципом, вриједности су истакнуте приликом примјене правила "Мање", "Између" и "Једнако". Само у првом случају, ћелије су додељене мање од вредности коју сте поставили; у другом случају, постављен је интервал бројева, ћелије са којима ће се расподјељивати; у трећем случају се даје одређени број, а само ће ћелије које садрже ће бити додијељене.
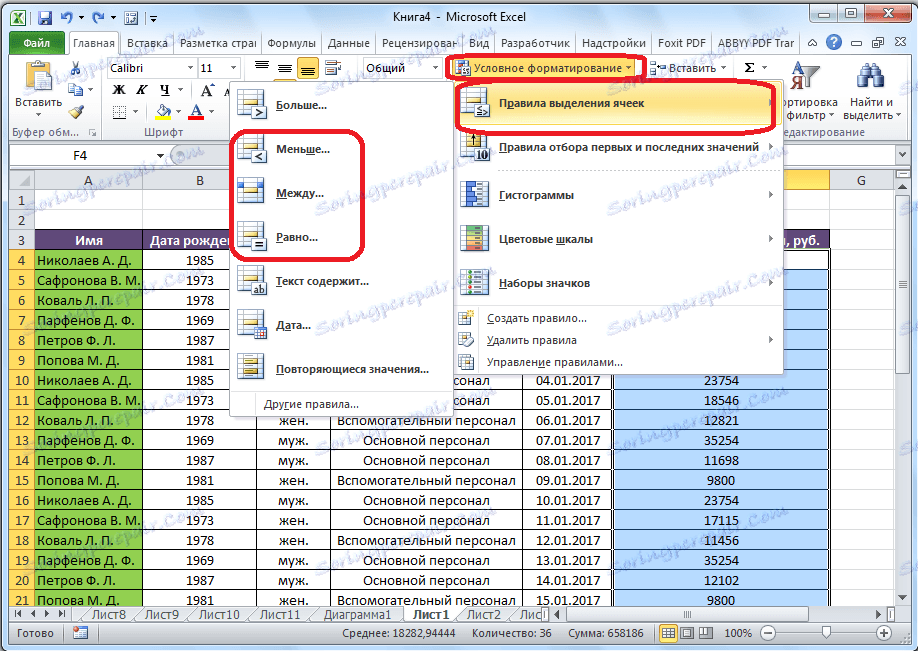
Правило селекције "Текст садржи" се примарно односи на ћелије текстуалног формата. У прозору инсталације правила морате навести реч, део речи или низ узастопних речи, у ком случају одговарајуће ћелије ће бити додељене на начин на који сте их поставили.
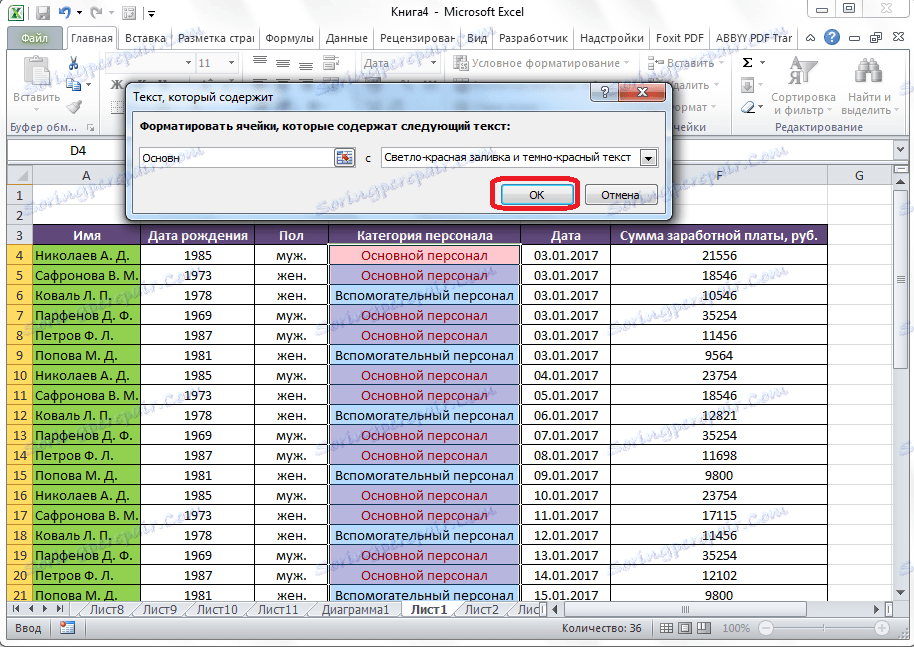
Правило "Датум" се односи на ћелије које садрже вредности у формату датума. У овом случају, у поставкама можете одредити избор ћелија до тренутка када се догађај догодио: данас, јуче, сутра, задњих 7 дана, итд.
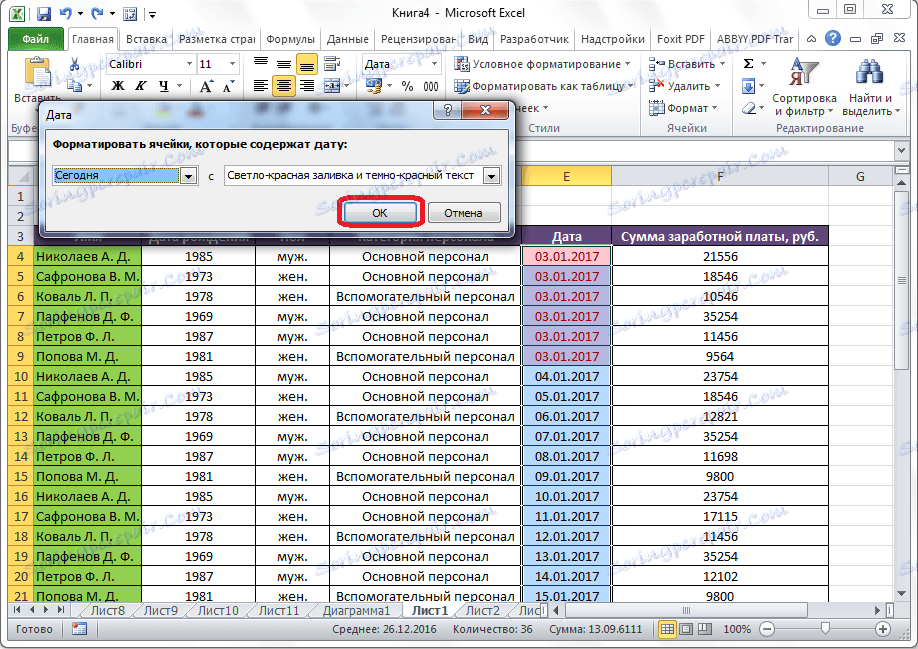
Примјењујући правило "Дуплиране вриједности", можете подесити избор ћелија, према кореспонденцији података који се налазе у њима на један од критеријума: понављање ових података или јединствених.
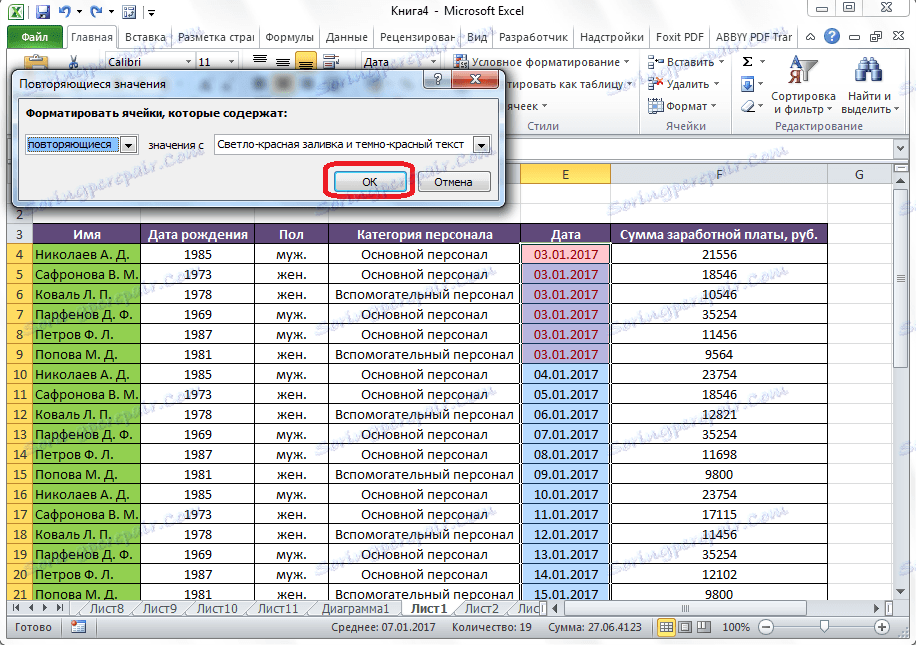
Правила за избор првих и последњих вредности
Поред тога, постоји и још једна интересантна ставка у менију условног обликовања - "Правила за избор првих и последњих вредности". Овде можете подесити избор само највећих или најмањих вредности у низу ћелија. У овом случају можете користити селекцију, по редоследу и по процентима. Постоје сљедећи критеријуми за избор, који су назначени у одговарајућим ставкама менија:
- Првих 10 елемената;
- Првих 10%;
- Последњих 10 ставки;
- Последњих 10%;
- Изнад просјека;
- Испод просека.
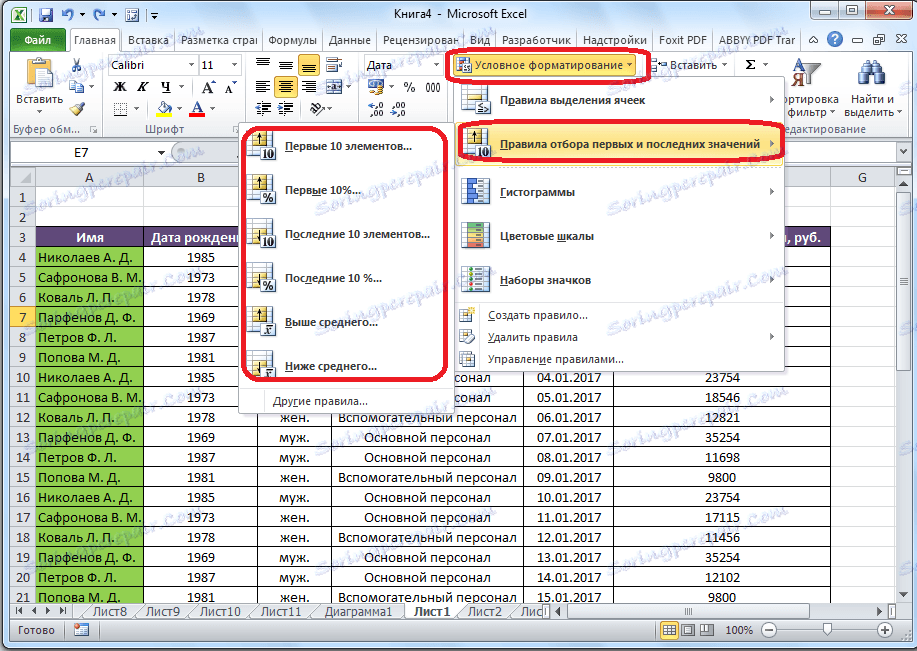
Али, након што кликнете на одговарајућу ставку, можете благо променити правила. Отвара се прозор у којем је одабран тип селекције, а по потреби можете поставити и другу границу селекције. На пример, отишли смо на ставку "Први 10 елемената", а у пољу "Облик прве ћелије" број 10 је промењен на 7. Дакле, након што кликнемо на дугме "ОК", неће се одабрати највише 10 највећих вредности, већ само 7.
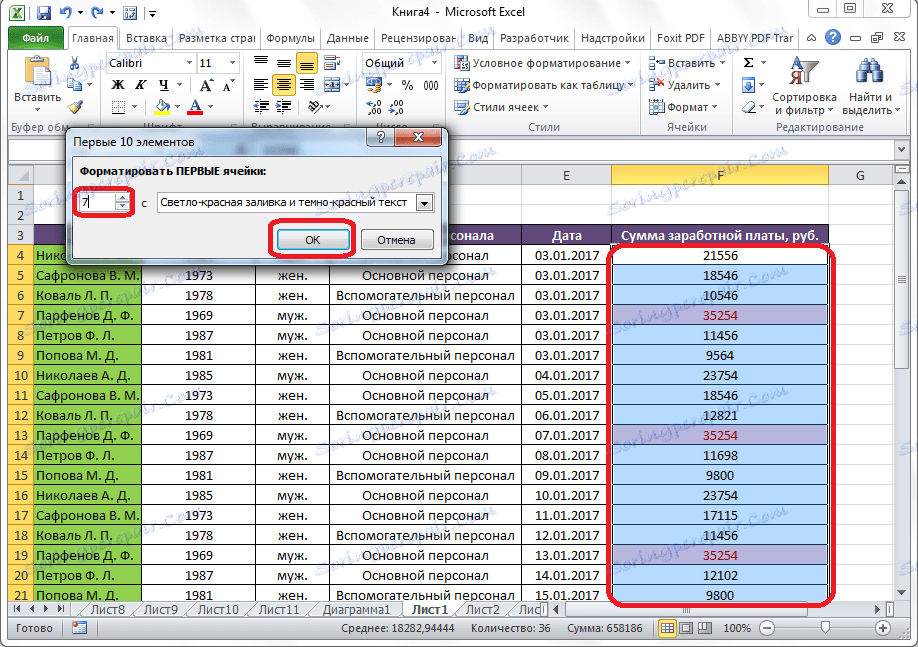
Прављење правила
Изнад смо разговарали о правилима која су већ инсталирана у Екцелу, а корисник једноставно може изабрати било који од њих. Али, поред тога, по жељи, корисник може створити своја правила.
Да бисте то урадили, потребно је да кликнете било који одељак менија са условним обликовањем на ставку "Друга правила ..." која се налази на самом дну листе. " Алтернативно, кликните на "Креирај правило ...", који се налази на дну главног менија условног обликовања.
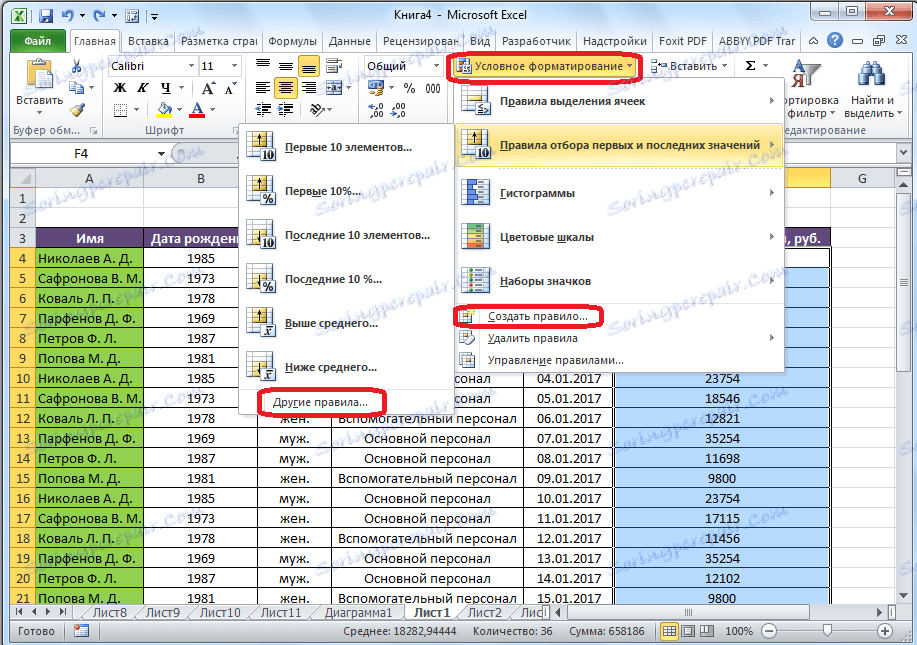
Отвориће се прозор где треба да изаберете једну од шест типова правила:
- Обликујте све ћелије на основу својих вредности;
- Форматирајте само ћелије које садрже;
- Форматирајте само прве и последње вредности;
- Форматирајте само вредности које су изнад или испод просека;
- Форматирајте само јединствене или дуплиране вредности;
- Користите формулу за дефинисање форматираних ћелија.
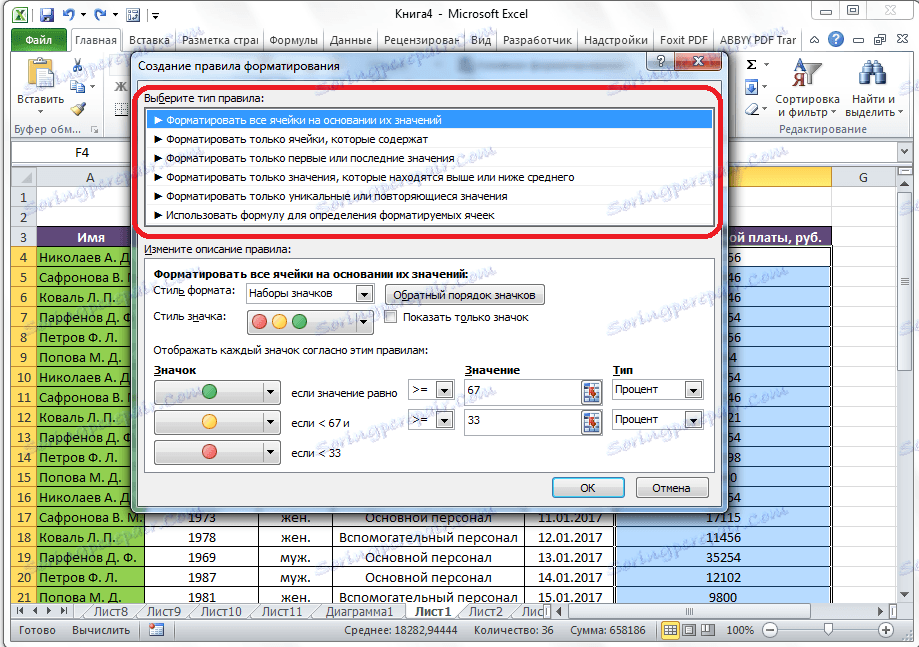
Према изабраној врсти правила, на дну прозора треба конфигурисати промјену описа правила, постављање вриједности, интервалима и другим вриједностима, о којима смо већ говорили у наставку. Само у овом случају, подешавање ових вредности ће бити флексибилније. Одмах поставите, промјеном фонта, границама и попуњавањем, како ће изгледати избор. Након што се изврши сва подешавања, потребно је да кликнете на дугме "ОК" да бисте сачували промене.
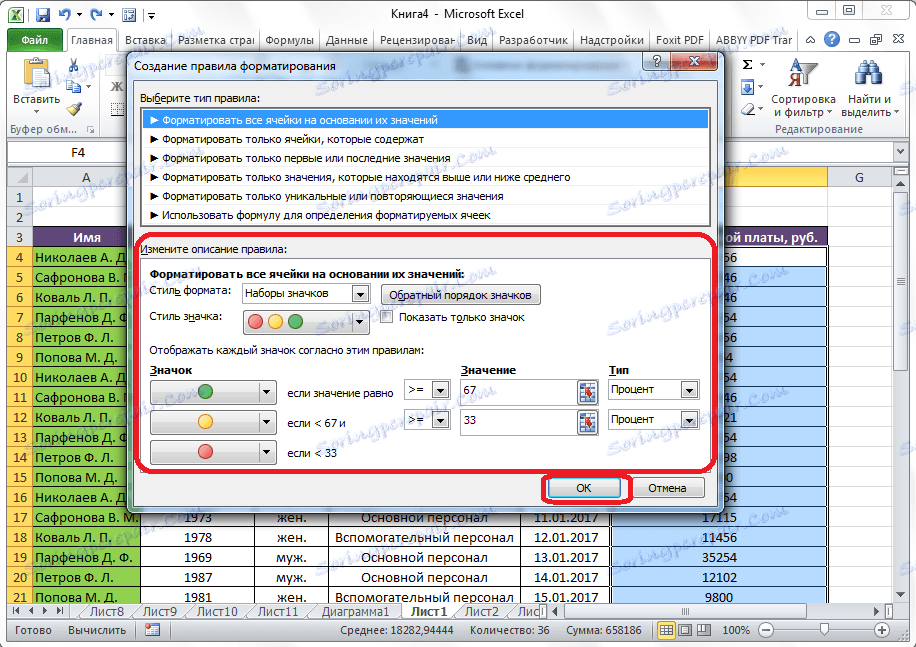
Правила управљања
У Екцелу можете истовремено примијенити неколико правила истог опсега ћелија, али само на последње унето правило ће се приказати на екрану. Да би регулисали извршавање различитих правила за одређени распон ћелија, потребно је да изаберете овај опсег, а у главном менију условног обликовања идите на ставку за управљање правилима.
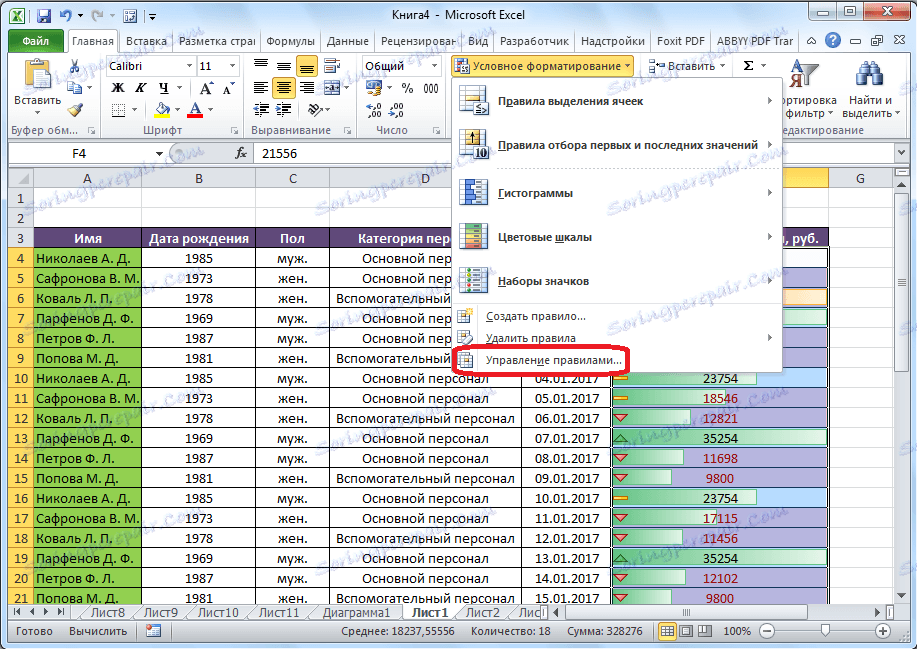
Отвара се прозор, где се приказују сва правила која се односе на изабрани опсег ћелија. Правила се примењују одозго на дно, будући да се налазе на листи. Дакле, ако се правила супротстављају једни другима, приказује се чињеница да се само на екрану приказује само најновија од њих.
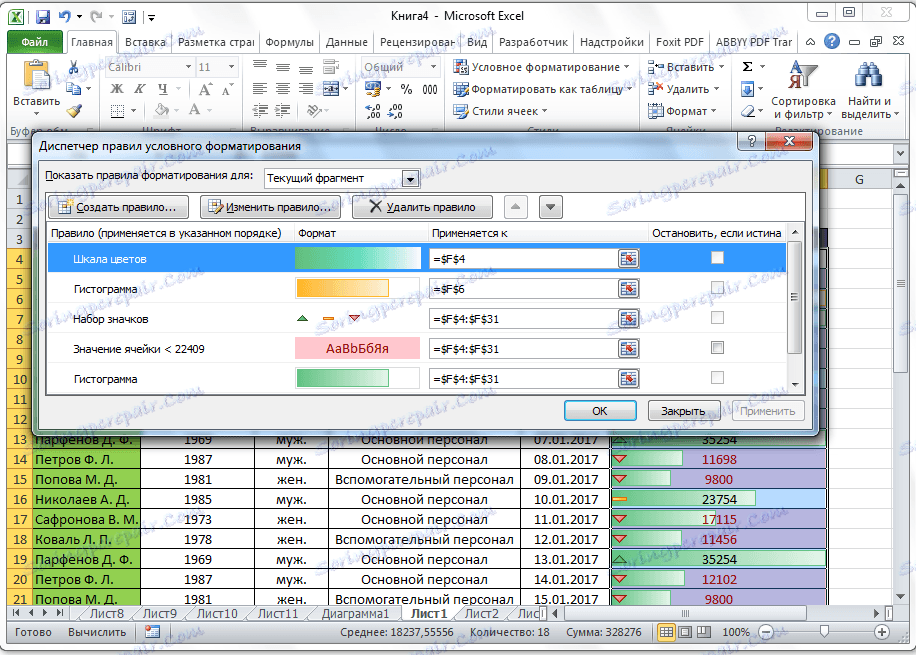
Да бисте променили правила на местима, ту су дугмад у облику стрелица које показују нагоре и надоле. Да би се правило приказало на екрану, потребно је да је истакнете и кликнете на дугме са стрелицом надоле док правило не узима најновију линију на листи.
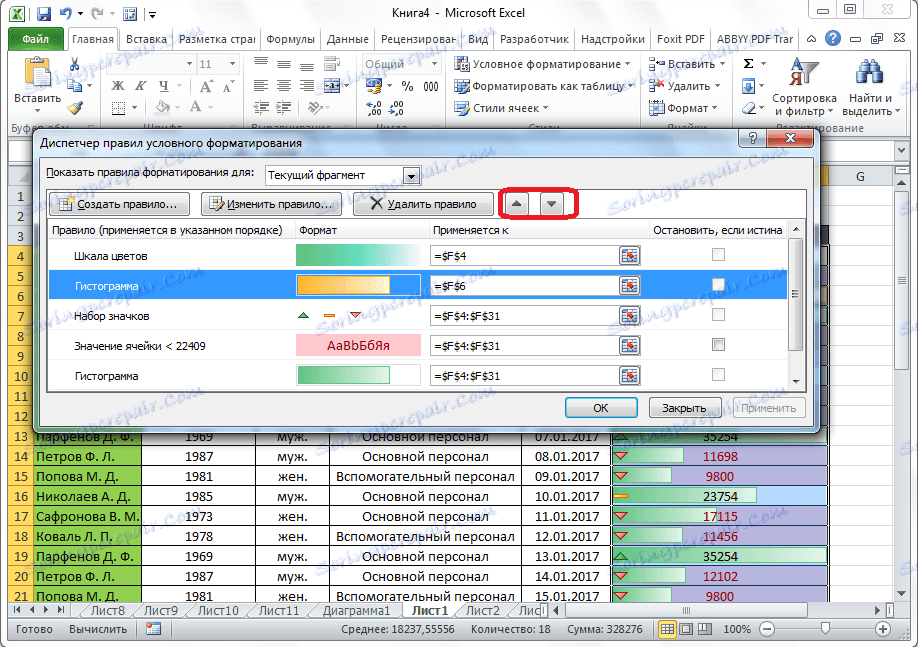
Постоји још једна опција. Морате проверити колону са именом "Стоп, ако је истина" насупрот правилу који нам је потребан. Стога, прегледањем правила одозго доле, програм ће се зауставити управо на правилу око којег је постављена ова ознака, а неће ићи ниже, што значи да ће се ово правило заправо извршити.
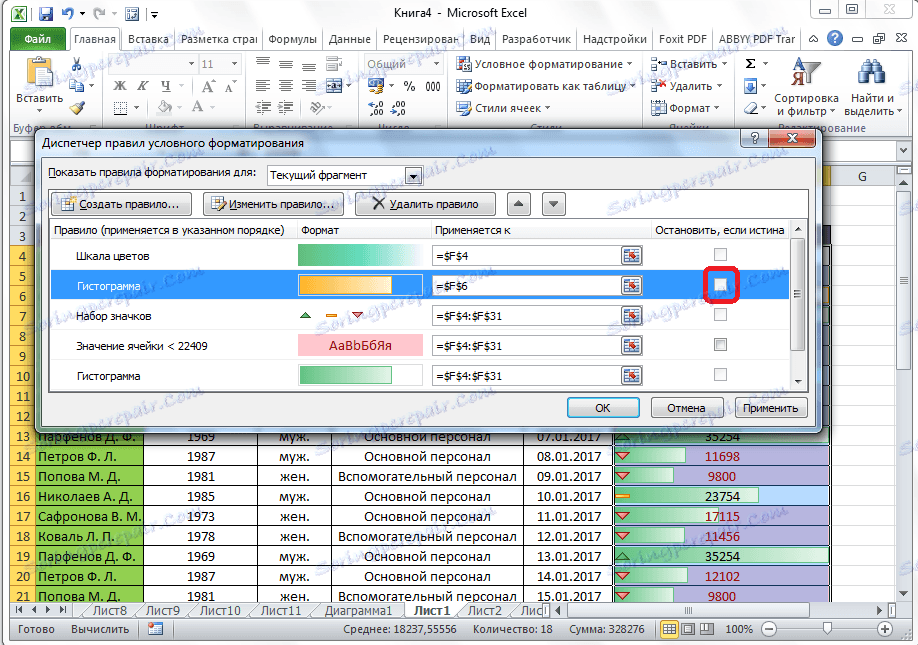
У истом прозору постоје дугмад за креирање и модификовање изабраног правила. Након што кликнемо на ове дугмади, покрену се прозори за креирање и модификовање правила, о којима смо већ говорили горе.
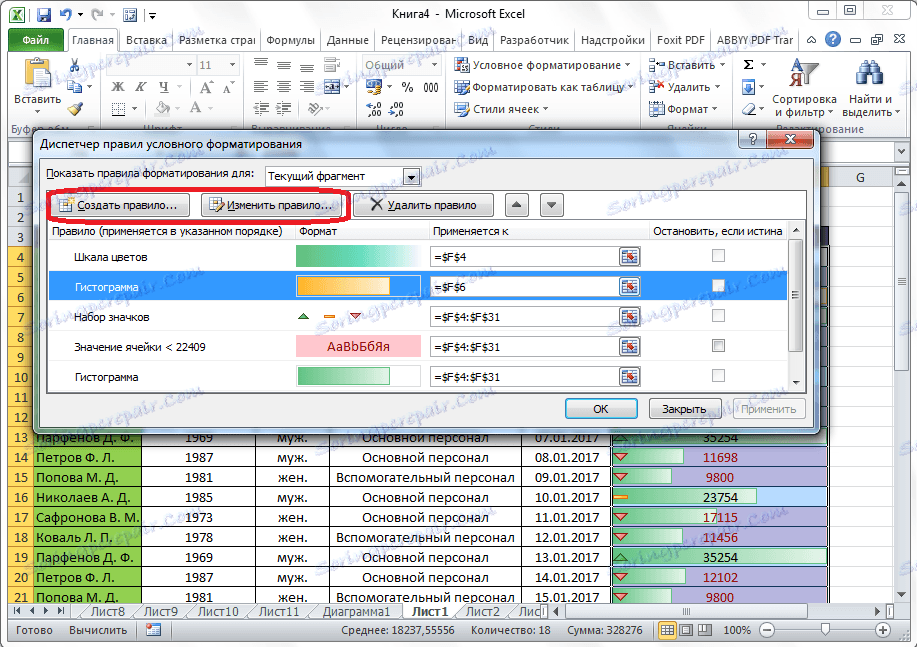
Да бисте избрисали правило, потребно је да га изаберете и кликните на дугме "Избриши правило".
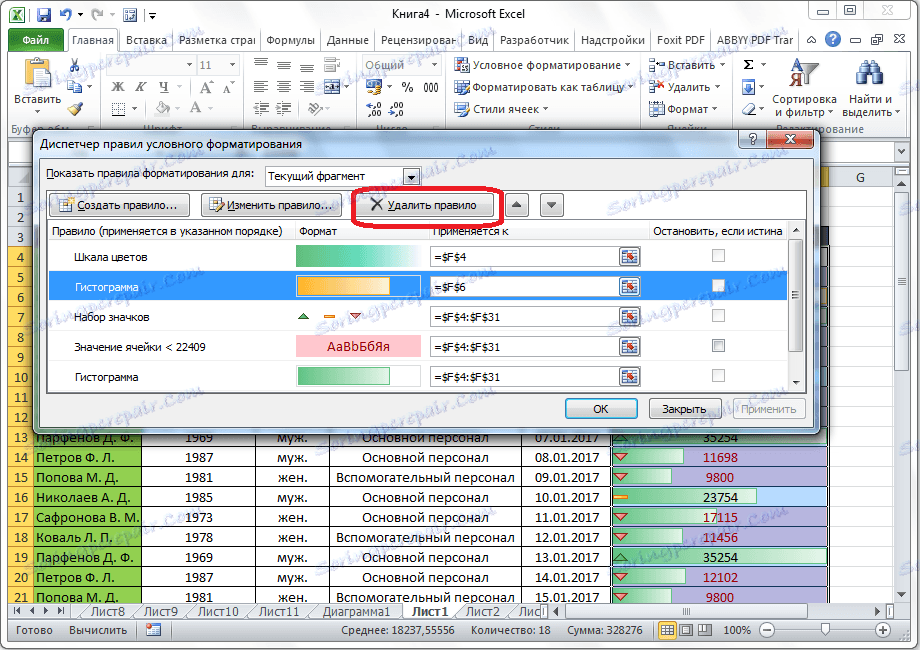
Поред тога, можете уклонити правила и кроз главни мени условног обликовања. Да бисте то урадили, кликните на ставку "Обриши правила". Отвара се подмени у којем можете одабрати једну од опција брисања: или бришите правила само на изабраном опсегу ћелија, или избришите апсолутно сва правила која су доступна на отвореном Екцеловом листу.
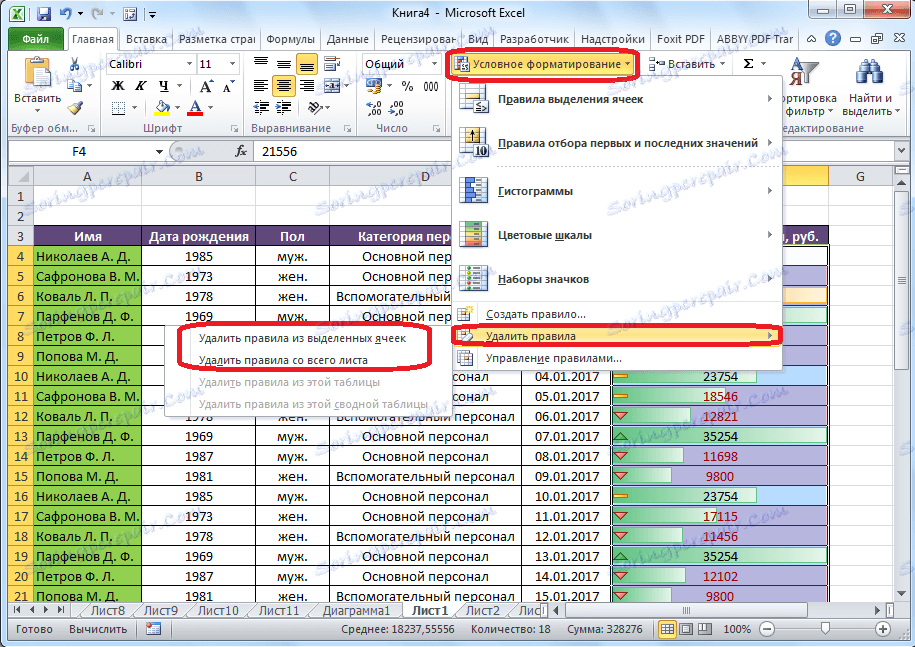
Као што видите, условно обликовање је веома моћан алат за визуализацију података у табели. Уз помоћ, можете поставити таблу тако да ће генералне информације о њему брзо бити асимилиране од стране корисника. Поред тога, условно обликовање даје велику естетску привлачност документу.