Подешавање графичке картице НВИДИА
Сада су многи стационарни рачунари и лаптоп рачунари опремљени графичким картицама компаније НВИДИА. Нови модели графичких адаптера овог произвођача производе се скоро сваке године, а стари су подржани како у производњи тако иу погледу софтверских ажурирања. Ако сте власник такве картице, можете приступити детаљним поставкама за графичке параметре монитора и оперативног система, који се извршава кроз посебан власнички програм који се инсталира са управљачким програмима. Ради се о могућностима овог софтвера, које бисмо желели да разговарамо у оквиру овог чланка.
Конфигурисање НВИДИА графичке картице
Као што је горе поменуто, конфигурација се врши преко специјалног софтвера који има назив “НВИДИА Цонтрол Панел” . Инсталација је направљена заједно са драјверима, чије је преузимање обавезно за кориснике. Ако још нисте инсталирали управљачке програме или користите најновију верзију, препоручујемо да извршите поступак инсталације или надоградње. Детаљна упутства о овој теми могу се наћи у другим чланцима под следећим линковима.
Више детаља:
Инсталирање управљачких програма са НВИДИА ГеФорце Екпериенце
Ажурирање управљачких програма за НВИДИА видео картице
Улазак у НВИДИА контролну таблу је једноставан - кликните десним тастером миша на празно место на радној површини и изаберите одговарајућу ставку у прозору који се појави. Са другим методама покретања панела, погледајте други материјал испод.
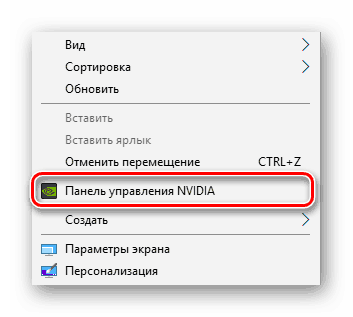
Више детаља: Покрените НВИДИА Цонтрол Панел
У случају потешкоћа са покретањем програма, морат ћете их ријешити на један од начина који се разматрају у посебном чланку на нашој веб страници.
Погледајте и: Неисправности НВИДИА контролне табле
Сада ћемо детаљно размотрити сваки дио програма и упознати се с главним параметрима.
Видео опције
Прва категорија приказана на левом панелу се зове “Видео” . Постоје само два параметра, али сваки од њих може бити користан за корисника. Наведени одељак посвећен је конфигурацији видео репродукције у различитим плејерима, а овде можете да уредите следеће ставке:
- У првом одељку, „Подешавање поставки боје за видео“ , подешавате боју слике, гама и динамички опсег. Ако је режим „Са поставкама видео плејера“ омогућен, ручно подешавање преко овог програма неће бити могуће, пошто се врши директно у плејеру.
- Да бисте сами изабрали одговарајуће вредности, потребно је да означите ставку „Са НВИДИА подешавањима“ ознаком и наставите са променом позиција клизача. Пошто ће промене ступити на снагу одмах, препоручује се покретање видео записа и праћење резултата. Након што изаберете најбољу опцију, не заборавите да сачувате подешавања кликом на дугме "Примени" .
- Прелазак на одељак „Подешавање параметара слике за видео запис“. Овдје је главни фокус на побољшању слике захваљујући могућностима интегриране графичке картице. Као што сами програмери наводе, такво побољшање се постиже захваљујући ПуреВидео технологији. Уграђен је у графичку картицу и засебно обрађује видео, побољшавајући његов квалитет. Обратите пажњу на параметре "Ундерлине цонтоур" , "Јамминг" и "Смоотхинг интерлацед" . Ако је све јасно с прве двије функције, трећи пружа прилагодбу слике за угодно гледање, уклањајући видљиве линије слике.
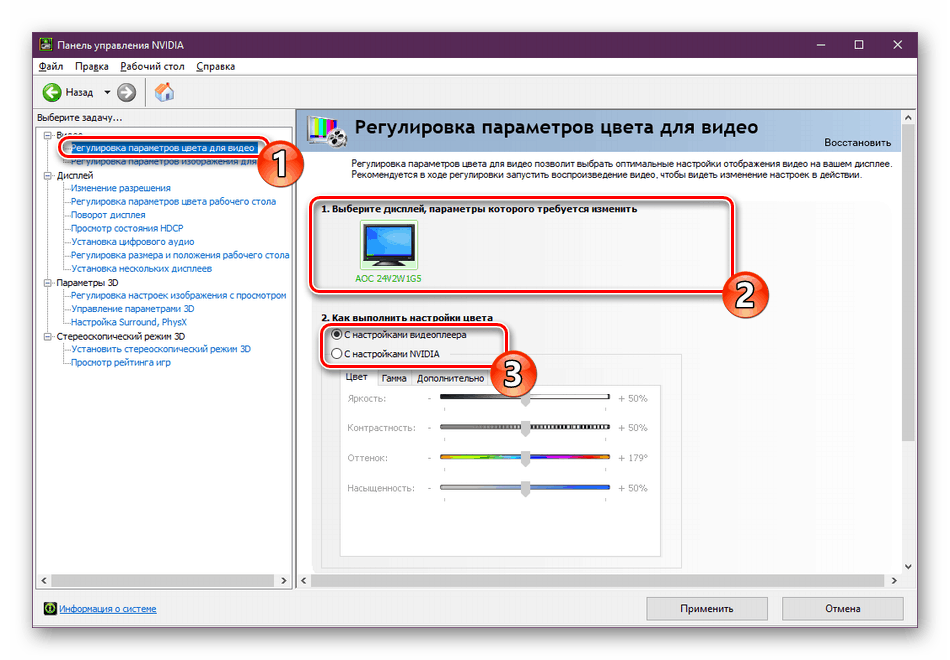
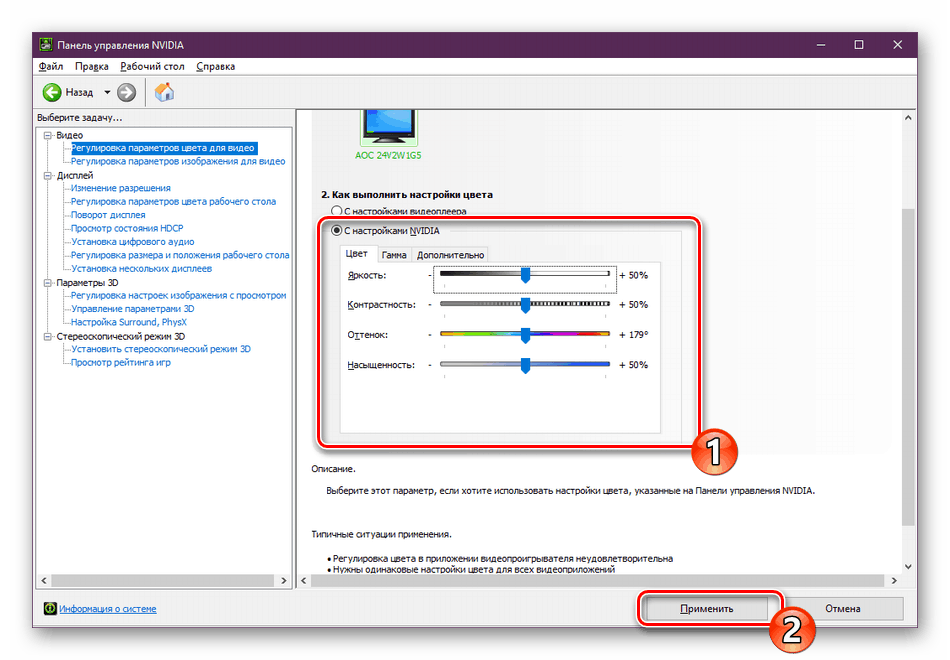
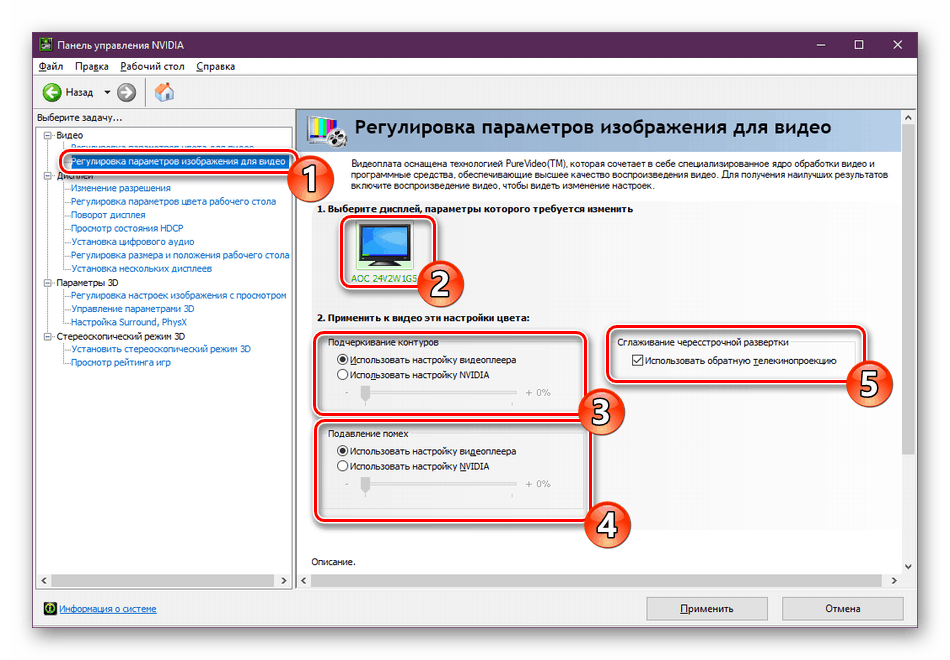
Дисплаи сеттингс
Идите у категорију "Дисплаи" . Овде ће бити више ставки, од којих је свака одговорна за одређене поставке монитора како би се оптимизирао рад иза њега. Овде су и познати сви параметри који су подразумевано доступни у Виндовс-у и који су брендирани од произвођача видео картице.
- У одељку "Промени резолуцију" видећете уобичајене опције за овај параметар. Подразумевано, постоји неколико празнина, од којих један можете одабрати. Осим тога, овде се бира фреквенција освежавања екрана, само запамтите да означите активни монитор пре њега, ако их има више.
- НВИДИА вам нуди и прилагођену дозволу. Ово се ради у прозору "Поставке" након што кликнете на одговарајуће дугме.
- Обавезно прво прихватите услове и одредбе правне изјаве компаније НВИДИА.
- Сада ће се отворити додатни услужни програм, гдје је избор начина приказа, постављање врсте скенирања и синкронизације. Употреба ове функције се препоручује само за искусне кориснике који су већ упознати са свим замршењима у раду са таквим алатима.
- У "Промени резолуцију" постоји трећа ставка - подешавање боје. Ако не желите ништа да промените, оставите подразумевану вредност коју је изабрао оперативни систем или промените дубину боје радне површине, дубину излаза, динамички опсег и формат боје према вашим жељама.
- Промена поставки боје за радну површину се такође врши у следећем одељку. Овде, помоћу клизача, можете одредити осветљеност, контраст, гама, нијансу и дигитални интензитет. Поред тога, на десној страни постоје три опције за референтне слике, тако да се промјене могу пратити помоћу њих.
- Екран се може ротирати у уобичајеним поставкама оперативног система, међутим , то је могуће и преко НВИДИА контролне табле . Овде не можете само да изаберете оријентацију постављањем маркера, већ и да окренете екран користећи одвојене виртуелне тастере.
- Постоји технологија ХДЦП (Хигх-бандвидтх Дигитал Цонтент Протецтион) која је дизајнирана да заштити пренос медија између два уређаја. Ради само са компатибилним хардвером, тако да је понекад важно да се уверите да графичка картица подржава дотичну технологију. То се може урадити у менију Виев ХДЦП Статус .
- Сада све више корисника повезује неколико екрана са рачунаром истовремено како би повећали удобност рада. Сви су повезани на видео картицу преко доступних конектора. Често монитори имају уграђене звучнике, тако да морате одабрати један од њих за аудио излаз. Ова процедура се изводи у “Инсталирање дигиталног звука” . Овде само требате пронаћи конектор за повезивање и одредити приказ за њега.
- У "Подешавање величине и положаја радне површине" поставите вриједност скалирања и положај радне површине на монитору. Испод подешавања је режим приказа, где можете да подесите резолуцију и брзину освежавања да бисте проценили резултат.
- Коначна ставка је “Инсталирање вишеструких приказа” . Ова функција ће бити корисна само када се користе два или више екрана. Означите активне мониторе и померите иконе у складу са положајем екрана. Детаљна упутства о повезивању два монитора могу се наћи у нашем другом материјалу испод.
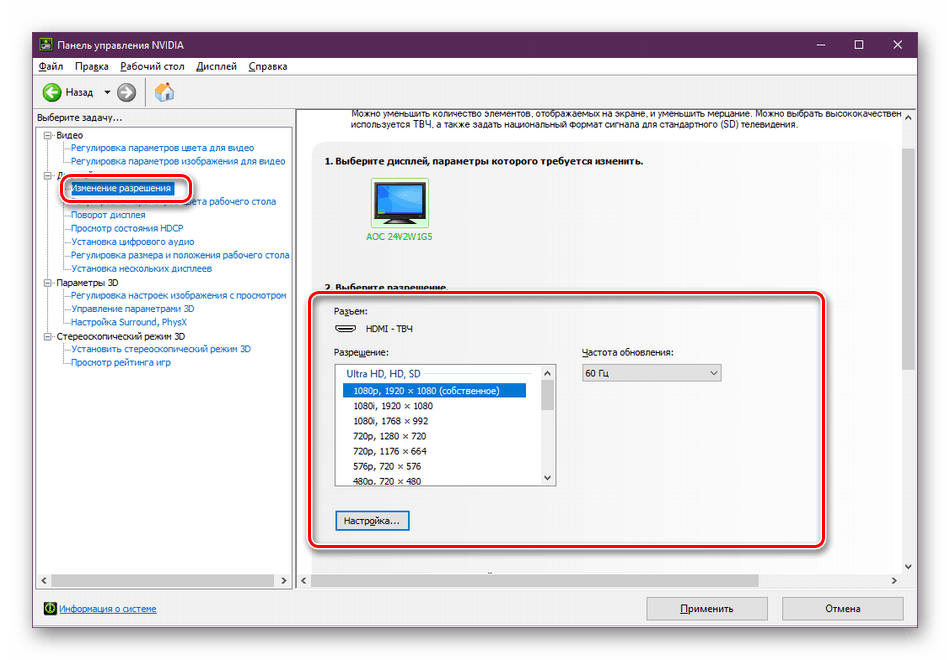
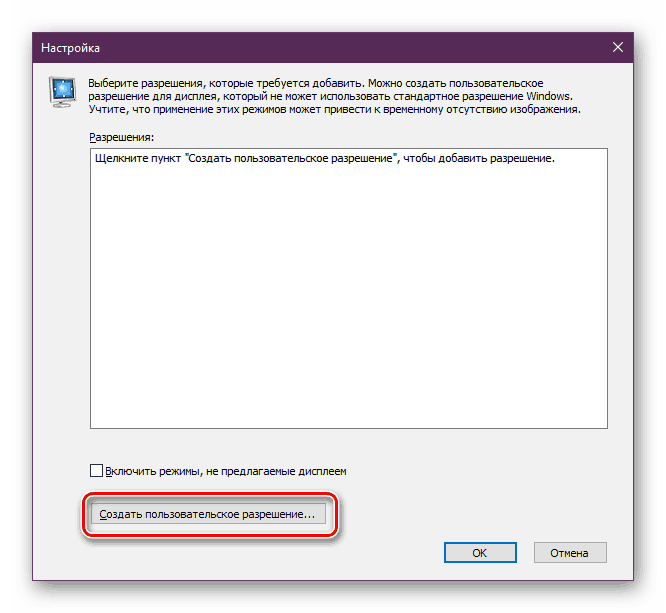
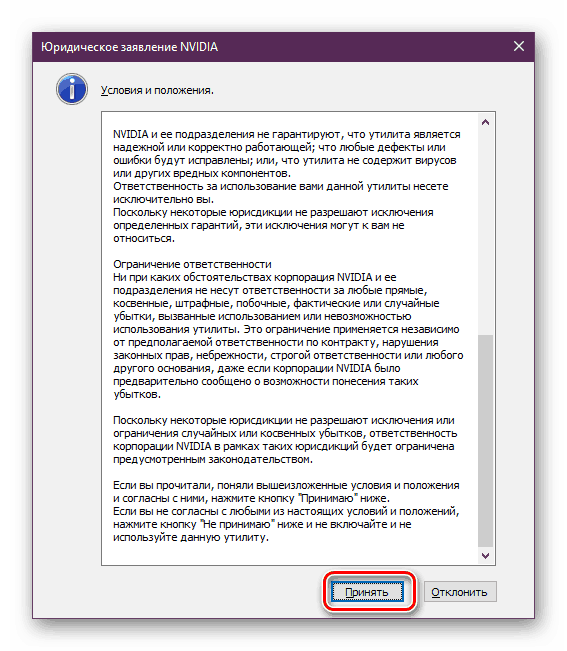
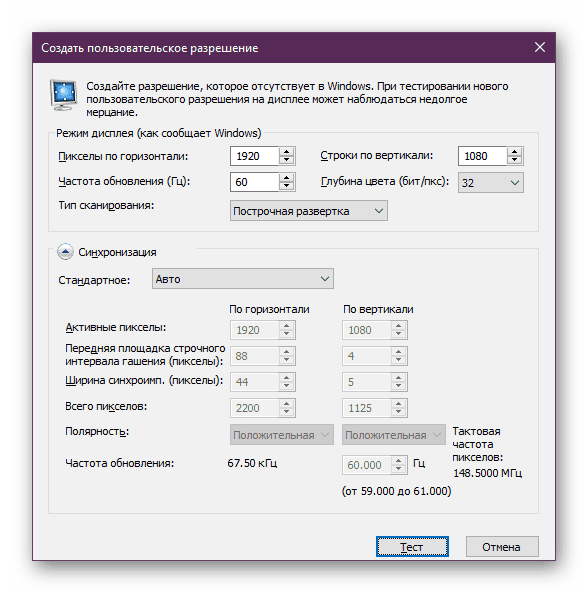
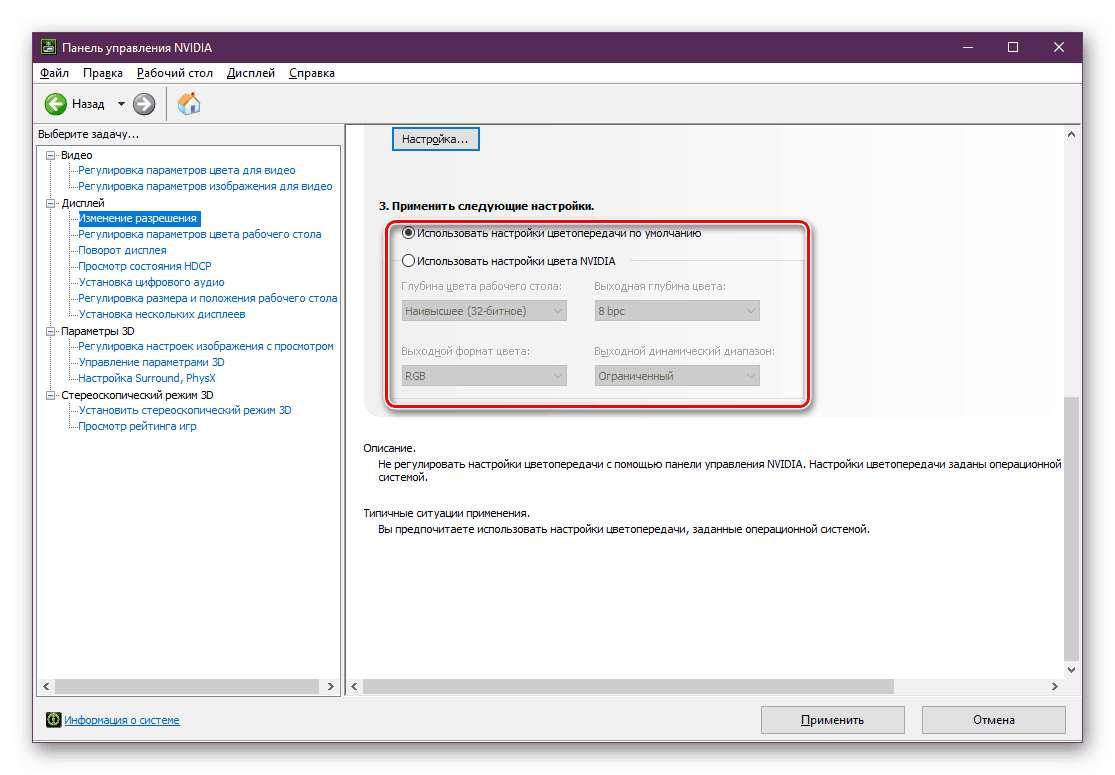
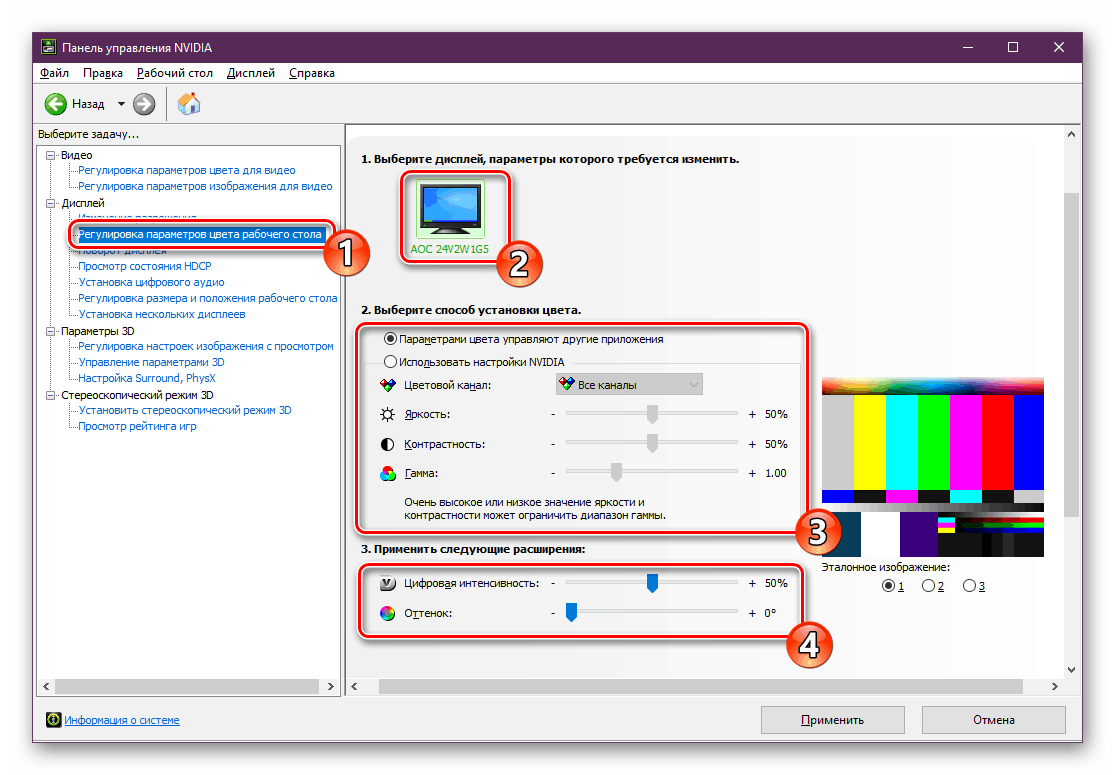
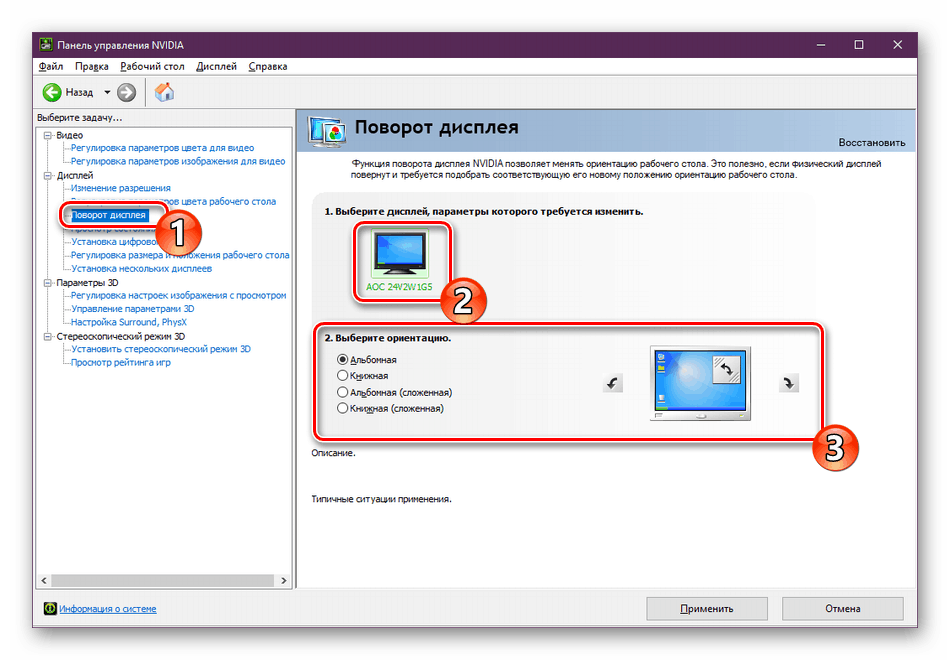
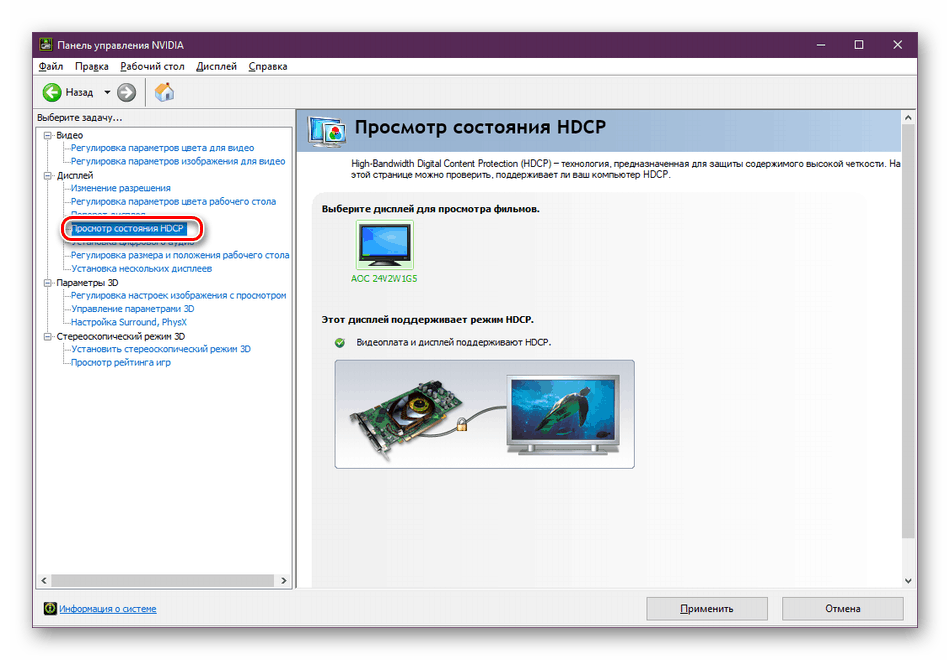
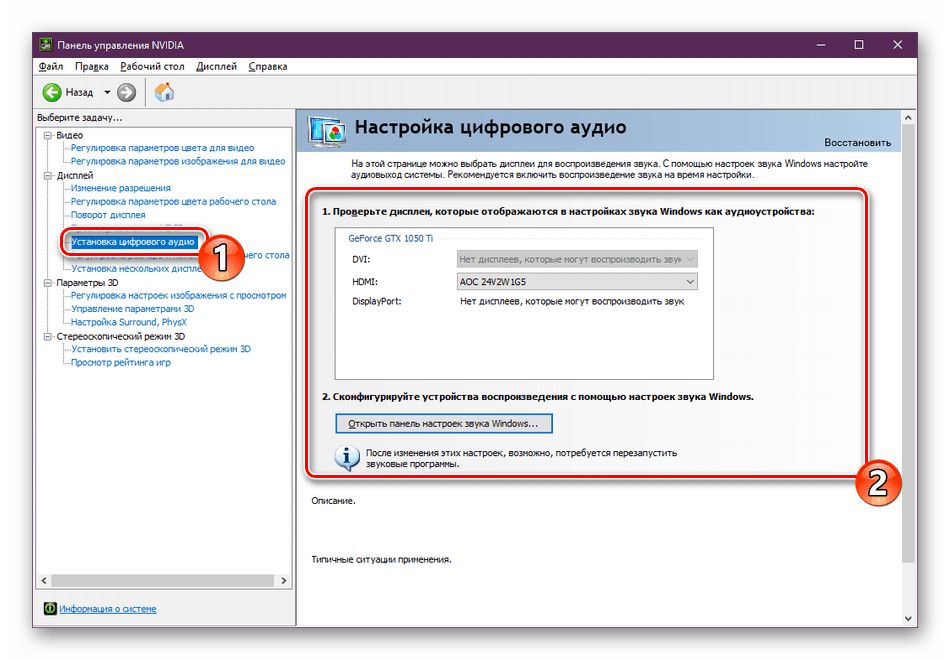
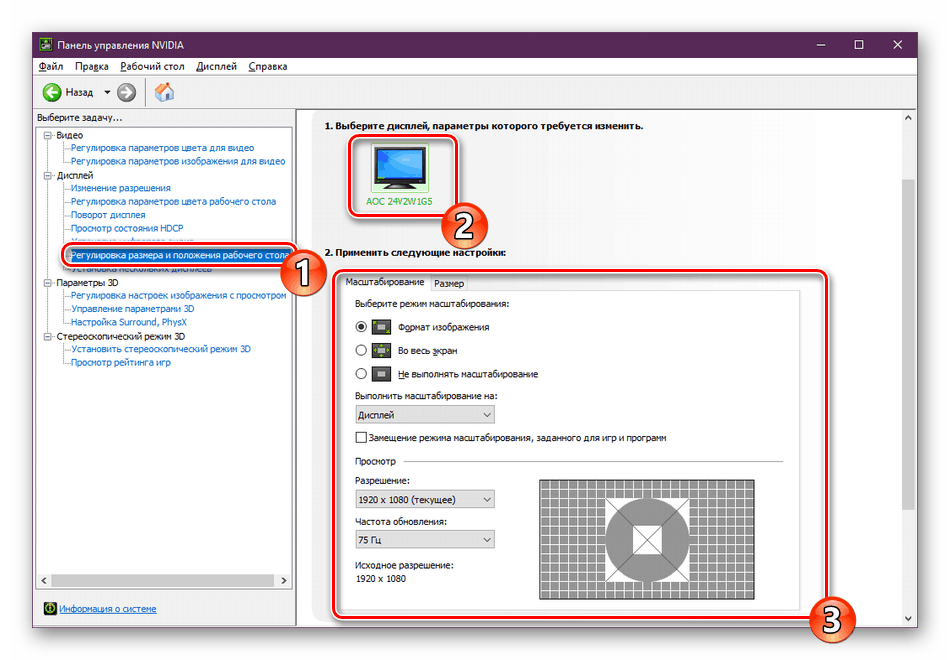
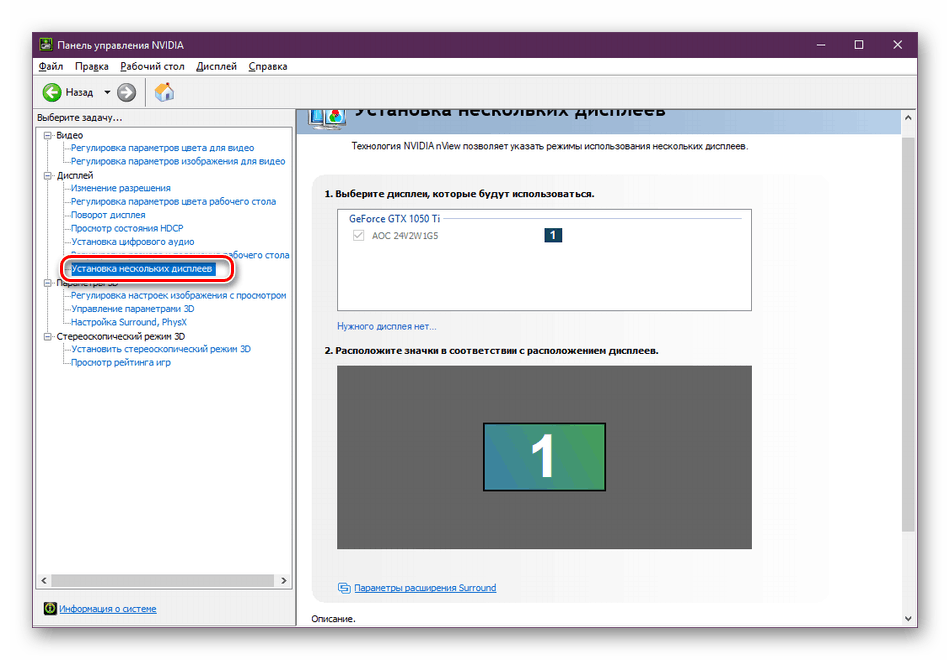
Погледајте и: Повежите и конфигуришите два монитора у оперативном систему Виндовс
3Д опције
Као што знате, графички адаптер се активно користи за рад са 3Д апликацијама. Он врши генерисање и рендеровање тако да је излаз неопходна слика. Поред тога, хардверско убрзање се примењује помоћу Дирецт3Д или ОпенГЛ компоненти. Све ставке које се налазе у менију „3Д поставке“ ће бити најкорисније за играче који желе да подесе оптималну конфигурацију за игре. Анализом ове процедуре, саветујемо вам да прочитате даље.
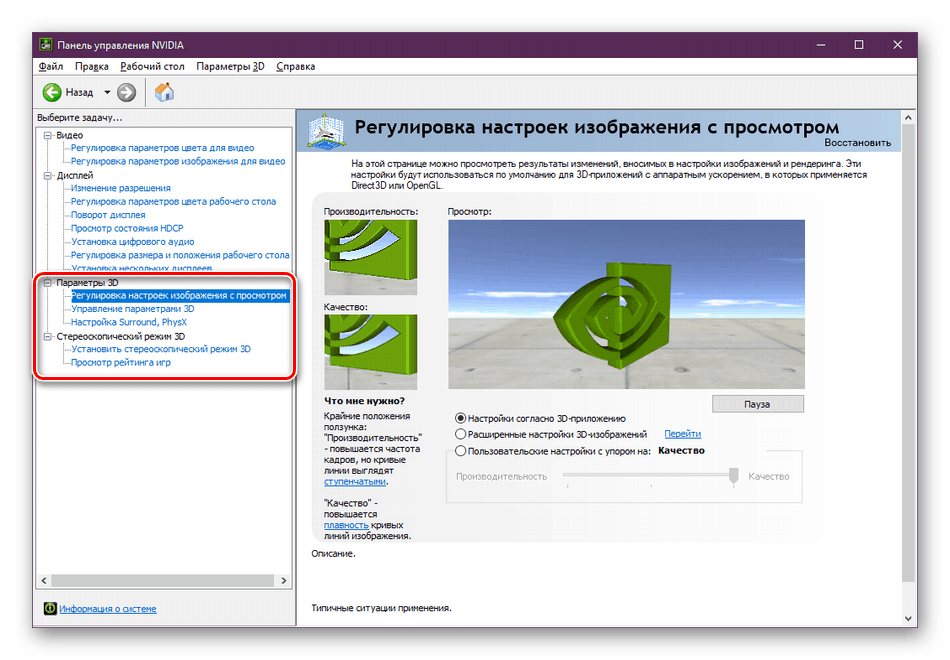
Више детаља: Оптималне НВИДИА графичке поставке за играње
Ово је место где се завршава увод у конфигурацију НВИДИА видео картице. Сва разматрана подешавања се постављају од стране сваког корисника појединачно за његове захтеве, поставке и инсталирани монитор.