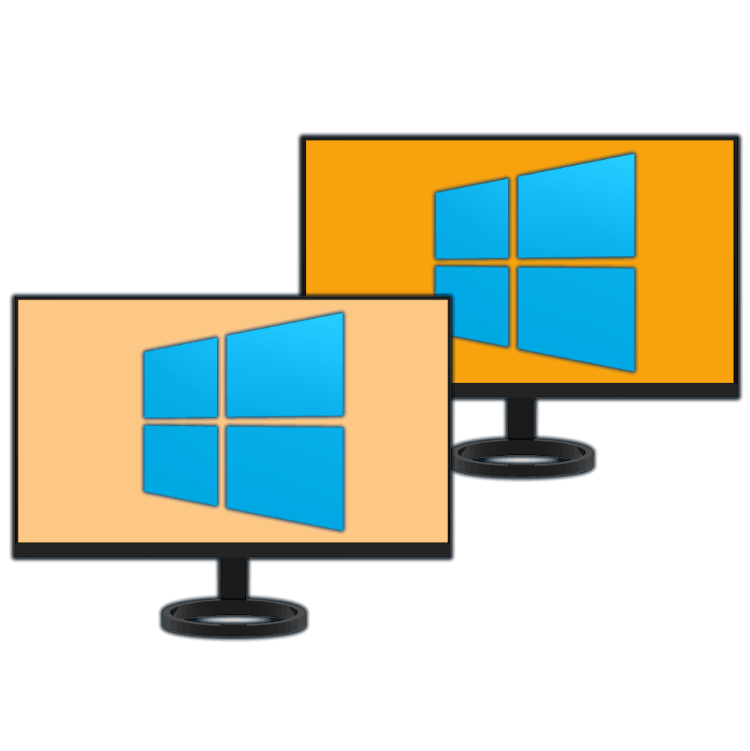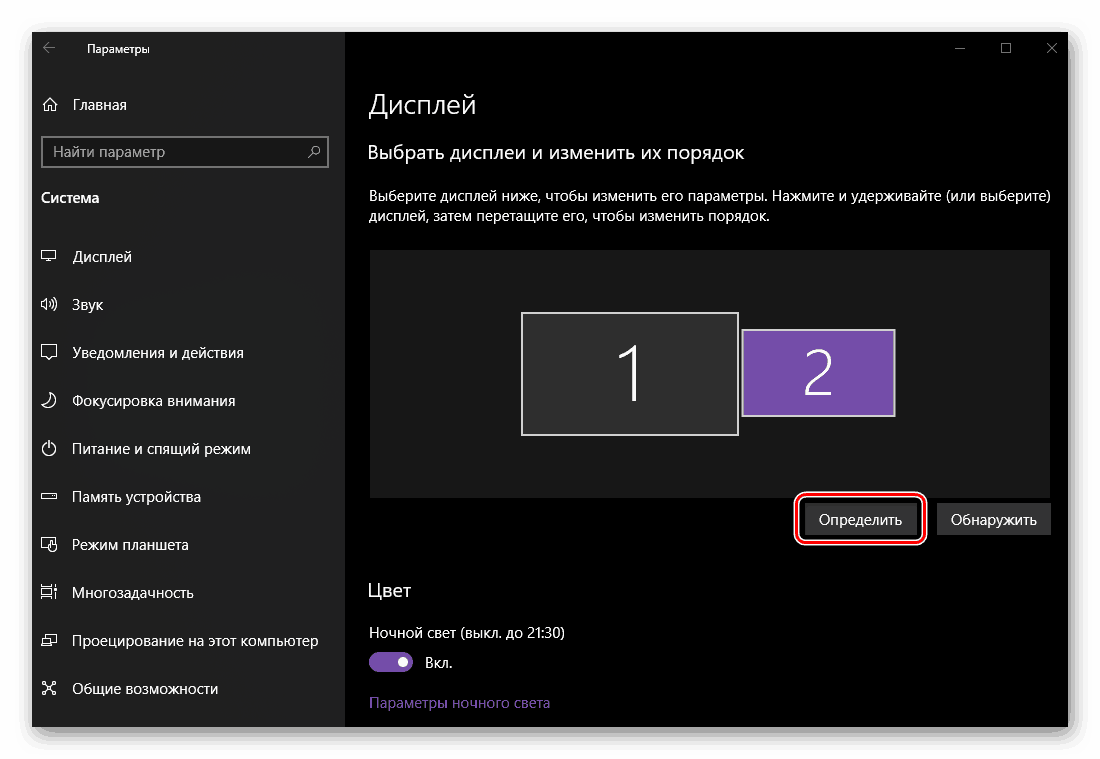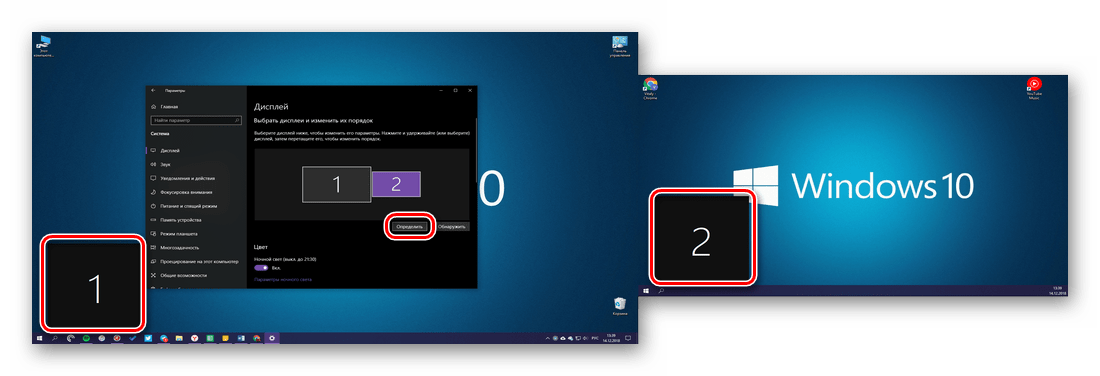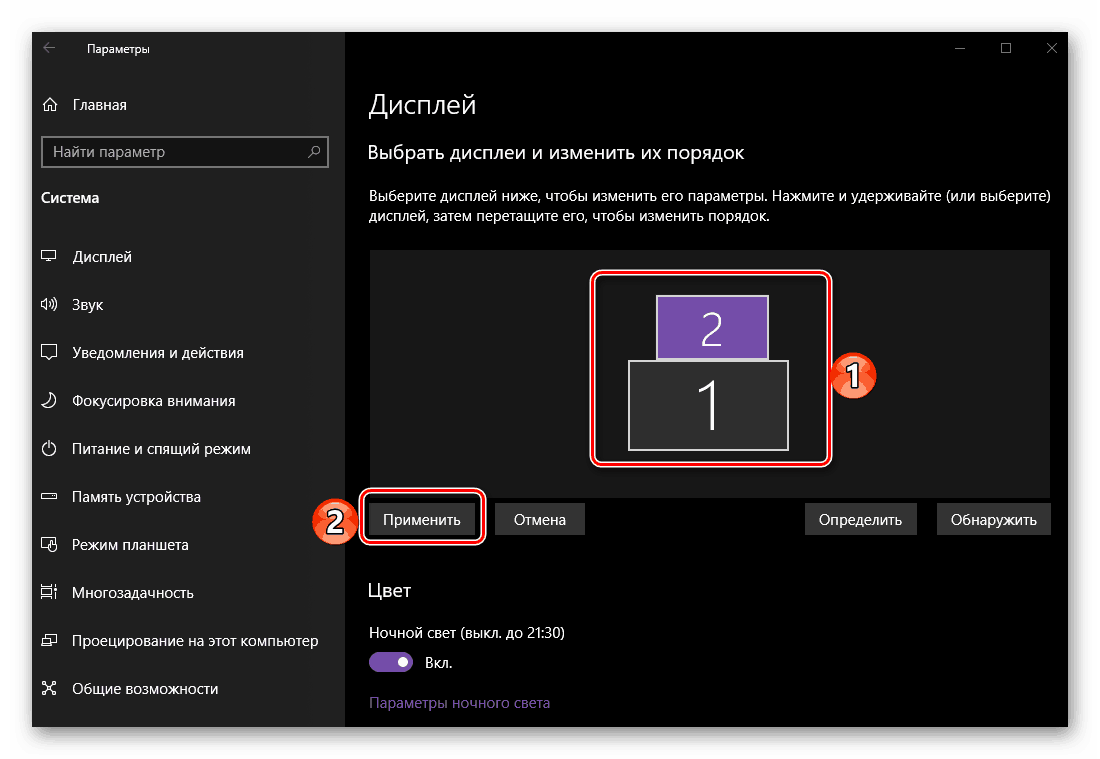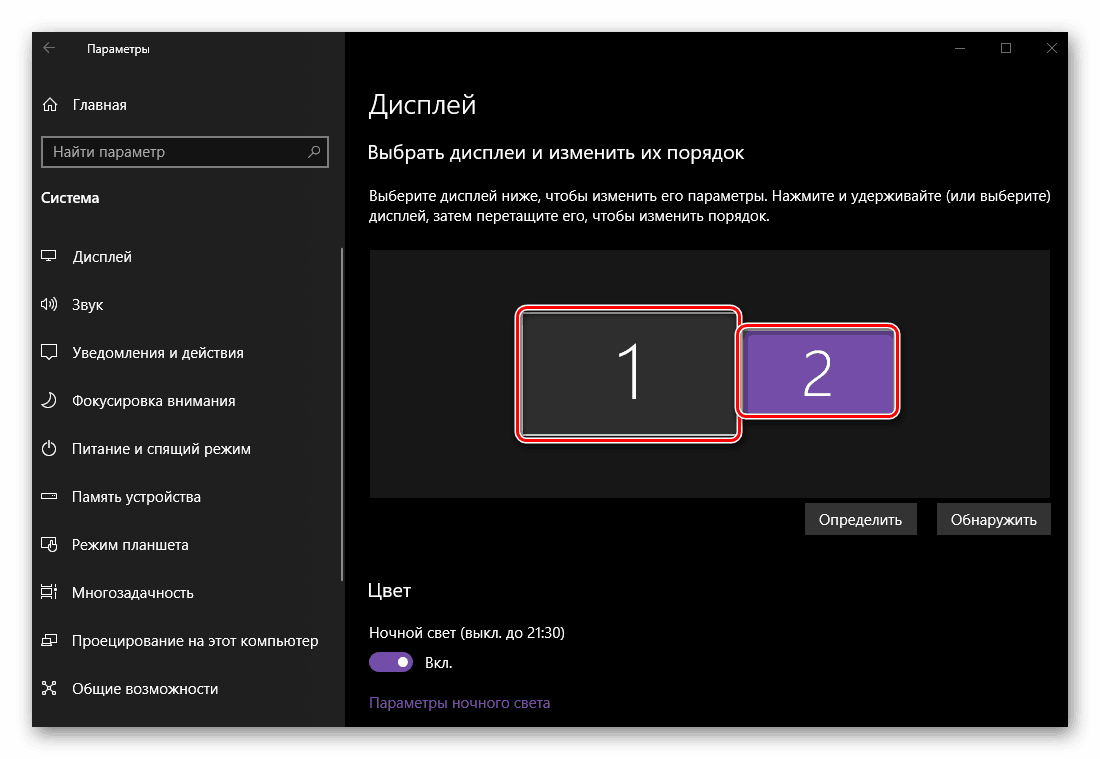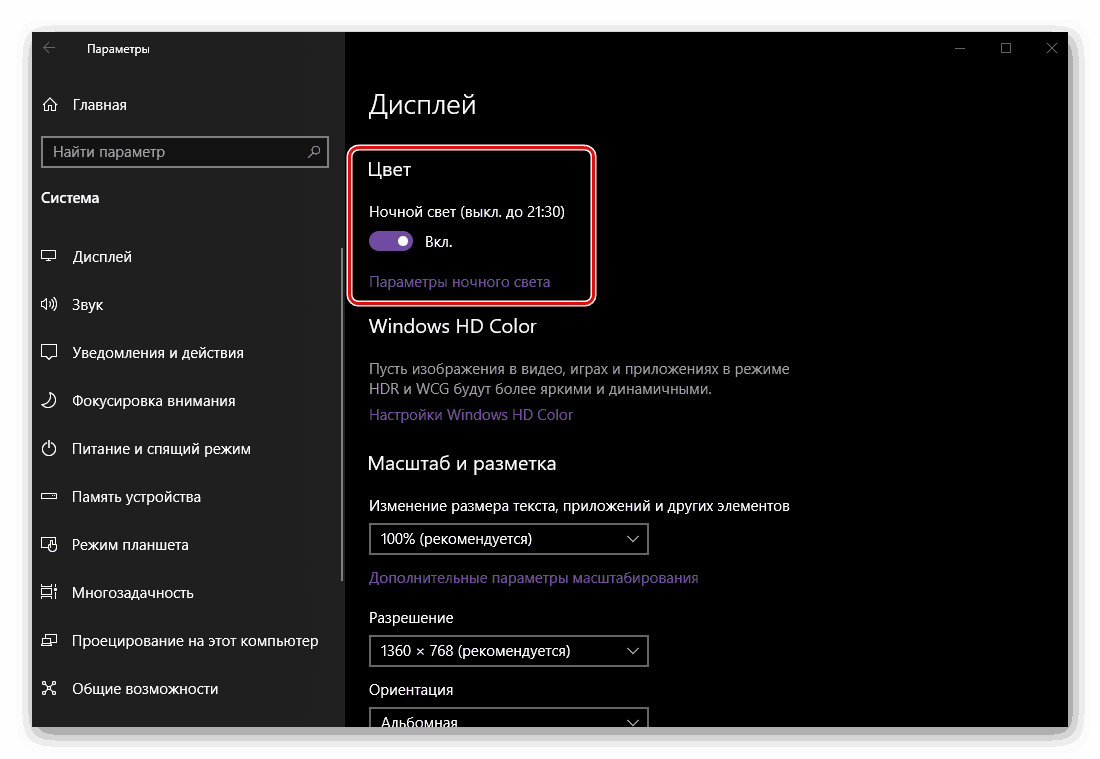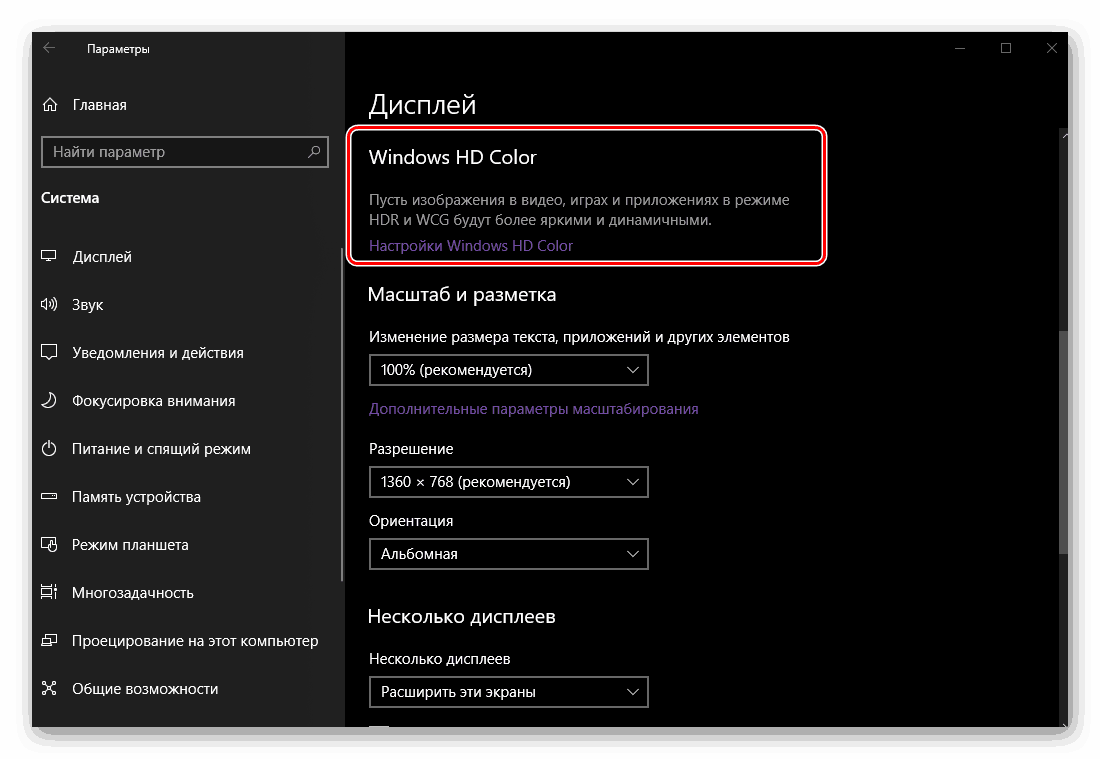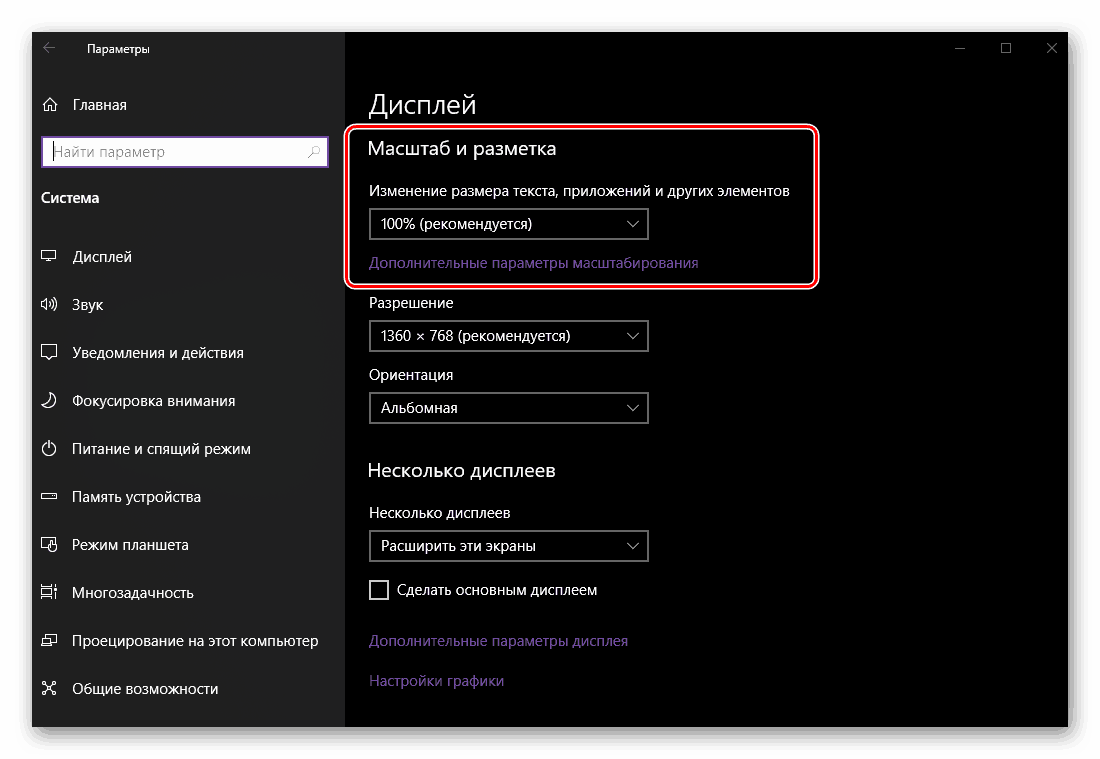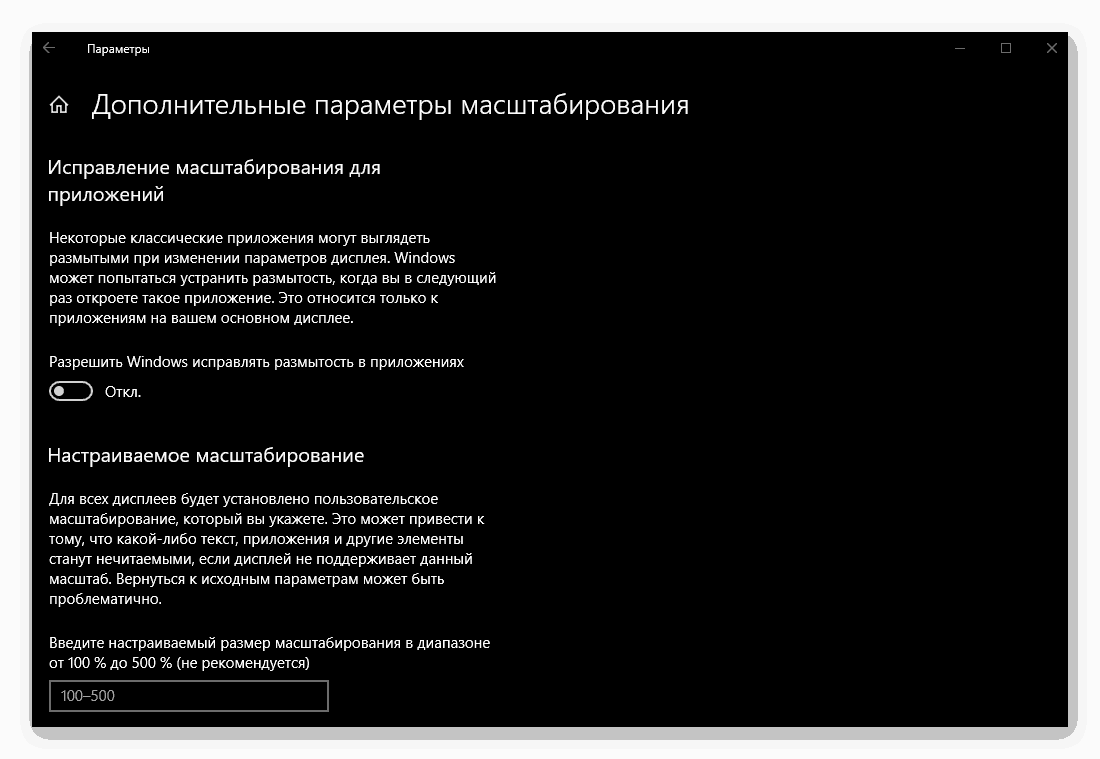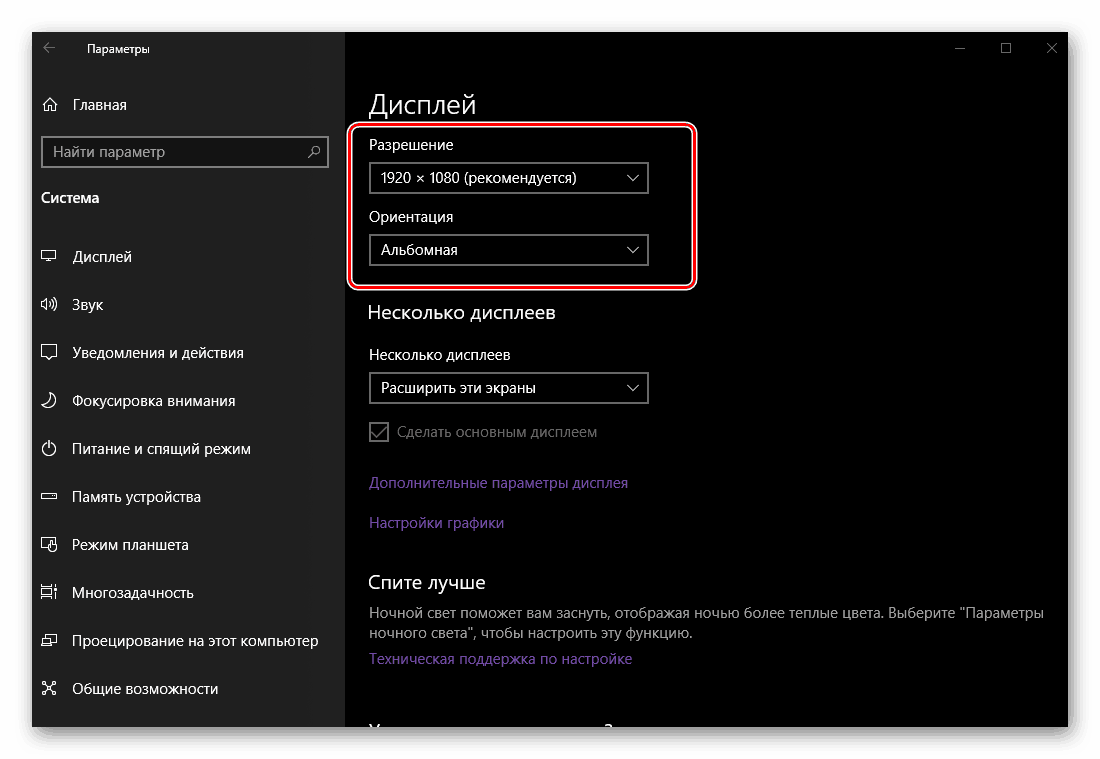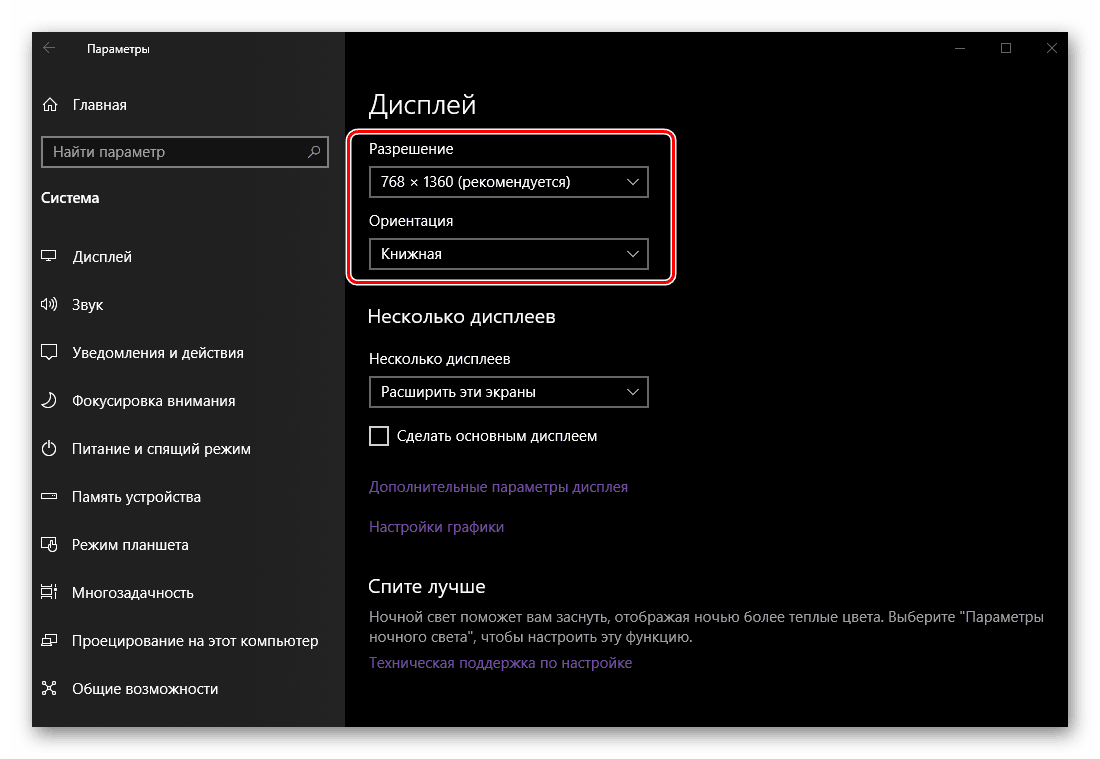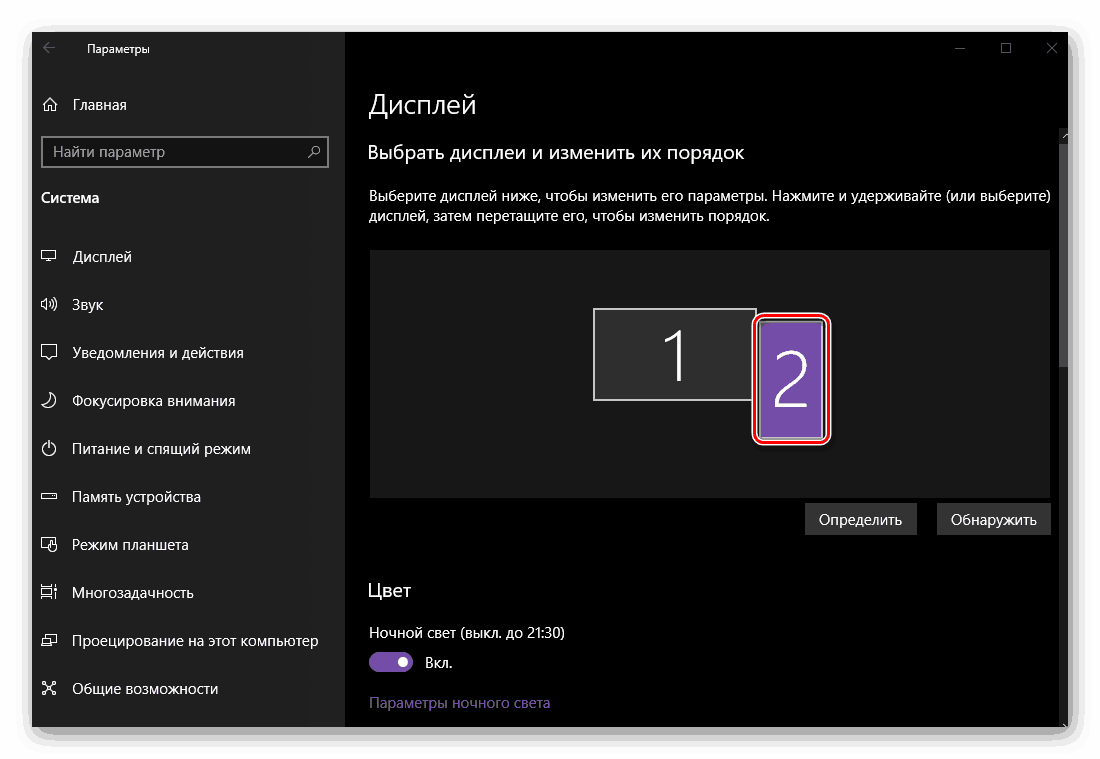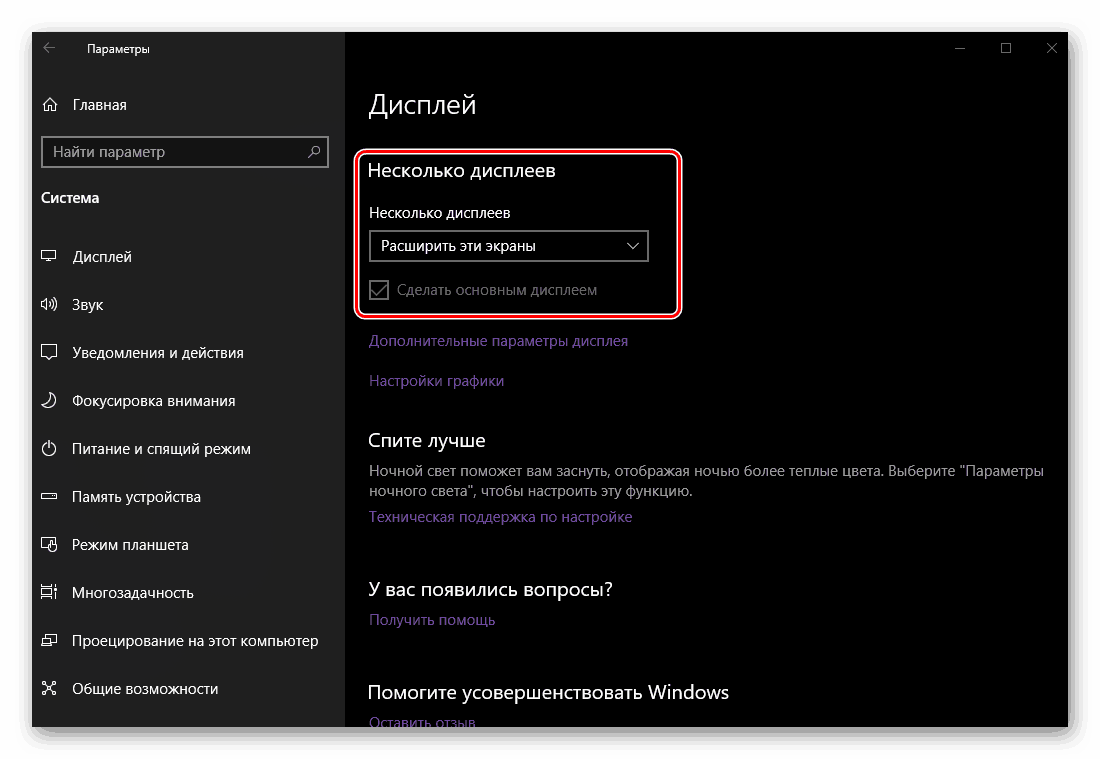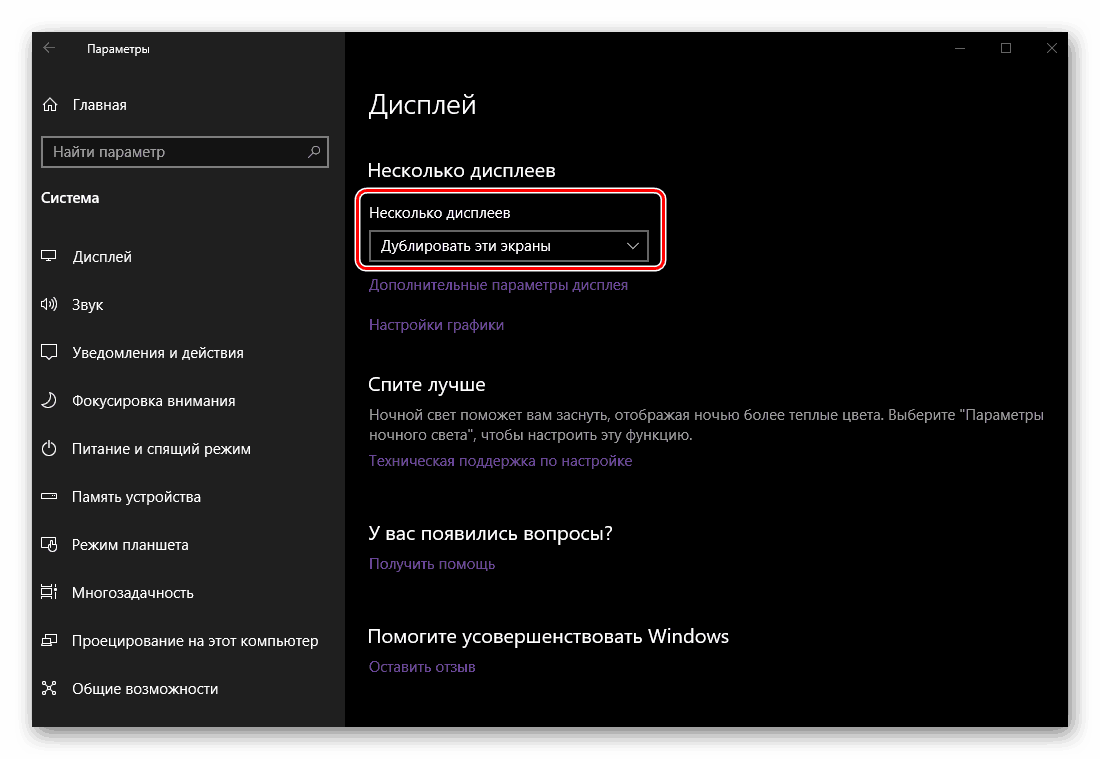Повежите и конфигуришите двоструке мониторе у оперативном систему Виндовс 10
Упркос високој резолуцији и великој дијагонали модерних монитора, многи задаци, посебно ако се односе на рад са мултимедијалним садржајем, могу захтевати додатни радни простор - други екран. Ако желите да се повежете са рачунаром или лаптопом Виндовс 10 , још један монитор, али не знам како да то урадим, само прочитајте наш данашњи чланак.
Напомена: Треба напоменути да ће се следећа дискусија фокусирати на физичку повезаност опреме и њену накнадну конфигурацију. Ако сте израз "направили два екрана" који вас је довео овде, мислите на два (виртуелна) десктопа, препоручујемо да прочитате чланак испод.
Погледајте и: Креирање и конфигурисање виртуелних десктопа у оперативном систему Виндовс 10
Садржај
Повезивање и подешавање два монитора у оперативном систему Виндовс 10
Могућност повезивања другог екрана је готово увек ту, без обзира да ли користите стационарни или лаптоп рачунар (лаптоп). Уопштено, поступак се одвија у неколико фаза, до детаљног разматрања које ћемо наставити.

Корак 1: Припрема
Да би се ријешио наш тренутни проблем, потребно је поштовати неколико важних увјета.
- Присуство додатног (слободног) конектора на видео картици (уграђени или дискретни, односно онај који се тренутно користи). Може бити ВГА, ДВИ, ХДМИ или ДисплаиПорт. Сличан конектор би требао бити на другом монитору (по могућности, али не нужно, и настави са објашњавањем зашто).
![Типови конектора на видео картици за повезивање другог монитора у Виндовс 10]()
Напомена: Услови које смо изразили изнад и испод (у оквиру овог конкретног корака) нису везани за модерне уређаје (оба рачунара или лаптопа и мониторе) уз присуство УСБ прикључака типа Ц. Све што је потребно за повезивање у овом случају је доступност одговарајућих портова. на сваки од учесника "снопове" и директно кабловску.
- Кабл који одговара изабраном интерфејсу. Најчешће се појављује у пакету са монитором, али ако неко недостаје, морат ћете га купити.
- Стандардни кабел за напајање (за други монитор). Алсо инцлудед.


Ако имате једну врсту конектора на графичкој картици (на примјер, ДВИ), а повезани монитор има само застарјелу ВГА или, напротив, модерну ХДМИ, или ако једноставно не можете спојити опрему на исте конекторе, морат ћете додати одговарајући адаптер.

Напомена: На лаптоп рачунарима најчешће нема ДВИ порта, тако да ће „постизање консензуса“ морати да буде са било којим другим стандардом који је на располагању или, опет, коришћењем адаптера.
Корак 2: Приоритети
Након што сте се увјерили да су доступни одговарајући конектори и прибор који је потребан за “сноп” опреме, потребно је правилно одредити приоритете, барем ако користите мониторе различите класе. Одредите који ће од доступних интерфејса повезати сваки уређај, јер у већини случајева конектори на графичкој картици нису исти, а сваки од четири наведена типа карактерише различит квалитет слике (понекад и подршка за пренос звука или недостатак истог).
Напомена: Релативно модерна видео картица може бити опремљена са више ДисплаиПорт или ХДМИ. Ако имате могућност да их користите за повезивање (монитори су опремљени сличним конекторима), можете одмах прећи на корак 3 овог чланка.

Дакле, ако имате квалитетан и "добар" монитор (прије свега, врсту матрице и дијагонале екрана), требате користити конекторе према овом квалитету - "добро" за прву, "нормалну" за другу. Оцена интерфејса је следећа (од најбоље до најгоре):
- Дисплаипорт
- ХДМИ
- ДВИ
- ВГА
Монитор, који ће бити главни за вас, треба да буде повезан са рачунаром користећи виши стандард. Додатни - следећи на листи или било који други доступан за употребу. Да бисте боље разумели који је то интерфејс, препоручујемо да се упознате са следећим материјалима на нашој веб-локацији:
Више детаља:
Поређење ХДМИ и ДисплаиПорт стандарда
Успоредба ДВИ и ХДМИ сучеља
Корак 3: Повежите се
Дакле, имајући при руци (или боље речено, на радној површини) потребну опрему и одговарајући прибор, одлучивши се о приоритетима, можемо сигурно прећи на спајање другог екрана на рачунар.
- То уопште није потребно, али ипак, за додатну сигурност, препоручујемо да прво искључите рачунар преко Старт менија, а затим га искључите из мреже.
- Извадите кабл из главног екрана и повежите га са конектором на видео картици или лаптопу који сте идентификовали као главни. Исто ћете урадити са другим монитором, његовом жицом и другим најважнијим конектором.
![Повезивање кабла са монитора на рачунар на Виндовс 10]()
Напомена: Ако се кабл користи са адаптером, он мора бити унапред повезан. Ако користите ВГА-ВГА или ДВИ-ДВИ каблове, не заборавите да чврсто стегнете завртње за фиксирање.
- Повежите кабл за напајање са "новим" екраном и укључите га у утичницу ако је претходно искључен. Укључите уређај, а са њим и рачунар или лаптоп.
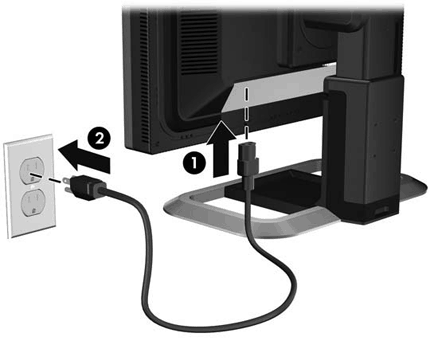
Пошто чекате да се оперативни систем покрене, можете прећи на следећи корак.
Погледајте и: Повезивање монитора са рачунаром
Корак 4: Подешавање
Након исправног и успешног повезивања другог монитора са рачунаром, ви и ја ћемо морати да извршимо бројне манипулације у "Параметрима" оперативног система Виндовс 10. То је неопходно, упркос аутоматској детекцији нове опреме у систему и осећају да је већ спреман за рад.
Напомена: "Тен" готово никада не захтева од возача да осигура исправан рад монитора. Али ако сте суочени са потребом да их инсталирате (на пример, други дисплеј се појављује у “Девице Манагер” као непозната опрема, и нема слике на њему), прочитајте чланак испод, следите кораке предложене у њему, и тек онда пређите на следећи корака.
Више детаља: Инсталирање управљачког програма за монитор
- Идите на "Оптионс" Виндовс, користећи његову икону у "Старт" менију или тастере "ВИНДОВС + И" на тастатури.
- Отворите секцију "Систем" кликом на одговарајући блок левим тастером миша (ЛМБ).
- Наћи ћете се на картици “Дисплаи” , где можете да прилагодите рад са два екрана и прилагодите своје “понашање” вама.
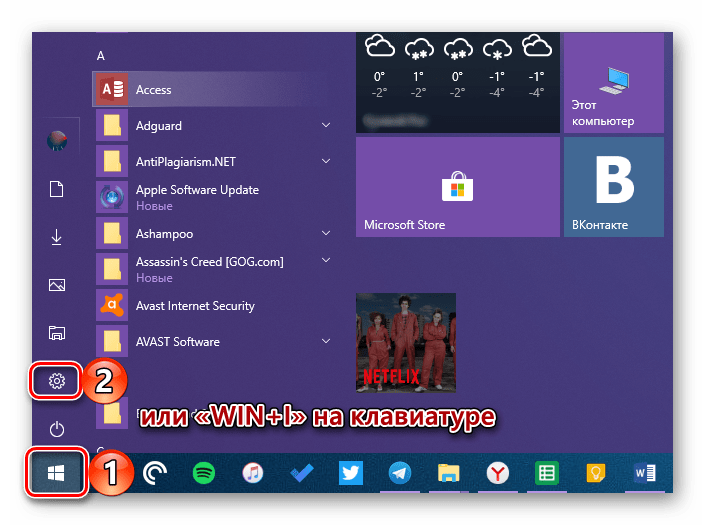
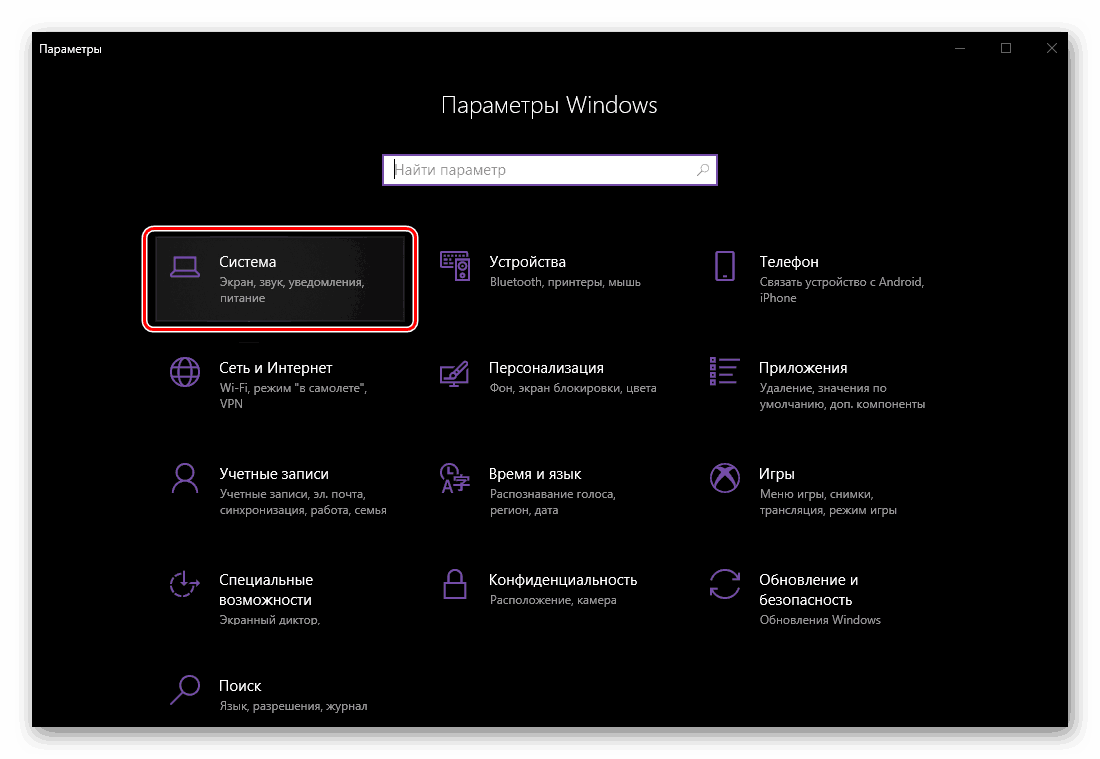
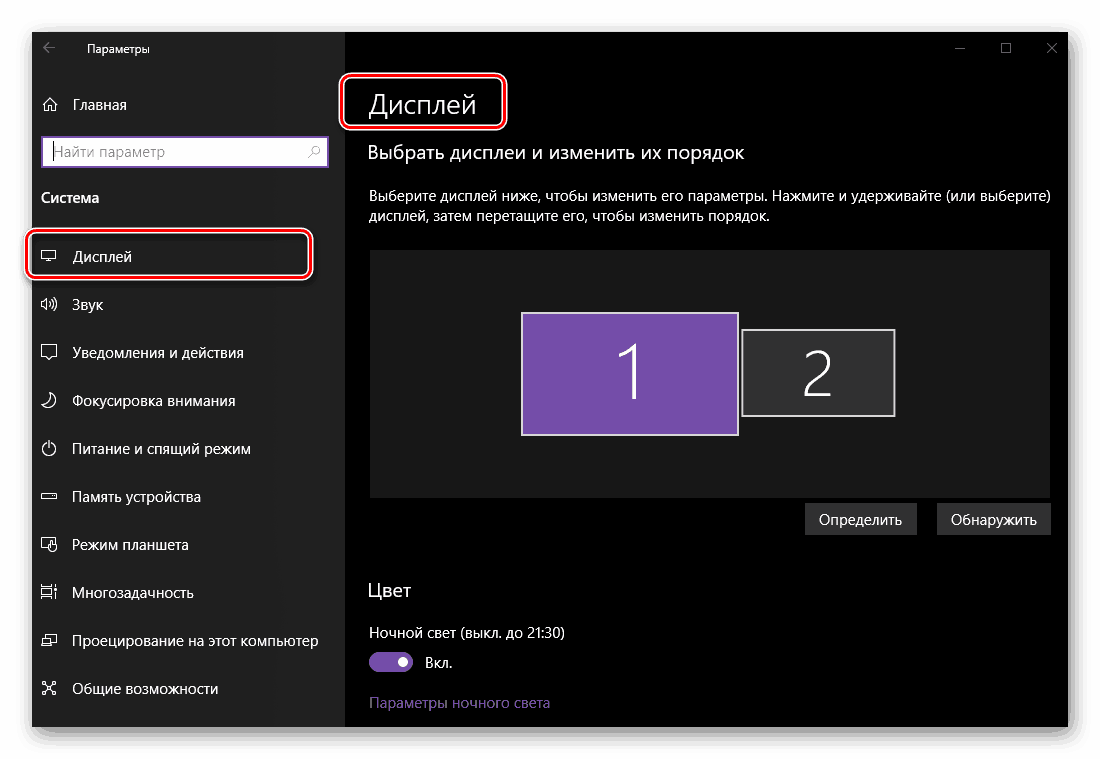
Затим разматрамо само оне параметре који се односе на неколико, у нашем случају два монитора.
Напомена: Да бисте подесили све опције приказане у одељку „Приказ“ , осим локације и боје, прво морате да изаберете одређени монитор у области прегледа (умањени приказ на екрану), а затим извршите измене.
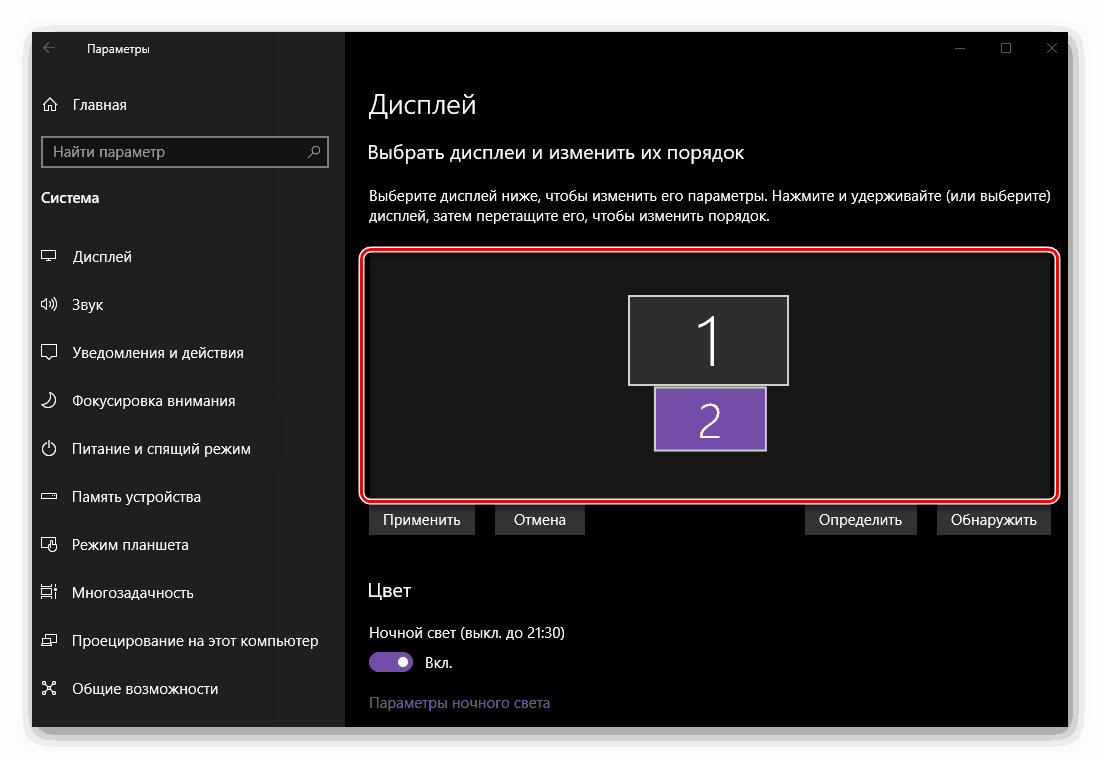
- Локација Прва ствар која се може и треба урадити у подешавањима је да се разуме који број припада сваком од монитора.
![Одредите редослед монитора у поставкама приказа на оперативном систему Виндовс 10]()
Да бисте то урадили, кликните на дугме „Откриј“ које се налази испод области прегледа и погледајте бројеве који ће се на кратко појавити у доњем левом углу сваког екрана.![Дефинисање бројева монитора у поставкама екрана на рачунару са оперативним системом Виндовс 10]()
Затим означите тренутну локацију опреме или ону која вам одговара. Логично је претпоставити да је дисплеј на броју 1 главни, 2 је опционалан, иако сте у ствари дефинисали улогу сваког од њих чак иу фази повезивања. Стога, једноставно поставите сличице приказане у прозору за преглед пошто су инсталиране на вашем столу или како вам одговара, а затим кликните на дугме „Примени“ .![Примијените промијењену локацију монитора у Поставкама приказа на Виндовс 10]()
Напомена: Дисплеји се могу позиционирати само један на другом, чак и ако су инсталирани на удаљености.
На пример, ако је један монитор директно насупрот вама, а други десно од њега, можете их поставити као што је приказано на слици испод.
![Први и други монитори налазе се један поред другог у параметрима приказа на оперативном систему Виндовс 10.]()
Напомена: Величина екрана приказаних у параметрима "Дисплаи" зависи од њихове реалне резолуције (не дијагоналне). У нашем примеру, први монитор је Фулл ХД, други је ХД.
- "Цолор" и "Нигхт Лигхт" . Овај параметар се примењује на систем као целину, а не на одређени екран, претходно смо разматрали ову тему.
![Подешавања боје и ноћи у поставкама екрана у оперативном систему Виндовс 10]()
Више детаља: Омогућавање и подешавање ноћног режима у оперативном систему Виндовс 10 - "Подешавања Виндовс ХД боје" . Ова опција вам омогућава да подесите квалитет слике на мониторима који подржавају ХДР. Опрема која се користи у нашем примјеру није, стога немамо шансу да покажемо са стварним примјером како се боја прилагођава.
![Виндовс поставке боје за ХД у поставкама екрана у оперативном систему Виндовс 10]()
Поред тога, нема директну везу са темом два екрана, али ако желите, можете се упознати са детаљним описом како функција функционише са Мицрософт уређивањем датим у одговарајућем одељку. - Скала и означавање . Овај параметар је дефинисан за сваки од екрана одвојено, иако у већини случајева његова промена није потребна (ако резолуција монитора не прелази 1920 к 1080).
![Поставке скалирања и распореда у поставкама приказа на оперативном систему Виндовс 10]()
Па ипак, ако желите да повећате или смањите слику на екрану, препоручујемо да прочитате чланак испод.![Напредна подешавања за скалирање и распоред у поставкама приказа на оперативном систему Виндовс 10]()
Више детаља: Зумирајте екран у оперативном систему Виндовс 10 - "Резолуција" и "Оријентација" . Као иу случају скалирања, ови параметри се засебно конфигуришу за сваки од дисплеја.
![Проширење и оријентација екрана у поставкама приказа на оперативном систему Виндовс 10]()
Дозволу је најбоље оставити непромењену, преферирајући подразумевану вредност.![Портретна оријентација другог монитора у поставкама приказа на оперативном систему Виндовс 10]()
Промена оријентације са "Албум" на "Боок" требало би да буде само ако је један од монитора инсталиран не хоризонтално, већ вертикално. Поред тога, за сваку опцију постоји "инвертована" вредност, односно рефлексија хоризонтално или вертикално, респективно.![Пример усправне оријентације другог монитора у поставкама приказа на оперативном систему Виндовс 10]()
Погледајте и: Промените резолуцију екрана у оперативном систему Виндовс 10 - "Вишеструки прикази" . Ово је најважнији параметар при раду са два екрана, јер је то онај који вам омогућава да одредите како ћете комуницирати са њима.
![Поставке вишеструког приказа у поставкама приказа на Виндовс 10]()
Изаберите да ли желите да проширите дисплеје, односно да направите други наставак првог (за то је било потребно да их исправно уредите на првом кораку из овог дела чланка), или, алтернативно, ако желите да дуплирате слику - да видите исту ствар на сваком монитору .![Дупликат слике на екранима у поставкама приказа на оперативном систему Виндовс 10]()
Адванцед: Ако начин на који је систем одредио да главни и додатни екран не одговарају вашим жељама, изаберите ону коју сматрате главном у области за преглед, а затим означите поље поред „Направи главни приказ“ . - "Напредне поставке приказа" и "Графичке поставке" , као и раније споменути параметри "Боје" и "Ноћна свјетла" , такођер ће бити прескочени - то се односи на графику као цјелину, а не посебно на тему нашег данашњег чланка.
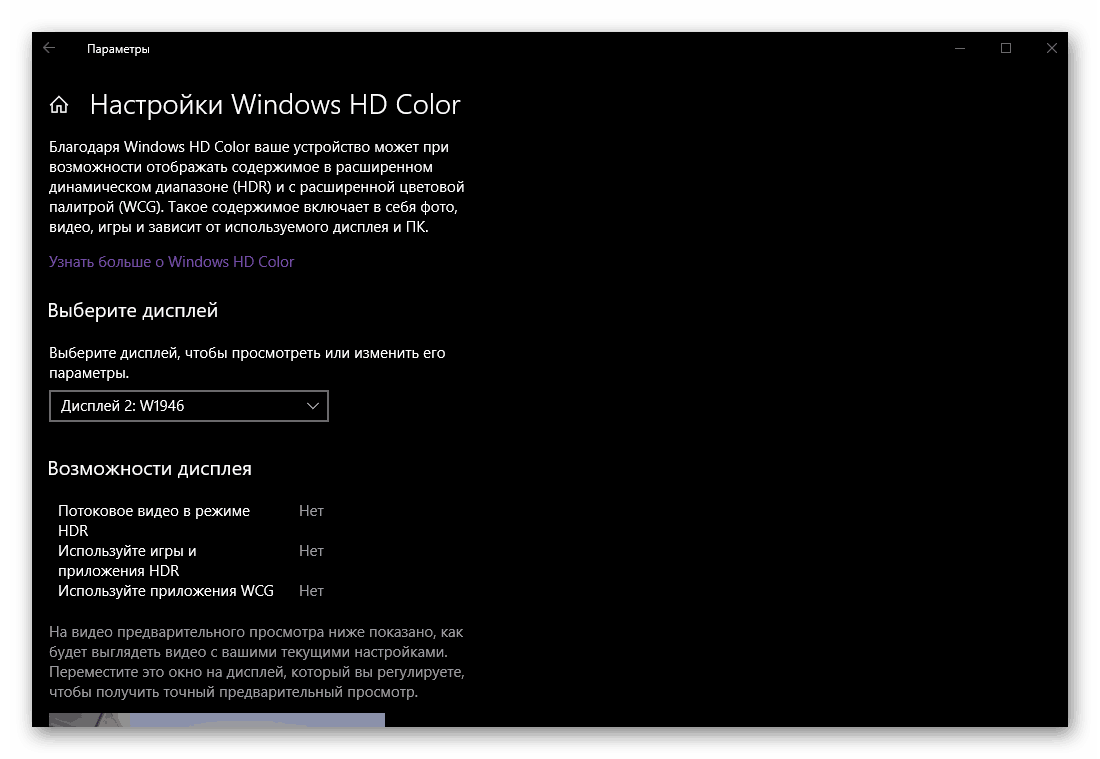
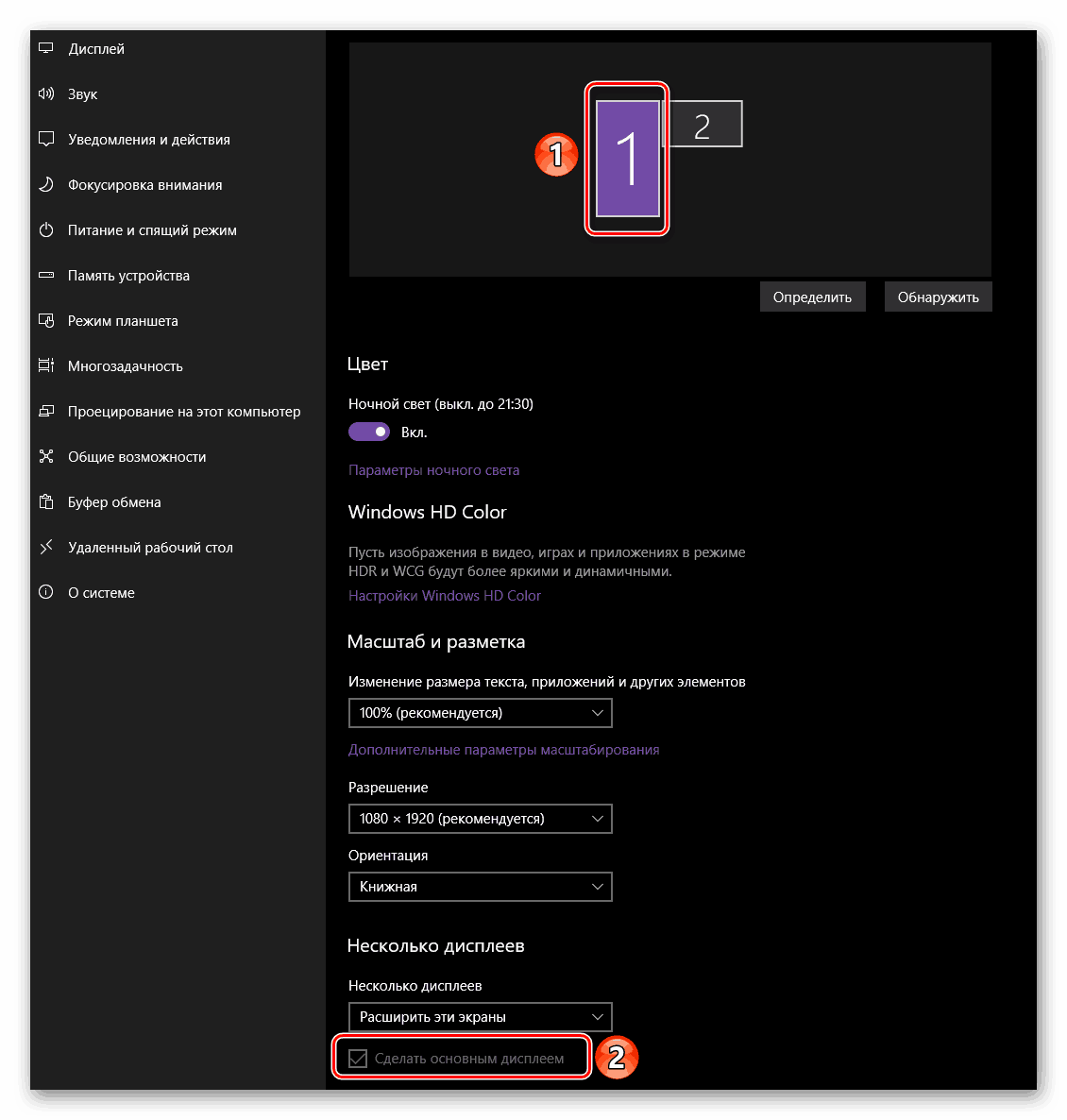
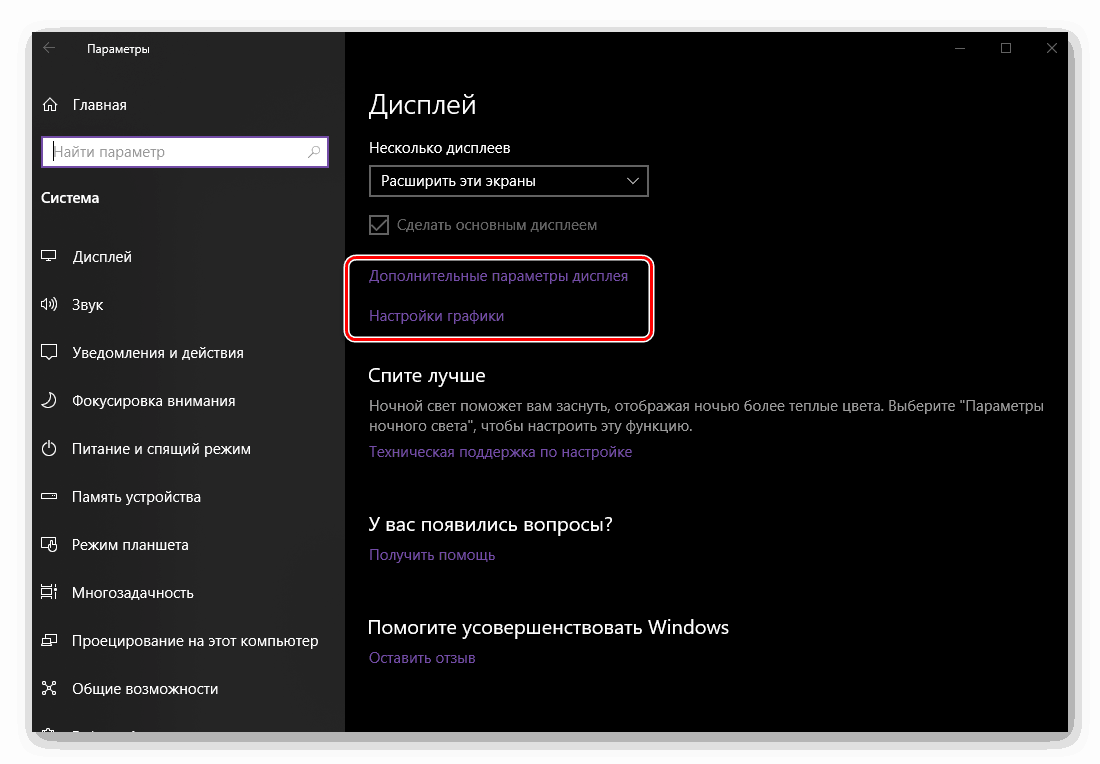
У постављању два екрана, односно слике коју преносе, нема ништа компликовано. Најважније је не само узети у обзир техничке карактеристике, дијагоналу, резолуцију и позицију на столу сваког од монитора, већ и дјеловати, углавном, по властитом нахођењу, понекад покушавајући различите опције из листе доступних. У сваком случају, чак и ако сте направили грешку у једној од фаза, све се увијек може промијенити у одјељку “Приказ” који се налази у “Параметрима” оперативног система.
Опционално: Брзо пребацивање између режима приказа
Ако, када радите са два дисплеја, често морате да се пребацујете између режима приказа, није потребно сваки пут упутити на одељак „Параметри“ оперативног система који је горе описан. То се може учинити много брже и лакше. 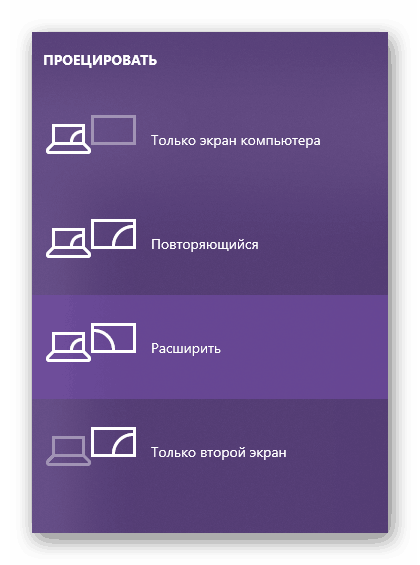
Притисните тастер "ВИН + П" на тастатури и изаберите одговарајући режим међу четири расположива у "Пројецт" менију који се отвара:
- Само екран рачунара (главни монитор);
- Понављање (дуплицирање слике);
- Екпанд (наставак слике на другом дисплеју);
- Само други екран (главни монитор је искључен са сликом која се емитује на додатну).
Директно да бисте изабрали жељену вредност, можете користити миша или комбинацију тастера назначену горе - “ВИН + П” . Један клик - један корак на листи.
Погледајте и: Повезивање спољног монитора са лаптопом
Закључак
Сада знате како да повежете додатни монитор са рачунаром или лаптопом, а затим обезбедите његов рад прилагођавањем параметара слике која се преноси на екран како би одговарала вашим потребама и / или потребама. Надамо се да је овај материјал био користан за вас, ми ћемо завршити на овоме.