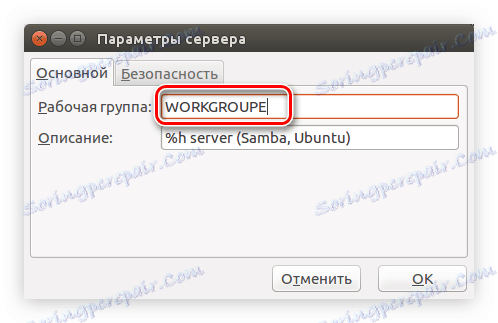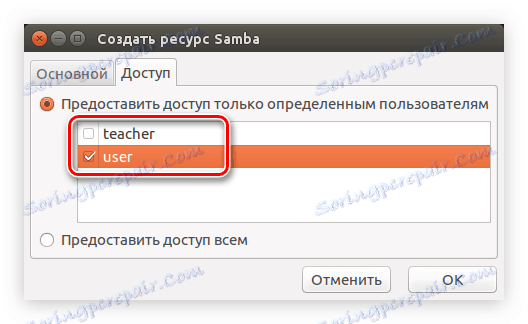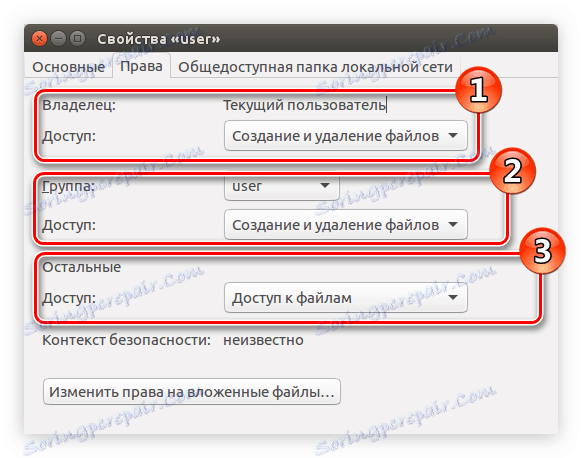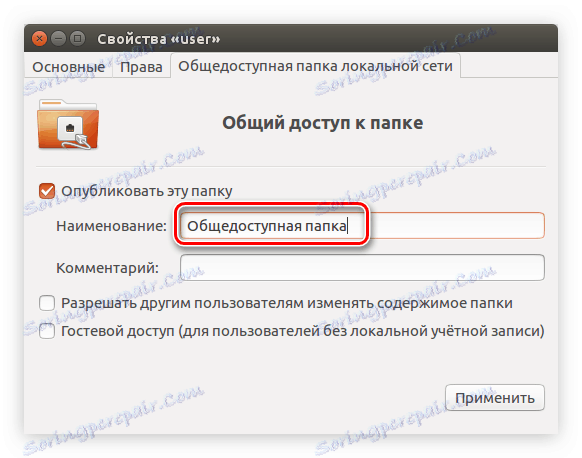Водич за конфигурирање Самбе у Убунту
Ако желите да радите са истим датотекама на различитим рачунарима који користе различите оперативне системе, програм Самба ће вам помоћи. Али није једноставно поставити дељене директоријуме сами, а за обичног корисника овај задатак је вероватније немогућ. Овај чланак ће вам показати како конфигурирати Самбу у Убунту.
Прочитајте такође:
Како инсталирати Убунту
Како конфигурирати Интернет везу у Убунту
Терминал
Помоћу "Терминал" у Убунту можете учинити све што вам се свиђа, тако да можете конфигурирати Самбу. За једноставност перцепције, цео процес ће бити подијељен у фазе. Испод ћете наћи три опције за подешавање фасцикли: са заједничким приступом (сваки корисник може отворити фасциклу без тражења лозинке), са приступом само за читање и са аутентикацијом.
Корак 1: Припремите Виндовс
Пре него што конфигуришете Самбу у Убунту, морате припремити оперативни систем Виндовс. Да би се обезбедио исправан рад, неопходно је да сви учесници буду у истој радној групи, која је наведена у самој сами. Подразумевано, у свим оперативним системима, радна група се зове "ВОРКГРОУП" . Да бисте одредили одређену групу која се користи у Виндовсу, морате користити "Цомманд Лине" .
- Притисните Вин + Р, а у прозору за покретање унесите
cmd. - У "Цомманд лине" која се отвори , покрените следећу команду:
net config workstation
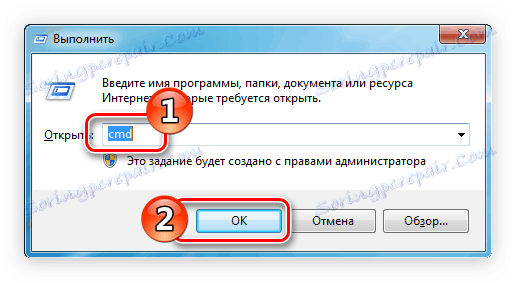
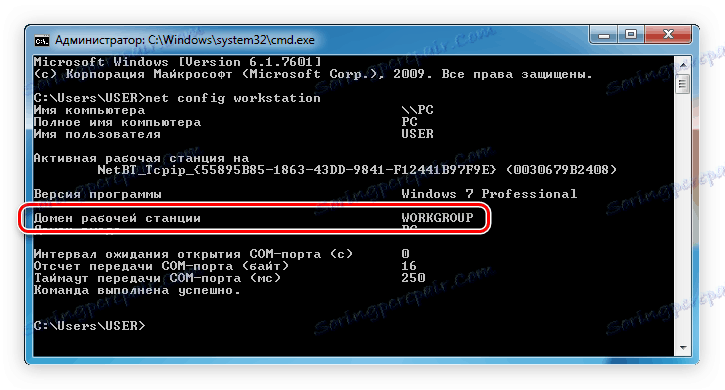
Име групе за коју сте заинтересовани налази се у линији "Воркстатион домаин" . Тачна локација коју можете видети на слици изнад.
Даље, ако рачунар са Убунту има статичку ИП адресу, мора бити регистрована у датотеки "хостови" у Виндовс-у. Најлакши начин за то је коришћење "наредбе за наредбе" са администраторским правима:
- Претражите систем помоћу командне линије.
- У резултатима кликните на "Цомманд Лине" са десним дугметом миша (РМБ) и изаберите "Рун ас администратор" .
- У прозору који се отвори, урадите следеће:
notepad C:WindowsSystem32driversetchosts - У фајлу која се отвори након извршења команде, запишите своју ИП адресу у посебну линију.
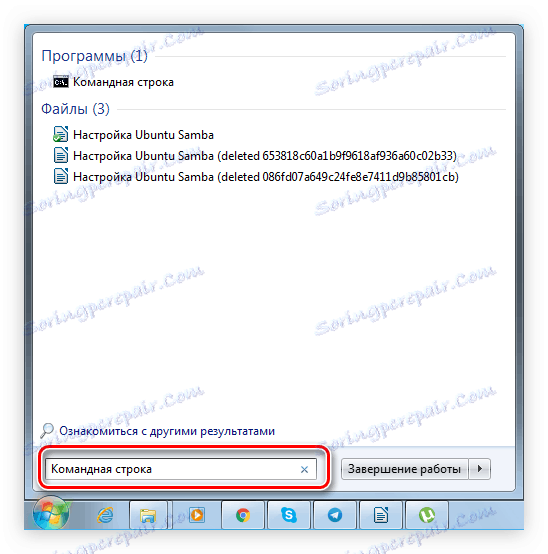
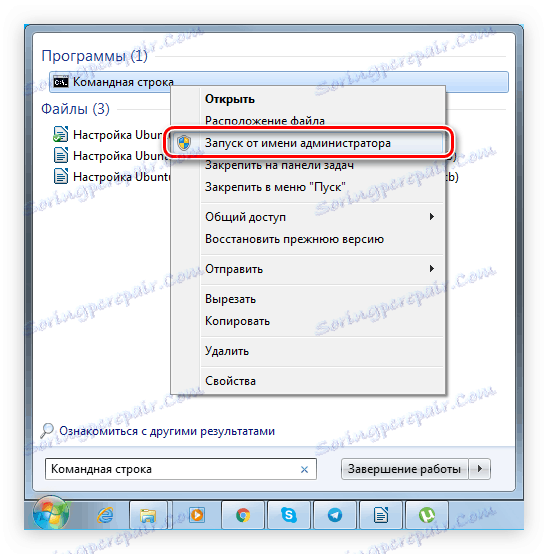
Прочитајте такође: Често се користе командне линије у Виндовс 7
Након тога, припрема Виндовс може се сматрати завршном. Све наредне акције се обављају на рачунару са оперативним системом Убунту.
Горе наведено је само један пример отварања "командне линије" у Виндовс 7 , ако га из неког разлога нисте могли отворити или имате другу верзију оперативног система, препоручујемо вам да прочитате детаљна упутства на нашој веб страници.
Прочитајте више:
Отварање "Цомманд Лине-а" у оперативном систему Виндовс 7
Отварање "Цомманд Лине-а" у оперативном систему Виндовс 8
Отварање командне линије у оперативном систему Виндовс 10
Корак 2: Конфигуришите Самба сервер
Постављање Самбе је прилично дуготрајан процес, тако пажљиво пратите сваки корак инструкције тако да све на крају исправно функционише.
- Инсталирајте све неопходне софтверске пакете који су неопходни за правилно функционисање Самбе. Да бисте то урадили , покрените сљедећу наредбу у терминалу :
sudo apt-get install -y samba python-glade2 - Сада систем има све потребне компоненте за конфигурирање програма. Први корак је направити резервну копију конфигурационог фајла. То можете учинити помоћу ове наредбе:
sudo mv /etc/samba/smb.conf /etc/samba/smb.conf.bakСада, у случају било каквих потешкоћа, можете вратити оригиналну конфигурациону датотеку "смб.цонф" тако што ћете покренути:
sudo mv /etc/samba/smb.conf.bak /etc/samba/smb.conf - Затим креирајте нову конфигурацијску датотеку:
sudo gedit /etc/samba/smb.confНапомена: за креирање и интеракцију са датотекама у чланку, користи се текстовни едитор Гедит, можете користити било које друго, регистровајући своје име у одговарајућем дијелу наредбе.
- Након горе поменутог поступка отвара се празан текст документ, потребно је да копирате следеће редове, чиме постављате глобална подешавања за Сумба сервер:
[global]
workgroup = WORKGROUPE
netbios name = gate
server string = %h server (Samba, Ubuntu)
dns proxy = yes
log file = /var/log/samba/log.%m
max log size = 1000
map to guest = bad user
usershare allow guests = yes - Сачувајте промене у датотеци тако што ћете кликнути на одговарајуће дугме.
Прочитајте такође: Популарни текст уредници за Линук
Прочитајте такође: Како креирати или обрисати датотеке у Линуку
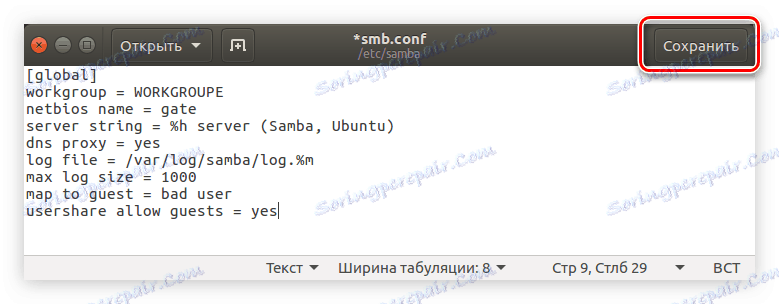
После тога, највећа прилагодба Самбе је готова. Ако желите да разумете све параметре, онда то можете учинити на овој страници . Да бисте пронашли параметар интереса, проширите на левој страни листу "смб.цонф" и пронађите је тамо одабиром првог слова имена.
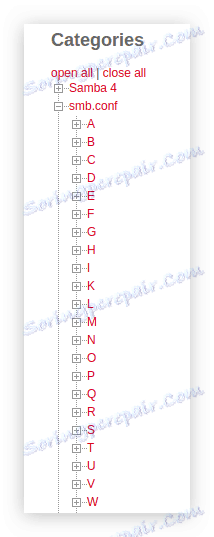
Поред датотеке "смб.цонф" , промене морају бити извршене у "лимитс.цонф" . Да бисте то урадили:
- Отворите жељену датотеку у уређивачу текста:
sudo gedit /etc/security/limits.conf - Пре задње линије у датотеци, убаците следећи текст:
* - nofile 16384
root - nofile 16384 - Сачувајте датотеку.
Као резултат тога, требало би да изгледа овако:
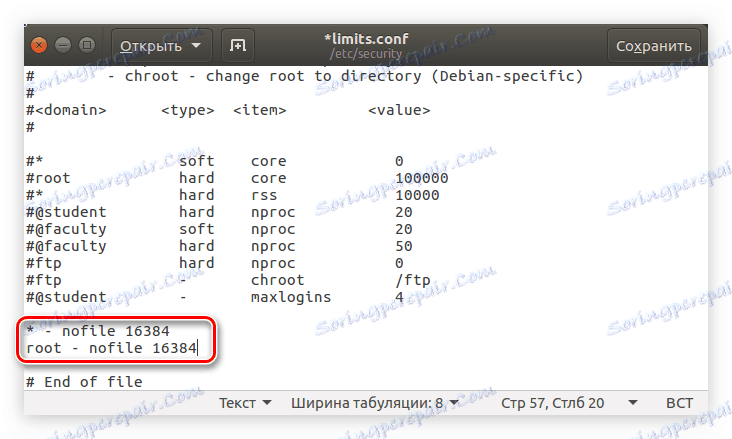
Ово је неопходно да бисте избегли грешку која се јавља када се више корисника повезује са локалном мрежом истовремено.
Сада, да бисте били сигурни да су унети параметри исправни, потребно је извршити наредбу:
sudo testparm /etc/samba/smb.conf
Ако, као резултат, видите текст који је приказан на слици испод, онда су сви подаци које сте унели исправни.
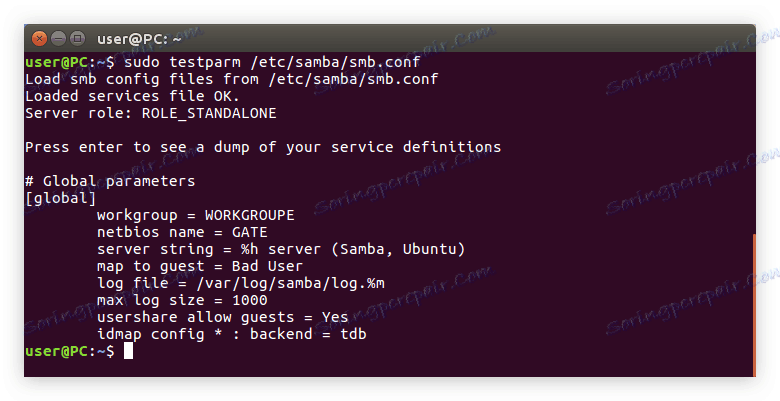
Остаје поновно покретање Самба сервера са следећом командом:
sudo /etc/init.d/samba restart
Пошто сте схватили све варијабле датотеке "смб.цонф" и направили промјене у "лимит.цонф" , можете директно ићи до креирања фолдера
Прочитајте такође: Најчешће коришћене команде у "Терминал" Линуку
Корак 3: Креирајте дељену фасциклу
Као што је горе речено, у току чланка ћемо створити три мапе са различитим приступним правима. Сада ћемо показати како креирати дељени директоријум тако да сваки корисник може да га користи без провере аутентичности.
- Прво, креирајте саму фасциклу. То можете учинити у било ком директоријуму, у примјеру ће фолдер бити на путу "/ хоме / самбафолдер /" и назвати се "дијелити" . Ево шта команду треба да урадите за ово:
sudo mkdir -p /home/sambafolder/share - Сада промените дозволе фасцикле тако да сваки корисник може да отвори и интеракцију са приложеним датотекама. Ово се врши следећом командом:
sudo chmod 777 -R /home/sambafolder/shareНапомена: команда мора навести тачан пут до претходно креиране фасцикле.
- Остаје да опише креирану фасциклу у конфигурационој датотеци Самба. Прво отворите:
sudo gedit /etc/samba/smb.confСада у уређивачу текста, одустајући од двије линије на дну текста, убаците следеће:
[Share]
comment = Full Share
path = /home/sambafolder/share
guest ok = yes
browsable = yes
writable = yes
read only = no
force user = user
force group = users - Сачувајте измене и затворите уредник.
Сада садржај конфигурационе датотеке треба да изгледа овако:
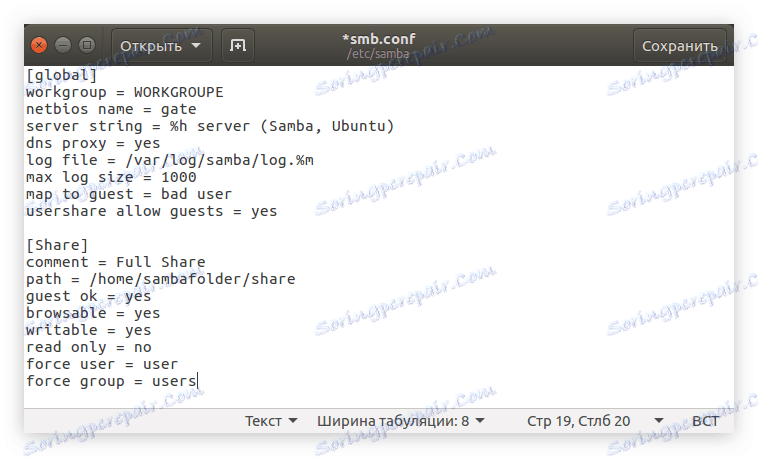
Да би све промене ступиле на снагу, морате поново покренути Самбу. Ово ради добро позната команда:
sudo service smbd restart
Након тога, креирана дељена фасцикла би требало да се појави у оперативном систему Виндовс. Да бисте то потврдили, извршите сљедеће у "Цомманд лине" :
gateshare
Такође можете да га отворите преко Екплорера, одлазак у директоријум "Мрежа" , који се налази на бочној страни прозора.
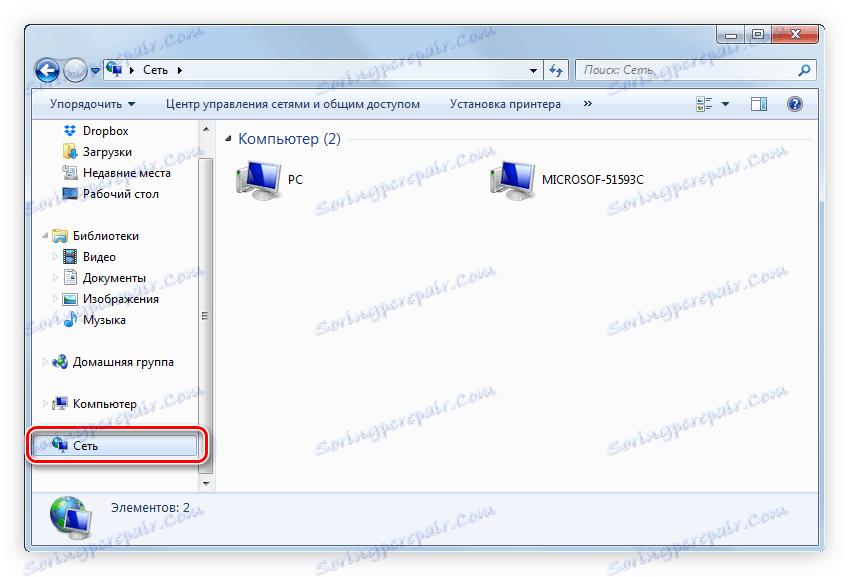
Чини се да фолдер још није видљив. Највероватније, разлог за ово је грешка у конфигурацији. Према томе, треба поново да прођемо кроз све горе наведене кораке.
Корак 4: Креирајте фасциклу са приступом само за читање
Ако желите да корисници могу погледати датотеке на локалној мрежи, али немојте их уређивати, потребно је креирати фасциклу са приступом само за читање. То се врши аналогно са дељеном фасциклу, само у конфигурацијској датотеци су наведени други параметри. Али да није било непотребних питања, све ћемо анализирати у фазама:
Прочитајте такође: Како сазнати величину фасцикле у Линуку
- Креирајте фасциклу. У примјеру, биће у истом именику као "Схаре" , само ће име имати "Реад" . Стога, у "Терминалу" уводимо:
sudo mkdir -p /home/sambafolder/read - Сада га доделите потребним правима тако што ћете покренути:
sudo chmod 777 -R /home/sambafolder/read - Отворите конфигурацијску датотеку Самба:
sudo gedit /etc/samba/smb.conf - На крају документа убаците следећи текст:
[Read]
comment = Only Read
path = /home/sambafolder/read
guest ok = yes
browsable = yes
writable = no
read only = yes
force user = user
force group = users - Сачувајте измене и затворите уредник.
Као резултат тога, требало би да постоје три блока текста у конфигурацијском фајлу:
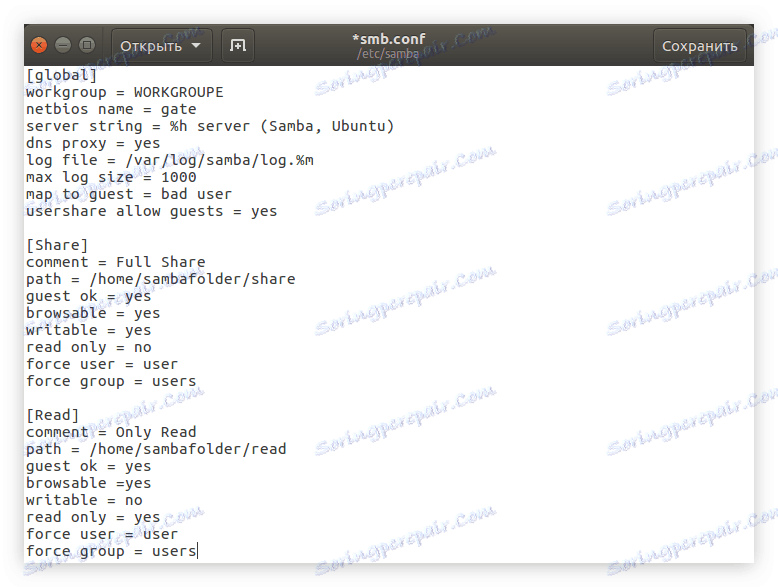
Сада рестартујте Самба сервер тако да све промене које су направљене ступе на снагу:
sudo service smbd restart
Након тога креираће се мапа са правима "само за читање" , а сви корисници ће моћи да је унесу, али неће моћи на било који начин измијенити датотеке садржане у њему.
Корак 5: Креирајте фасциклу са приватним приступом
Ако желите да корисници буду у могућности да отворе мрежну фасциклу приликом аутентикације, кораци за његово креирање су нешто другачији од горе наведеног. Урадите следеће:
- Креирајте фасциклу, на пример, "Пас" :
sudo mkdir -p /home/sambafolder/pasw - Промените њена права:
sudo chmod 777 -R /home/sambafolder/pasw - Сада креирајте корисника у групи "самба" , која ће имати сва права на мрежну фасциклу. Да бисте то урадили, прво направите групу "смбусер" :
sudo groupadd smbuser - Додајте у новостворену групу корисника. Можете га сами измислити, у примјеру ће бити "наставник" :
sudo useradd -g smbuser teacher - Наведите лозинку коју треба унети да бисте отворили фасциклу:
sudo smbpasswd -a teacherНапомена: након извршења наредбе од вас ће се тражити да унесете лозинку, а затим је поновите, имајте на уму да се карактери не појављују приликом уноса.
- Остаје само да унесете сва потребна подешавања фасцикле у конфигурациону датотеку Самба. Да бисте то урадили, прво отворите:
sudo gedit /etc/samba/smb.confА затим копирајте овај текст:
[Pasw]
comment = Only password
path = /home/sambafolder/pasw
valid users = teacher
read only = noВажно: ако сте креирали четврту ставку ове инструкције, креирали сте корисника са другим називом, онда га треба унети у ред "важећи корисници" након симбола "=" и размака.
- Сачувајте измене и затворите текст едитор.
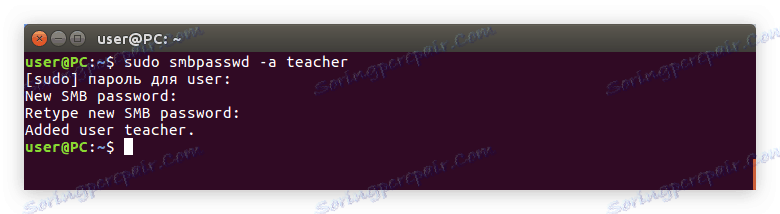
Текст у конфигурационој датотеки сада треба да изгледа овако:
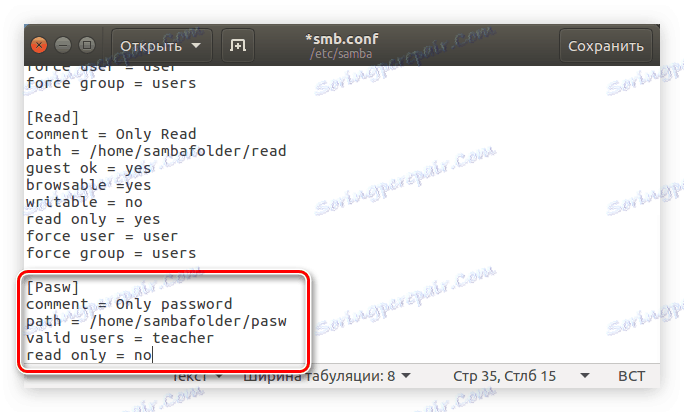
Да бисте били сигурни, проверите датотеку помоћу наредбе:
sudo testparm /etc/samba/smb.conf
Као резултат тога, требало би да видите нешто слично овоме:
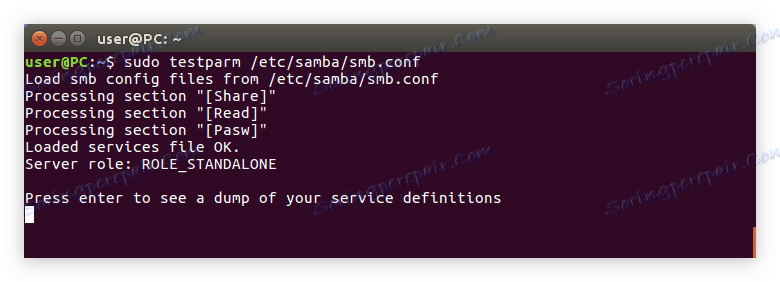
Ако је све у реду, онда рестартујте сервер:
sudo /etc/init.d/samba restart
Систем Цонфиг Самба
Графички кориснички интерфејс (ГУИ) може у великој мјери олакшати процес постављања Самба у Убунту. Као минимум, корисник који је прешао на Линук, овај метод ће изгледати разумљивије.
Корак 1: Инсталација
У почетку морате инсталирати посебан програм у систему који има интерфејс и који је неопходан за конфигурацију. То можете учинити користећи "Терминал" тако што ћете покренути команду:
sudo apt install system-config-samba
Ако пре него што нисте инсталирали све компоненте Самбе на вашем рачуналу, потребно је скинути и инсталирати још неколико пакета са њим:
sudo apt-get install -y samba samba-common python-glade2 system-config-samba
Једном кад је све инсталирано, можете директно да одете до подешавања.
Корак 2: Трчање
Можете да покренете Систем Цонфиг Самба на два начина: користећи "Терминал" и кроз Басх мени.
Метод 1: Терминал
Ако одлучите да користите "Терминал" , онда морате урадити следеће:
- Притисните Цтрл + Алт + Т.
- Укуцајте следећу наредбу:
sudo system-config-samba - Притисните Ентер .
Затим морате унети лозинку система, а затим ће се отворити прозор програма.
Напомена: током Самба конфигурације са Систем Цонфиг Самба не затварајте прозор "Терминал", јер у овом случају се програм затвара и све промене које сте направили неће бити сачуване.
Метод 2: Мени Басх
Други метод се чини много лакшим, пошто се све операције извршавају у графичком интерфејсу.
- Кликните на дугме Басх мени, који се налази у горњем левом углу радне површине.
- Унесите упит "Самба" у прозору који се отвори.
- Кликните на програм са истим именом у одељку "Апликације" .
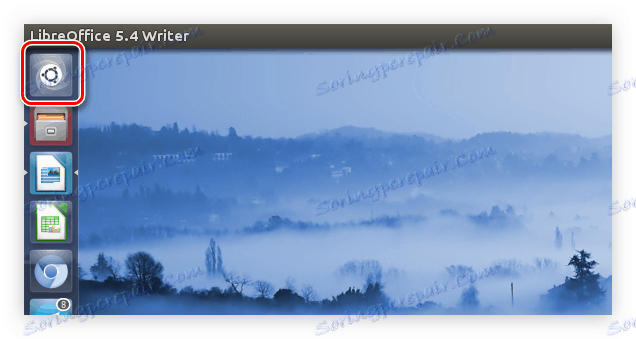
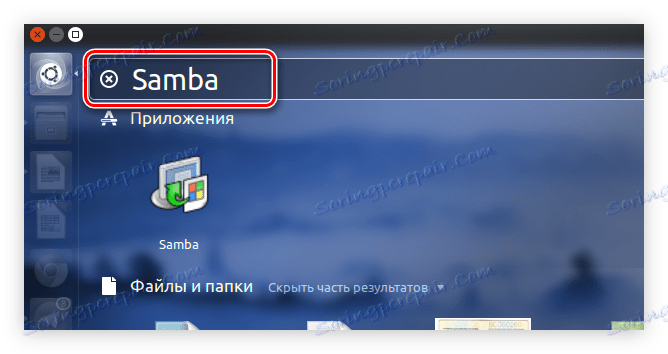
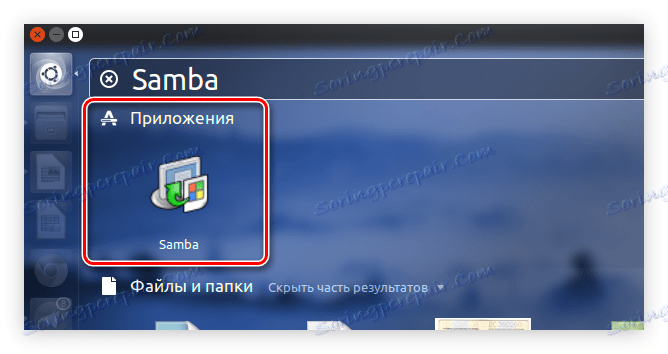
Након тога, систем ће вас замолити за корисничку лозинку. Унесите је и програм ће се отворити.
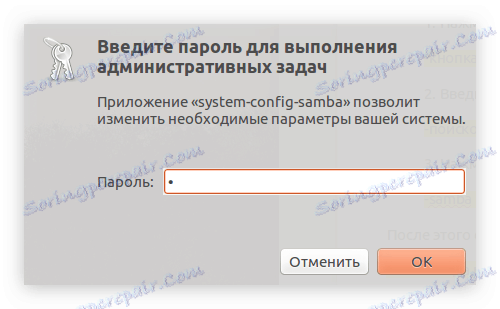
Корак 3: Додајте кориснике
Пре него што почнете директно конфигурирати Самба фасцикле, потребно је додати кориснике. Ово се врши преко менија програма.
- Кликните на ставку "Поставке" на горњем панелу.
- У менију изаберите ставку "Самба корисници" .
- У прозору који се појављује кликните на дугме Додај корисника .
- У падајућој листи "Уник Усер Наме" изаберите корисник којем ће се дозволити улазак у фасциклу.
- Ручно унесите Виндовс корисничко име.
- Унесите лозинку, а затим га унесите поново у одговарајуће поље.
- Кликните ОК .
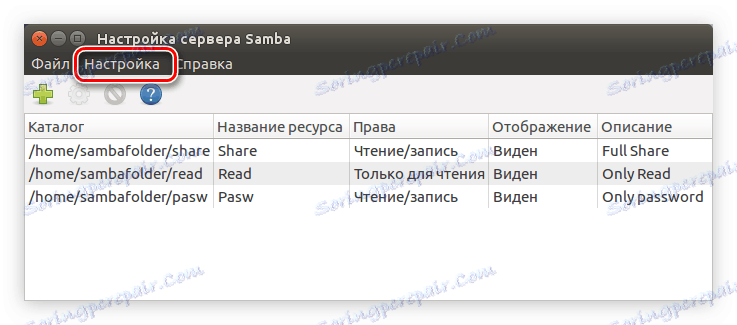
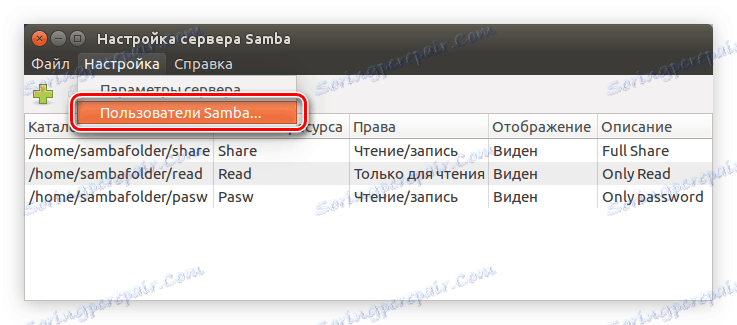
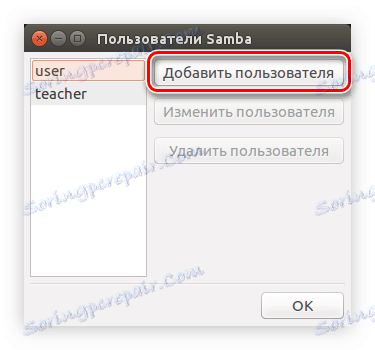
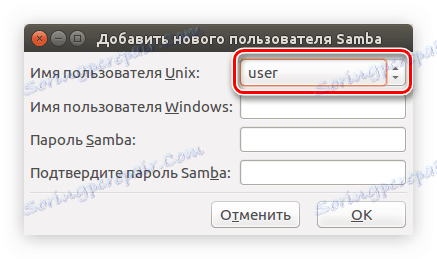
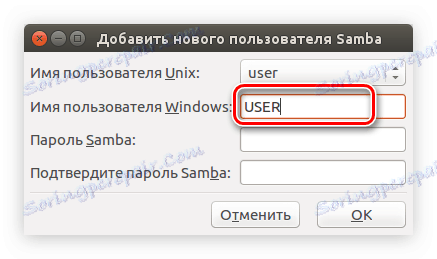
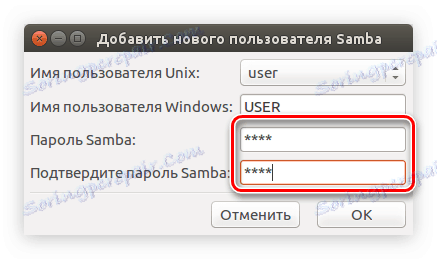
Тако можете додати један или више Самба корисника и у будућности одредити њихова права.
Прочитајте такође:
Како додати кориснике у групу у Линуку
Како да погледате листу корисника на Линук-у
Корак 4: Конфигуришите сервер
Сада морате почети да конфигуришете Самба сервер. Ова акција је много једноставнија у графичком интерфејсу. Ево шта требате учинити:
- У главном прозору програма кликните на ставку "Поставке" на горњем панелу.
- Из листе изаберите линију "Сервер Сеттингс" .
- У прозору који се појављује, на картици "Основно" унесите име групе у линију "Радне групе" , чији ће сви рачунари моћи да се повежу са Самба сервером.
![унос радне групе у поставке самба у убунту]()
Напомена: како је речено на почетку текста, име групе треба да се подудара са свим учесницима. Подразумевано, сви рачунари имају једну радну групу - ВОРКГРОУП.
- Унесите опис групе. Ако желите, можете оставити подразумевану вредност, овај параметар не утиче на било шта.
- Кликните на картицу Безбедност .
- Дефинишите режим аутентикације као "Корисник" .
- Изаберите опцију која вас занима из падајуће листе "Шифровање лозинки" .
- Изаберите рачун за госте.
- Кликните ОК .
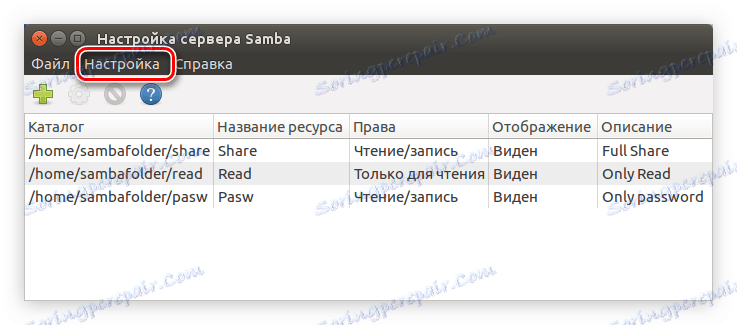
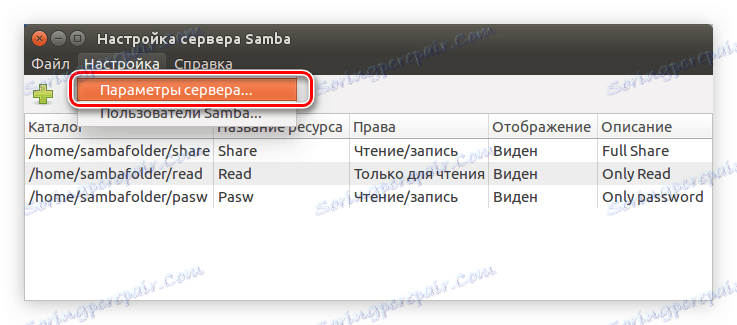
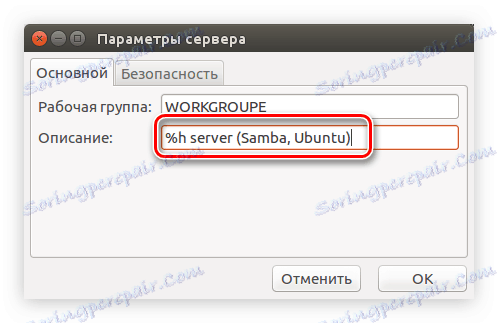
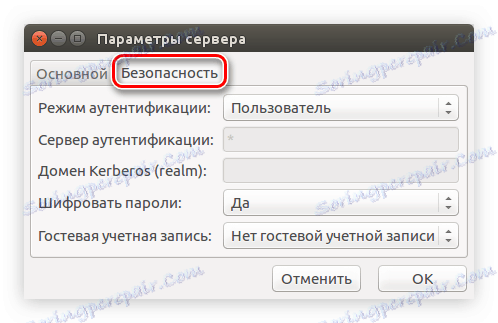
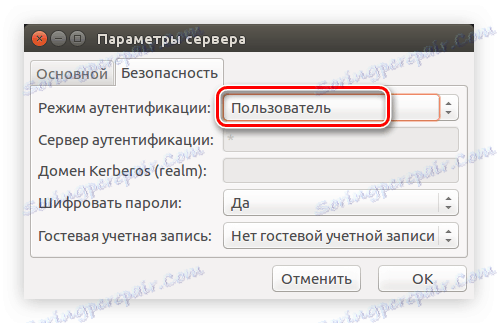
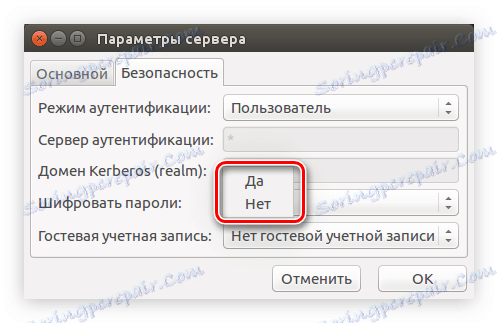
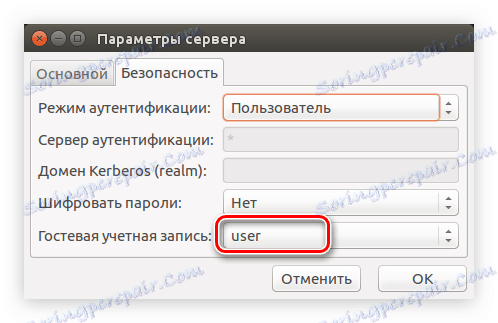
Након тога, конфигурација сервера је завршена, можете директно отићи до креирања Самба фасцикли.
Корак 5: Креирајте фасцикле
Ако претходно нисте направили јавне мапе, прозор програма ће бити празан. Да бисте креирали нови фолдер, потребно је урадити следеће:
- Кликните на дугме са ознаком плус.
- У прозору који се отвори, на картици "Основно" кликните на "Бровсе" .
- У управљачу датотека наведите жељену фасциклу са којом ћете је дијелити.
- У зависности од ваших преференци, потврдите поље поред "Сними дозвољено" (кориснику ће бити дозвољено да уређује датотеке у јавном директоријуму) и "Видљиви" (на другом рачунару, додати ће се фолдер).
- Идите на картицу "Приступ" .
- Могуће је идентификовати кориснике којима ће бити дозвољено отварање дељене фасцикле. Да бисте то урадили, означите оквир поред "Грант приступ само одређеним корисницима" . Након тога морате да их изаберете са листе.
![обезбеђивање приступа самба заједничком фасцикли само одређеним корисницима]()
Ако желите да направите јавни фолдер, онда ставите прекидач у положај "Грант приступ свим" .
- Кликните ОК .
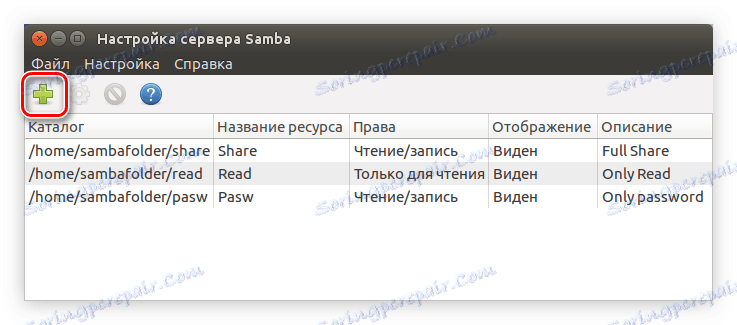
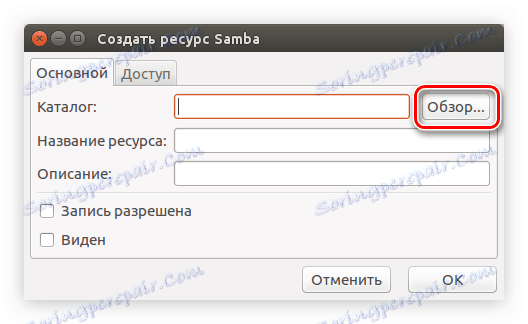
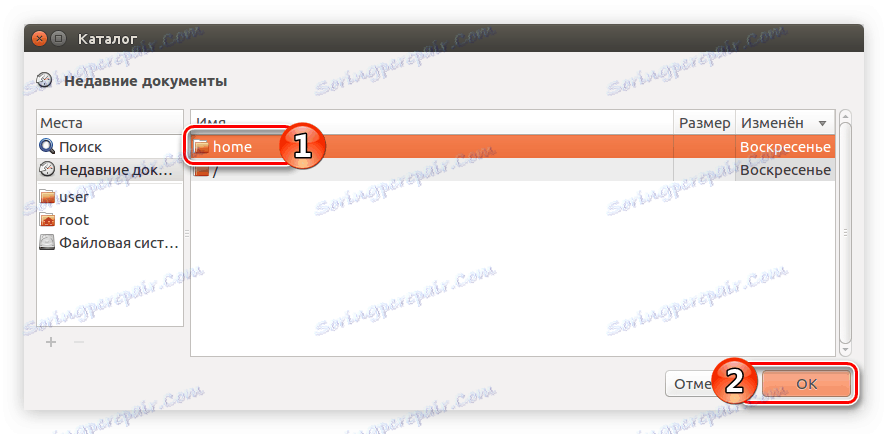
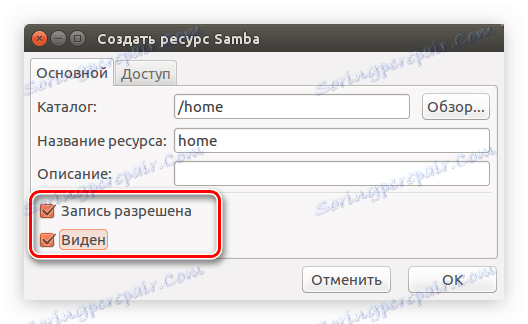
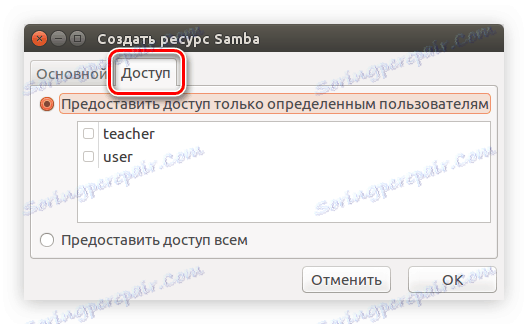
Након тога, ново креирани фолдер ће бити приказан у главном прозору програма.
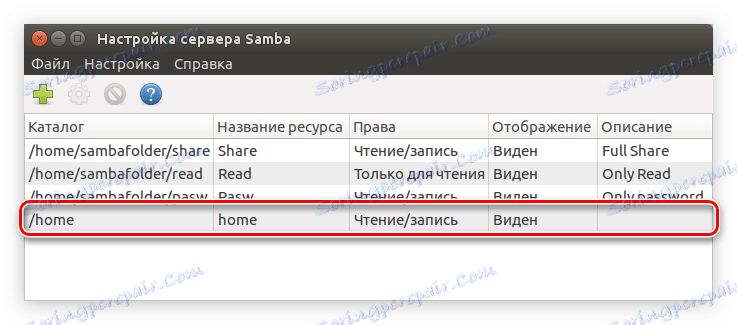
Ако желите, можете креирати још неколико директоријума помоћу горенаведених упутстава или можете промијенити већ креиране кликом на дугме "Измени својства изабраног директорија" .
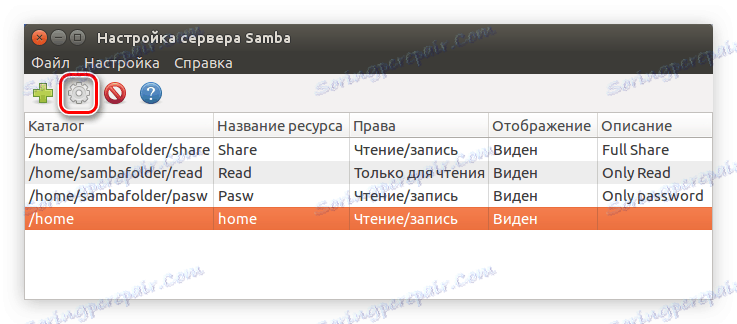
Када креирате све потребне фасцикле, можете затворити програм. Ово је крај упутства за постављање Самбе у Убунту користећи Систем Цонфиг Самба.
Наутилус
Постоји и други начин конфигурирања Самбе у Убунту. Савршено ће одговарати онима који не желе да инсталирају додатни софтвер на свој рачунар и који не воле да користе "Терминал" . Сва подешавања ће се изводити у стандардном директоријуму датотека Наутилус.
Корак 1: Инсталација
Користећи Наутилус да конфигуришу Самбу, начин на који је програм инсталиран је нешто другачији. Овај задатак се може извести помоћу "Терминала" , како је горе описано, али ће се други поступак размотрити у наставку.
- Отворите Наутилус кликом на иконицу са задацима истог имена или претраживањем система.
- Идите у директоријум где се налази жељени директориј дељења.
- Кликните на ПЦМ и одаберите линију "Пропертиес" из менија.
- У прозору који се отвори, кликните на картицу "Јавна мапа локалне мреже" .
- Означите поље поред "Објави ову фасциклу" .
- Појављује се прозор у којем требате кликнути на дугме "Инсталл Сервице" да бисте започели инсталирање Самбе у систем.
- Появится окно, в котором вы можете ознакомиться с перечнем устанавливаемых пакетов. После ознакомления нажмите кнопку «Установить» .
- Введите пароль пользователя, чтобы разрешить системе выполнить загрузку и установку.

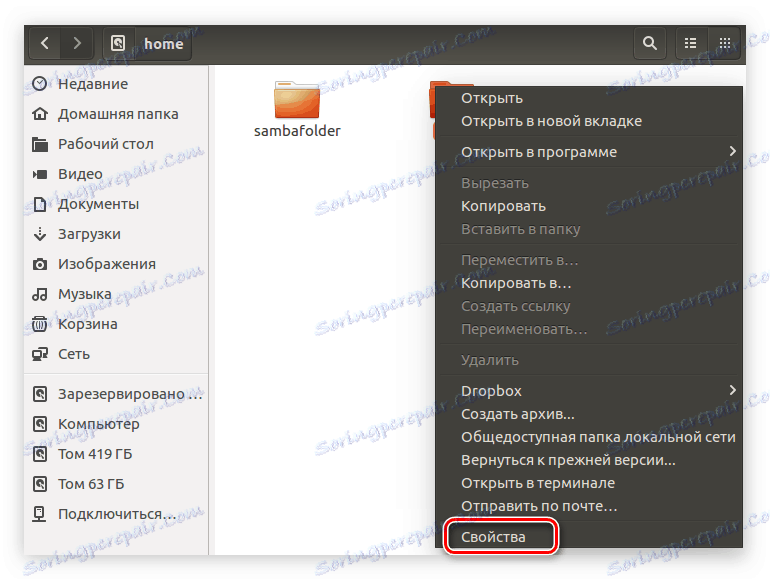
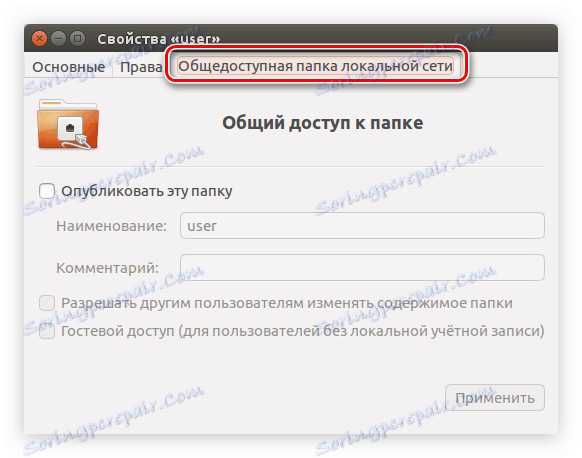
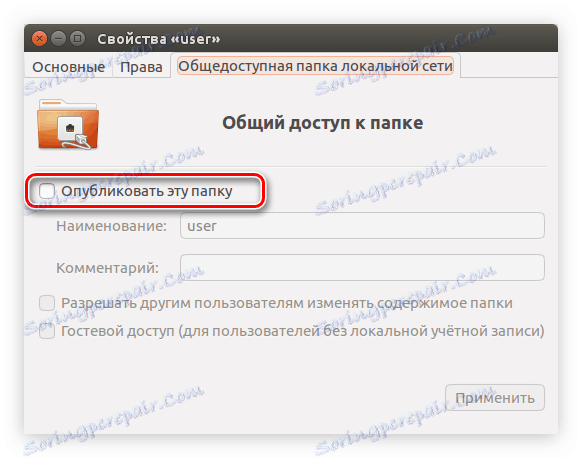
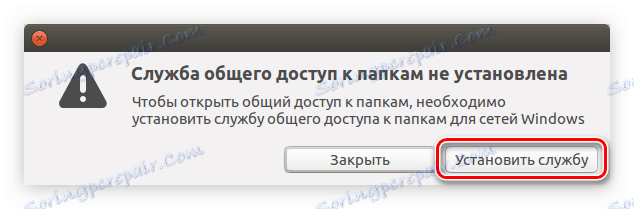
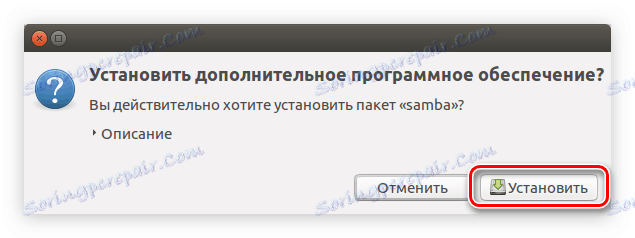
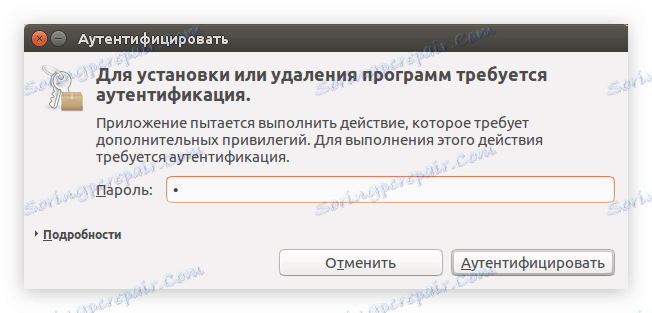
После этого вам остается дождаться окончания инсталляции программы. Как только это будет выполнено, можно переходить непосредственно к настройке Samba.
Шаг 2: Настройка
Настраивать Samba в Nautilus'е намного проще, чем с помощью «Терминала» или System Config Samba. Все параметры задаются в свойствах каталога. Если вы забыли как их открыть, то выполните три первых пункта предыдущей инструкции.
Чтобы сделать папку общедоступной, следуйте инструкции:
- В окне перейдите во вкладку «Права» .
- Определите права для владельца, группы и остальных пользователей.
![определение прав для пользователей в убунту]()
Примечание: если вам нужно ограничить доступ к общедоступной папке, то из списка выберите строку «Нет».
- Нажмите «Изменить права на вложенные файлы» .
- В открывшемся окне по аналогии со вторым пунктом этого списка определите права пользователей для взаимодействия со всеми вложенными в папку файлами.
- Нажмите «Изменить» , а далее перейдите на вкладку «Общедоступная папка локальной сети» .
- Отметьте пункт «Опубликовать эту папку» .
- Введите наименование этой папки.
![ввод наименования общедоступной папки в наутилусе]()
Примечание: поле «Комментарий» при желании вы можете оставить не заполненным.
- Поставьте или, наоборот, уберите галочки с «Разрешить другим пользователям изменять содержимое папки» и «Гостевой доступ» . Первый пункт позволит пользователям, которые не наделены правами, редактировать вложенные файлы. Второй — откроет доступ всем пользователям, которые не имеют локальную учетную запись.
- Нажмите «Применить» .
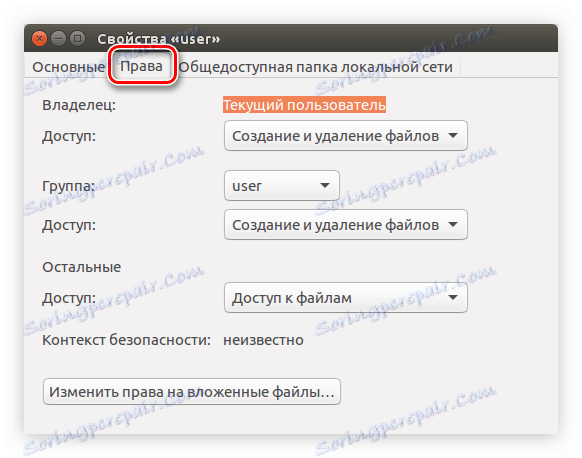
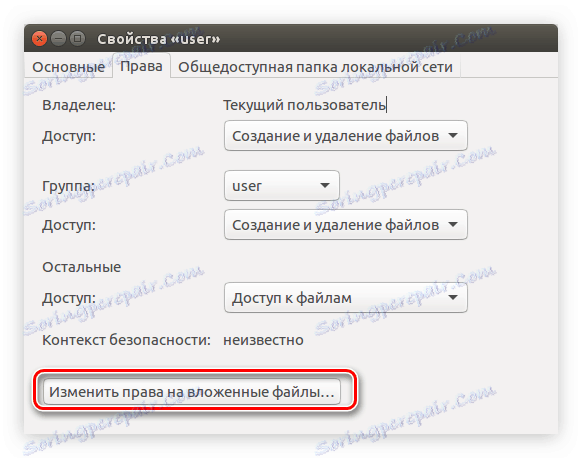
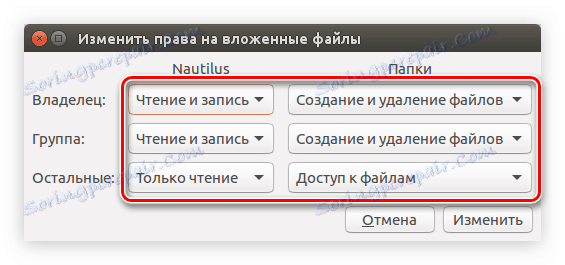
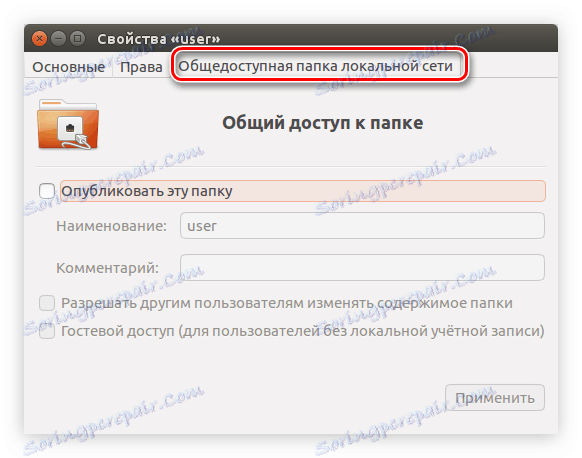
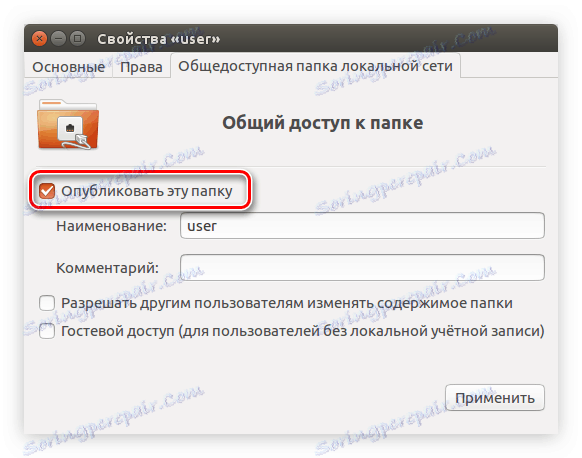
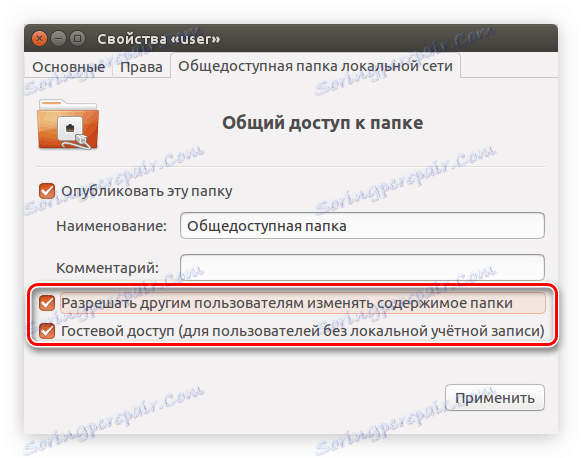
После этого можно будет закрывать окно — папка стала общедоступной. Но стоит отметить, что если вы не настраивали сервер Samba, то есть вероятность, что папка не будет отображаться в локальной сети.
Примечание: как настроить сервер Samba рассказано в начале статьи.
Закључак
Подводя итоги, можно сказать, что все вышеперечисленные способы в значительной мере отличаются друг от друга, но все они в равной степени позволяют осуществить настройку Samba в Ubuntu. Так, используя «Терминал» , вы можете осуществить гибкую настройку, задавая все необходимые параметры как сервера Samba, так и создаваемых общедоступных папок. Программа System Config Samba точно так же позволяет настроить сервер и папки, но количество задаваемых параметров намного меньше. Основным же плюсом этого способа является наличие графического интерфейса, что в значительной мере облегчит настройку для рядового пользователя. Используя файловый менеджер Nautilus, вам не придется скачивать и устанавливать дополнительное программное обеспечение, но в некоторых случаях необходимо будет вручную проводить настройку сервера Samba, используя все тот же «Терминал» .