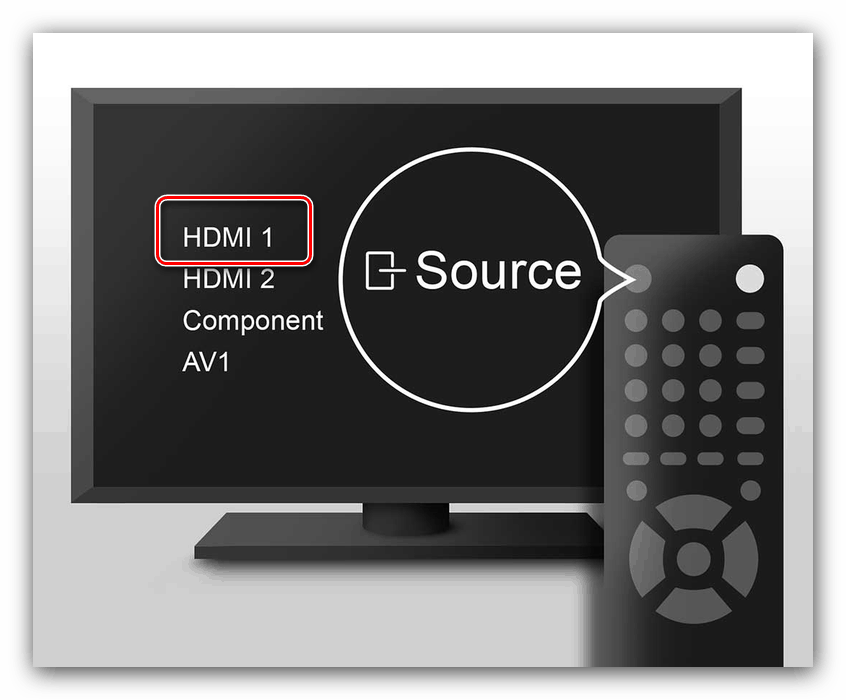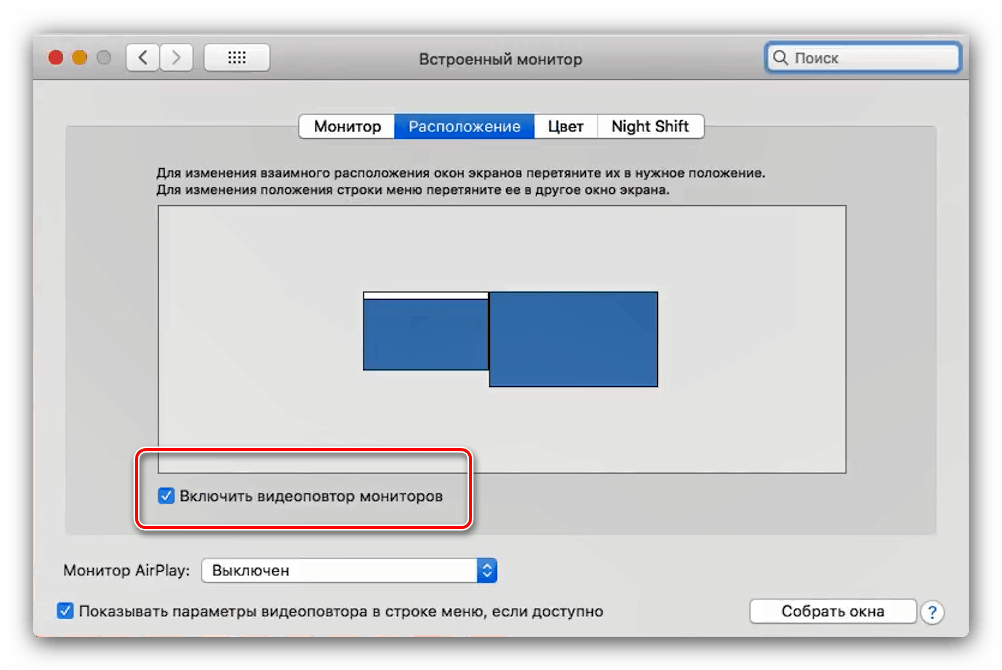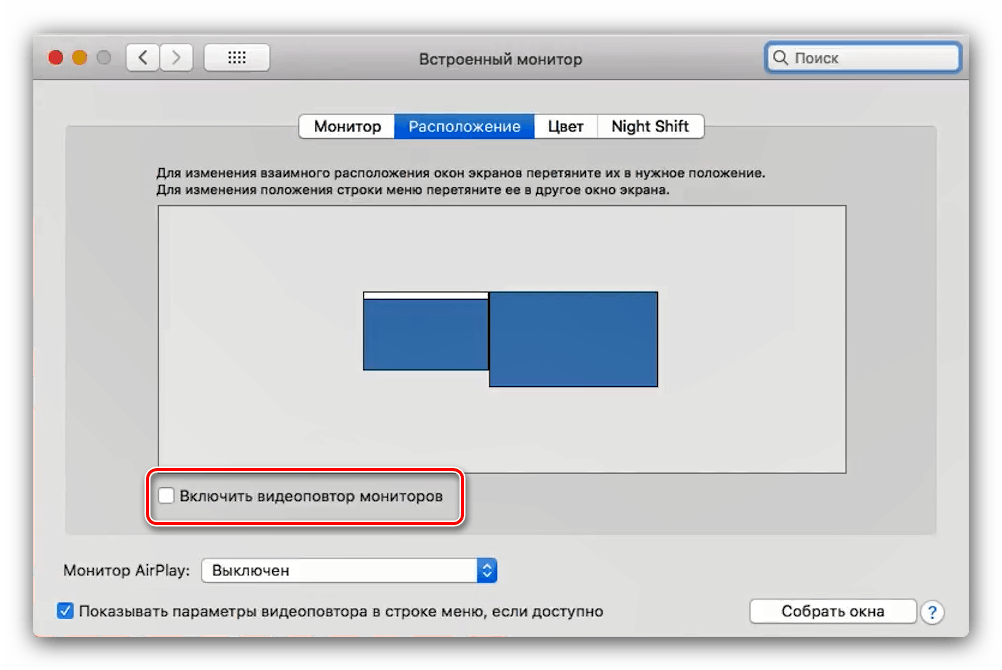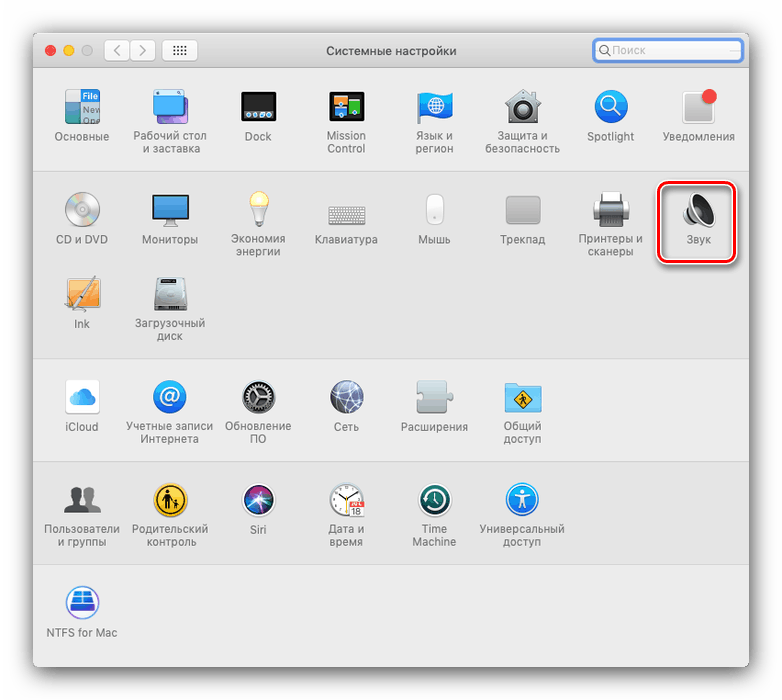Повежите МацБоок са телевизором
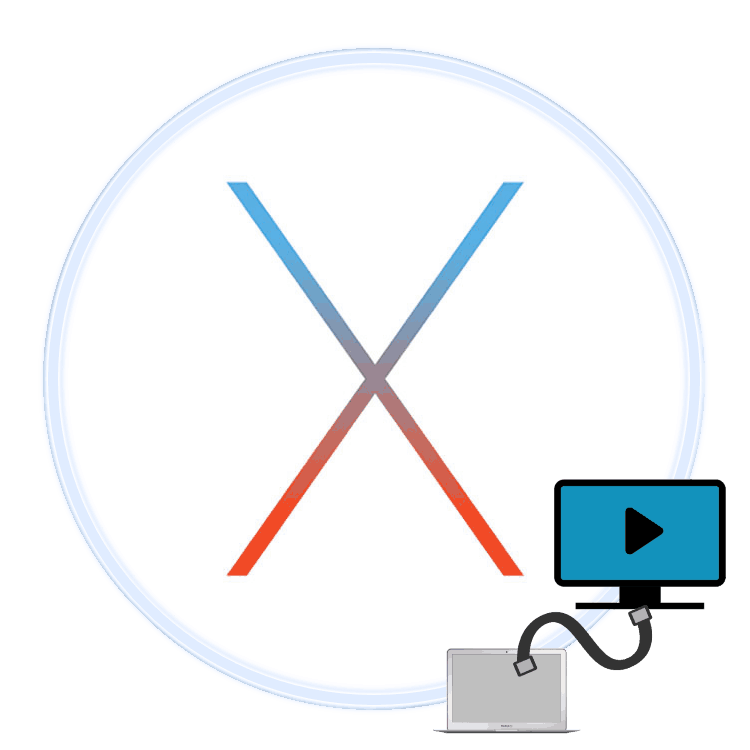
Многим корисницима се свиђа преносивост МацБоок-а, али неки нису задовољни са релативно малом дијагоналом уграђеног екрана. Проблем се може решити повезивањем уређаја на монитор или телевизор. Данас желимо да разговарамо о последњем.
Како повезати ТВ и МацБоок
Технички се Аппле лаптоп рачунари готово не разликују од обичних лаптопа, тако да доступни начини повезивања на телевизор за овај уређај могу бити подељени у две велике групе: жичне и бежичне. Жичане методе су ограничене на ХДМИ везу, док је бежична веза могућа само помоћу АпплеТВ телевизора са употребом АирПлаи технологије. Размотрите ове методе по редоследу.
Метод 1: ХДМИ
Најприступачнији начин за већину корисника је коришћење ХДМИ везе. Реализује се преко посебног кабла, што је различито за различите МацБоокс. На пример, у случају најновијих модела МацБоок-а, где су неки конектори уклоњени ради преносивости, можда ће бити потребан додатни адаптер са УСБ-Ц, званичним или трећим лицима. 
Старији модели ће требати адаптер са Мини ДисплаиПорт. 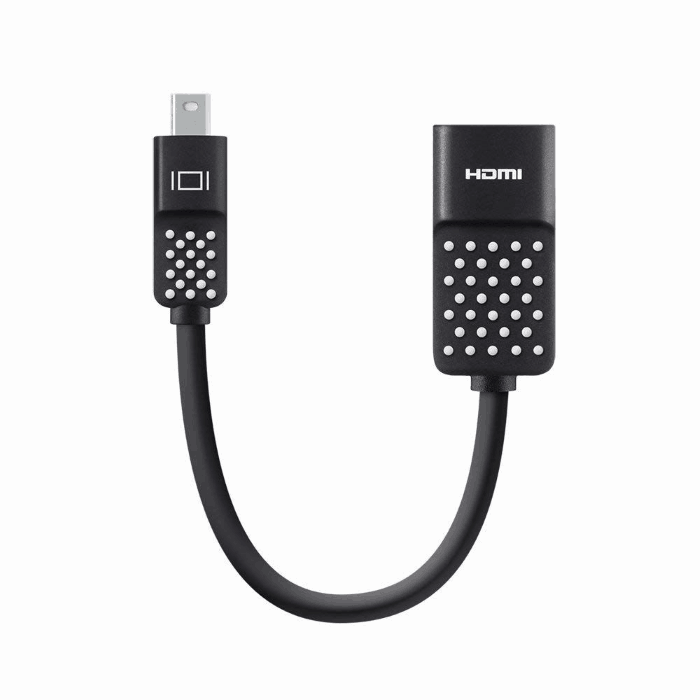
Након што примите адаптер, наставите са следећим упутствима.
- Прикључите кабл и адаптер на одговарајуће конекторе на лаптопу и телевизору.
- Употријебите даљински управљач вашег телевизора за одабир извора слике, у нашем случају ХДМИ.
![Подесите ХДМИ као извор када повезујете МацБоок на ТВ]()
Процедура је различита за различите моделе телевизора - обично се у упутствима за уређај наводи поступак одабира извора.
- Идите на МацБоок. Прво отворите системске поставке кроз Аппле-ов мени.
- Затим покрените услужни програм „Монитор“ .
- Кликните на картицу "Проширење" . У њему су доступне три опције за излаз слике:
- „Репродукција видео записа“ - оно што се догађа на екрану МацБоок једноставно се дуплира на ТВ екрану. Да бисте омогућили ову опцију, потврдите одговарајући оквир.
- „Проширење“ - телевизор се користи као други монитор: на пример, на МацБоок-овом уграђеном екрану можете да отворите веб прегледач, а на ТВ-у - видео плејер или прегледач слика. Ова опција се аутоматски активира ако опозовите опцију "Омогући поново покушај видео ..." ;
- „Излаз на први или други монитор“ - назив функције говори сам за себе: у овом случају слика се налази на уграђеном монитору или на повезаном телевизору, по избору корисника. Да бисте покренули ову функцију, у главном прозору алата Монитор повуците белу траку до самог врха.
![Дупликат режима монитора при повезивању МацБоок-а на ТВ]()
![Пратите проширење приликом повезивања МацБоок-а на телевизор]()
- На релативно старијим МацБооксима и / или телевизорима, можда ћете морати да подесите и излаз звука. Можете га користити из истог менија „Систем Сеттингс“ алата „Соунд“ .
![Опције аудио излаза приликом повезивања МацБоок-а на ТВ]()
Идите на картицу "Излаз" на прикључку и одаберите ТВ на њему.
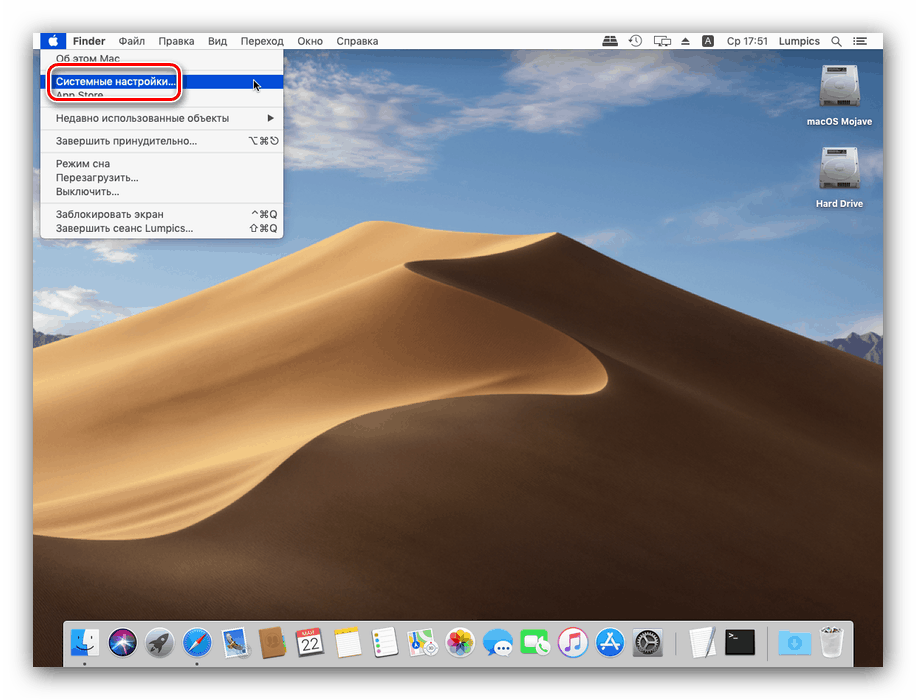
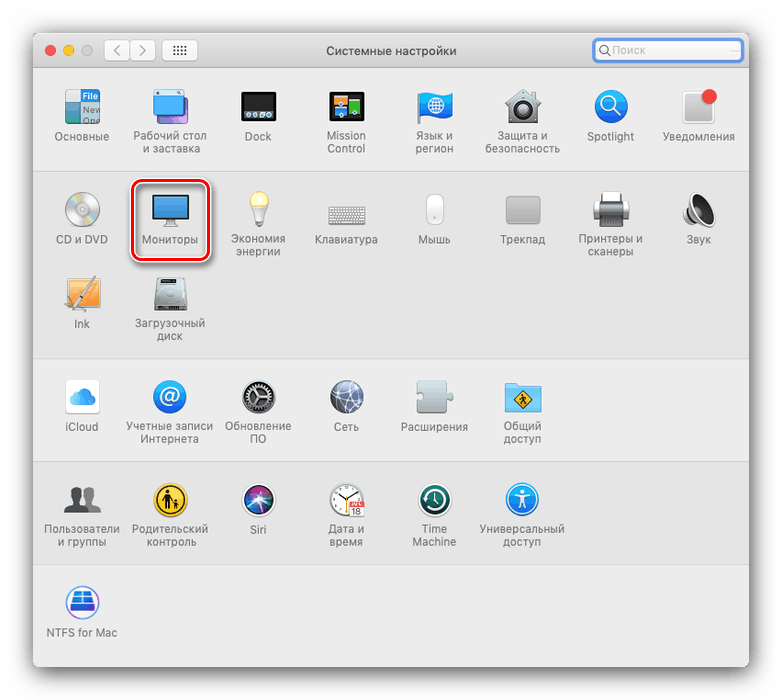
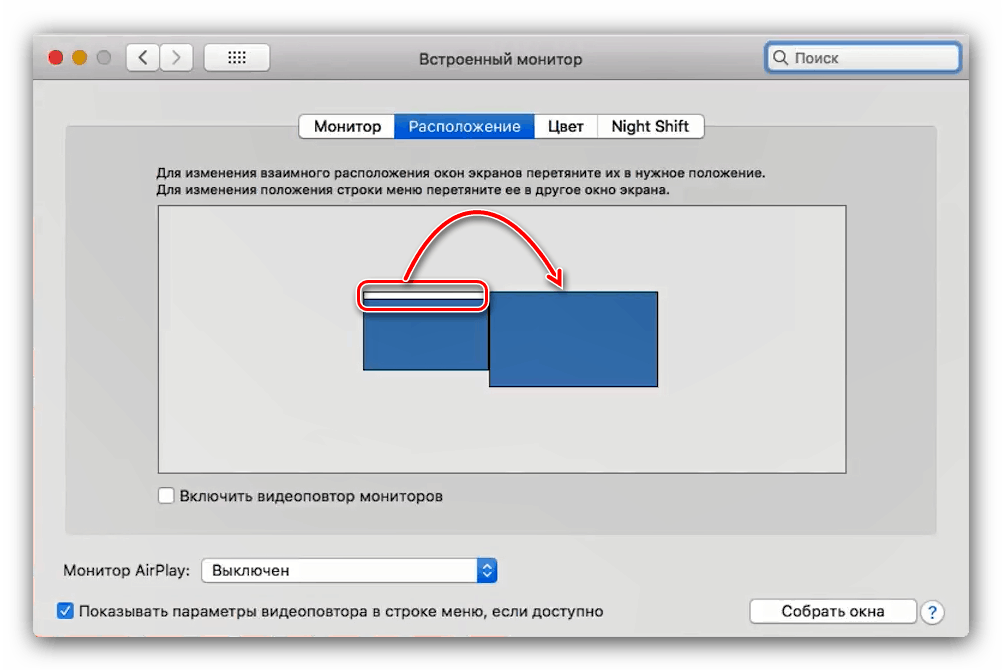
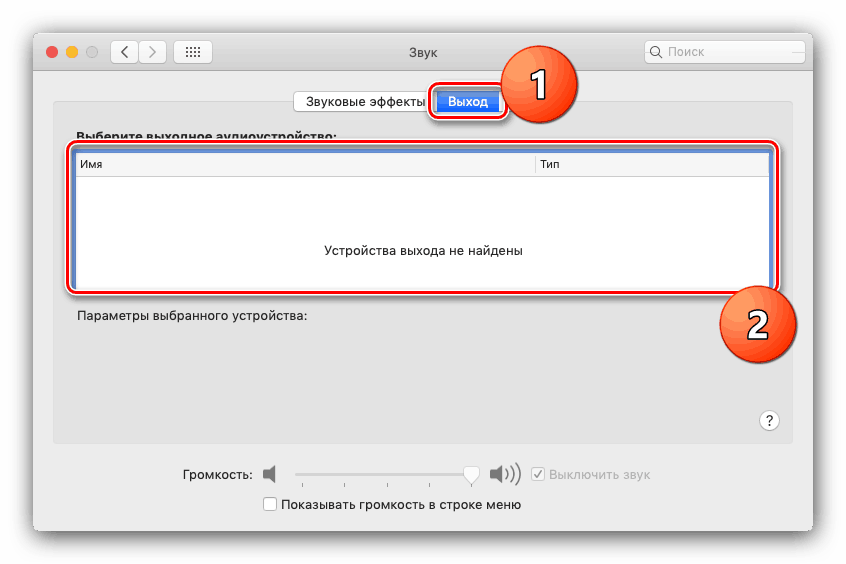
Готово - сада можете да користите изабрано решење за рад са лаптопом.
Метода 2: АирПлаи
АирПлаи технологија је ексклузивна карактеристика Аппле ТВ телевизора који вам омогућава да другу опрему компаније Цупертиан повежете са телевизорима: било да је то МацБоок, иПхоне или иПад.
- Пре свега, проверите да ли су конзоле и МацБоок повезани на исту Ви-Фи мрежу.
- Укључите Аппле ТВ, а затим у менију програма изаберите „Подешавања“ - „АирПлаи“ и проверите да ли је функција укључена.
- Сада идемо у МацБоок. Отворите Аппле мени - Систем Преференцес - Монитори . Употријебите падајући изборник "АирПлаи Монитор" у којем одаберите "Аппле ТВ" . Затим кликните на икону за репродукцију видео записа.
- Можда је веза са АирПлаи-ом заштићена лозинком - појавиће се на ТВ екрану. Ову лозинку ћете морати да унесете на МацБоок.
- Можда ћете морати да подесите и излаз звука. У овом случају поновите корак 6 претходне методе, али уместо телевизора , одаберите опцију „Аппле ТВ“ на картици „Екит“ .

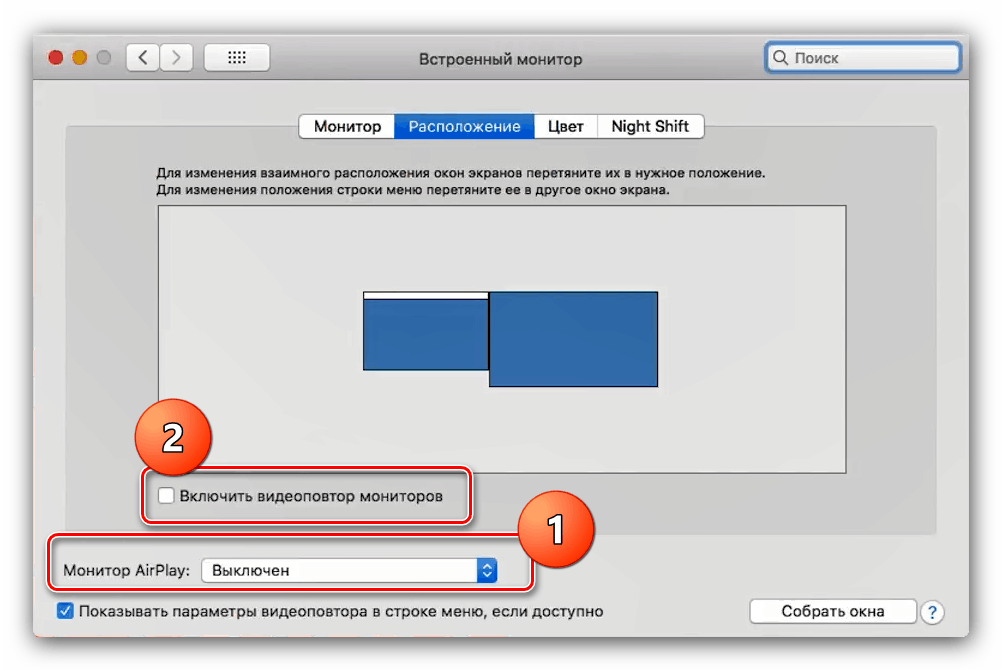
Решење могућих проблема
Често код повезивања МацБоок-а с телевизором настају два врло досадна проблема. Размотрите их и кажите вам начине решења.
Након повезивања на ТВ, црне траке
Појава црних шипки је очигледан знак проблема са скалирањем. Елиминисати их је прилично једноставно.
- Отворите Систем Преференцес и идите на Универсал Аццесс снап -ин .
- У менију са леве стране кликните на опцију „Зоом“ . Означите опције „Користи пречице на тастатури за повећање“ и „Глатке слике“ .
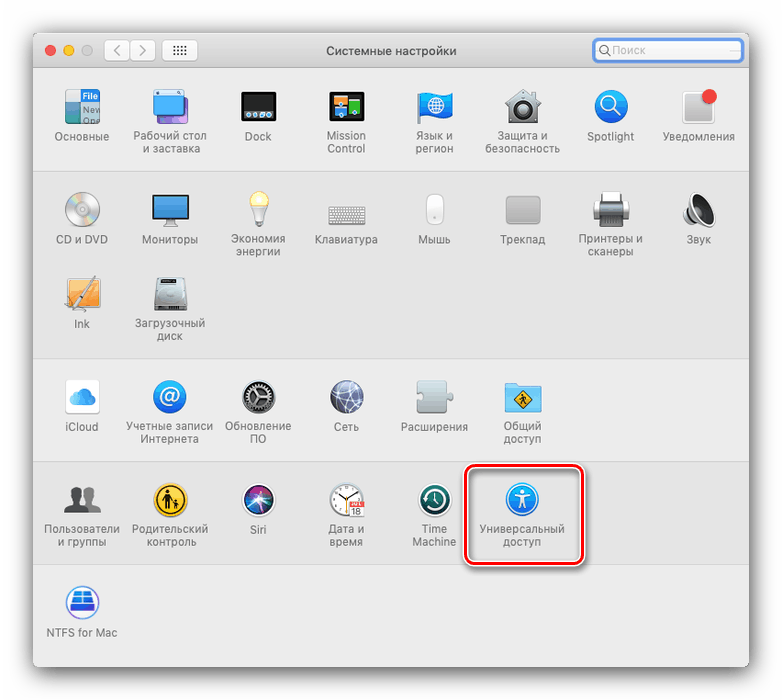
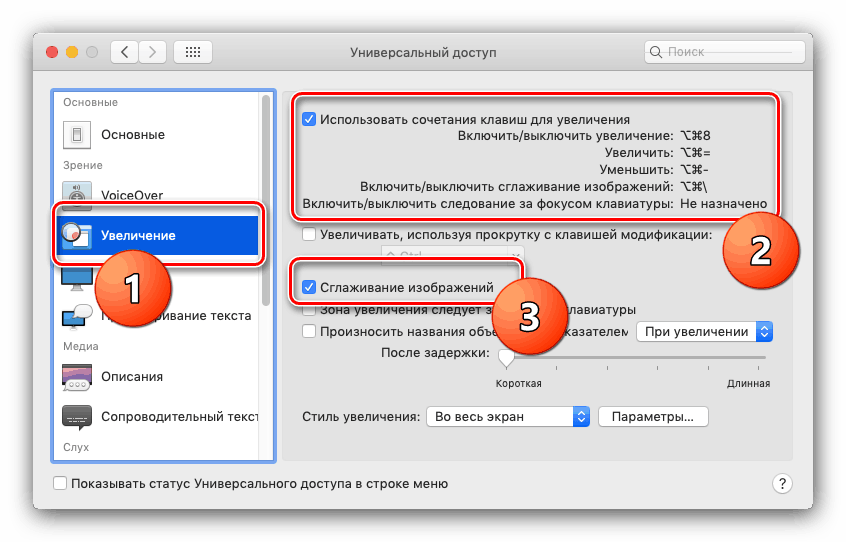
Сада се скала слике може подесити помоћу наведених комбинација тастера.
Прочитајте и: Пречице на тастатури за МацОС
МацБоок прелази у стање мировања и телевизор искључује пријем слике
Један од најнезападнијих проблема. Може се решити на следећи начин:
- Покрените апликацију "Терминал" - она се налази у мапи "Утилитиес" .
- Унесите пмсет ноид у њега и притисните Ретурн .
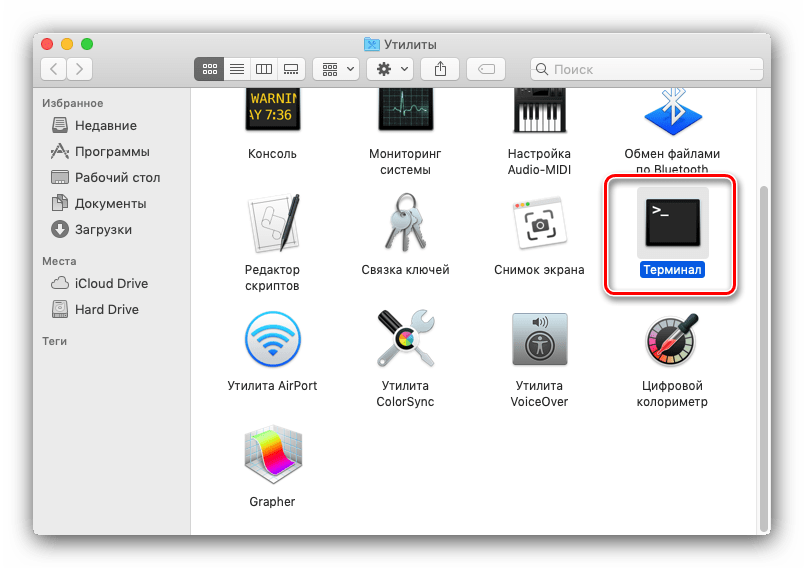
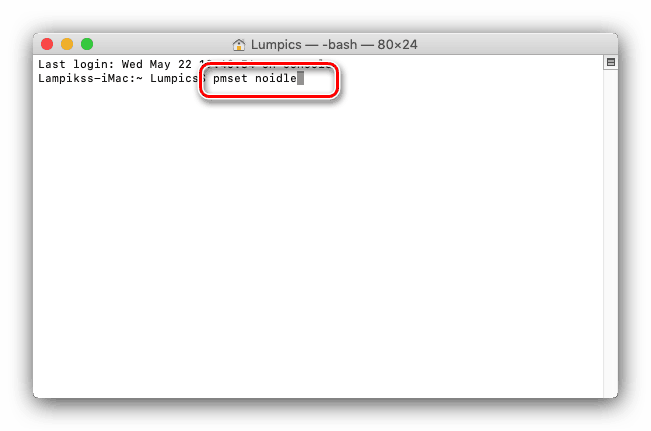
Готово - сада је режим спавања потпуно искључен и више вам неће сметати.
Закључак
Погледали смо како да повежете свој МацБоок са телевизорима. Као што видите, за све њих не може без набавке додатних додатака.