Зашто ЦПУ Цонтрол не види процесе
ЦПУ Цонтрол вам омогућава дистрибуцију и оптимизацију оптерећења процесорских језгара. Оперативни систем не врши увек исправну дистрибуцију, па ће понекад и овај програм бити изузетно користан. Међутим, дешава се да ЦПУ Цонтрол не види процесе. У овом чланку ћемо објаснити како се ријешити овог проблема и понудити алтернативну опцију ако ништа не помогне.
Садржај
ЦПУ Цонтрол не види процесе
Подршка за програм је престала у 2010. години, а за то време су већ пуштени нови процесори који нису компатибилни са овим софтвером. Међутим, то није увијек проблем, зато препоручујемо да обратите пажњу на два начина који би требали помоћи рјешавању проблема откривањем процеса.
Метод 1: Ажурирајте програм
У случају када користите најновију верзију ЦПУ контроле, а овај проблем се јавља, могуће је да га је сам девелопер већ ријешио објављивањем нове ажурности. Стога, пре свега, препоручујемо да преузмете најновију верзију програма са званичне локације. Ово се ради брзо и једноставно:
- Покрените ЦПУ Цонтрол и идите у мени О мени.
- Отвориће се нови прозор, приказујући тренутну верзију. Кликните на линк испод да бисте отишли на званични сајт за програмера. Отвориће се помоћу подразумеваног претраживача.
- Нађите "ЦПУ Цонтрол" на листи и преузмите архиву.
- Померите фолдер из архиве на било које погодно место, идите на њега и довршите инсталацију.
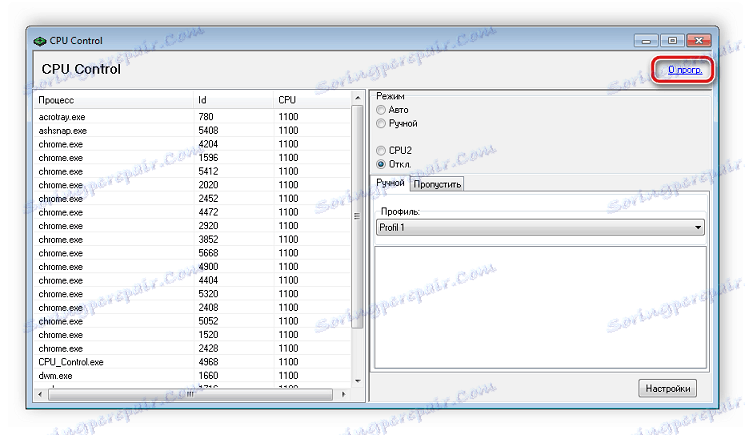
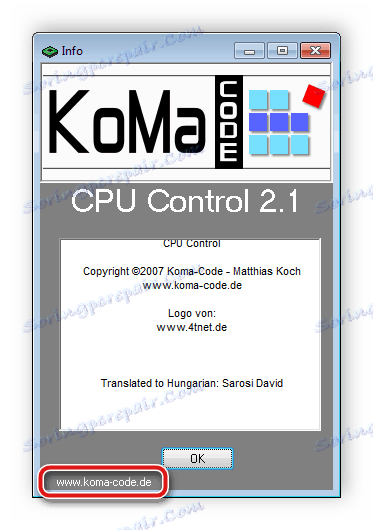


Остаје само да покренете програм и проверите његово функционалност. Ако ажурирање није помогло или већ имате најновију верзију, идите на следећи метод.
Метод 2: Промените системске поставке
Понекад нека подешавања оперативног система Виндовс могу ометати рад других програма. Ово се односи и на контролу ЦПУ-а. Мораћете промијенити један конфигурацијски параметар система како бисте ријешили проблем мапирања процеса.
- Притисните комбинацију тастера Вин + Р , упишите у линију
msconfigи кликните на "ОК" .
- Идите на картицу "Преузми" и изаберите "Напредне опције".
- У прозору који се отвори, потврдите поље поред "Број процесора" и наведите њихов број једнак два или четири.
- Примијените параметре, поново покрените рачунар и провјерите функционалност програма.



Алтернативно решење проблема
За власнике нових процесора са више од четири језгре, овај проблем се јавља много чешће због некомпатибилности уређаја са ЦПУ Цонтрол, па препоручујемо да обратите пажњу на алтернативни софтвер с сличним функционалностима.
Асхампоо Цоре Тунер
Асхампоо Цоре Тунер је побољшана верзија ЦПУ контроле. Такође вам омогућава да надгледате стање система, оптимизујете процесе, али и даље имате неколико додатних функција. У одељку "Процеси" корисник добија информације о свим активним задацима, потрошњи системских ресурса и коришћењу ЦПУ језгре. Сваком задатку можете доделити приоритет, оптимизујући неопходне програме.
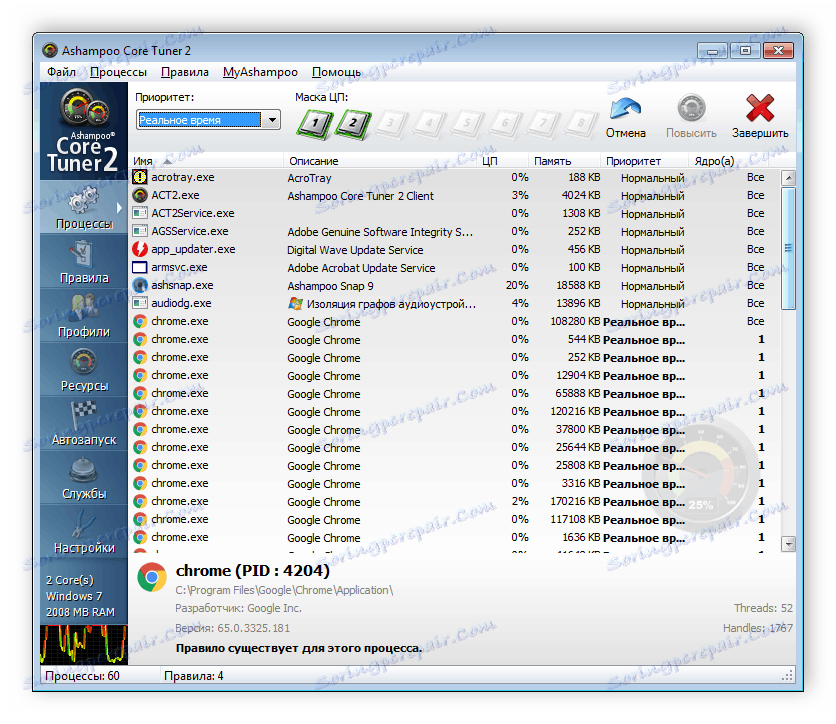
Поред тога, постоји могућност креирања профила, на пример, за игре или рад. Сваки пут када не морате мењати приоритете, само пребаците између профила. Све што треба да урадите је да једном поставите параметре и сачувате их.

У Асхампоо Цоре Тунеру приказују се и сервисне услуге, назначена је врста њиховог лансирања, а издаје се прелиминарна важност. Овде можете онемогућити, суспендовати и променити параметре сваке услуге.
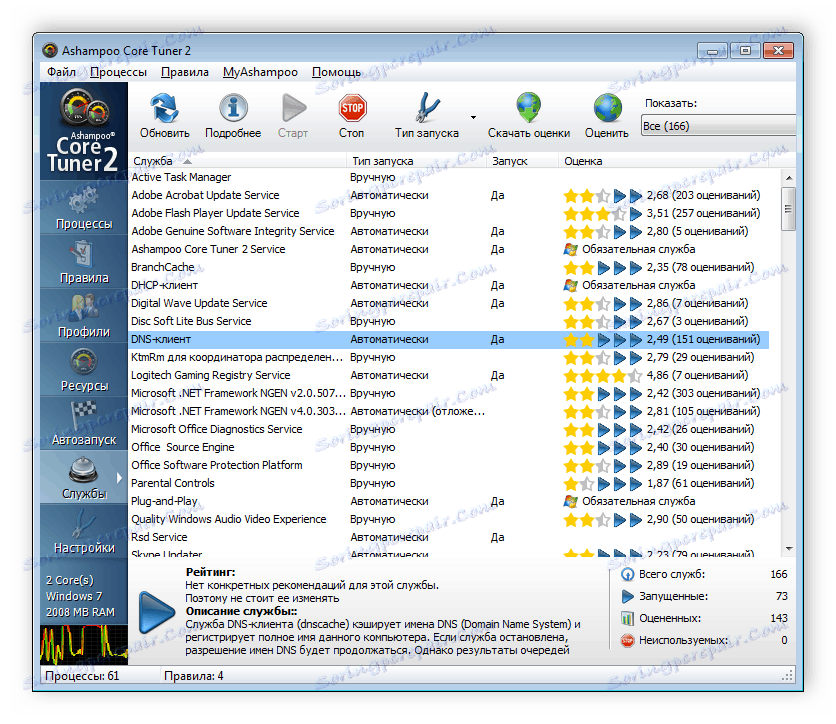
У овом чланку погледали смо неколико начина за решавање проблема, када ЦПУ Цонтрол не види процесе, а такође је понудио алтернативу овом програму у облику Асхампоо Цоре Тунера. Ако ниједна од опција за враћање софтвера није помогла, онда препоручујемо прелазак на Цоре Тунер или преглед других аналогија.
Погледајте и: Повећајте перформансе процесора