Направите позадину са ефектом "бокех" у Пхотосхопу
У овој лекцији ћемо научити како направити прекрасну позадину са ефектом "бокех" у Пхотосхопу.
Дакле, креирајте нови документ притиском на ЦТРЛ + Н. Величине слика треба изабрати према вашим потребама. Резолуција је постављена на 72 пиксела по инчу . Ова дозвола је погодна за објављивање на Интернету.
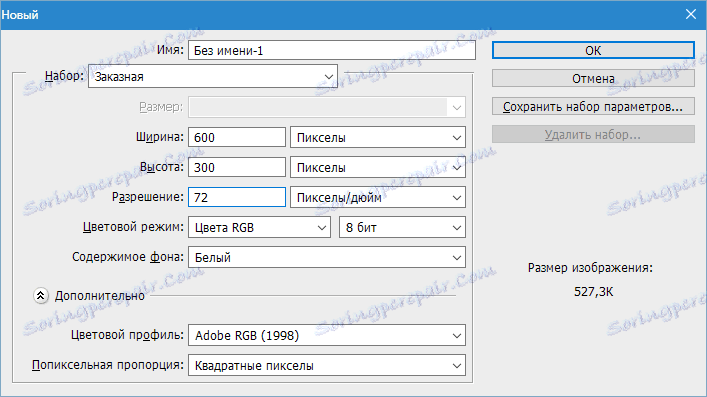
Попуните нови документ радијалним нагибом. Притисните тастер Г и изаберите "Радијални градијент" . Изаберите боје по својој жељи. Главна боја би требала бити нешто лакша позадина.
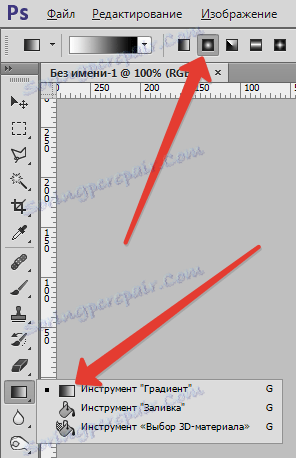
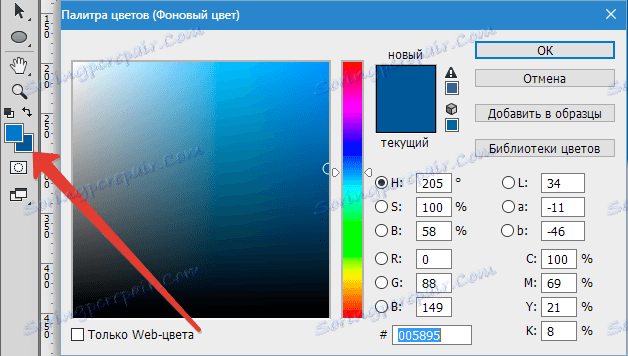
Затим извуците градијентску линију са врха на дно. Ево шта би требало да се деси:
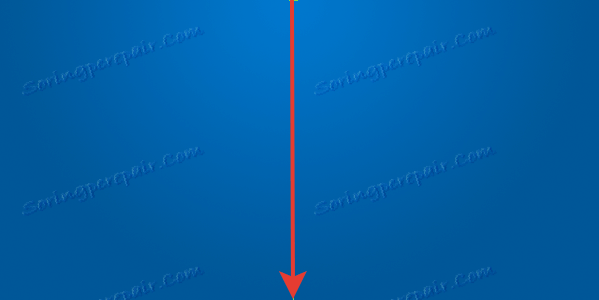
Затим креирајте нови слој, изаберите алат Пен ( П кључ) и нацртајте криву овако:
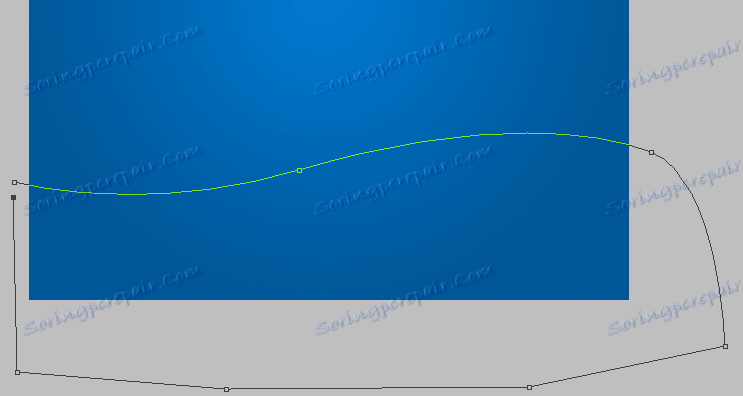
Крива мора бити затворена како би се добила контура. Затим креирајте изабрану област и попуните је бијелом бојом (на новом слоју који смо креирали). Само кликните унутар оквира помоћу десног дугмета миша и извршите радње, као што је приказано на екрану.
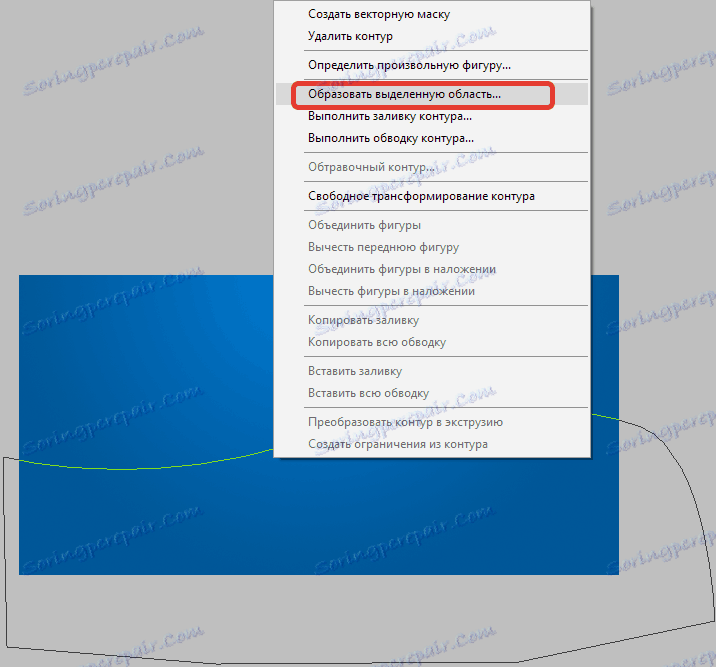
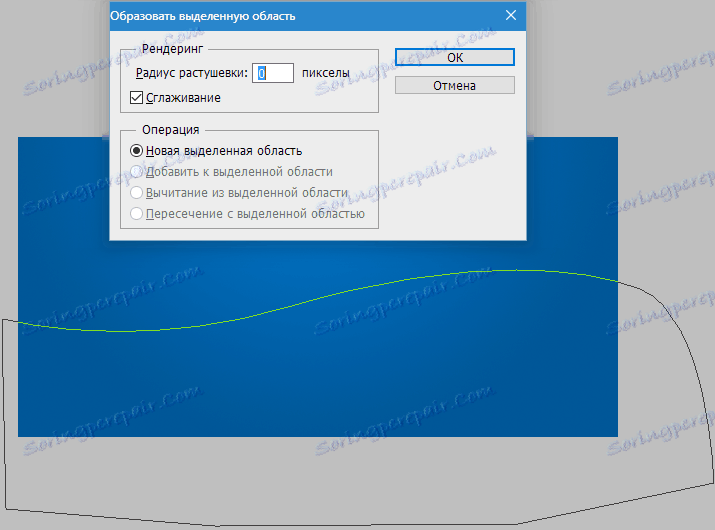
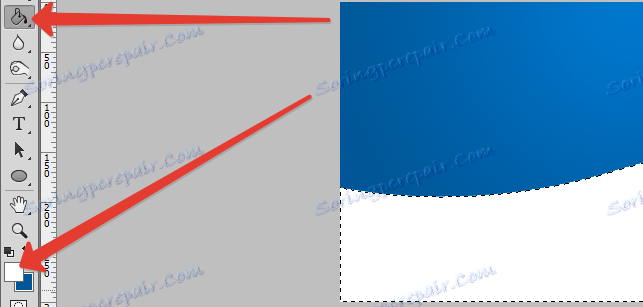
Уклоните избор притиском на ЦТРЛ + Д.
Сада двапут кликните на слој са новим испуњеним обликом да бисте отворили стилове.
У параметрима мешања изаберите "Меке светло" или "Множити" , примените нагиб. За градијент изаберите режим "Меко светло" .
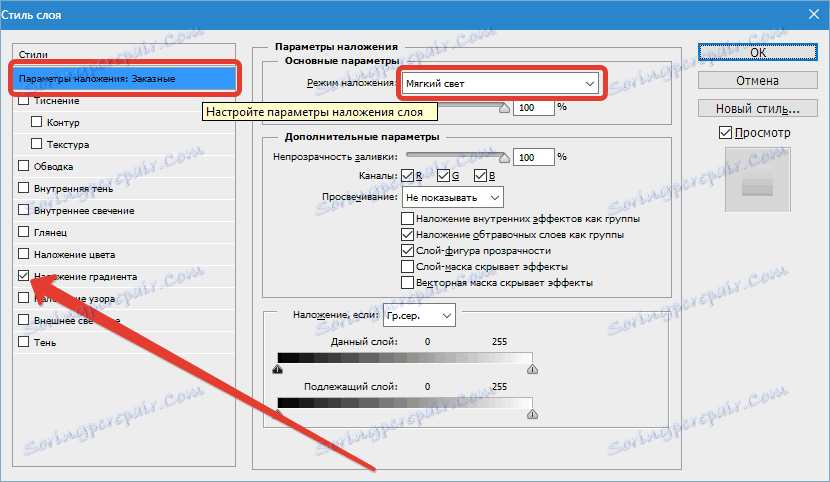
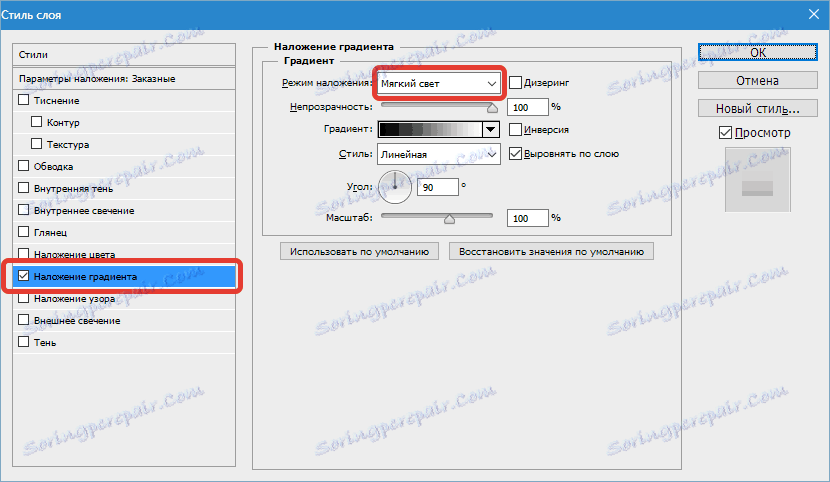
Резултат је нешто овако:

Затим конфигуришите уобичајену четкицу. Изаберите овај алат на панелу и притисните Ф5 да бисте приступили поставкама.
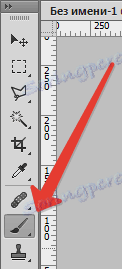
Ставили смо све џекове, као на екрану и идемо на картицу "Динамика формулара". Поставили смо флуктуацију величине од 100% и контролу "Пен притисак" .
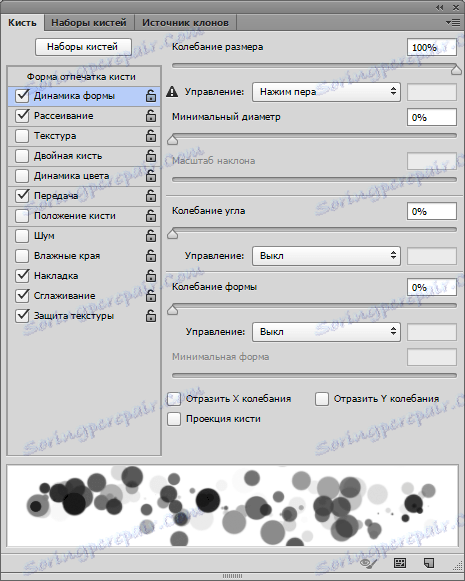
Затим, на картици "Дисперсион", одаберемо параметре како би изгледали као снимак екрана.
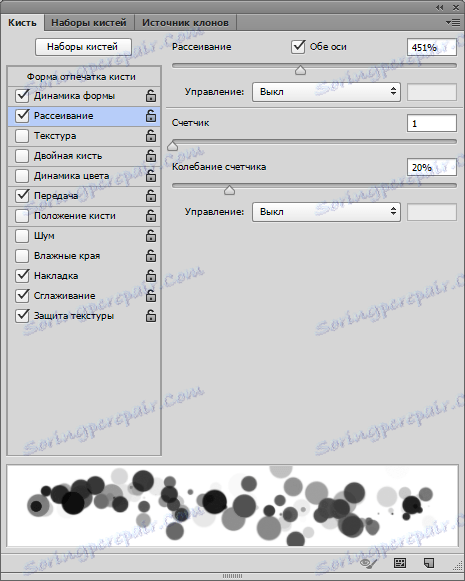
На картици "Трансфер", такође ћемо се играти са клизачима како бисмо постигли жељени ефекат.
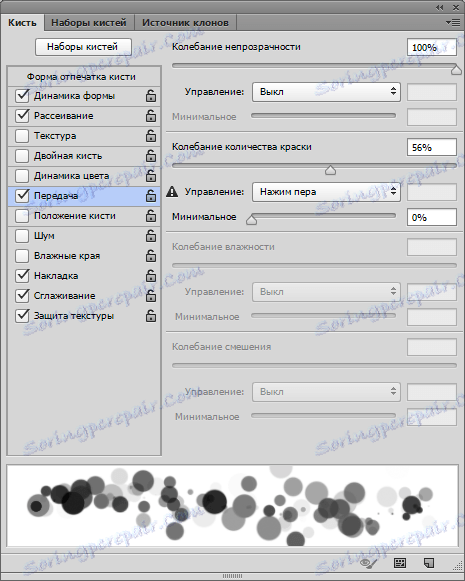
Затим креирајте нови слој и подесите режим мешања на Софт Лигхт .
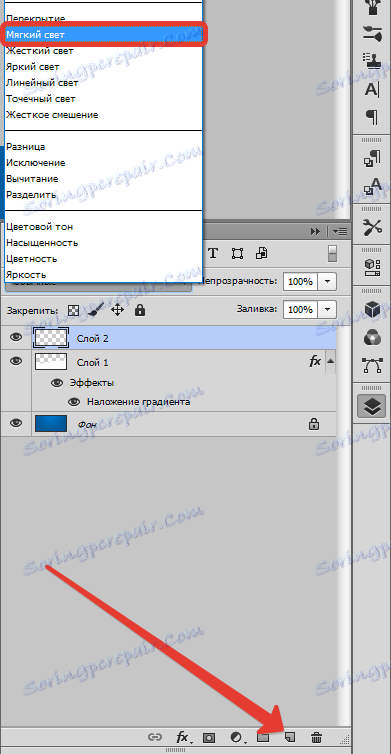
На овом новом слоју ћемо сликати нашом четком.

Да би се постигао интересантнији ефекат, овај слој може бити замућен примјеном филтера "Гауссиан Блур" , а на новом слоју поновити ход четке. Пречник се може променити.

Технике коришћене у овом водичу ће вам помоћи да креирате одличне позадине за свој рад у Пхотосхопу.