Креирајте боотабле УСБ флеш диск помоћу Виндовс 7
Тренутно, ЦД-у све више губи своју бившу популарност, остављајући другу врсту медија. Није изненађујуће, сада корисници све више практикују инсталирање (иу случају несрећа и покретање) ОС са УСБ уређаја. Али за ово требате написати слику система или инсталатера на инсталационом блицу. Хајде да схватимо како то радити у односу на Виндовс 7.
Погледајте и:
Креирање инсталационог флеш диска у оперативном систему Виндовс 8
Приручник за креирање инсталације УСБ уређаја
Садржај
Креирање медија за покретање оперативног система
Креирајте боотабле УСБ-диск, користећи само уграђене алате Виндовс 7, то је немогуће. Да бисте то урадили, потребан вам је посебан софтвер намењен за рад са сликама. Поред тога, потребно је направити резервну копију вашег система или преузети Виндовс 7 дистрибуцију за инсталацију, у зависности од ваших циљева. Поред тога, треба рећи да ће до почетка свих манипулација, које ће бити описане у наставку, УСБ уређај већ требао бити повезан са одговарајућим конектором на рачунару. Затим разматрамо детаљан алгоритам акција за стварање флеш диска за инсталацију помоћу различитих софтверских програма.
Погледајте и: Апликације за креирање УСБ инсталационог медија
Метод 1: УлтраИСО
Прво, размотрите алгоритам акција користећи најпопуларнију апликацију за стварање покретних флеш дискова - УлтраИСО.
- Покрените УлтраИСО. Затим на траци менија кликните на "Датотека" и на листи која се отвори, изаберите "Отвори" или уместо тога користите Цтрл + О.
- Отвориће се прозор за избор датотеке. Морате да идете у директоријум за проналажење претходно припремљене ОС слике у ИСО формату. Изаберите овај објекат и кликните на "Отвори . "
- Након приказивања садржаја слике у УлтраИСО прозору, кликните на "Лоад" и одаберите ставку "Бурн Хард Диск Имаге ..." .
- Отвориће се прозор поставки снимања. У падајућој листи "Диск Дриве", изаберите име флеш диска на којем желите да запалите Виндовс. Међу осталим носачима, може се идентификовати словом одељка или његовом обимом. Прво морате форматирати медиј за уклањање свих података из њега и довести до потребног стандарда. Да бисте то урадили, кликните на "Формат" .
- Отвориће се прозор за форматирање. У падајућој листи "Филе систем" изаберите "ФАТ32" . Такође проверите да ли је у блоку за избор метода форматирања означено поље за потврду поред опције "Брзо" . Након што извршите ове кораке, кликните на "Старт".
- Отвара се дијалог са упозорењем да ће поступак уништити све податке на медију. Да бисте започели форматирање, потребно је да узмете упозорење тако што ћете кликнути на "ОК" .
- Након тога, почне горња процедура. Одговарајуће информације у приказаном прозору означавају његову завршетак. Да бисте је затворили, кликните на "ОК" .
- Затим кликните на дугме "Цлосе" у прозору за форматирање.
- Враћајући се у прозор подешавања снимања УлтраИСО, из падајуће листе "Начин снимања" изаберите "УСБ-ХДД +" . После тога кликните на "Напиши" .
- Затим се појави дијалог, где поново морате потврдити своје намјере кликом на "Да" .
- Након тога, започиње процедура за снимање слике оперативног система на УСБ флеш диску. Његову динамику можете пратити помоћу графичког индикатора зелене боје. Информација о фази завршетка процеса у проценту и приблизно вријеме до његовог краја у минутама ће одмах бити приказана.
- Након што је процедура завршена, порука "Снимање је завршено!" Појавит ће се у подручју за поруке УлтраИСО прозора. Сада можете да користите УСБ флеш диск како бисте инсталирали оперативни систем на рачунарски уређај или покренули рачунар, зависно од ваших циљева.
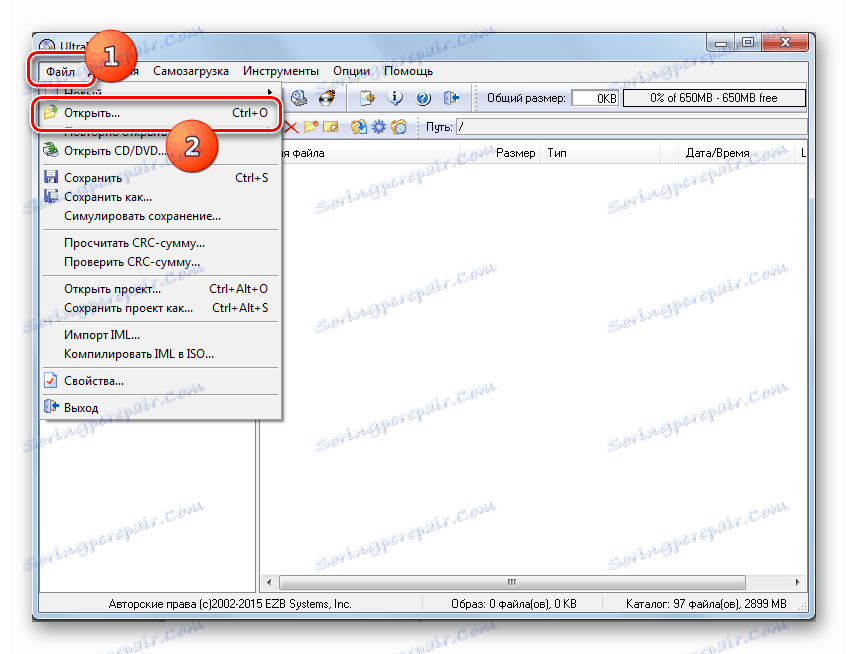
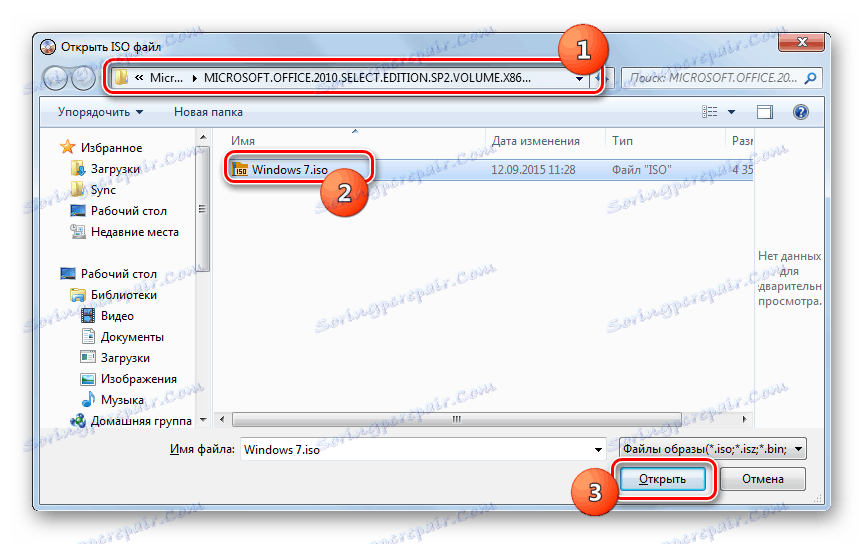
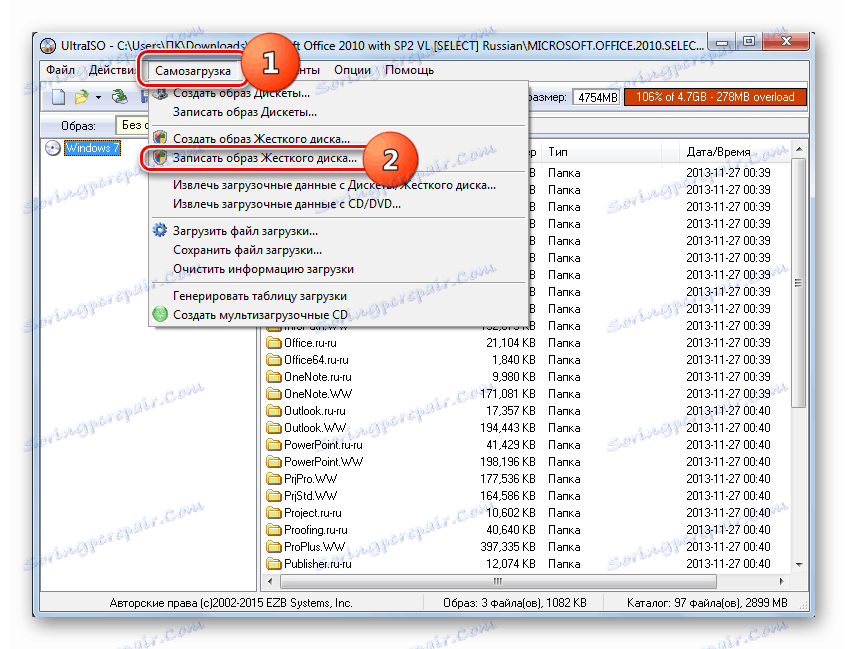
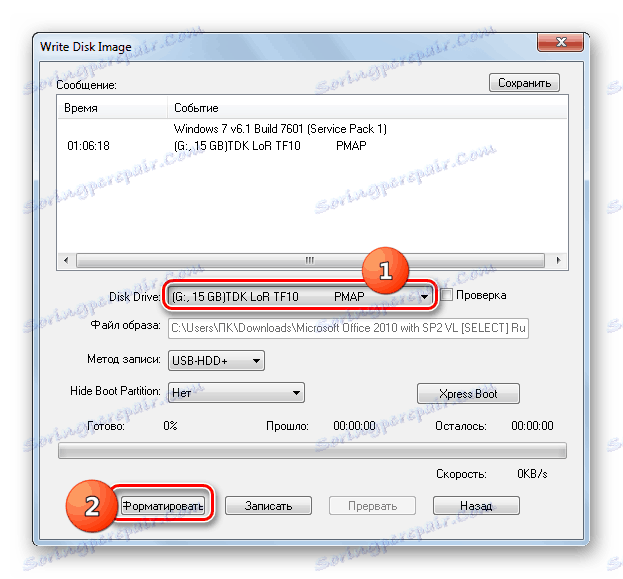
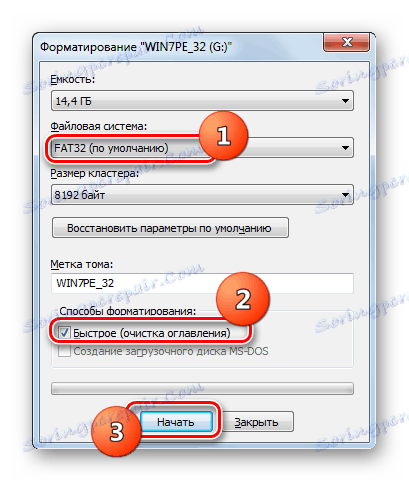



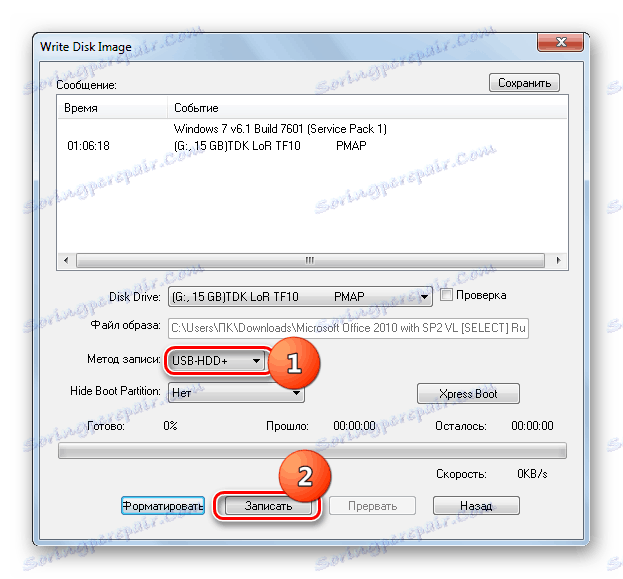


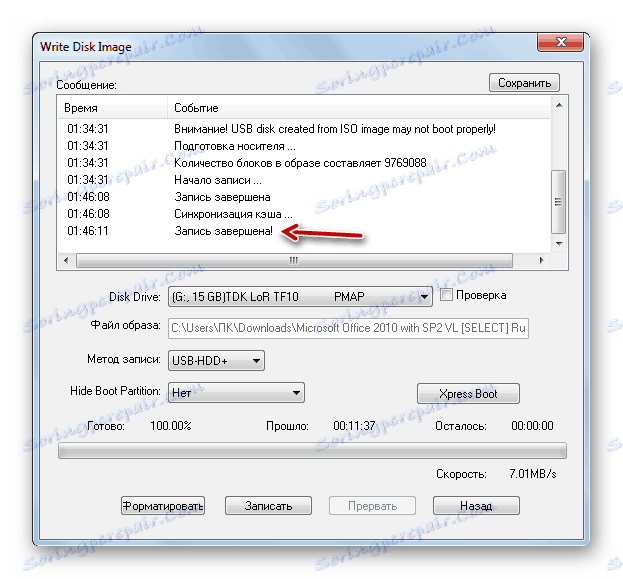
Лекција: Креирање боотабле УСБ-диск Виндовс 7 у УлтраИСО
Метод 2: Алат за преузимање
Затим ћемо погледати како решити проблем помоћу Алатке за преузимање. Овај софтвер није толико популаран као претходни, али његова предност је што је исти створио исти програмер као и инсталирани ОС - од стране Мицрософта. Поред тога, потребно је напоменути да је мање универзално, односно, погодно је само за креирање покретних уређаја, док УлтраИСО може бити кориштен за многе друге намене.
Преузмите Довнлоад Тоол са званичне странице
- Након преузимања активирајте датотеку инсталатера. У прозору добродошлице инсталираног програма за инсталацију кликните на дугме Даље .
- У следећем прозору, да започнете директно инсталирање апликације, кликните на "Инсталирај" .
- Апликација ће бити инсталирана.
- Након завршетка процеса, кликните на "Финисх" да бисте изашли из инсталатера.
- Након тога, пречица за услужни програм ће бити приказана на "Десктоп" . Да бисте је започели, потребно је да кликнете на њега.
- Отвориће се помоћни прозор. У првој фази морате навести путању до датотеке. Да бисте то урадили, кликните на "Бровсе" .
- Отвориће се прозор "Отвори" . Идите до директоријума где се налази датотека слике ОС-а, одаберите је и кликните на "Отвори . "
- Након приказивања путање до слике ОС у пољу "Изворна датотека", кликните на "Следеће" .
- Следећи корак захтева од вас да изаберете тип медија на који желите да снимате. Пошто вам је потребно креирати УСБ фласх дриве, а затим кликните на дугме УСБ уређаја .
- У следећем прозору са падајуће листе изаберите име флеш диска на којем желите да пишете. Ако није приказан на листи, затим ажурирајте податке кликом на дугме са иконама у облику стрелица који формирају прстен. Овај елемент се налази десно од поља. Након избора, кликните на "Почни копирање" .
- Почиње процедура за форматирање флеш диска, током које ће се сви подаци избрисати из њега, а затим ће слика аутоматски започети снимање одабраног оперативног система. Напредак ове процедуре ће бити приказан графички и као проценат у истом прозору.
- По завршетку процедуре, индикатор ће се померити до ознаке 100%, а испод ње ће се појавити статус: "Бацкуп цомплетед" . Сада можете користити УСБ флеш диск за покретање система.
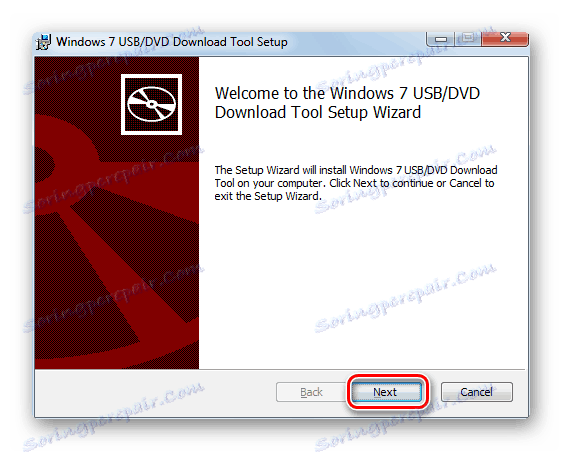
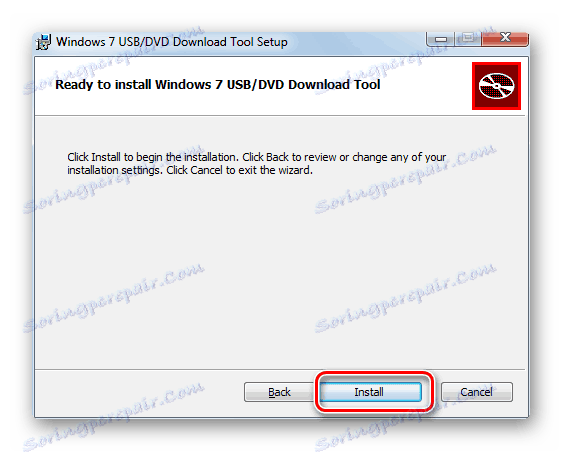
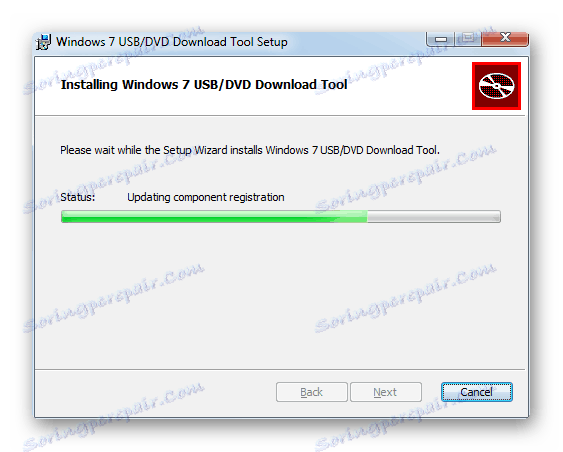
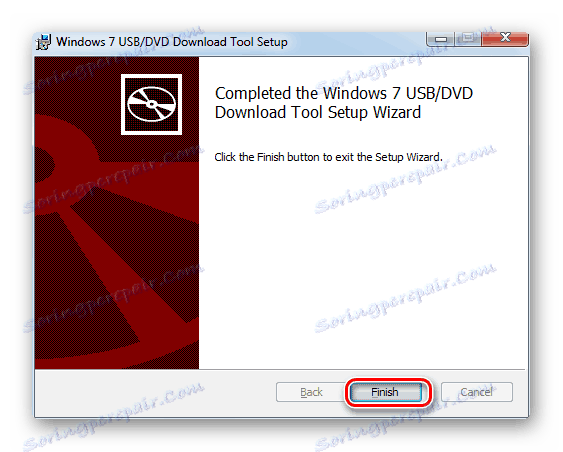
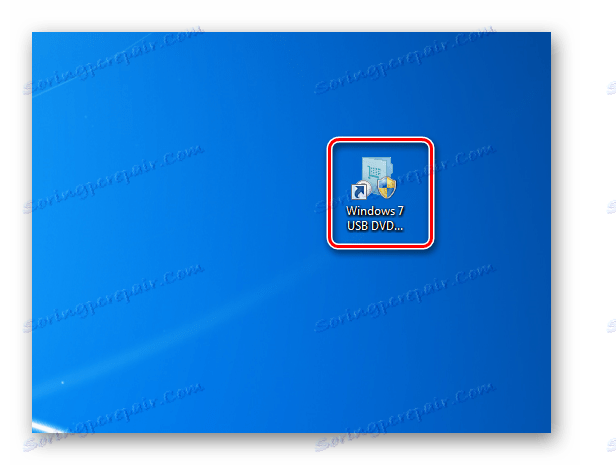
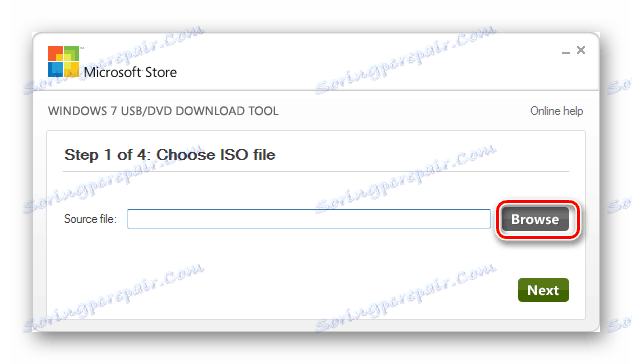
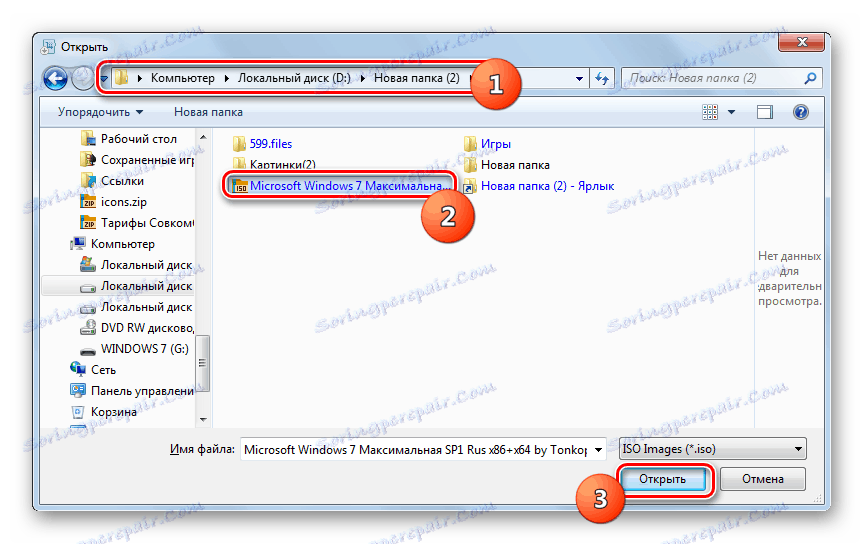
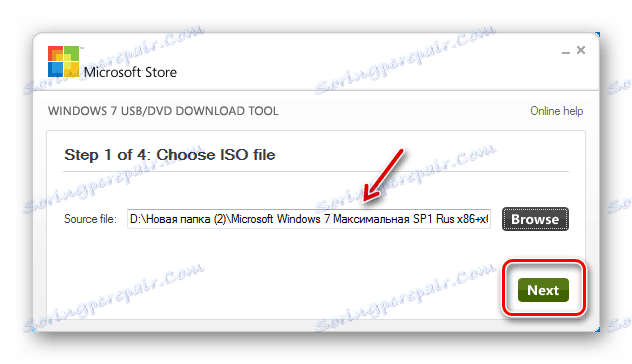
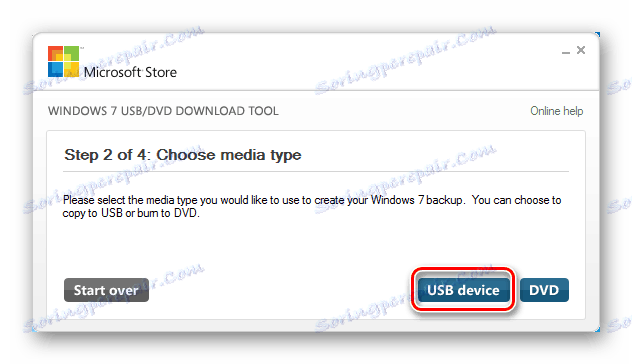
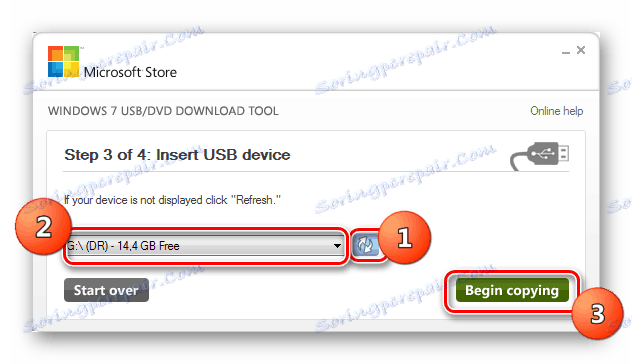
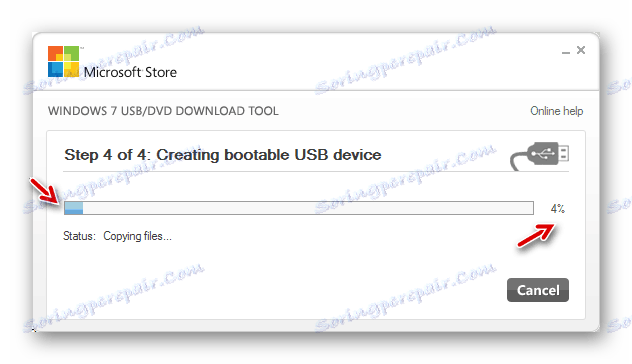
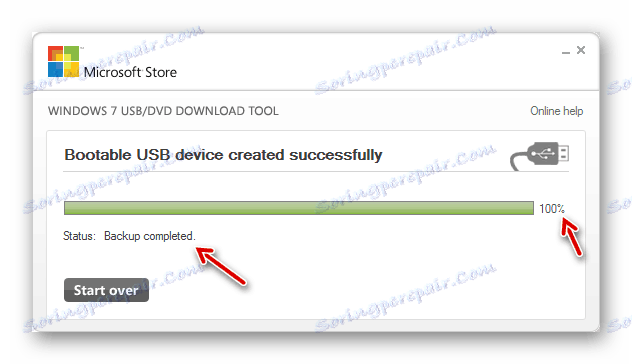
Погледајте и: Инсталирање Виндовс 7 користећи УСБ-диск за покретање
Напишите покретни УСБ флеш диск помоћу Виндовса 7, можете користити специјализовани софтвер. Који програм користи, одлучити за себе, али између њих нема фундаменталне разлике.