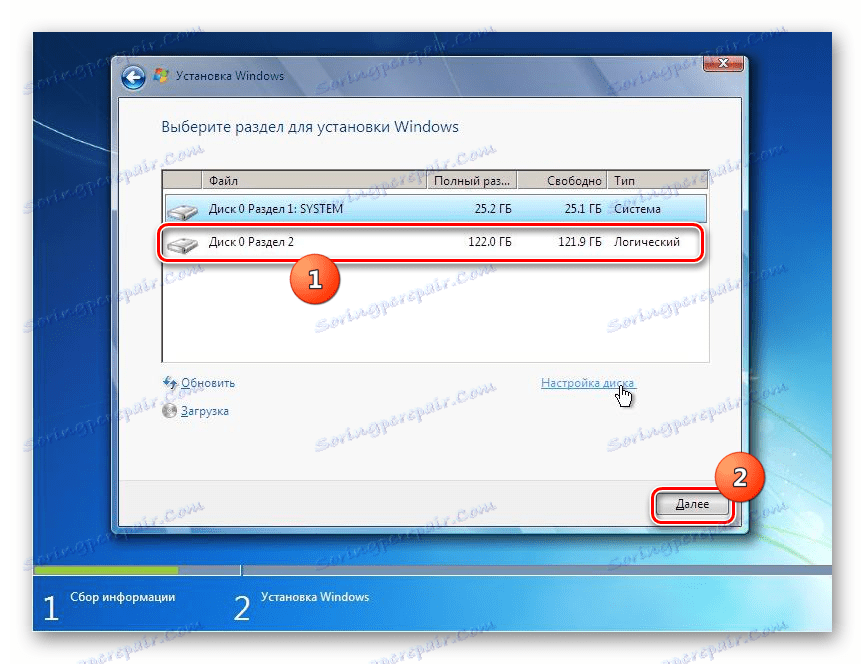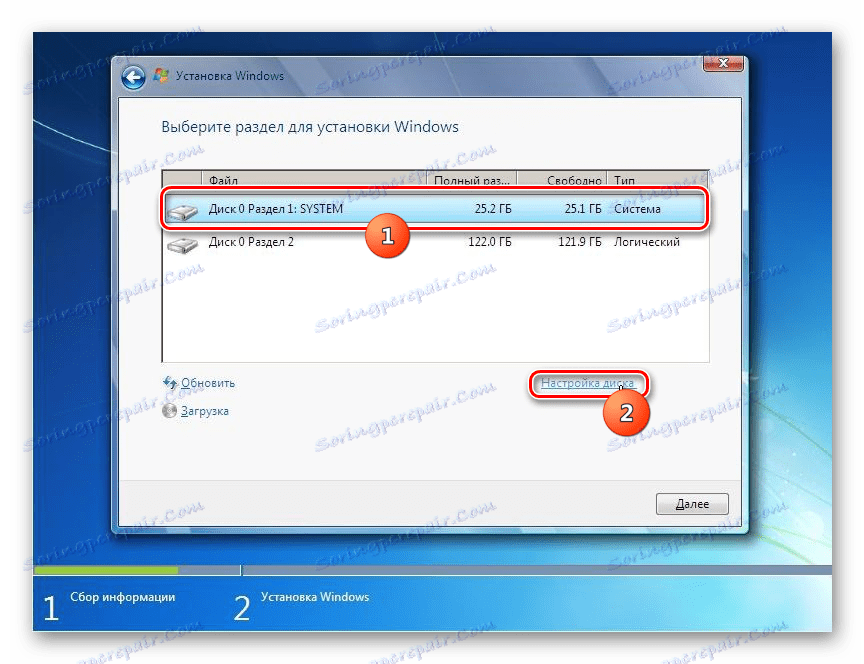Инсталирање Виндовс 7 помоћу покретљивог флеш диска
Ако пре тога практично није било могућности за инсталирање Виндовса са ЦД-а, сада, уз увођење савремених технологија, врло је популарна и инсталација оперативног система са флеш диска. Хајде да схватимо како ставити Виндовс 7 на рачунар са УСБ уређаја.
Погледајте и:
Како инсталирати Виндовс
Инсталирање Виндовс 7 са диска
Садржај
ОС Алгоритам инсталације
Углавном, алгоритам за инсталирање Виндовс 7 са флеш диска није много другачији од традиционалнијег начина инсталације помоћу ЦД-а. Главна разлика је подешавање БИОС-а. Такође, подразумева се, требало би да имате при руци претходно припремљен УСБ-диск за покретање са расподелом наведеног оперативног система који се налази на њему. Затим ћемо постепено разумети како да инсталирате Виндовс 7 са УСБ флеш диска на десктоп рачунар или лаптоп.
Лекција: Креирање покретног УСБ флеш диска 7 у УлтраИСО
Корак 1: Конфигуришите УЕФИ или БИОС поставке
Пре него што наставите са инсталирањем оперативног система, морате подесити поставке УЕФИ или БИОС тако да када покренете рачунар може покренути систем са УСБ флеш диска. Почнимо са описом акција са ранијим системским софтвером - БИОС.
Пажња! Старије верзије БИОС-а не подржавају рад са флеш диск јединицом као инсталацијским уређајем. У том случају, да бисте инсталирали Виндовс 7 из УСБ-а, потребно је да замените или поново покренете матичну плочу, што у овом случају не оправдава циљ.
- Пре свега, морате ући у БИОС. Улаз се врши одмах након укључивања рачунара када рачунар емитује карактеристични сигнал. У овом тренутку морате притиснути један од тастера тастатуре који ће бити означен на екрану. Најчешће је Ф10 , Дел или Ф2 , али неке верзије БИОС-а могу имати друге опције.
- Након активирања интерфејса БИОС-а, потребно је да пређете на одељак за спецификацију уређаја за покретање система. Најчешће, овај одељак се зове "Боот" или је ова реч присутна у свом имену. У верзијама неких произвођача, може се назвати и "Адванцед БИОС Феатурес" . Прелаз се врши притиском тастера за навигацију тастера и притиском на тастер Ентер док изаберете жељени језичак или ставку.
- Након преласка, отвориће се одељак где треба да доделите УСБ уређај за складиштење као први уређај за покретање. Детаљи ове процедуре зависе од специфичне верзије БИОС-а и могу се значајно разликовати. Али ствар је да преместите УСБ уређај на прво место у редоследу покретања на приказаној листи.
- Након избора, изађите из БИОС-а и сачувајте унете параметре, притисните дугме Ф10 . Отвара се дијалошки оквир где треба да кликнете на "Сачувај", а затим "Изађи" .
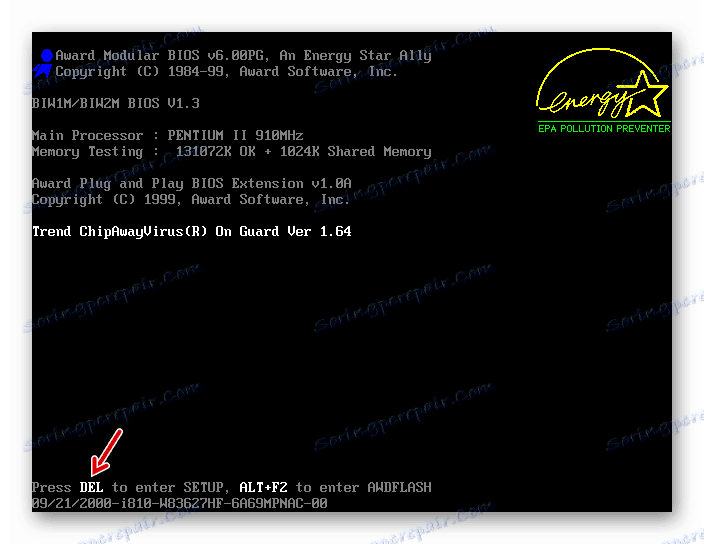
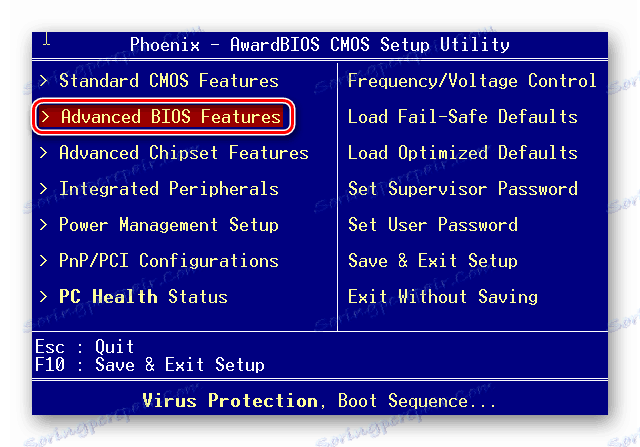

БИОС је сада правилно подешен да покрене рачунар са УСБ медија. Затим размишљамо како конфигурирати ако користите модернији аналог БИОС-а - УЕФИ. Ако, приликом инсталације са диска у овом системском софтверу, није потребно мењање параметара, а затим приликом инсталације са флеш диска потребно је прилагодити поставке.
- Пре свега, уметните УСБ флеш диск који се може покренути у УСБ конектор вашег десктоп рачунара или лаптопа. Када укључите рачунар одмах отвара УЕФИ интерфејс. Овде морате кликнути на дугме "Напредно" , који се налази на самом дну екрана или притисните Ф7 на тастатури.
- У прозору који се отвори, идите на картицу "Преузми" . Овдје ће се обавити све операције које нас занима. Кликните на ставку супротно опцији "УСБ подршка" . На листи која се појави, изаберите опцију "Пуна иницијализација" .
- Затим кликните на назив најновијег параметра у тренутном прозору - "ЦСМ" .
- У прозору који се отвори, кликните на дугме "Покрени ЦСМ" и одаберите "Енаблед" са листе која се појављује.
- Након тога, биће приказано више додатних поставки. Кликните на "Сеттингс Боот Девице" и изаберите "УЕФИ Онли" .
- Сада кликните на назив параметра "Покретање са уређаја за складиштење" и изаберите са листе "Оба, УЕФИ први" . Да се вратите на претходни прозор, кликните на дугме "Назад" .
- Као што можете видети, сада је додат један ставак у главном прозору "Довнлоад" - "Сецуре Довнлоад" . Кликните на њега.
- У прозору који се отвори, кликните на "ОС Типе" параметар и одаберите опцију "Виндовс УЕФИ Моде" са листе.
- Вратите се у главни дио за преузимање . Пронађите блок "Приоритетно преузимање" . Кликните на ставку "Боот Оптион" . Са листе изаберите име повезаног УСБ уређаја који се може покренути.
- Да бисте сачували подешавања и изашли из УЕФИ-а, притисните тастер Ф10 на тастатури.
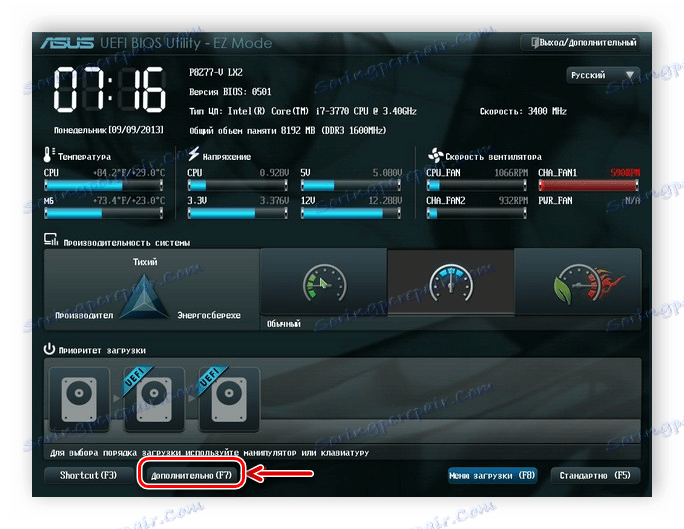
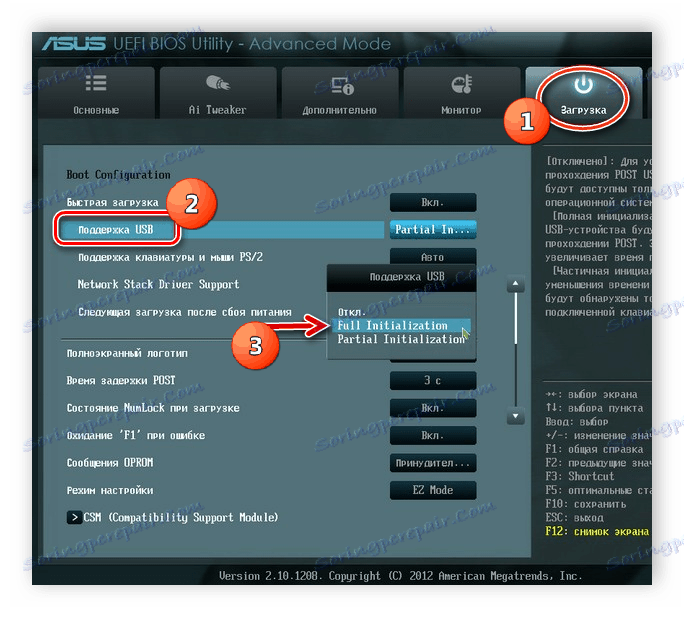
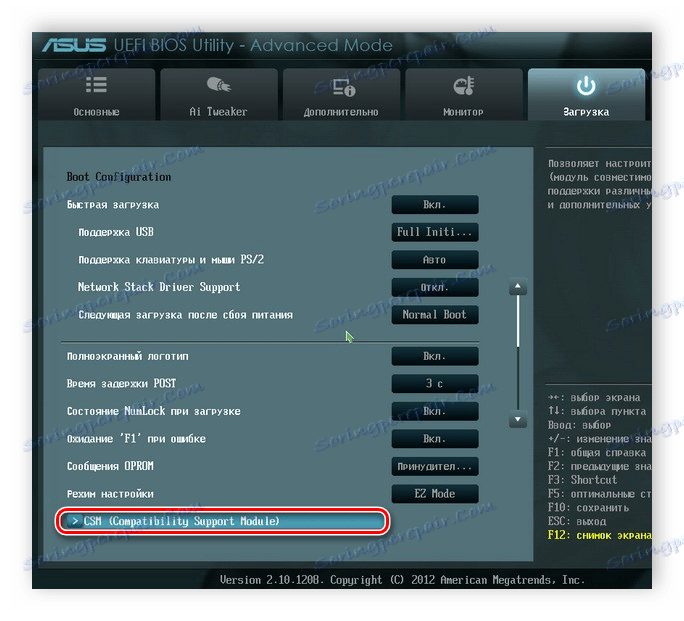
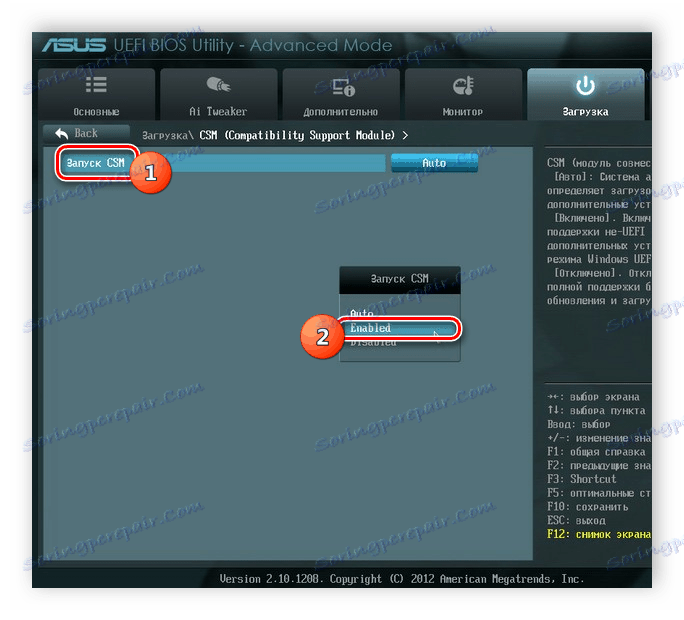
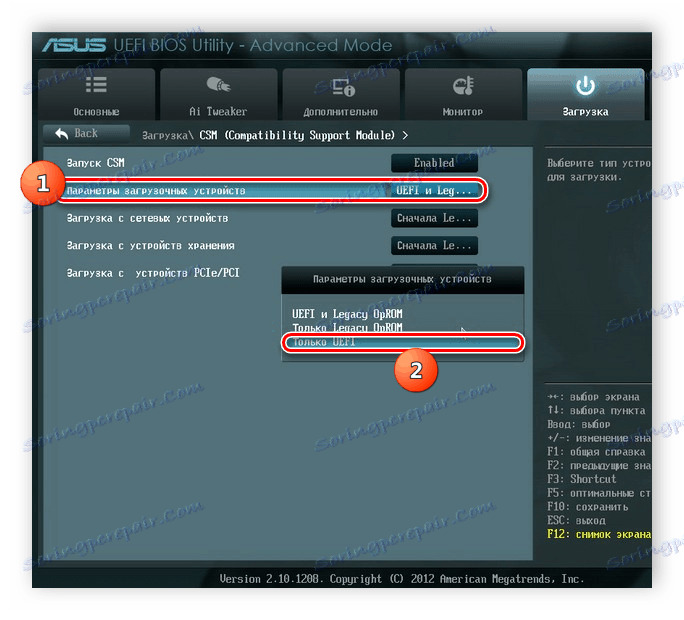
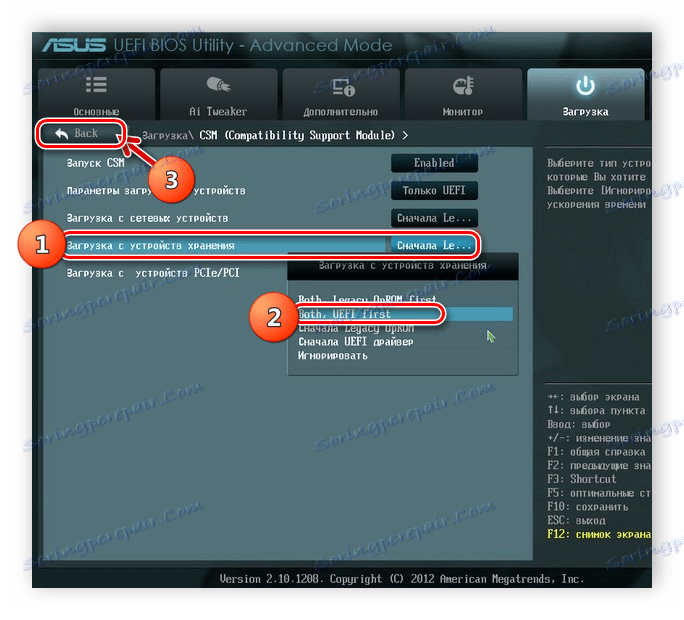
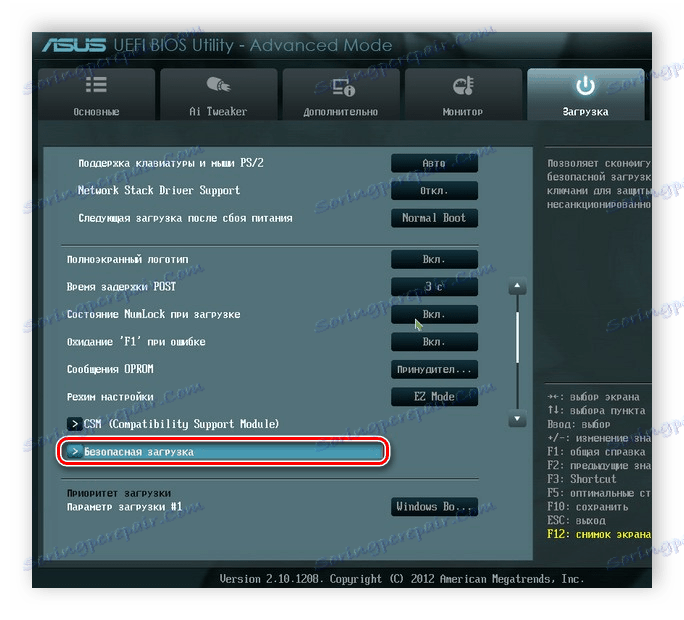
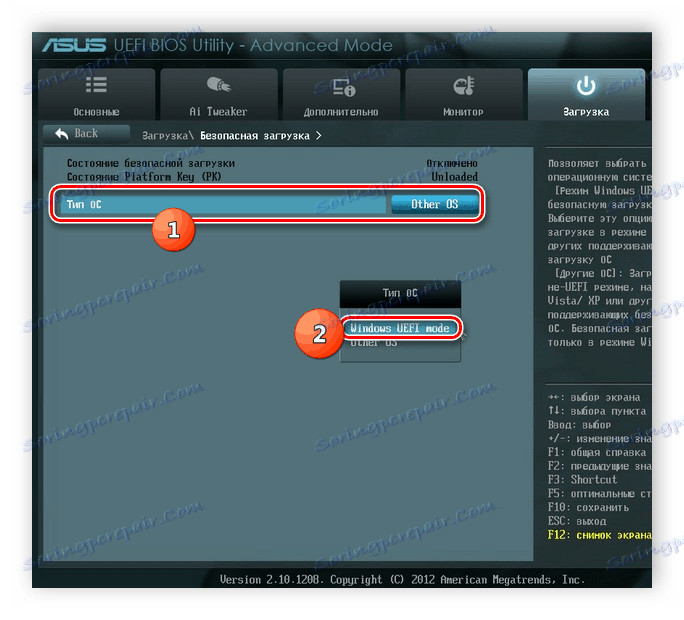
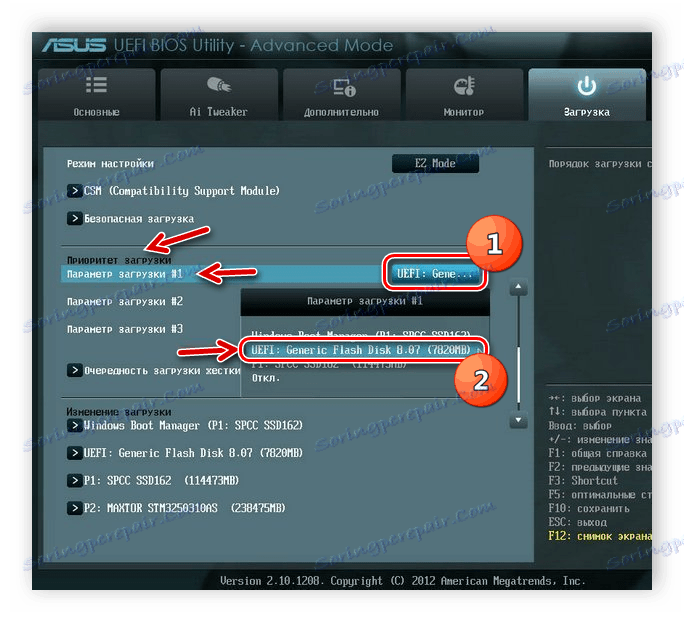
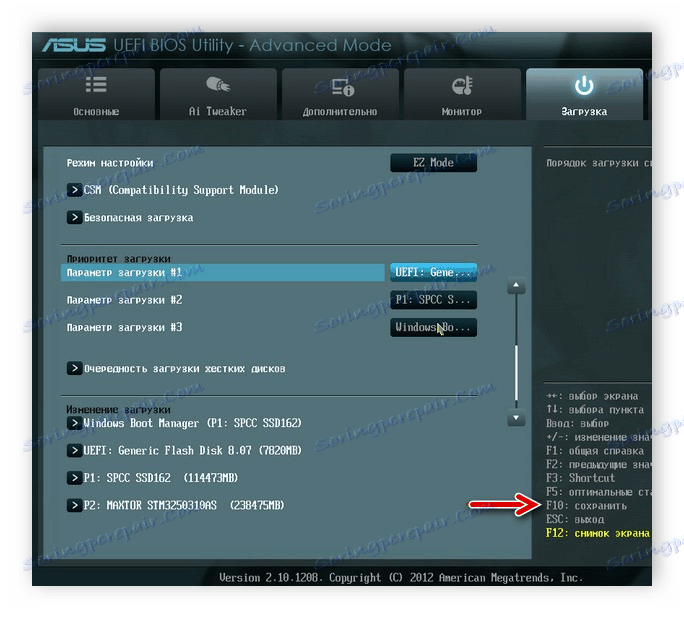
Ово довршава поставку УЕФИ за покретање рачунара са УСБ флеш диска.
Лекција: Инсталација Виндовс 7 на лаптопу са УЕФИ-ом
Фаза 2: Поступак постављања и инсталације
Када су параметри БИОС-а или УЕФИ специфицирани за покретање рачунара са УСБ флеш диска, можете наставити са радом са Виндовс 7 дистрибутивним комплетом који се налази на УСБ драјву.
- Повежите флеш диск са одговарајућим конектором на рачунару (ако то раније то нисте урадили) и поново покрените рачунар да се покрене из њега. У прозору инсталатера који се отвара, из падајућих листи изаберите поставке локализације (језик, распоред тастатуре, формат времена). Након уноса неопходних података, кликните на "Нект" .
- Идите на следећи прозор, кликните на "Инсталирај" .
- Отвориће се информације о уговору о лиценци. Означите квадратић и кликните на "Следеће" .
- Отвориће се прозор за избор типа инсталације. Овде кликните на ставку "Пуна инсталација" .
- У следећем кораку, морате навести партицију на којој ћете инсталирати оперативни систем. Важно стање: овај волумен мора бити апсолутно празан. Ако нисте сигурни у то, једноставно можете да изаберете своје име и притисните "Следеће" , покрените саму процедуру инсталације.
![изаберите партицију чврстог диска за инсталацију на Виндовс 7 инсталационом диску]()
Ако знате да диск није празан, желите да поново инсталирате оперативни систем или једноставно не знате да ли се подаци чувају на њему, у том случају је неопходно извршити процедуру форматирања. Уколико се неки важни подаци чувају у овом делу чврстог диска, треба га пребацити на друго место, јер ће све информације садржане у овом волумену носача бити уништене. Да бисте приступили процедури, изаберите жељени одељак и кликните на "Диск Сетуп" .
![Идите на поставку диска на инсталационом диску Виндовс 7]()
Лекција: Форматирање партиције чврстог диска Ц у оперативном систему Виндовс 7
- Затим поново одаберите име истог одељка и кликните на "Формат" ставку у новом прозору.
- Даље у дијалогу, притиском на дугме "ОК" потврдите своје радње тако што ћете потврдити чињеницу да сте свјесни посљедица покренутог поступка, укључујући уништење свих информација из одабраног одјељка.
- Процедура формирања ће се извршити. Након његовог завршетка, у главном прозору инсталације оперативног система изаберите исту партицију диска (сада форматирану) и кликните на дугме Даље .
- Почиње процес инсталације оперативног система који ће трајати неколико времена у зависности од хардверских карактеристика рачунара. Информације о етапама и динамици њеног проласка могу се одмах добити у прозору за инсталацију.
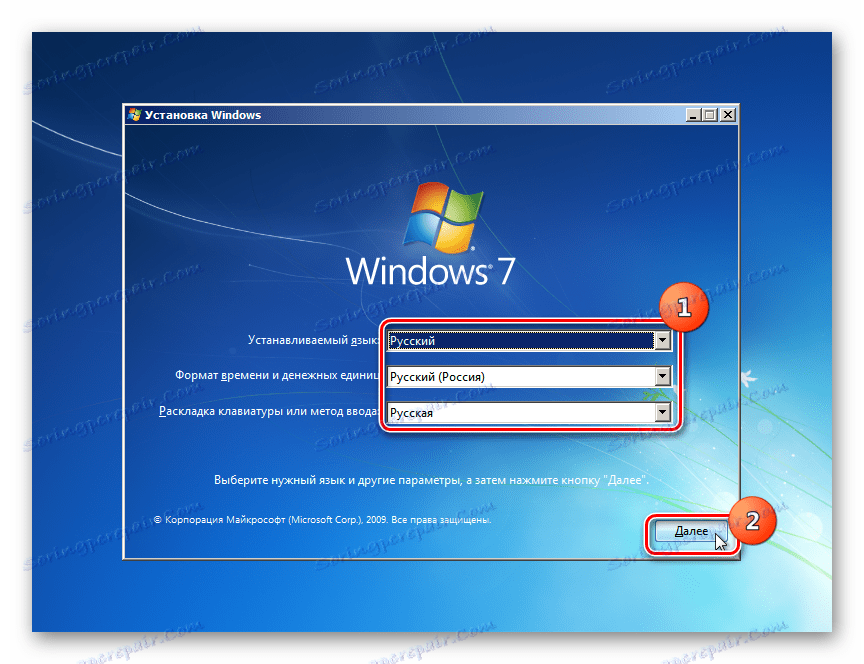


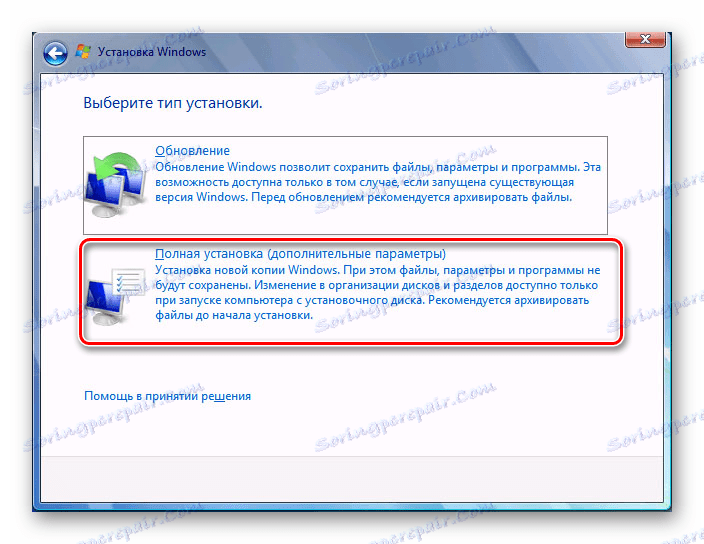
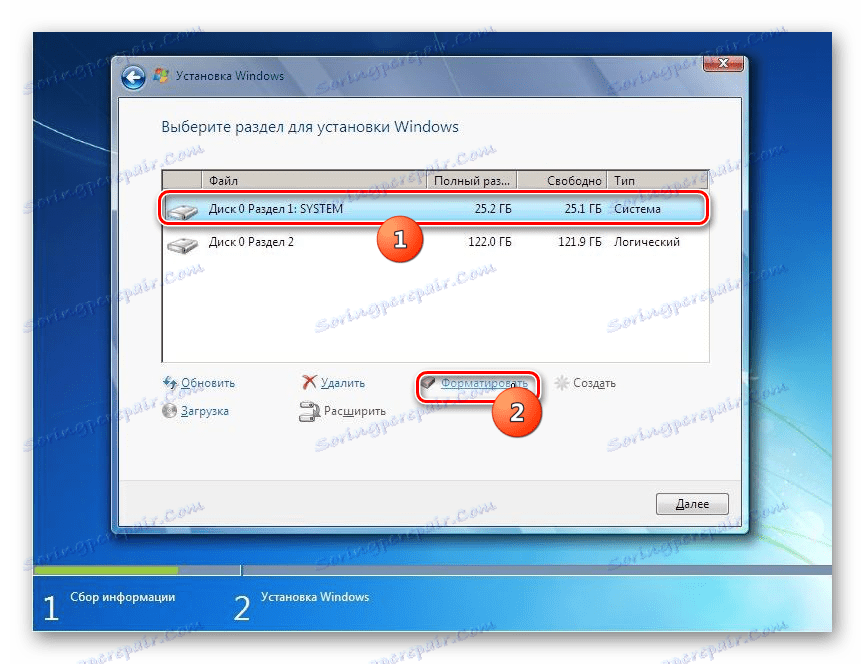
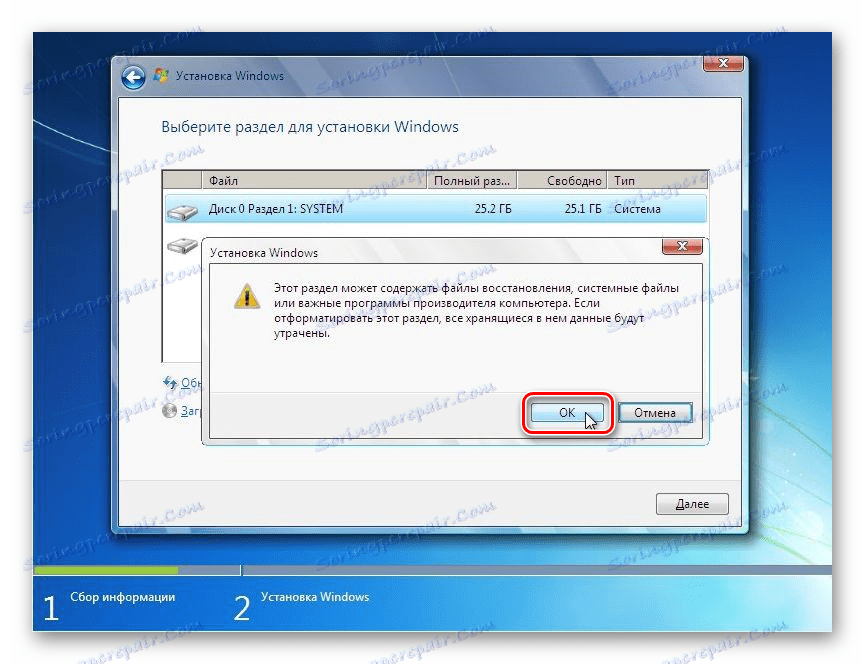
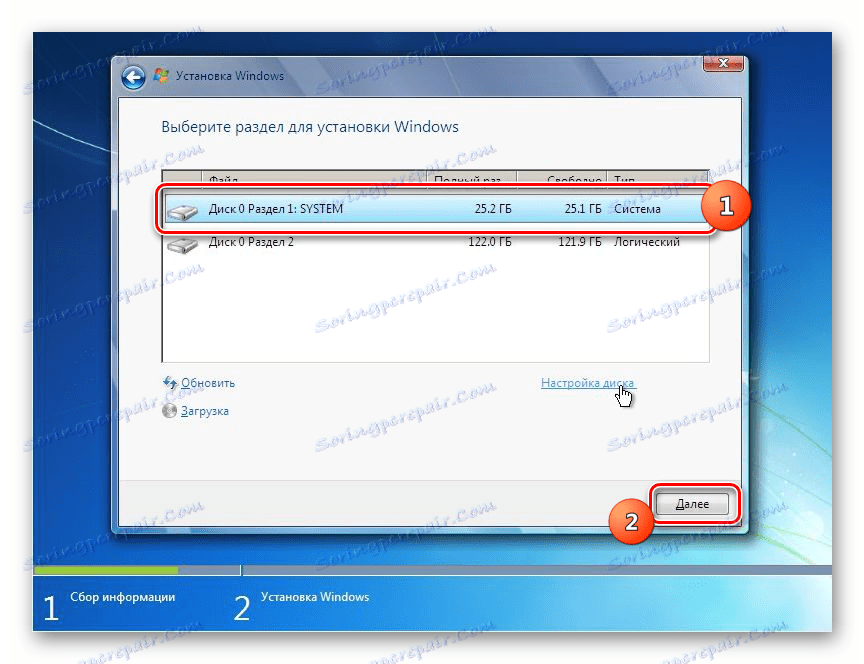
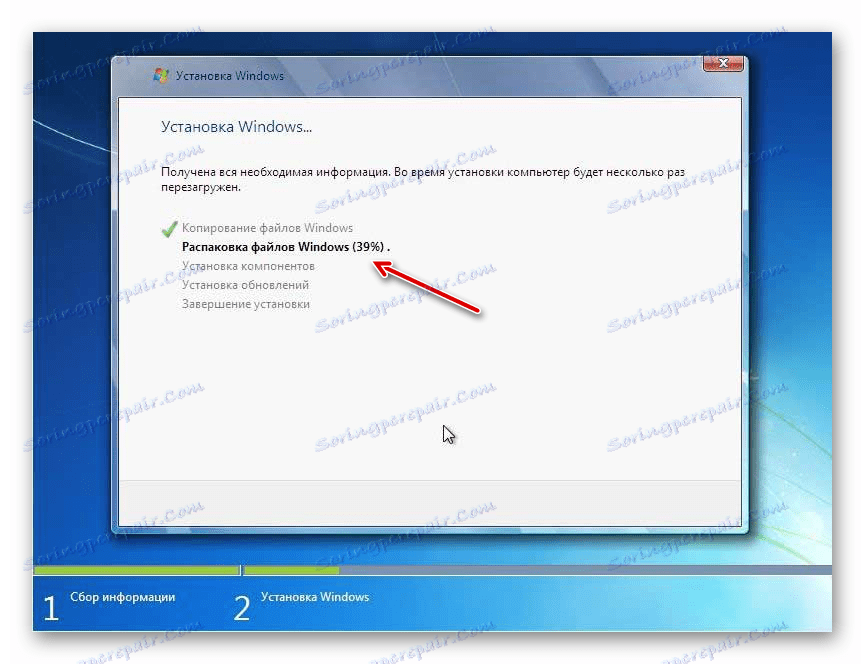
Фаза 3: почетно подешавање система
Након инсталације оперативног система, да бисте радили с системом, потребно је извршити неке акције на почетној конфигурацији.
- Одмах након инсталације отвориће се прозор где треба унети корисничко име и име рачунара. Ови подаци се уносе произвољно, али ако за први параметар можете користити било које алфанумеричке знакове, укључујући ћирилицу, онда је само име латинског језика и бројеви дозвољен за име рачунара. Након уноса података, кликните на "Даље" .
- У следећем кораку, ако желите, можете заштитити рачунар лозинком. Да бисте то урадили, морате унети исти кодни израз у прва два поља. Намиг се уноси у најниже поље у случају да је лозинка заборављена. Након уноса ових података или, остављајући сва поља празна (ако лозинка није потребна), кликните на "Даље" .
- Затим се отвара прозор за унос лиценцног кључа. Може се наћи у кутији са дистрибуцијом Виндовса. Ако сте купили оперативни систем преко Интернета, тастер мора бити послат путем е-поште у поруци компаније Мицрософт да потврди куповину. Унесите кодни израз у пољу, потврдите поље у пољу за потврду и кликните на "Следеће" .
- Отвара се прозор са могућностима инсталације. За већину корисника, погодна је опција "Користи препоручена подешавања" , јер је она најупечатљивија.
- У следећем прозору подесите тренутну временску зону, време и датум на исти начин као и то у стандардном Виндовс 7 интерфејсу и кликните на "Нект" .
- Затим, приликом откривања инсталираног управљачког програма мрежне картице, инсталацијски програм ће вас тражити да конфигуришете мрежу. То можете учинити управо тако што ћете изабрати једну од опција повезивања и извршити подешавања на исти начин као што је то учињено преко стандардног ОС интерфејса. Ако желите да касније одложите ову процедуру, само кликните на "Следеће".
- Након тога, пре-конфигурација Виндовс 7 је завршена и отвори се "Десктоп" овог оперативног система. Међутим, како бисте гарантовали најприкладнији рад са рачунаром, и даље морате направити фино подешавање оперативног система, инсталирати потребне управљачке програме и програме.
![Виндовс 7 интерфејс након инсталације оперативног система]()
Лекција: Идентификујте потребне управљачке програме за рачунар
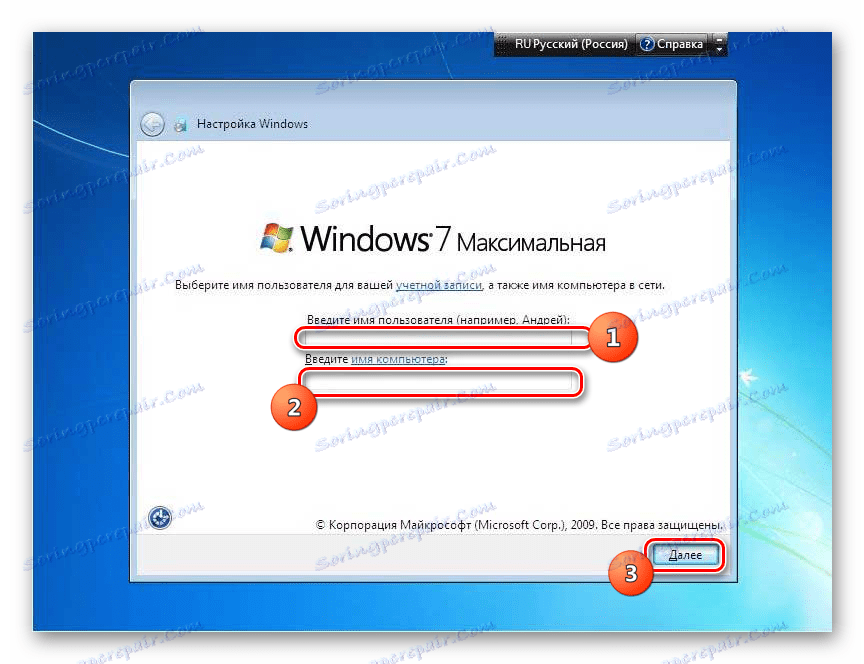
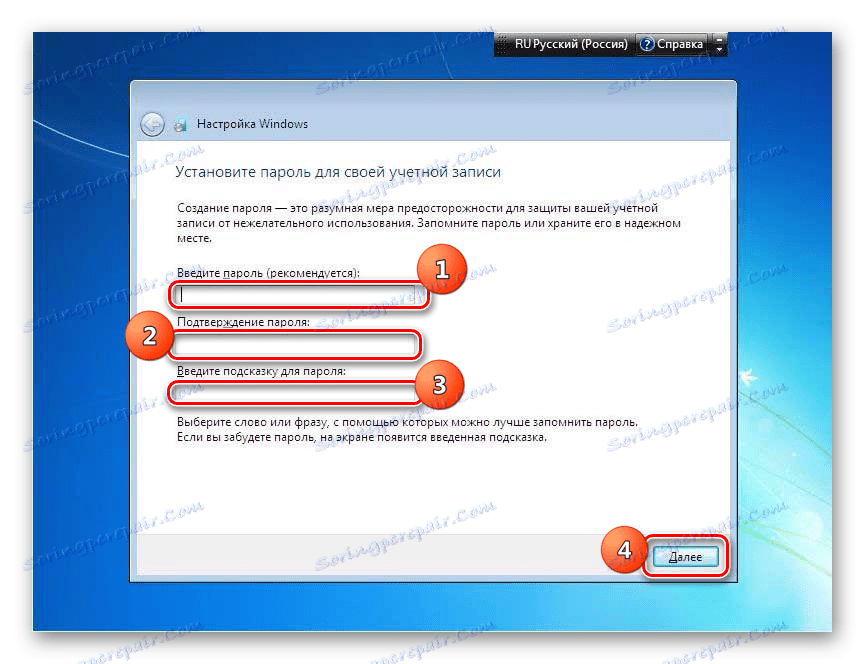
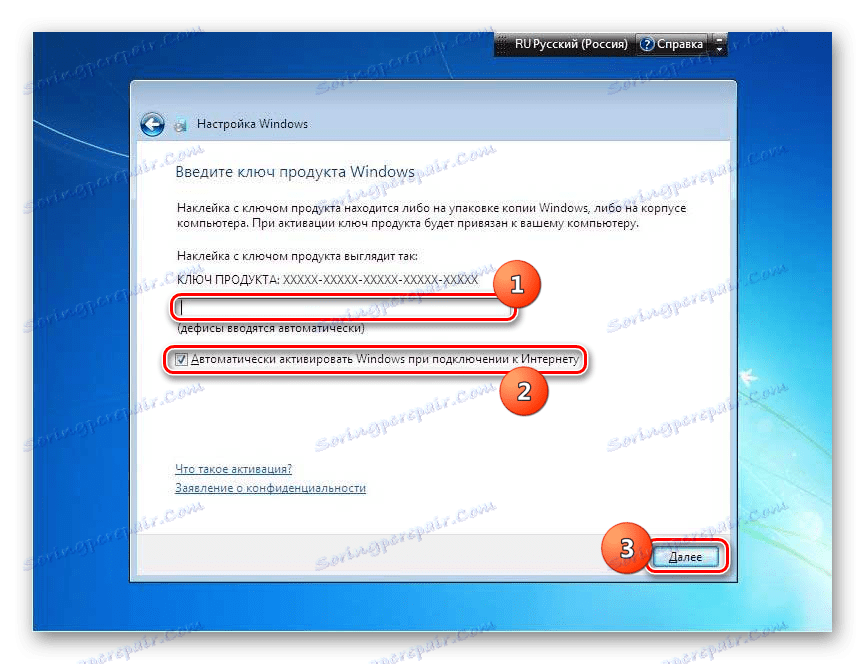
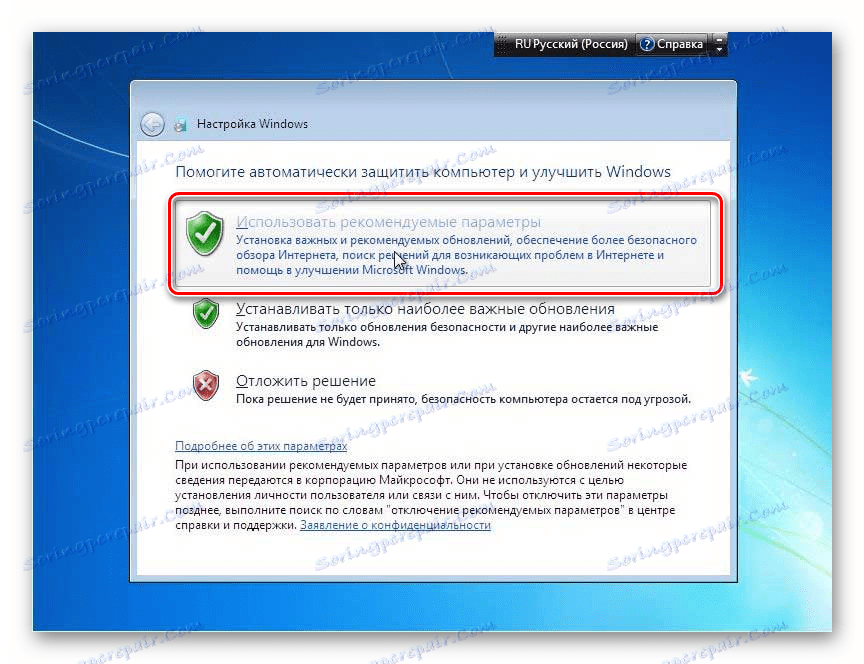
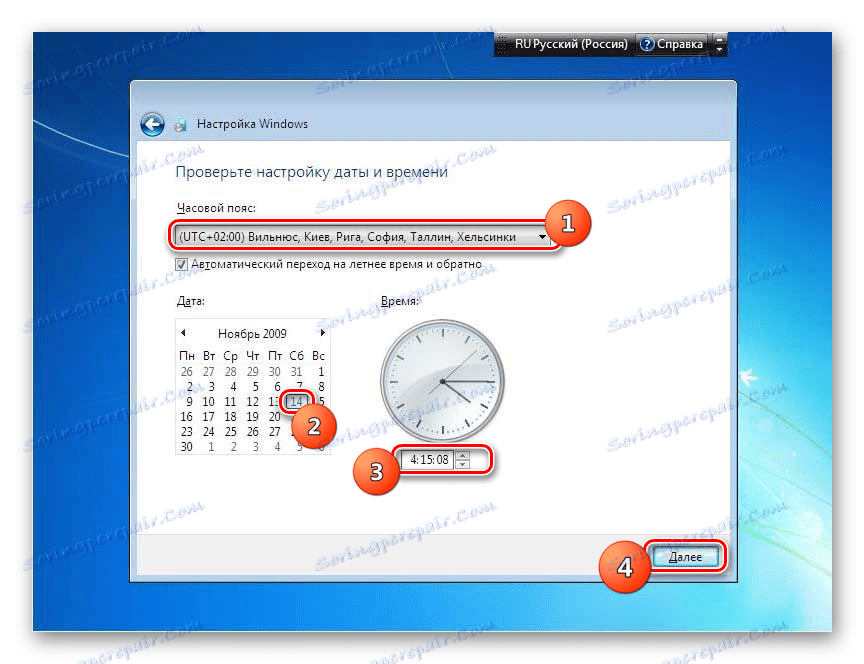
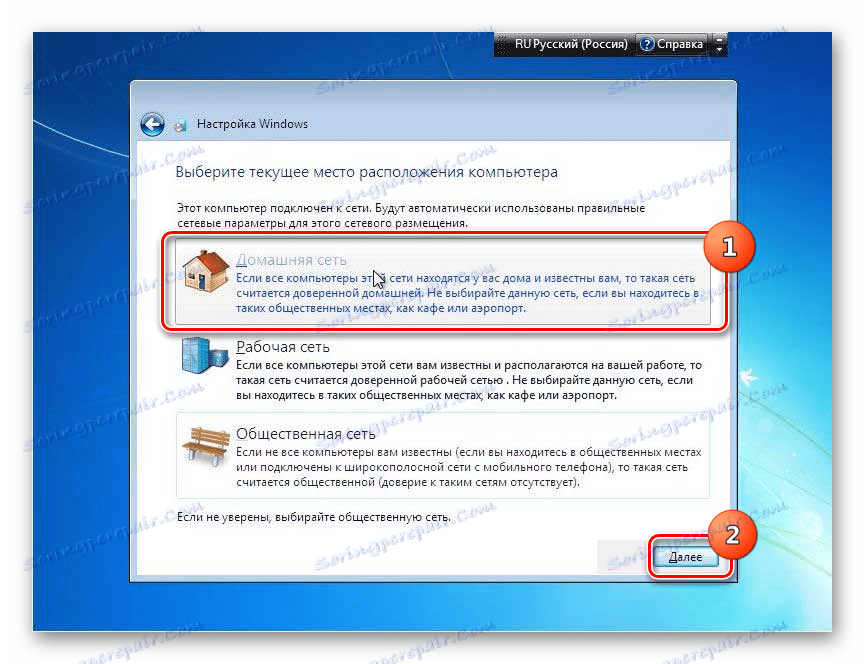
Као што видите, инсталирање Виндовс 7 са УСБ уређаја се не разликује много од инсталирања помоћу диск јединице за покретање. Главна разлика је у конфигурацији пред инсталације системског софтвера (БИОС или УЕФИ), а такође иу томе да се медиј са дистрибуцијским комплетом повезује не преко ЦД-РОМ-а, већ преко УСБ конектора. Преостали кораци су скоро идентични.