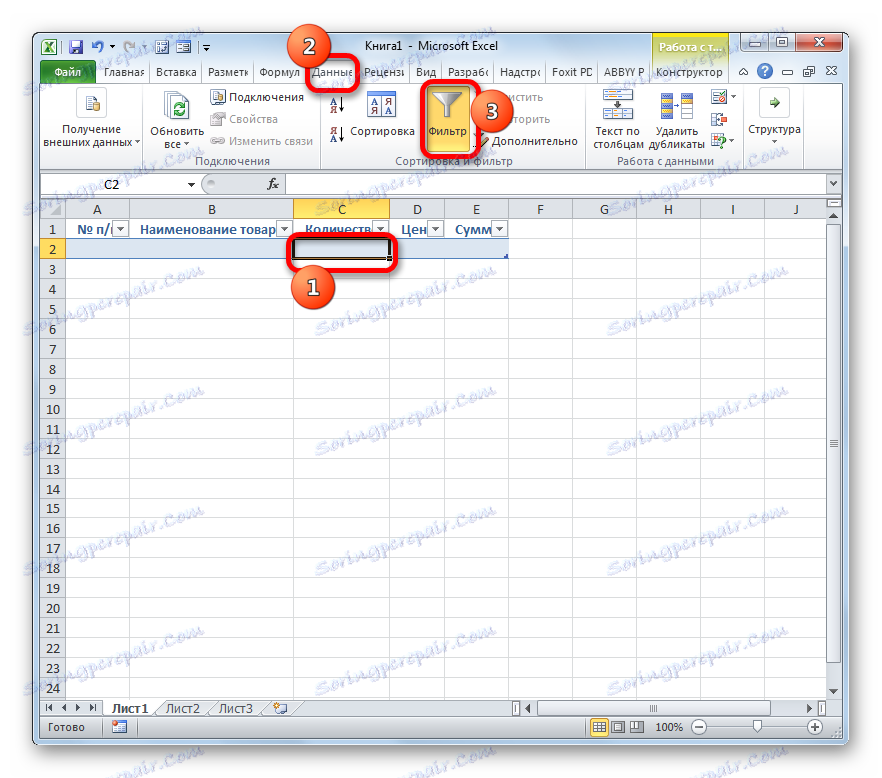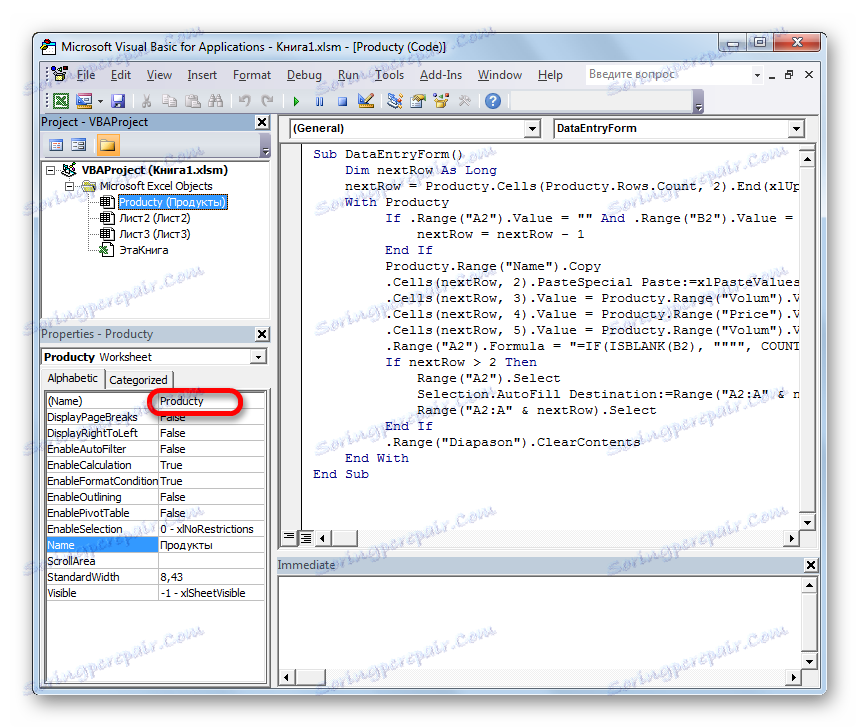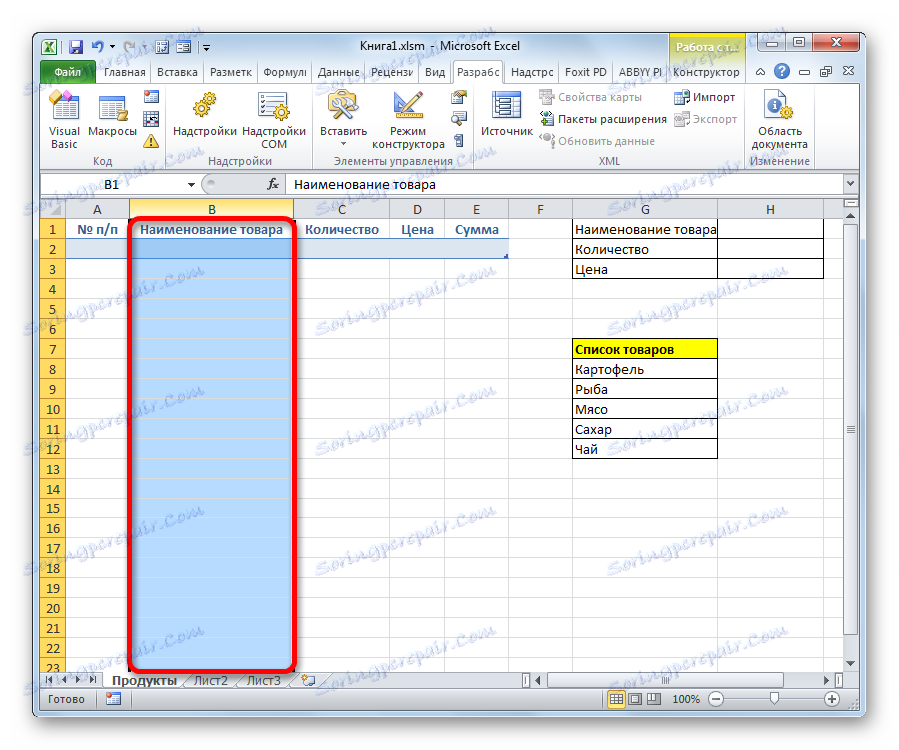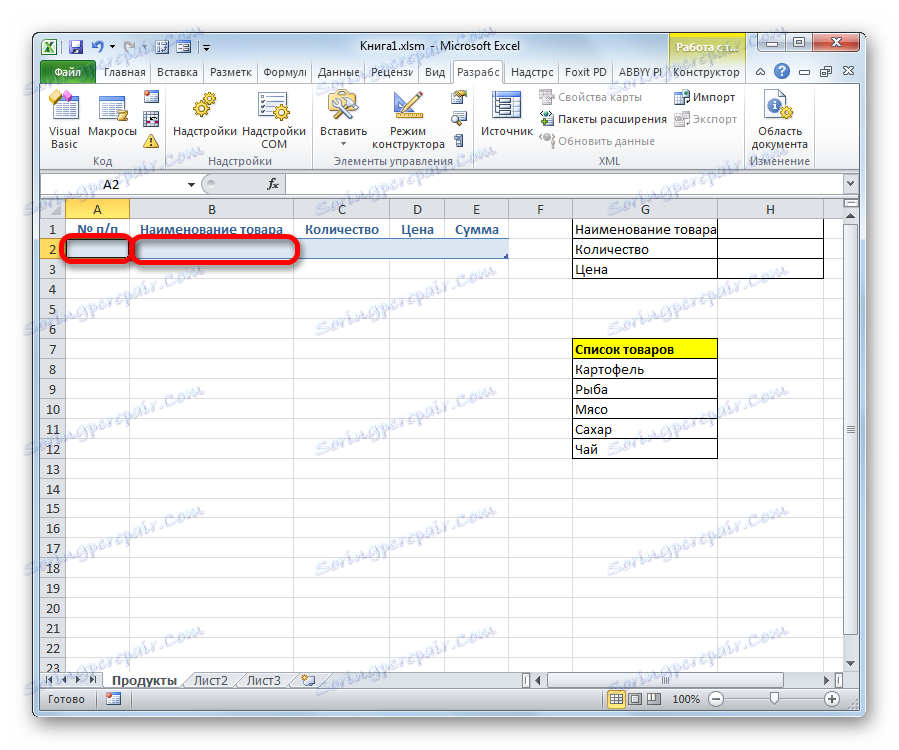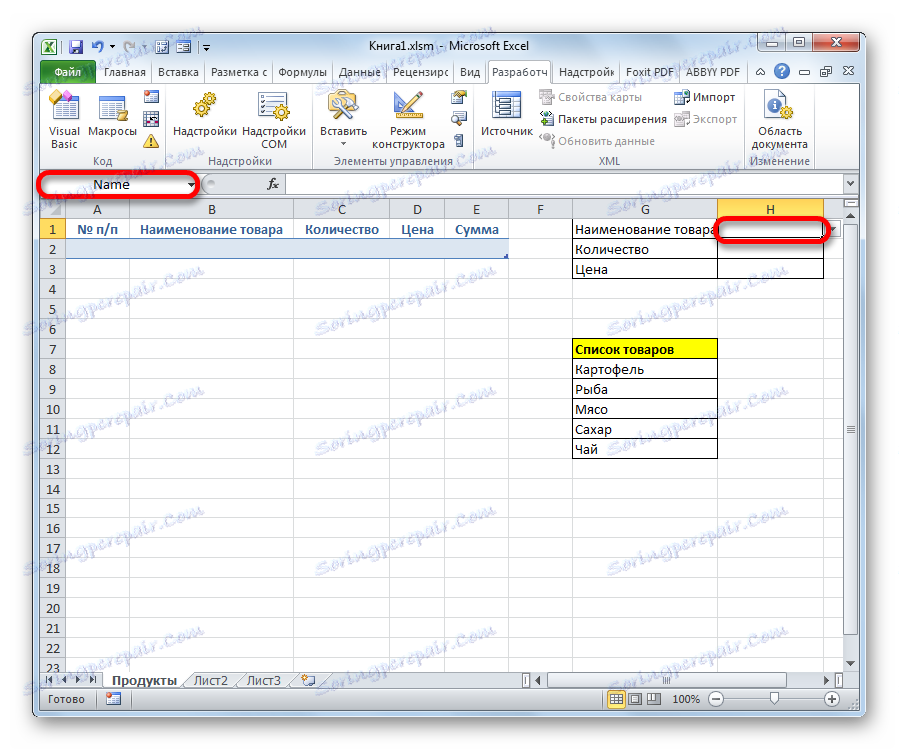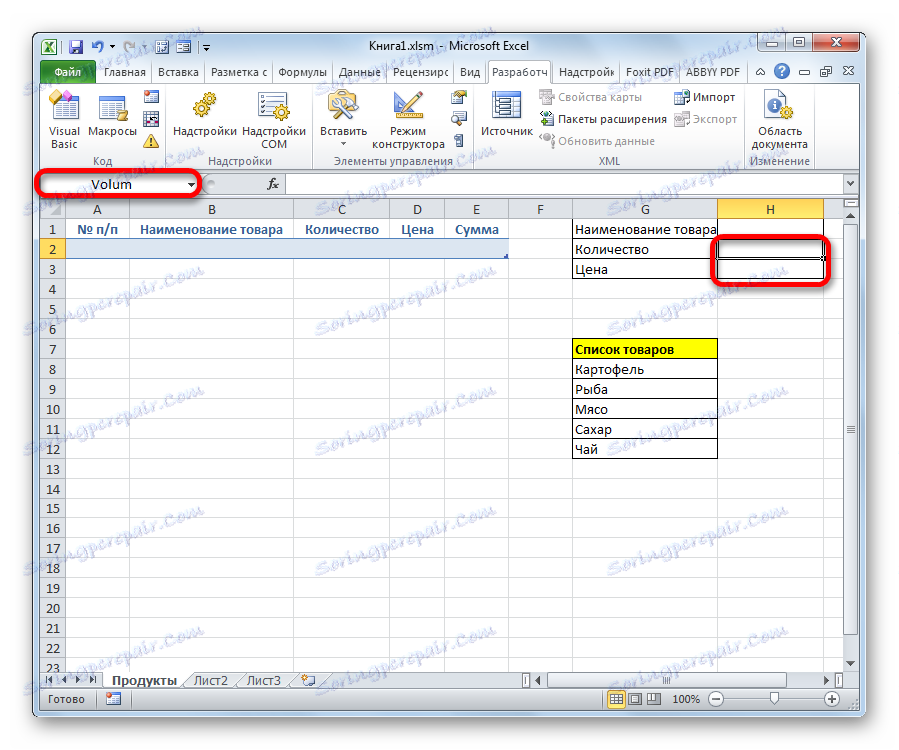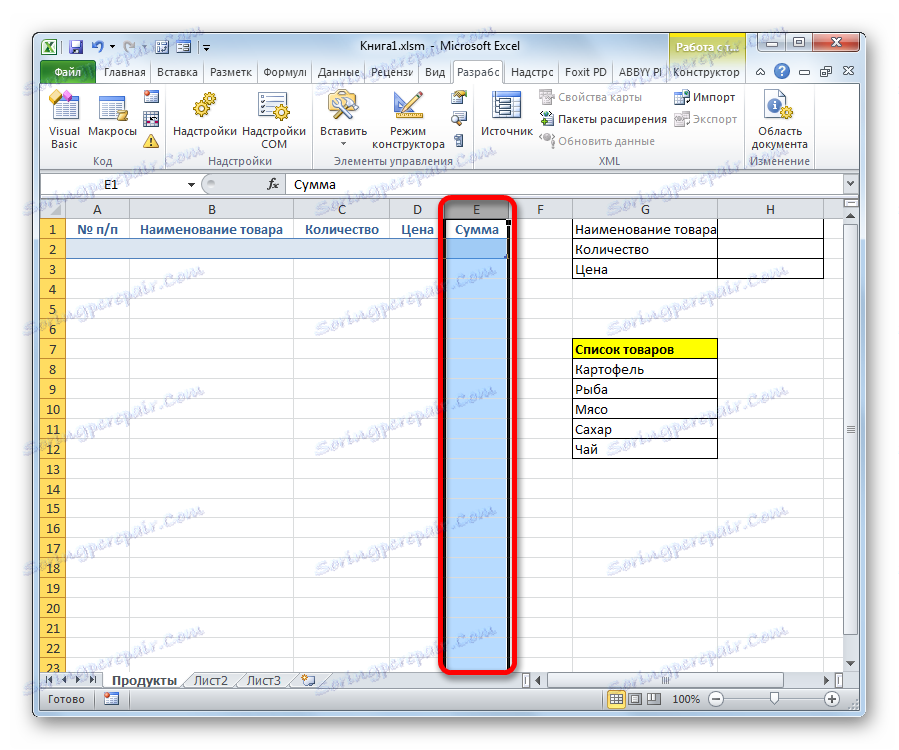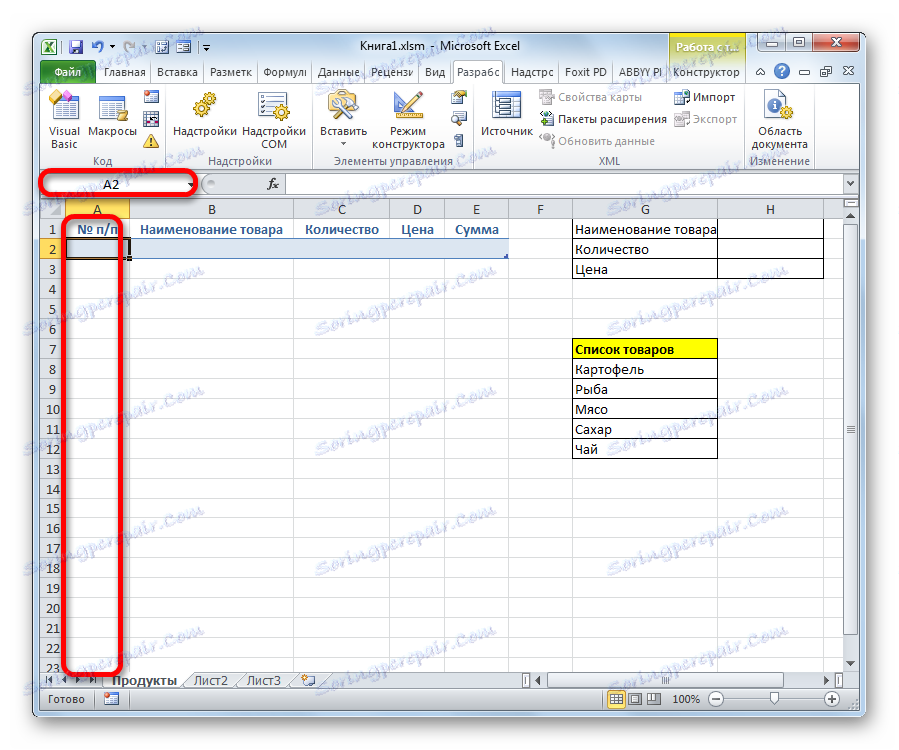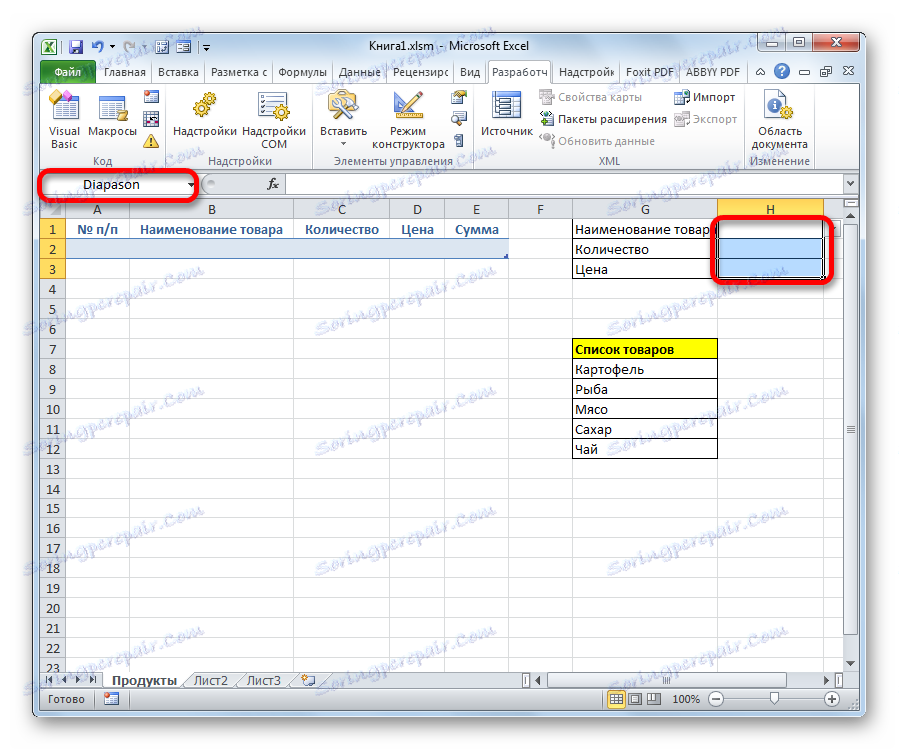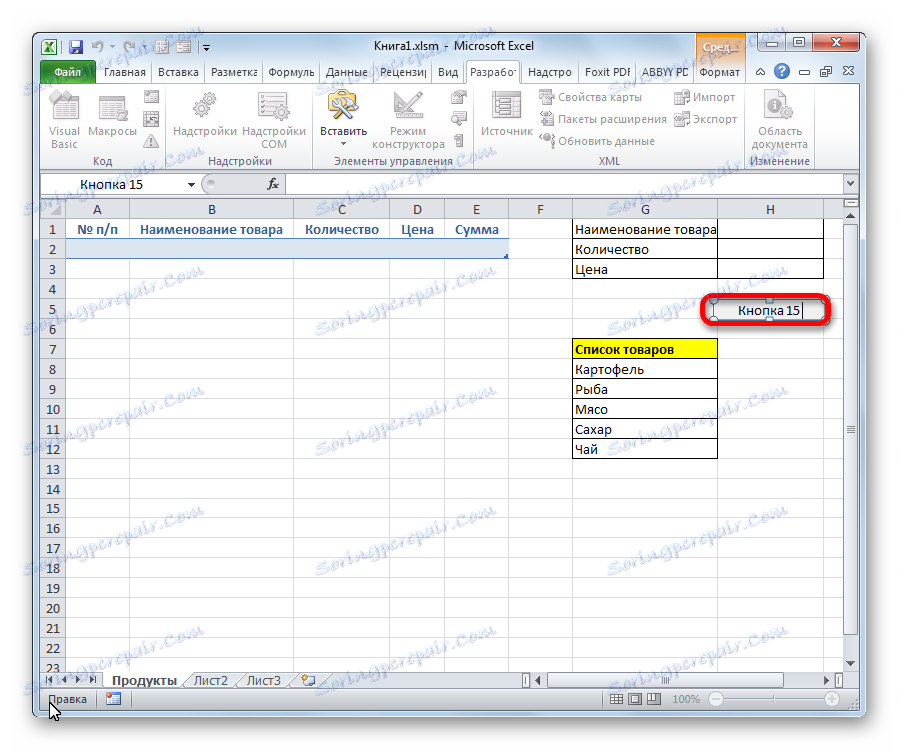Обрасци уноса података у Мицрософт Екцелу
Да бисте олакшали унос података у табелу у Екцелу, можете користити посебне форме који ће помоћи убрзавању процеса попуњавања распона таблица с информацијама. У Екцел-у постоји уграђена алатка која вам омогућава да попуните сличан метод. Такође, корисник може креирати сопствену варијанту форме, која ће бити максимално прилагођена његовим потребама, примјеном макроа за ово. Погледајмо различите употребе ових корисних алатки за пуњење у Екцелу.
Садржај
Примена алата за пуњење
Облик попуњавања је објекат с пољима, имена која одговарају називима ступаца колоне таблице које се попуњавају. У овим пољима морате унети податке и они ће одмах бити додани у распон таблица новом линијом. Облик може дјеловати као засебан уграђени Екцел алат и може се поставити директно на листу као свој асортиман, ако га креира корисник.
Сада погледајте како да користите ове две врсте алата.
Метод 1: Уграђени објекат за унос Екцел података
Пре свега, сазнајте како користити уграђену форму за унос Екцел података.
- Треба истаћи да је подразумевано икона која је покренула скривена и треба је активирати. Да бисте то урадили, идите на картицу "Датотека" , а затим кликните на ставку "Опције" .
- У отвореном прозору програма Екцел, пређите на "Куицк Аццесс Тоолбар" . Већина прозора заузима широк спектар подешавања. У левом делу постоје алати који се могу додати у траку са алаткама Куицк Аццесс, а на десној страни су већ присутни.
У пољу "Изабери команде од" поставите вредност "Команде нису на траци" . Даље са листе команди, лоцираних по абецедном редоследу, пронађемо и изаберите позицију "Форм ..." . Затим кликните на дугме "Додај" .
- Након тога, потребан алат ће се приказати на десној страни прозора. Кликните на дугме "ОК" .
- Сада се овај алат налази у Екцел прозору на траци са алаткама за брзи приступ и можемо га користити. Биће присутан када отворите књигу са овом инстанцом Екцел-а.
- Сада, како би алат тачно схватио шта треба попунити, потребно је уредити заглавље табеле и написати било коју вриједност у њему. Пустите нам низ таблица у четири колоне са називима "Назив производа" , "Количина" , "Цена" и "Сум" . Унесите податке имена у произвољни хоризонтални опсег листа.
- Такође, како би програм схватио са којим опсегима ће морати радити, потребно је унети било коју вриједност у првом реду табеларног поља.
- Након тога, изаберите било коју ћелију таблице празне и кликните на пречицу на икони "Форм ..." , коју смо претходно активирали.
- Дакле, отворен је прозор одређеног алата. Као што видите, овај објект има поља која одговарају називима ступаца нашег табличног поља. Прво поље је већ испуњено вриједношћу, јер смо га унели ручно на листу.
- Унесите вриједности за које сматрамо да су потребне у преосталим пољима, а затим кликните на дугме "Додај" .
- Након тога, као што видите, унесене вредности су аутоматски пренете на први ред таблице, а образац је прешао на следећи блок поља који одговара другом реду табеларног поља.
- Затим попуњавамо прозор алата са оним вредностима које желимо видјети у другом реду подручја таблице и поново кликните дугме "Адд" .
- Као што видите, додане су и вриједности друге линије, а нисмо ни морали мењати курсор у саму столу.
- Стога, попуњавамо низ таблица са свим вредностима које желимо унети у њега.
- Поред тога, ако је потребно, можете да се крећете кроз претходно унесене вредности помоћу дугмади "Назад" и "Следеће" или вертикалне траке за помицање.
- Ако је потребно, можете да подесите било коју вредност у низу таблица тако што ћете га променити у облику. Да бисте извршили промене на листу, након додавања у одговарајуће поље за алат, кликните на дугме "Додај" .
- Као што видите, промена се десила одмах у подручју таблице.
- Ако је потребно да обришемо линију, онда помоћу дугмади за навигацију или траке за помицање идите на одговарајући блок поља у облику. Након тога кликните на дугме "Обриши" у прозору алата.
- Отвара се дијалог упозорења, обавештавајући вас да ће се линија избрисати. Ако сте сигурни у своје радње, кликните на дугме "ОК" .
- Као што видите, линија је извучена из распона стола. Након попуњавања и уређивања је завршено, можете изаћи из прозора алата тако што ћете кликнути на дугме "Затвори" .
- После тога, како би стони сто изгледао више визуелно, можете га форматирати.
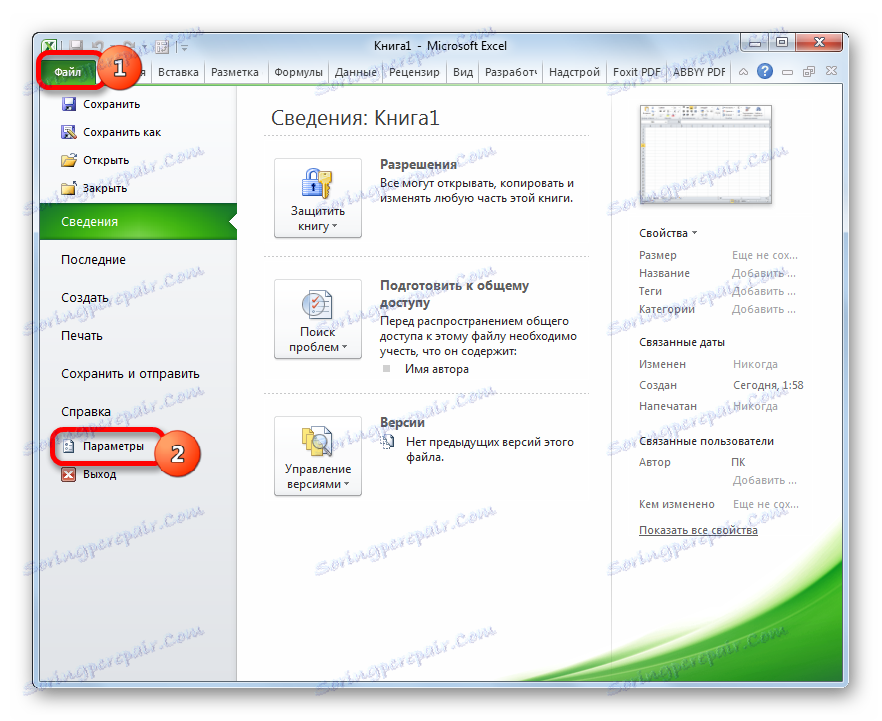
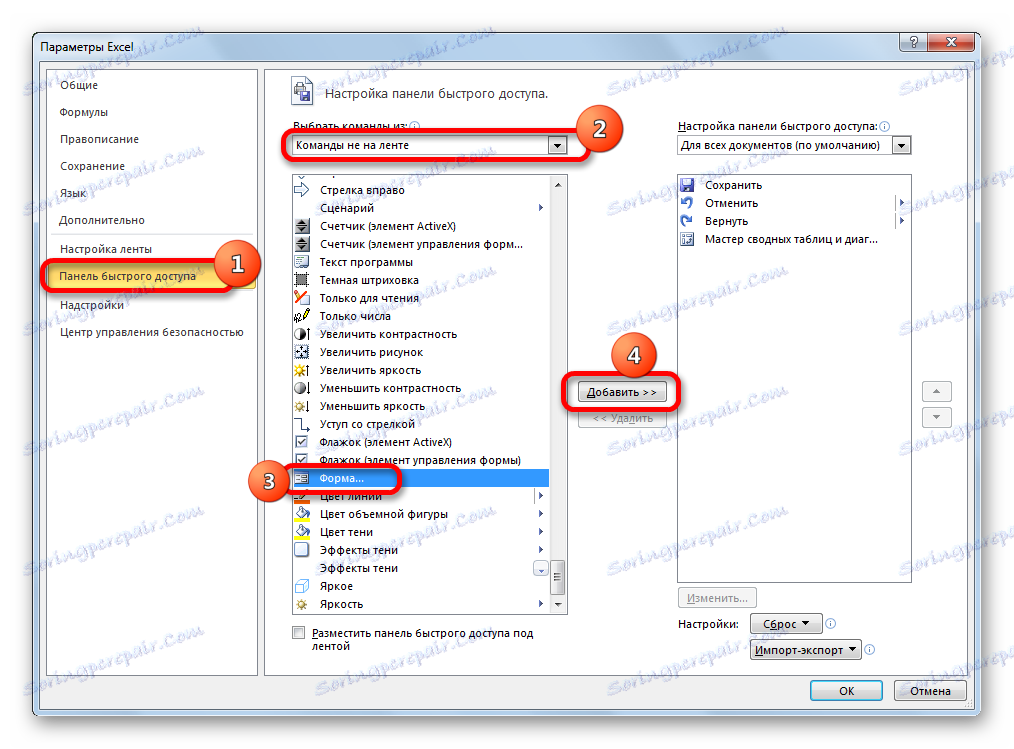
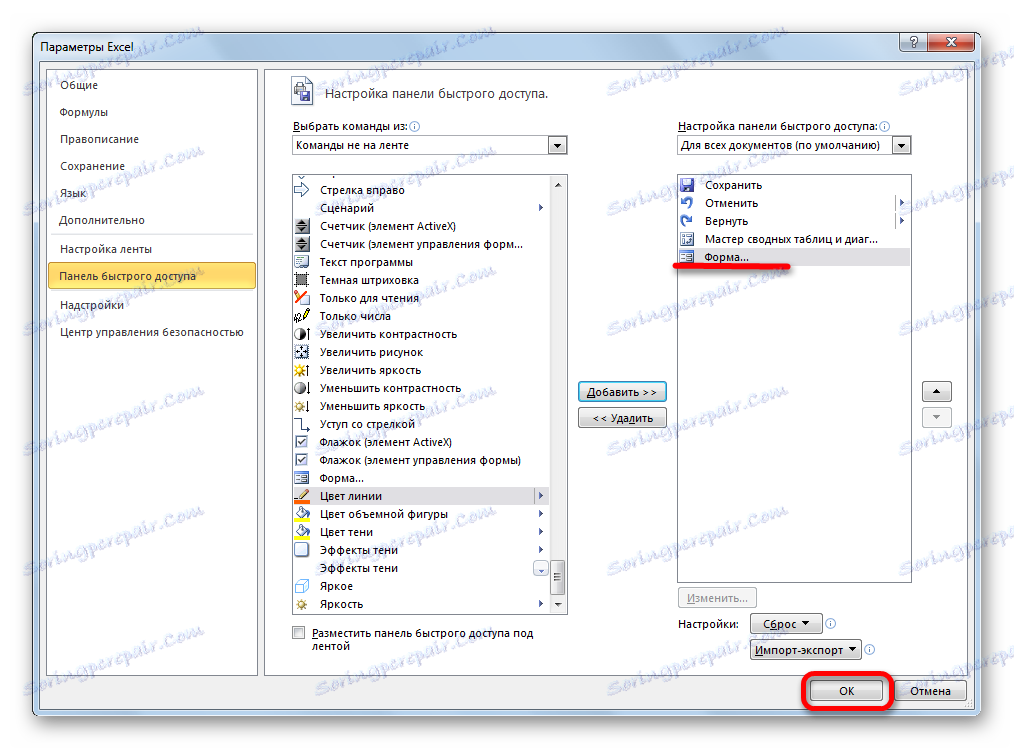
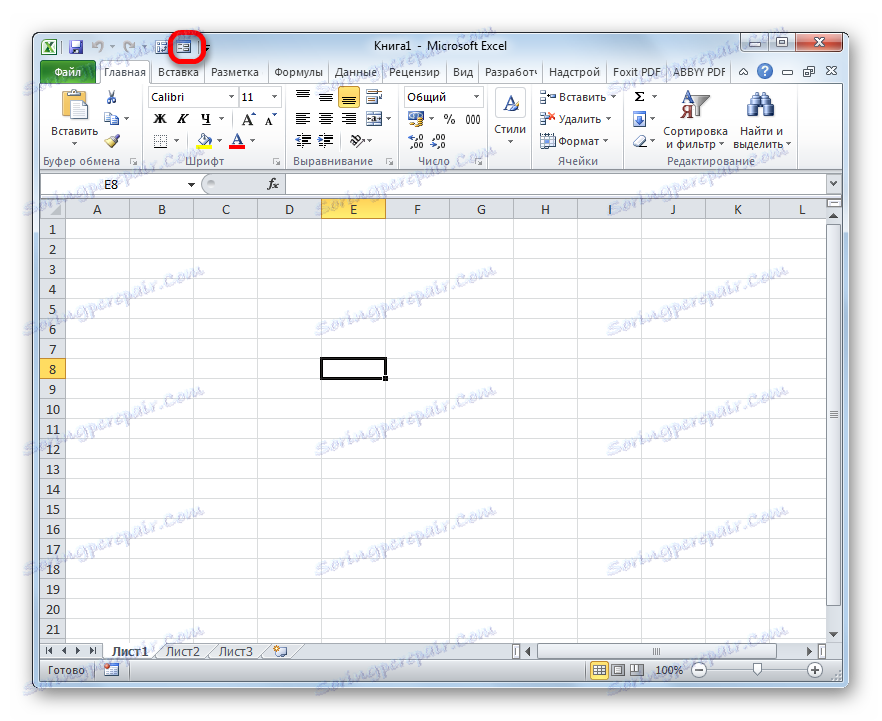
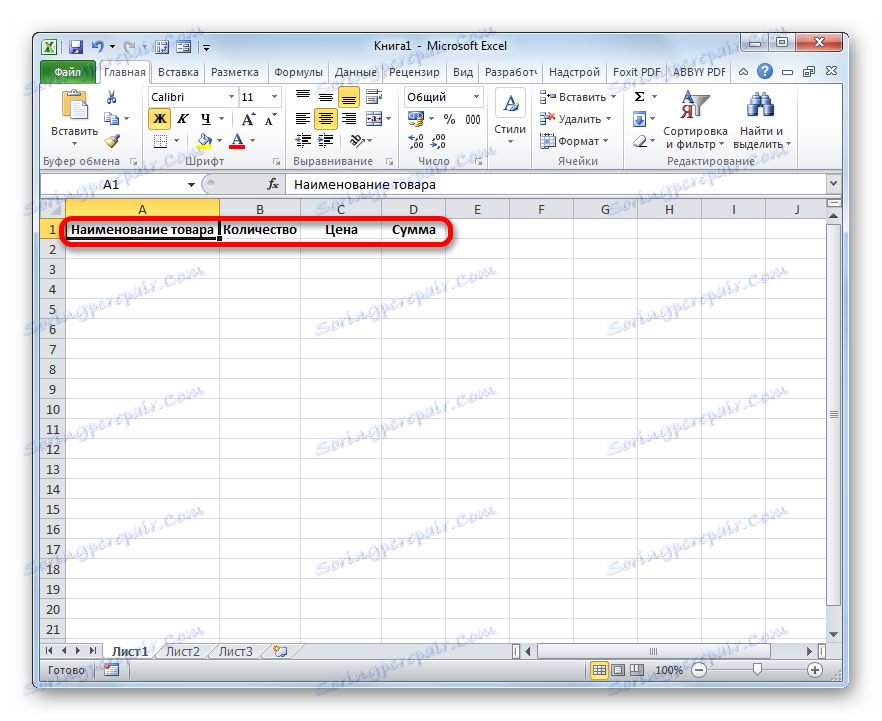
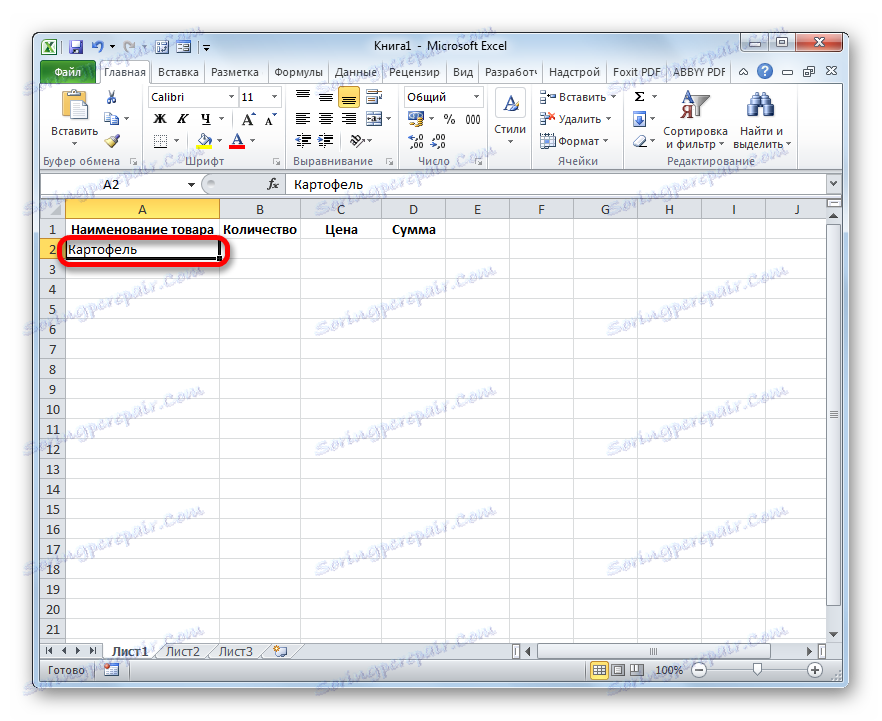
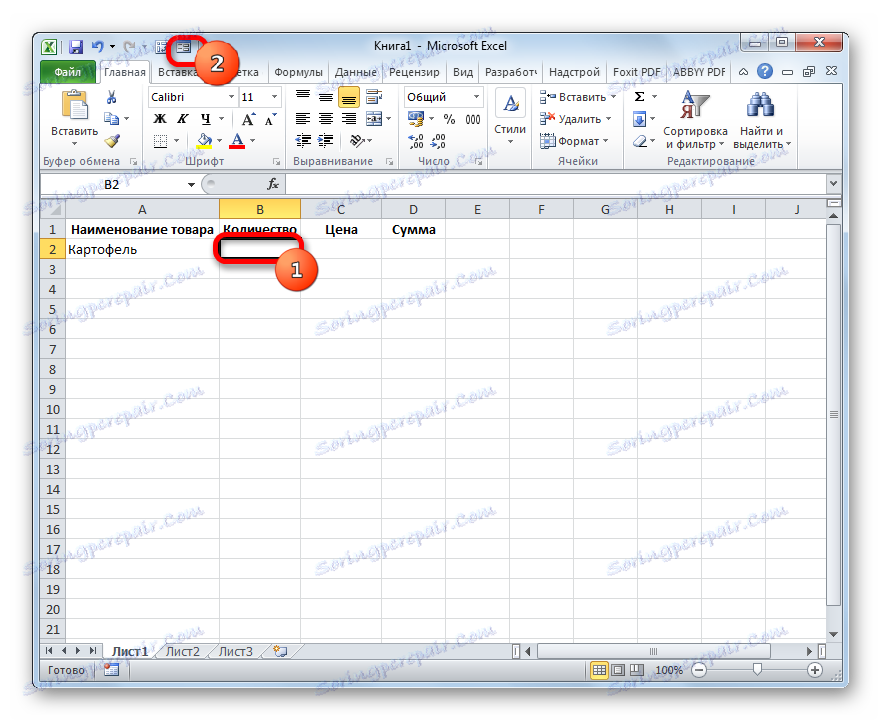
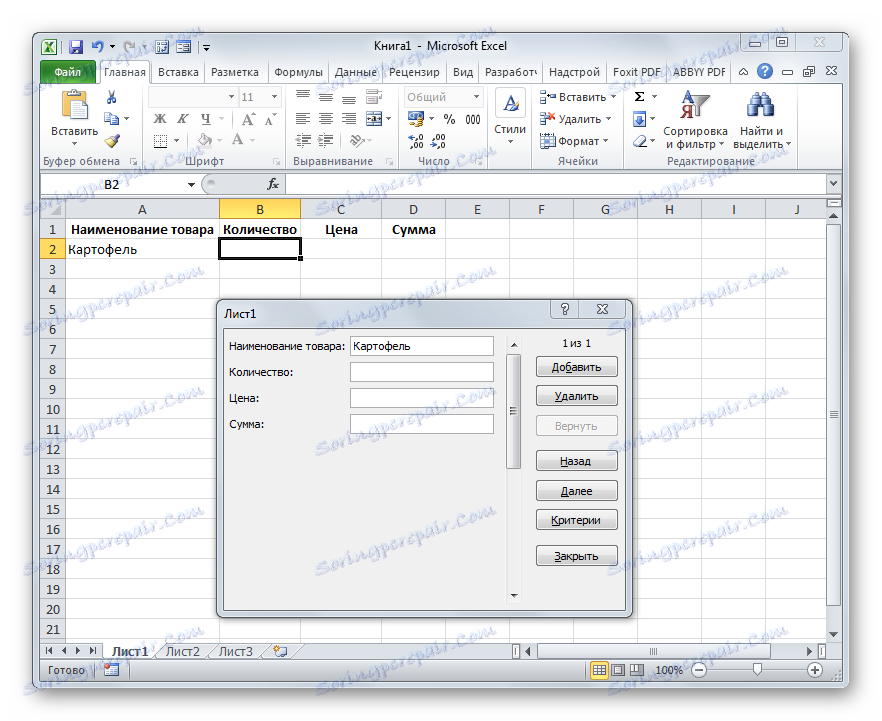
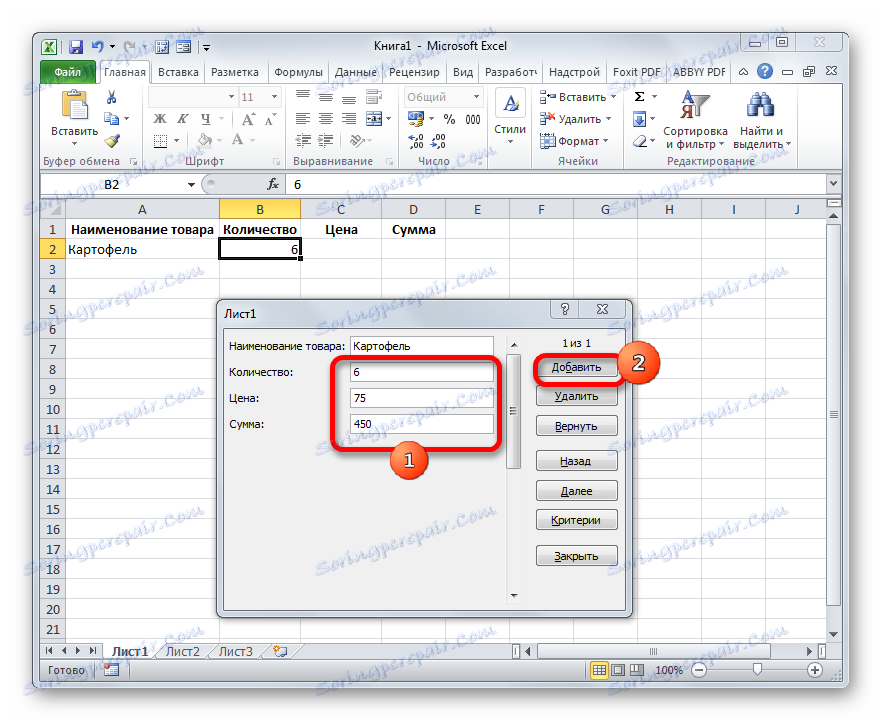
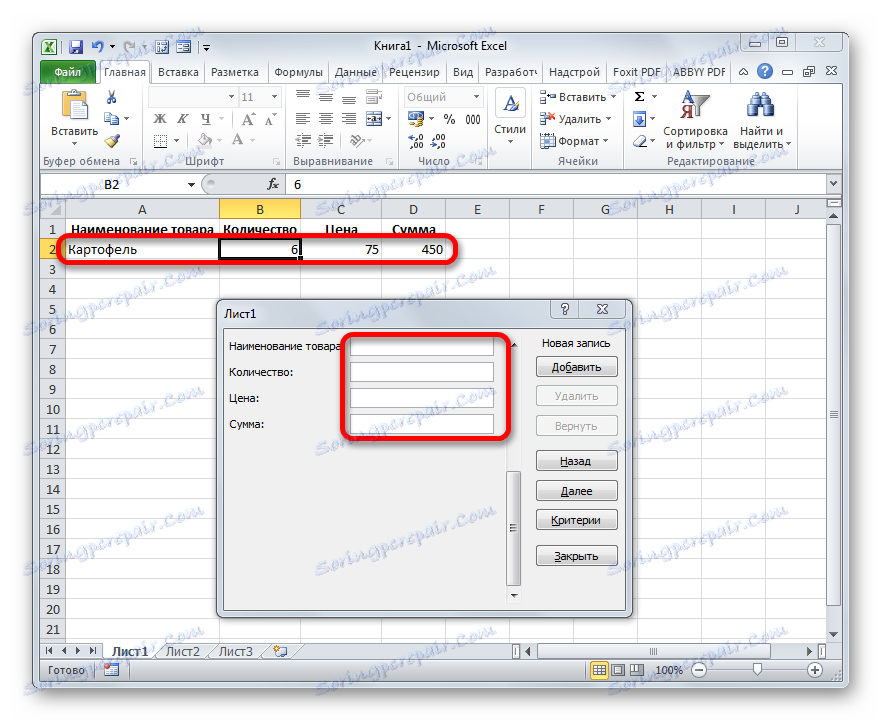
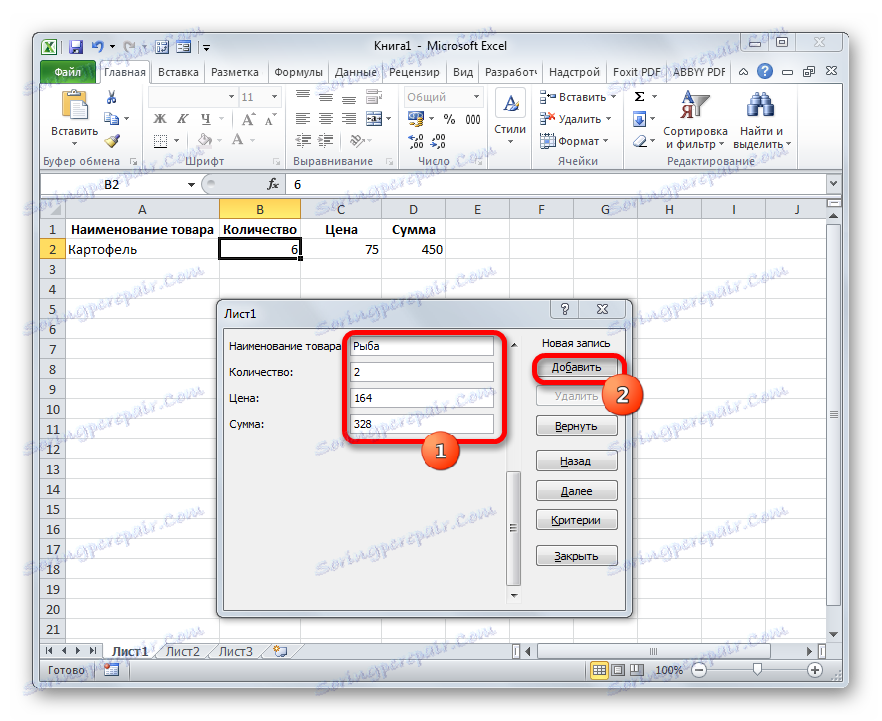
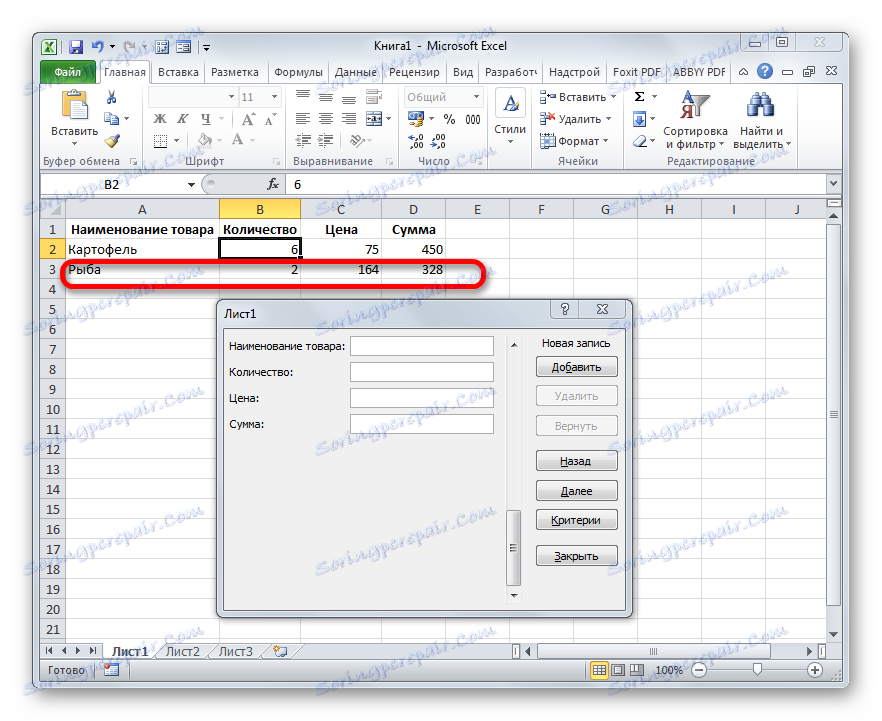
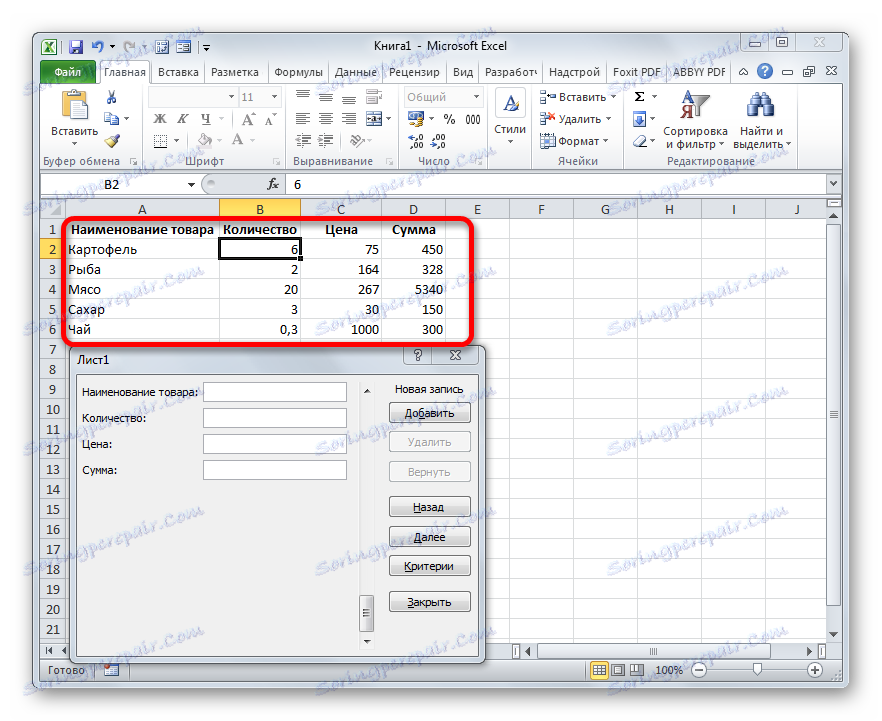
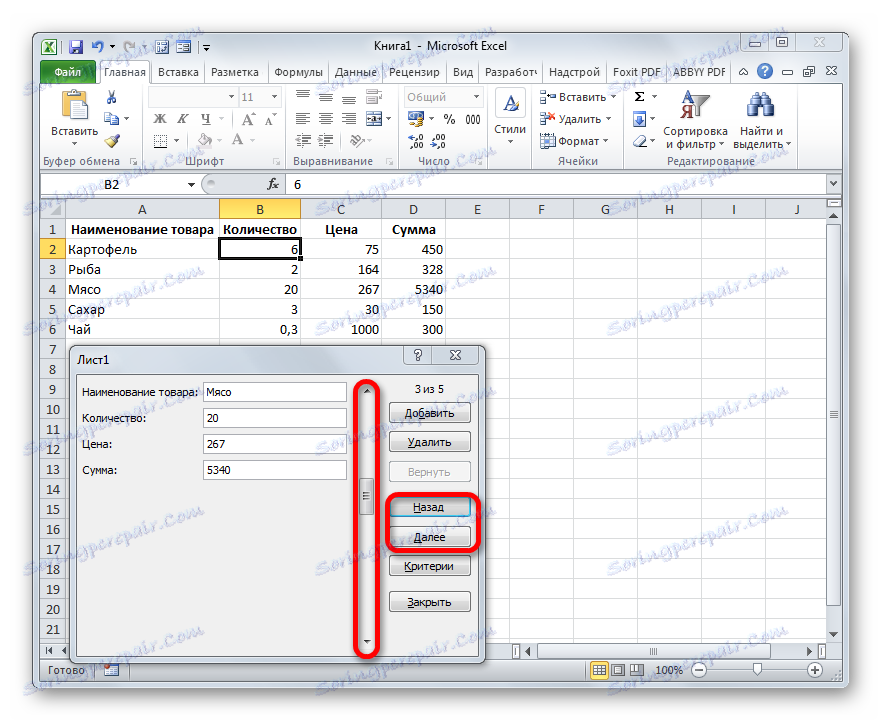
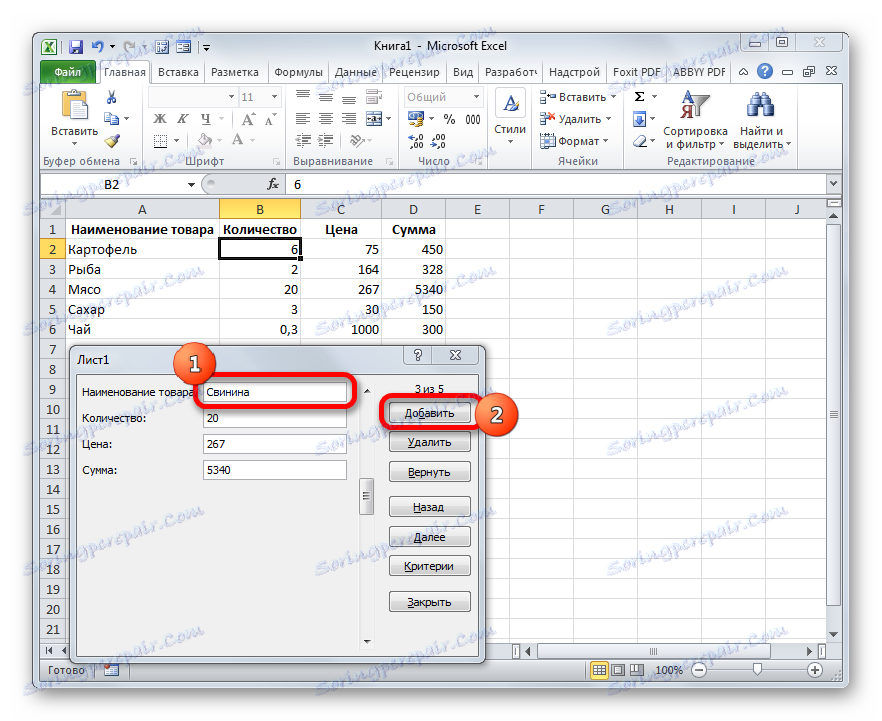
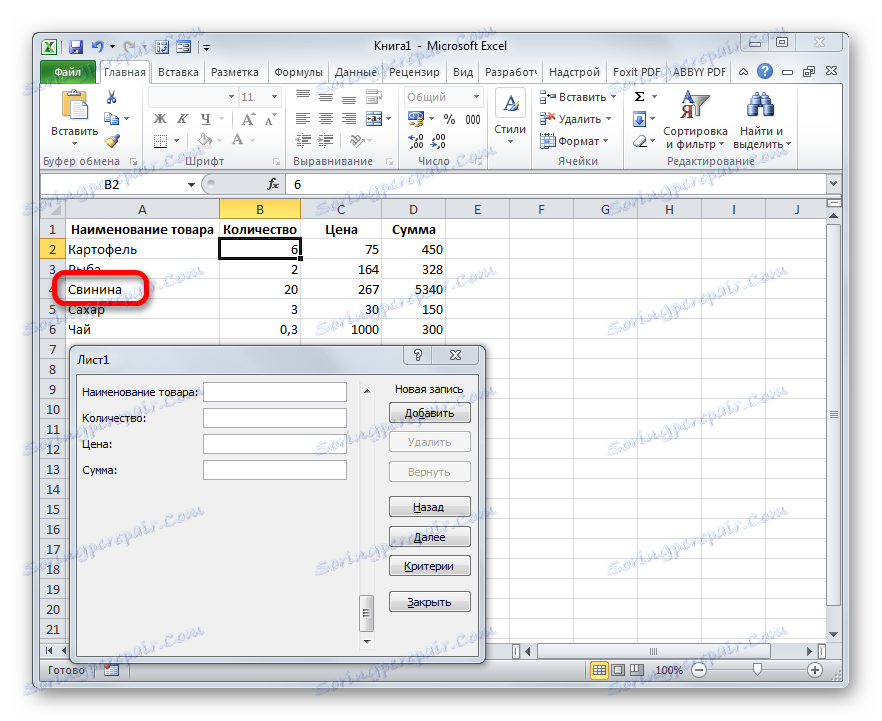
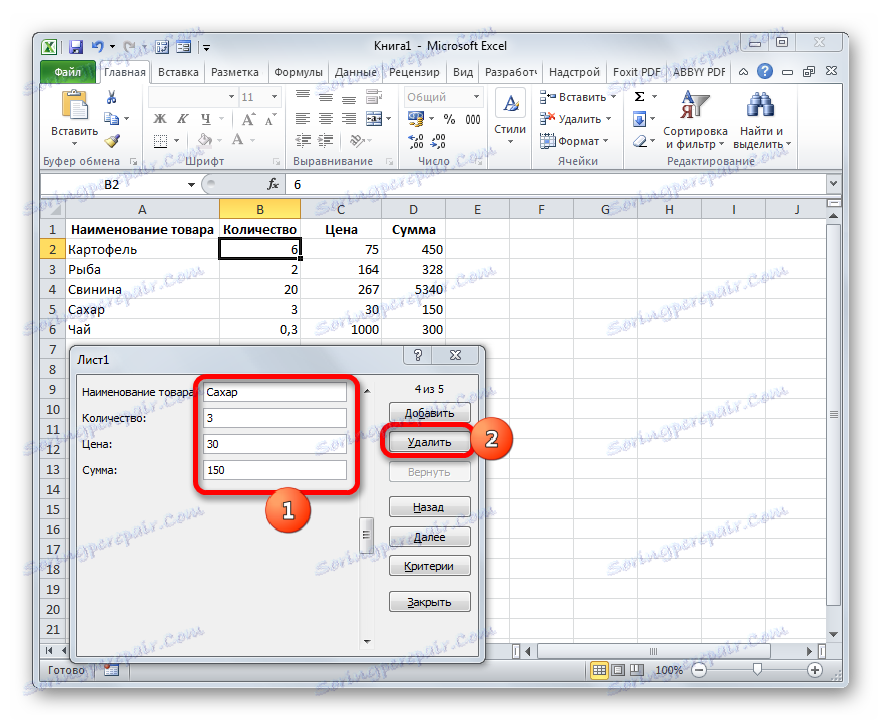
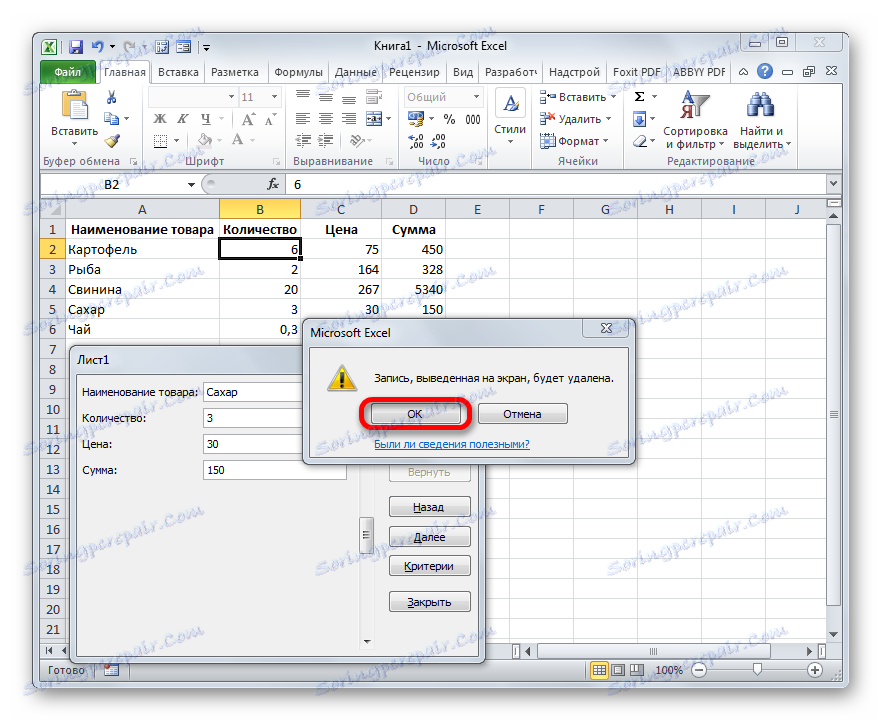
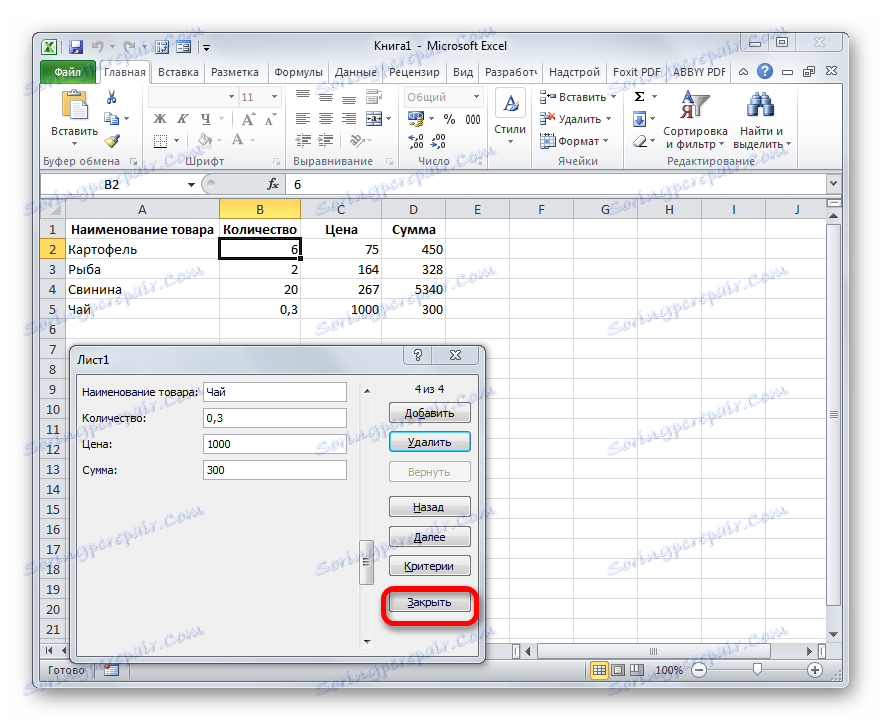
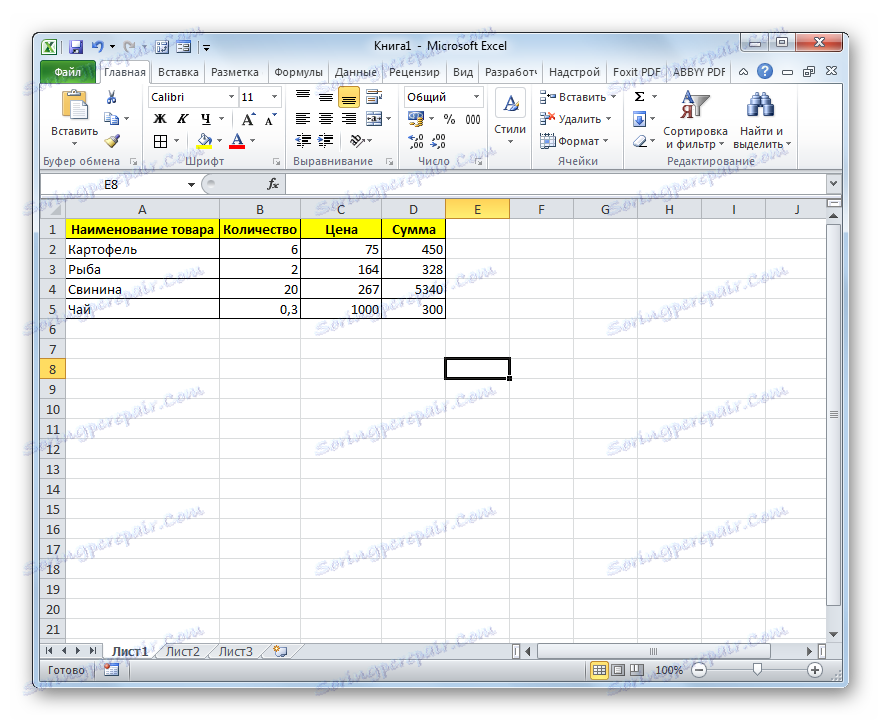
Метод 2: Креирајте прилагођени образац
Поред тога, користећи макро и низ других алата, могуће је направити сопствени образац за попуњавање простора таблице. Биће створен директно на листу и представља његов опсег. Уз помоћ овог алата, корисник сам ће моћи да реализује оне могућности које сматра неопходним. На функционалном нивоу, практично неће бити инфериорни у односу на уграђени аналогни Екцел, ау неким случајевима то може бити и већи. Једини недостатак је што за сваки таблични низ морате креирати посебан образац, а не користити исти шаблон, што је могуће са стандардном верзијом.
- Као у претходном начину, пре свега, треба да направите заглавље будућег стола на листу. Састојиће се од пет ћелија са називима: "№ п / п" , "Назив робе" , "Количина" , "Цена" , "Износ" .
- Затим, потребно је направити такозвани паметни сто из нашег табличног поља, уз могућност аутоматског додавања линија приликом попуњавања суседних трака или ћелија са подацима. Да бисте то урадили, изаберите заглавље и на картици "Почетна" кликните на дугме "Формати као табелу" у пољу за "Стилес" алатку. Након тога се отвара листа доступних опција стилова. На функционалности, избор једне од њих неће бити на било који начин погођен, тако да само изаберемо опцију коју сматрамо прикладнијом.
- Затим отвара мали прозор за форматирање табеле. Она означава распон који смо претходно доделили, односно опсег поклопца. По правилу, све је попуњено у овом пољу. Али требали би проверити опцију "Табле витх хеадерс" . Након тога, кликните на дугме "ОК" .
- Дакле, наш асортиман је форматиран као "паметна" табела, што доказује чак и промена визуелног дисплеја. Као што можете видети, између осталог, о сваком наслову заглавља ступца појавиле су се иконе за филтрирање. Требали би бити онеспособљени. Да бисте то урадили, изаберите било коју ћелију паметне табеле и идите на картицу "Подаци" . На траци у пољу за сортирање и филтрирање кликните на икону "Филтер" .
![Онемогућавање филтера преко картице Дата у програму Мицрософт Екцел]()
Постоји још једна могућност да искључите филтер. У том случају, чак и не морате да идете на другу картицу, преостали на картици "Почетна" . Након што изаберете ћелију подручја таблице на траци у оквиру "Измени", кликните на икону "Сортирај и филтрирај" . На листи која се појави, изаберите ставку "Филтер" .
- Као што видите, након ове акције, иконе филтера нестају из заглавља табеле, по потреби.
- Затим морамо сами да формирамо улазни облик. Такође ће представљати неку врсту таблице која се састоји од две колоне. Имена редова овог објекта одговарају називима ступаца главне таблице. Изузетак су колоне "Но." и "Амоунт" . Они ће бити одсутни. Бројање првог од њих ће се појавити помоћу макроа, а израчунавање вриједности у другом ће се извршити примјеном формуле за множење количине по цени.
Друга колона објекта за унос података остаје празна за сада. Одмах ће се унети вриједности за попуњавање линија распона главне таблице.
- После тога створите још један мали стол. Састојиће се од једне колоне и садржи листу производа које ћемо излазити у другу колону главне таблице. За јасноћу, ћелија са насловом ове листе ( "Листа роба" ) може се испунити бојом.
- Затим изаберите прву празну ћелију објекта за унос вриједности. Идите на картицу "Подаци" . Кликнути на икону "Провери податке" , која се налази на траци у оквиру "Подаци за рад" .
- Почиње прозор валидације улазних података. Кликнемо на поље "Тип података" , у којем је подразумевано постављен параметар "Свака вриједност" .
- Из отворених опција изаберите ставку "Лист" .
- Као што видите, након тога прозор за проверу улазних вредности донекле је променио своју конфигурацију. Појавило се још једно поље "Извор" . Кликните на икону с десне стране левим тастером миша.
- Затим се прозор за провјеру улазних вриједности сруши. Селектујте курсор помоћу левог дугмета миша поставили листу података који се налазе на листу у додатној таблици "Листа роба" . После тога поново кликнемо на икону десно од поља у којем се појавила адреса изабраног опсега.
- Појављује се повратак на поље за потврду унетих вредности. Као што видите, координате изабраног опсега су већ приказане у пољу "Извор" . Кликните на дугме "ОК" на дну прозора.
- Сада се икона у облику троугла појавила десно од изабране празне ћелије објекта за унос података. Када кликнете на њега, отвара се падајућа листа која се састоји од наслова који се извлаче из табеле "Листа производа" . Сада је немогуће направити произвољне податке у одређеној ћелији, али само можете одабрати жељену позицију са листе. Изаберите ставку у падајућој листи.
- Као што видите, изабрана позиција је одмах приказана у пољу "Назив производа" .
- Затим ћемо морати да именујемо три ћелије улазне форме где ћемо унети податке. Изабрали смо прву ћелију, у којој већ имамо име "Кромпир" у нашем случају. Затим идите у поље имена имена домета. Налази се на левој страни Екцел прозора на истом нивоу као формула бар. Уђемо тамо произвољно име. То може бити било које име у латиничној абецеди, у којој нема размака, али боље је користити имена која су близу задатака које решава овај елемент. Према томе, прва ћелија која садржи назив производа назива се "Име" . Напишите ово име у пољу и притисните Ентер на тастатури.
- На исти начин додели смо назив "Волум" ћелији у коју ћемо унети количину роба.
- Ћелија са ценом "Прице" .
- После тога, на потпуно исти начин, дамо име целом опсегу од три наведене ћелије. Пре свега, изаберите, а затим му дајте име у посебном пољу. Нека ово буде име "Диапасон" .
- После последње акције, ми морамо да сачувамо документ, тако да имена која смо доделили могу сагледати макро који смо створили у будућности. Да бисте сачували, идите на картицу "Датотека" и кликните на "Сачувај као ..." .
- У прозору спремишта која се отвори, у пољу "Тип датотеке" изаберите "Екцел радну свеску са опцијом макро подршке (.клсм)" . Затим кликните на дугме "Сачувај" .
- Онда би требао активирајте макре У вашој верзији Екцел-а и укључите језичак "Девелопер" , ако то још нисте урадили. Ствар је у томе што су обе ове функције по дефаулту у програму искључене, а њихово активирање треба обавезно извршити у прозору Екцел параметара.
- Након што то учините, идите на картицу "Девелопер" . Кликнемо на велику икону "Висуал Басиц" , која се налази на траци у оквиру "Цоде" алата.
- Последња акција узрокује покретање ВБА макро уређаја. У области "Пројекат" , која се налази у горњем левом делу прозора, одаберите назив листа где се налазе наше табеле. У овом случају, ово је "лист 1" .
- Затим идите у доњу леву област прозора под називом "Особине" . Постоје подешавања за изабрани лист. У пољу "(Име)" требало би да замените ћирилично име ( "Лист1" ) са именом написаним на латиници. На име се може дати неко које вам је згодније, главно је да садржи само латинске знакове или бројеве и нема других знакова или размака. Са овим именом ће макро радити. У нашем случају, дајте име "Продуктан" , иако можете изабрати било који други који одговара горе описаним условима.
У пољу "Име" такође можете заменити име са погоднијим. Али ово није неопходно. Дозвољено је користити просторе, ћирилицу и било који други знак. За разлику од претходног параметра који одређује име листа за програм, овај параметар додељује име листе видљивом кориснику на пречици.
Као што можете видети, након тога, име листа 1 се аутоматски мења у области "Пројекат" , оној коју смо управо поставили у поставкама.
- Затим идите у централно подручје прозора. Овде је потребно написати сам макро код. Ако поље уредника бијелог кода у одређеној области није приказано, као у нашем случају, затим притисните функцијски тастер Ф7 и он ће се појавити.
- Сада за конкретан пример нашег примера, морамо да напишемо следећи код на пољу:
Sub DataEntryForm()
Dim nextRow As Long
nextRow = Producty.Cells(Producty.Rows.Count, 2).End(xlUp).Offset(1, 0).Row
With Producty
If .Range("A2").Value = "" And .Range("B2").Value = "" Then
nextRow = nextRow - 1
End If
Producty.Range("Name").Copy
.Cells(nextRow, 2).PasteSpecial Paste:=xlPasteValues
.Cells(nextRow, 3).Value = Producty.Range("Volum").Value
.Cells(nextRow, 4).Value = Producty.Range("Price").Value
.Cells(nextRow, 5).Value = Producty.Range("Volum").Value * Producty.Range("Price").Value
.Range("A2").Formula = "=IF(ISBLANK(B2), """", COUNTA($B$2:B2))"
If nextRow > 2 Then
Range("A2").Select
Selection.AutoFill Destination:=Range("A2:A" & nextRow)
Range("A2:A" & nextRow).Select
End If
.Range("Diapason").ClearContents
End With
End SubАли овај код није универзални, тј. У непромењеној форми је погодан само за наш случај. Ако желите да је прилагодите вашим потребама, треба га сходно томе модификовати. Да бисте то могли учинити сами, хајде да анализирамо шта се састоји од овог кода, шта треба заменити и шта се не мења.
Дакле, прва линија:
Sub DataEntryForm()"ДатаЕнтриФорм" је назив самог макроа. Можете га оставити као што је, или га можете замијенити било којим другим, што одговара општим правилима за креирање макро имена (без размака, само слова латинске абецеде, итд.). Промена имена неће утицати на било шта.
Где год се у коду појављује ријеч "Продуцти", морате га замијенити називом који сте претходно доделили за свој лист у пољу "(Име)" подручја "Својства" макро уређивача. Наравно, ово треба урадити само ако сте именовали листу на други начин.
![Име радног листа у програму Мицрософт Екцел]()
Сада размислите о овој линији:
nextRow = Producty.Cells(Producty.Rows.Count, 2).End(xlUp).Offset(1, 0).RowФигура "2" у овој линији значи другу колону листа. У овој колони налази се колона названа "Име производа" . На њему ћемо размотрити број редова. Стога, ако у вашем случају сличан ступац има другачији ред у рачуну, онда морате унети одговарајући број. Вредност "Крај (клУп) .Оффсет (1, 0) .Ров" у сваком случају оставите непромењену.
![Друга колона таблице у програму Мицрософт Екцел]()
Затим размислите о реду
If .Range("A2").Value = "" And .Range("B2").Value = "" Then"А2" су координате прве ћелије, у којима ће се приказати бројање линије. "Б2" је координата прве ћелије, која ће се користити за излазак података ( "Назив робе" ). Ако су другачији, онда унесите своје податке умјесто ових координата.
![Прве две ћелије таблице са подацима у Мицрософт Екцелу]()
Пролазимо на линију
Producty.Range("Name").CopyВ ней параметр «Name» означат имя, которое мы присвоили полю «Наименование товара» в форме ввода.
![Имя поля наименования товара в форме ввода в Microsoft Excel]()
В строках
.Cells(nextRow, 2).PasteSpecial Paste:=xlPasteValues
.Cells(nextRow, 3).Value = Producty.Range("Volum").Value
.Cells(nextRow, 4).Value = Producty.Range("Price").Value
.Cells(nextRow, 5).Value = Producty.Range("Volum").Value * Producty.Range("Price").Valueнаименования «Volum» и «Price» означают названия, которые мы присвоили полям «Количество» и «Цена» в той же форме ввода.
![Наименование полей количество и цена в Microsoft Excel]()
В этих же строках, которые мы указали выше, цифры «2» , «3» , «4» , «5» означают номера столбцов на листе Excel, соответствующих колонкам «Наименование товара» , «Количество» , «Цена» и «Сумма» . Поэтому, если в вашем случае таблица сдвинута, то нужно указать соответствующие номера столбцов. Если столбцов больше, то по аналогии нужно добавить её строки в код, если меньше – то убрать лишние.
![Колонки в таблице в Microsoft Excel]()
В строке производится умножение количества товара на его цену:
.Cells(nextRow, 5).Value = Producty.Range("Volum").Value * Producty.Range("Price").ValueРезультат, как видим из синтаксиса записи, будет выводиться в пятый столбец листа Excel.
![Колонка для вывода суммы в Microsoft Excel]()
В этом выражении выполняется автоматическая нумерация строк:
If nextRow > 2 Then
Range("A2").Select
Selection.AutoFill Destination:=Range("A2:A" & nextRow)
Range("A2:A" & nextRow).Select
End IfВсе значения «A2» означают адрес первой ячейки, где будет производиться нумерация, а координаты « A» — адрес всего столбца с нумерацией. Проверьте, где именно будет выводиться нумерация в вашей таблице и измените данные координаты в коде, если это необходимо.
![Столбец с нумерацией в Microsoft Excel]()
В строке производится очистка диапазона формы ввода данных после того, как информация из неё была перенесена в таблицу:
.Range("Diapason").ClearContentsНе трудно догадаться, что ( «Diapason» ) означает наименование того диапазона, который мы ранее присвоили полям для ввода данных. Если вы дали им другое наименование, то в этой строке должно быть вставлено именно оно.
![Наименование полей для ввода данных в Microsoft Excel]()
Дальнейшая часть кода универсальна и во всех случаях будет вноситься без изменений.
После того, как вы записали код макроса в окно редактора, следует нажать на значок сохранения в виде дискеты в левой части окна. Затем можно его закрывать, щелкнув по стандартной кнопке закрытия окон в правом верхнем углу.
- После этого возвращаемся на лист Excel. Теперь нам следует разместить кнопку, которая будет активировать созданный макрос. Для этого переходим во вкладку «Разработчик» . В блоке настроек «Элементы управления» на ленте кликаем по кнопке «Вставить» . Открывается перечень инструментов. В группе инструментов «Элементы управления формы» выбираем самый первый – «Кнопка» .
- Затем с зажатой левой клавишей мыши обводим курсором область, где хотим разместить кнопку запуска макроса, который будет производить перенос данных из формы в таблицу.
- После того, как область обведена, отпускаем клавишу мыши. Затем автоматически запускается окно назначения макроса объекту. Если в вашей книге применяется несколько макросов, то выбираем из списка название того, который мы выше создавали. У нас он называется «DataEntryForm» . Но в данном случае макрос один, поэтому просто выбираем его и жмем на кнопку «OK» внизу окна.
- После этого можно переименовать кнопку, как вы захотите, просто выделив её текущее название.
![Переименовывание кнопки в Microsoft Excel]()
В нашем случае, например, логично будет дать ей имя «Добавить» . Переименовываем и кликаем мышкой по любой свободной ячейке листа.
- Итак, наша форма полностью готова. Проверим, как она работает. Вводим в её поля необходимые значения и жмем на кнопку «Добавить» .
- Как видим, значения перемещены в таблицу, строке автоматически присвоен номер, сумма посчитана, поля формы очищены.
- Повторно заполняем форму и жмем на кнопку «Добавить» .
- Как видим, и вторая строка также добавлена в табличный массив. Это означает, что инструмент работает.
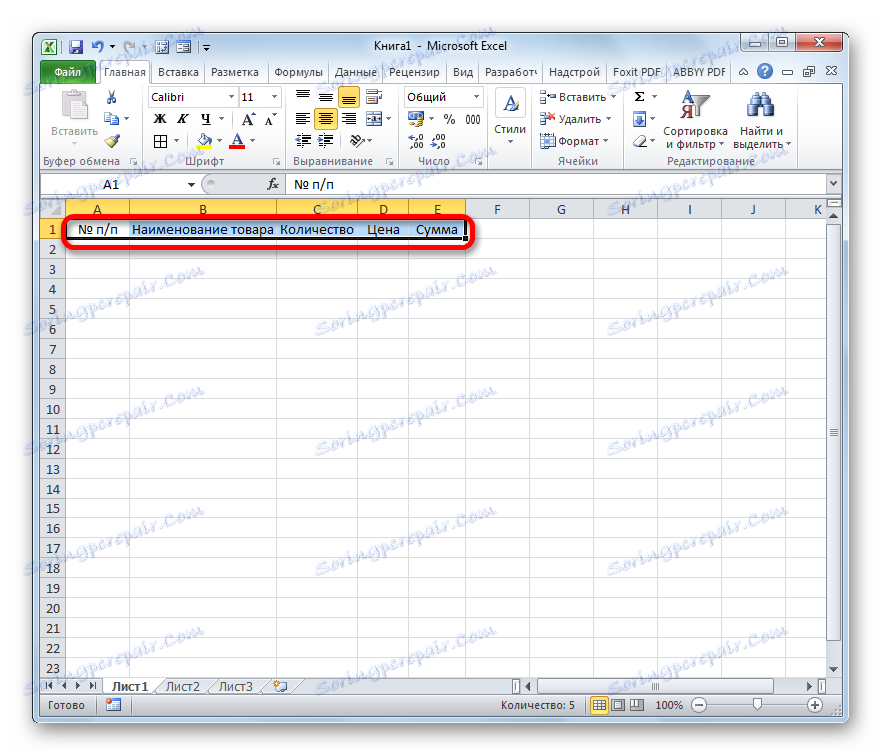
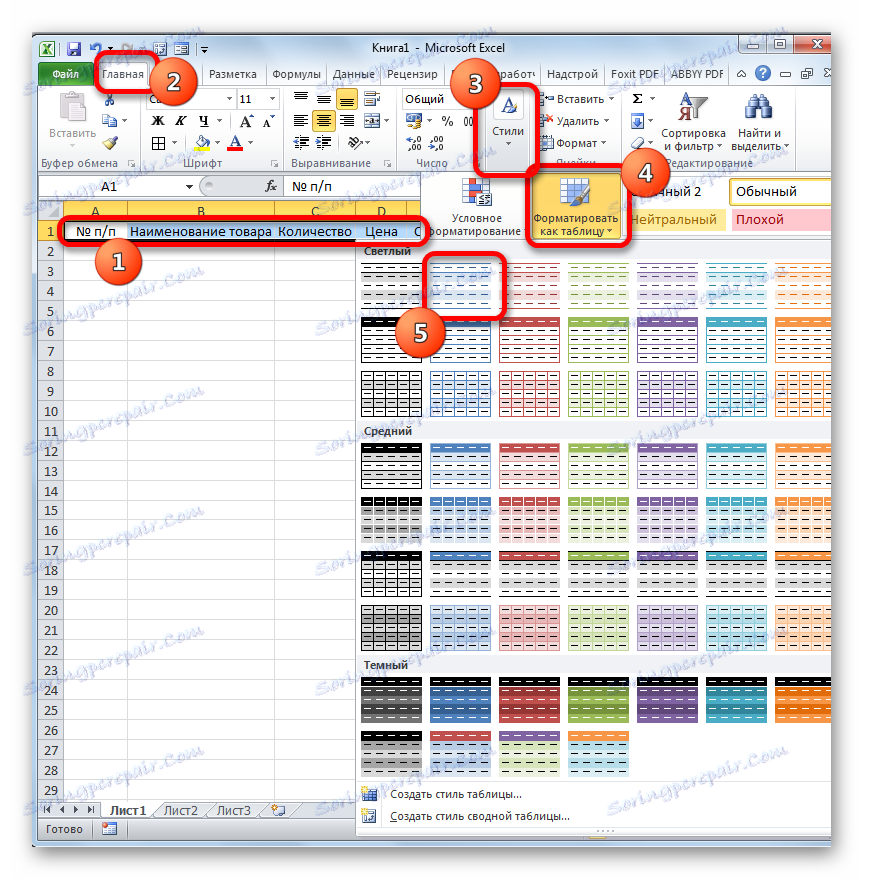
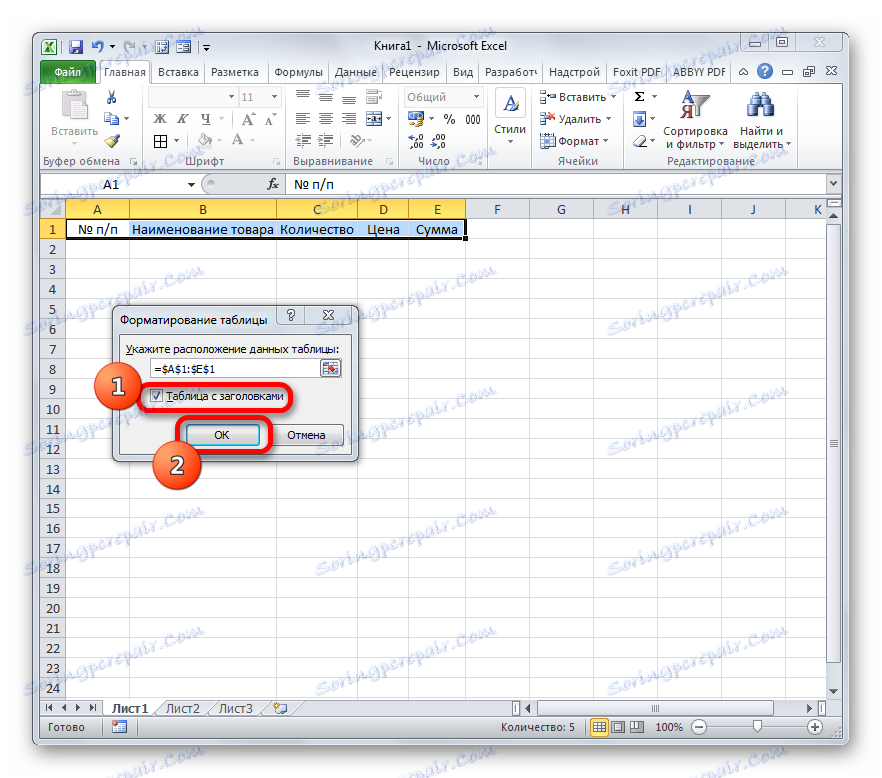
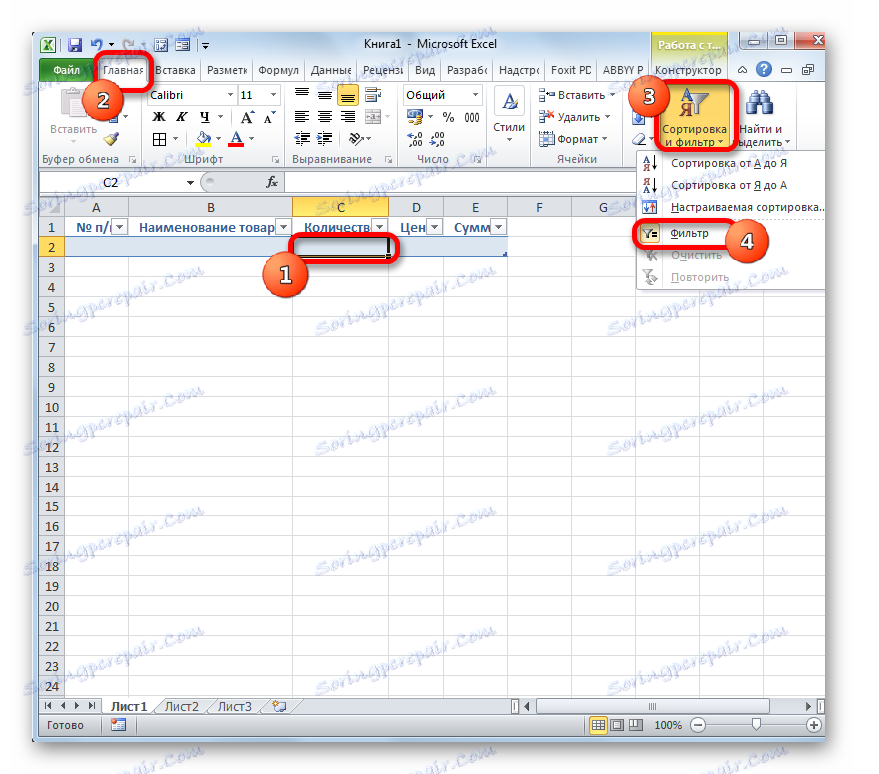
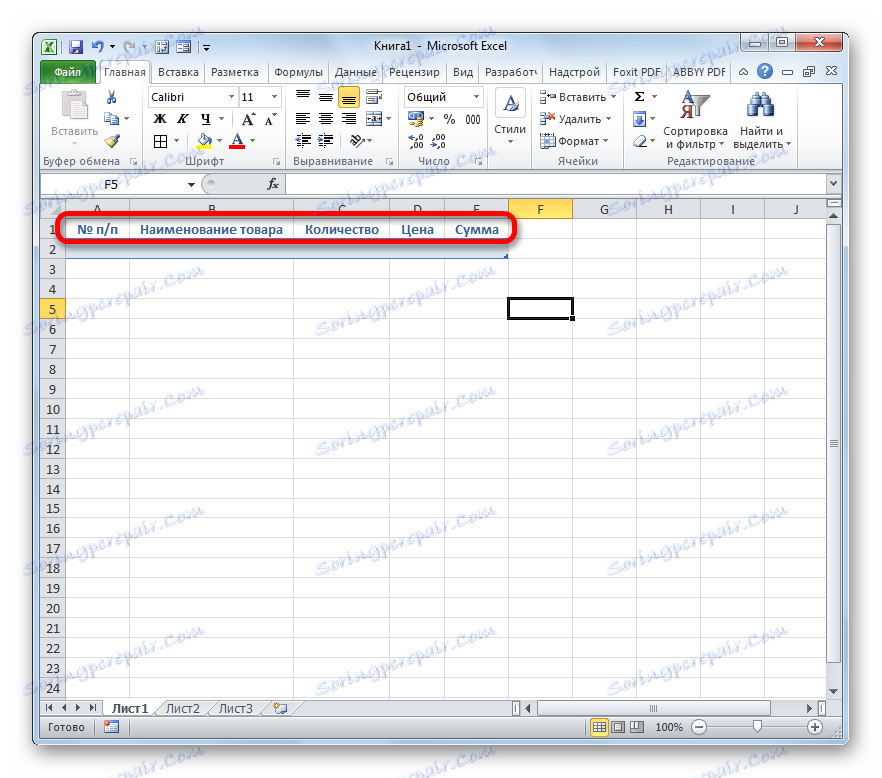
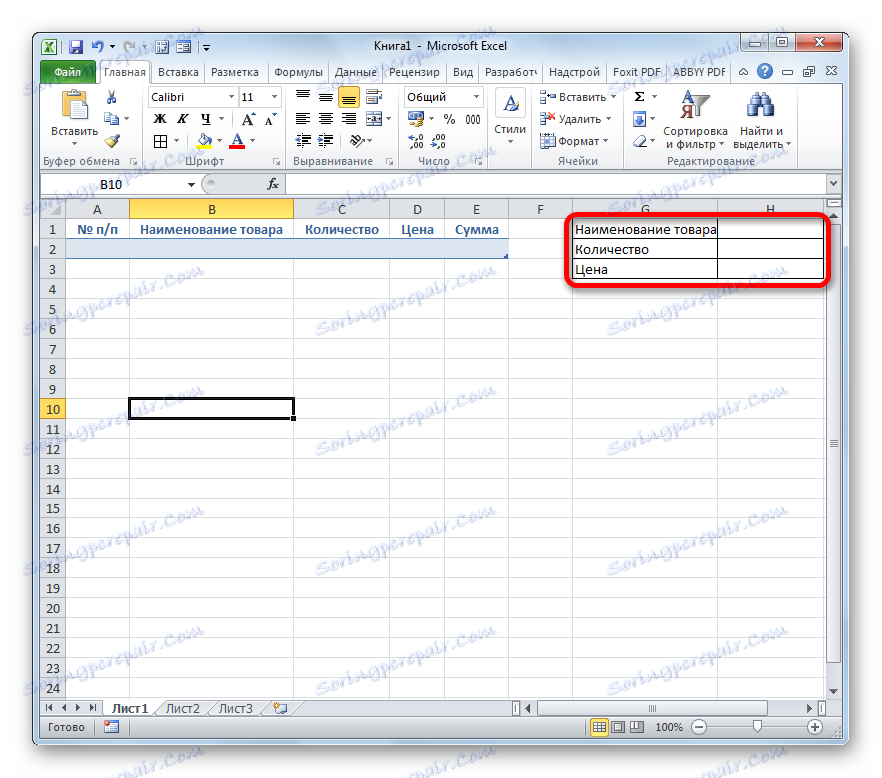
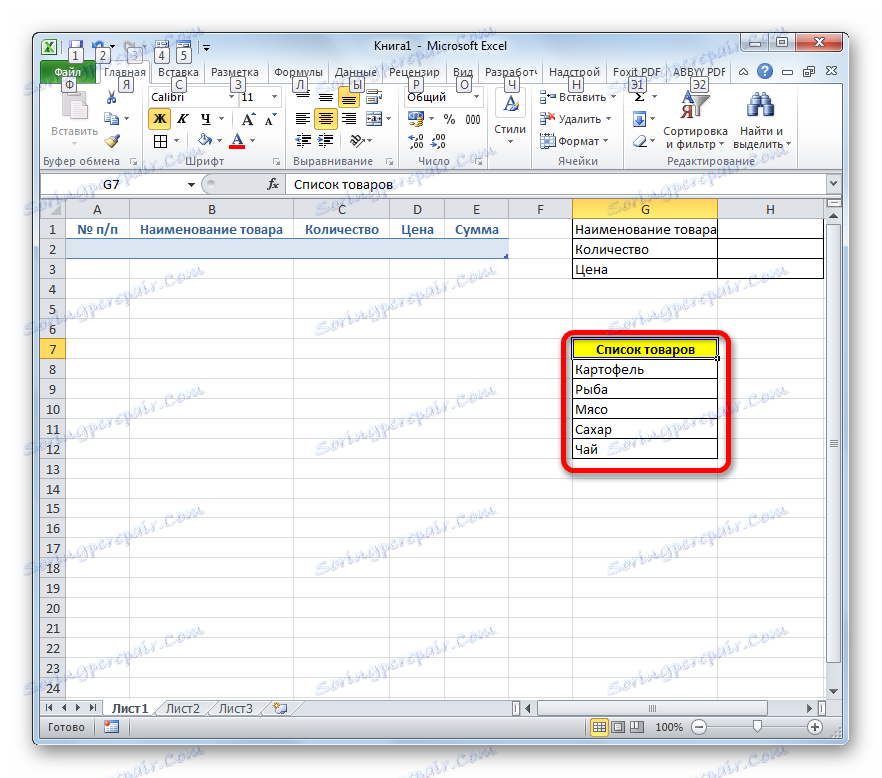
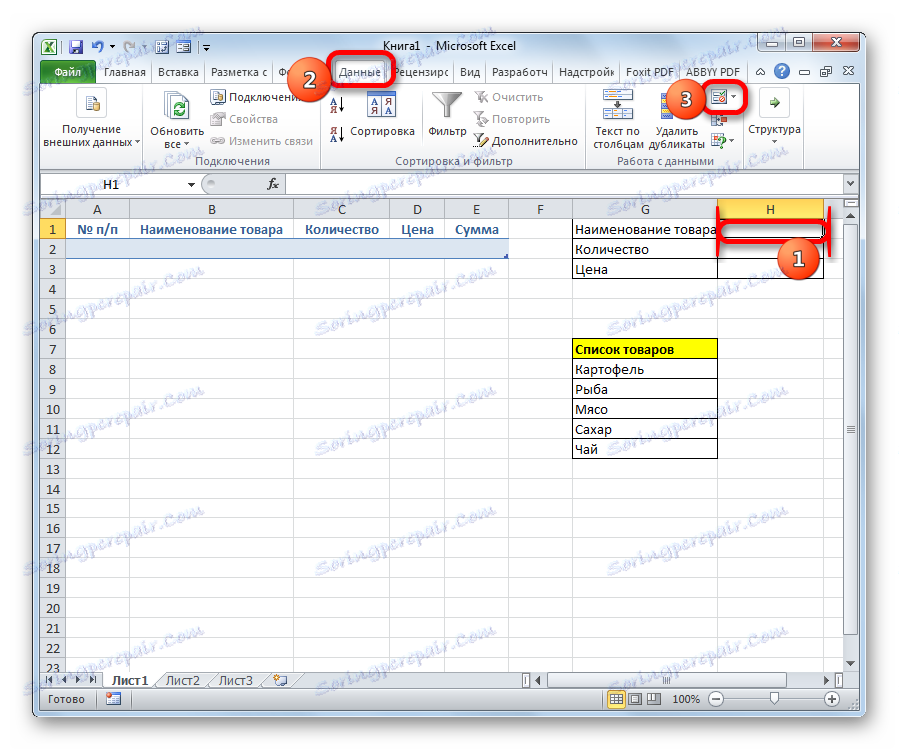
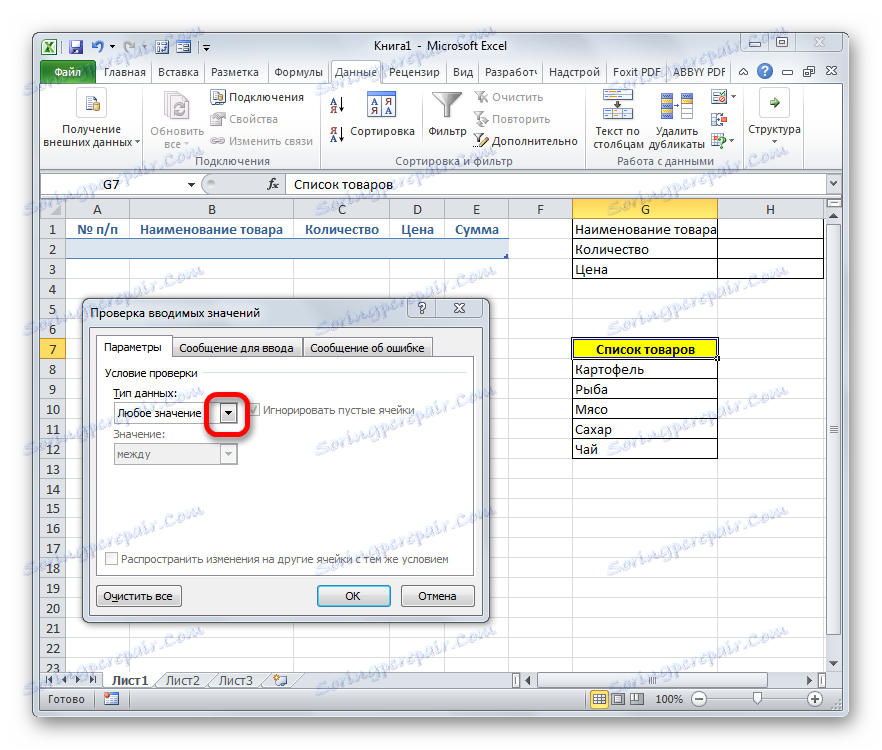

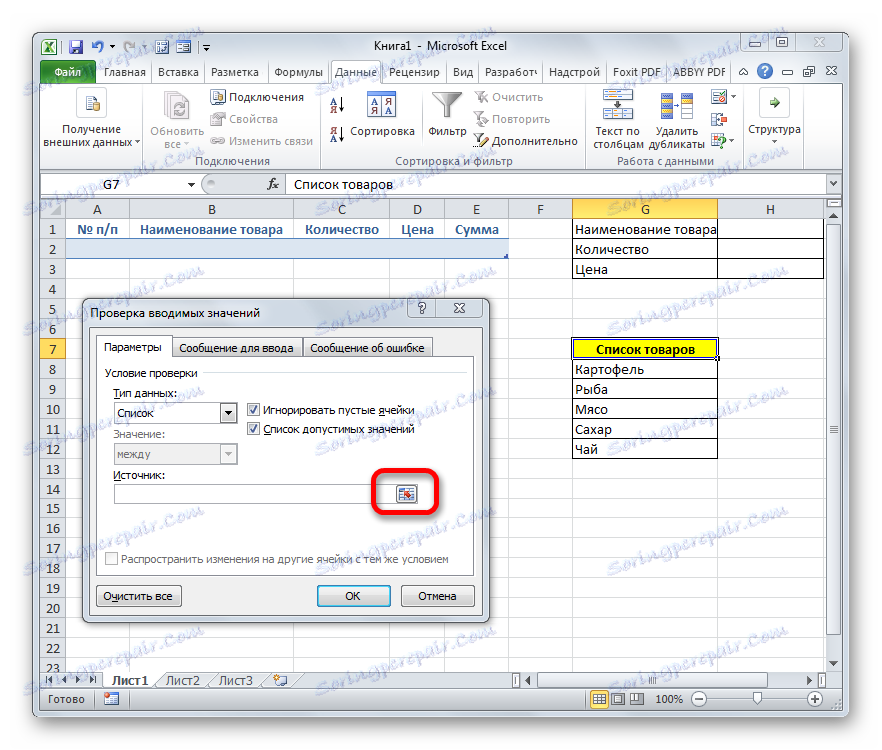
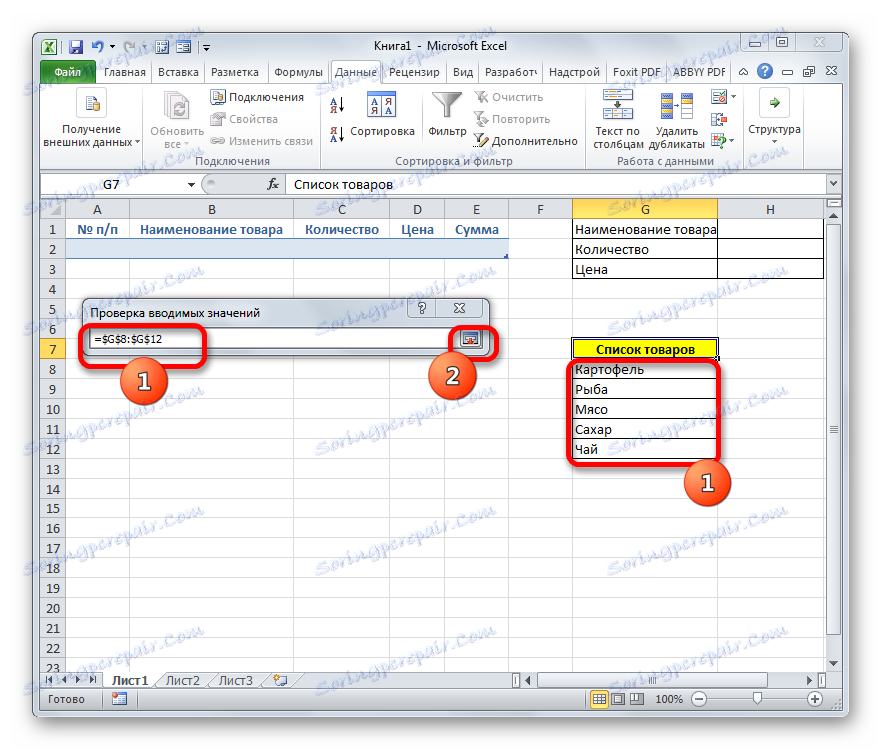
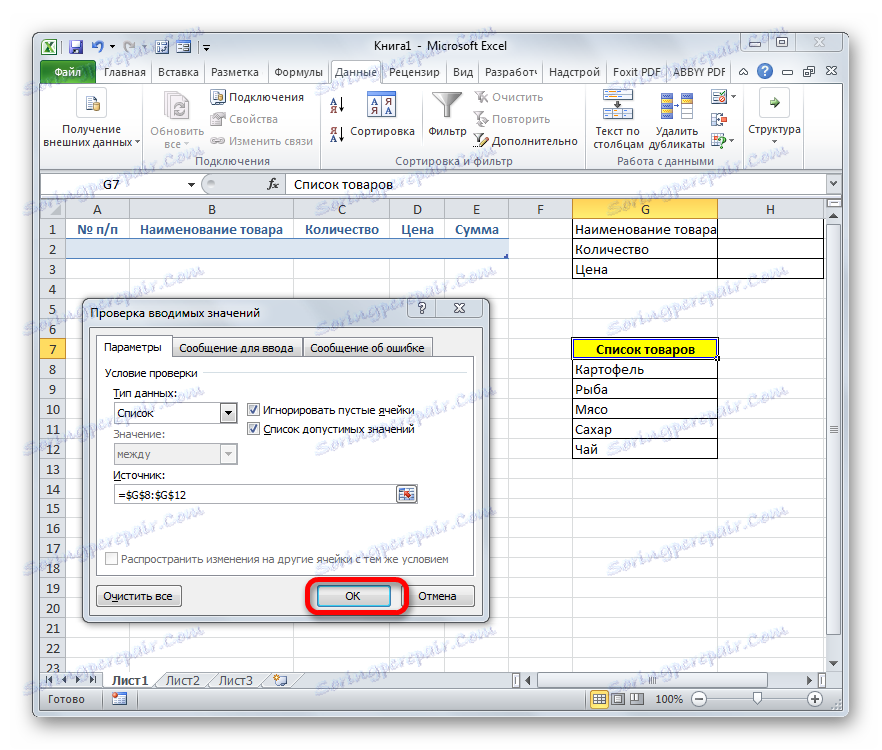
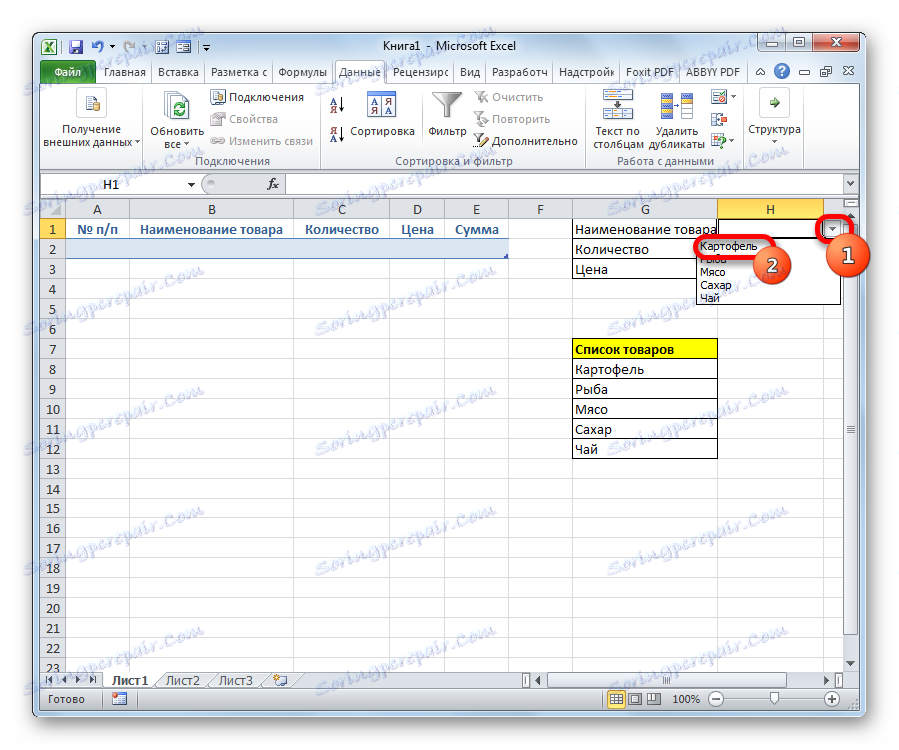
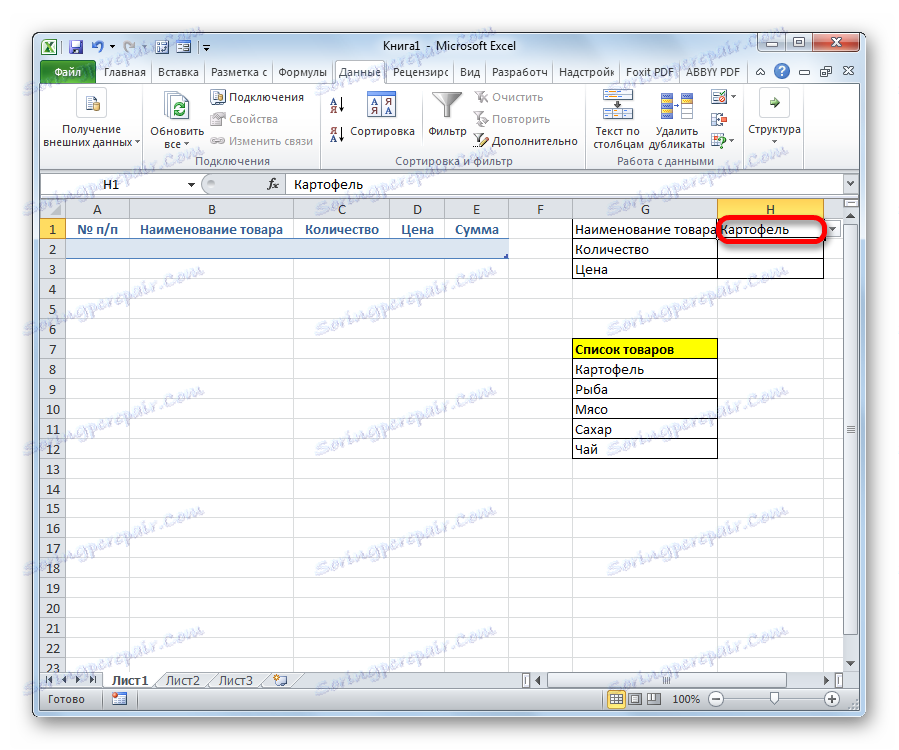
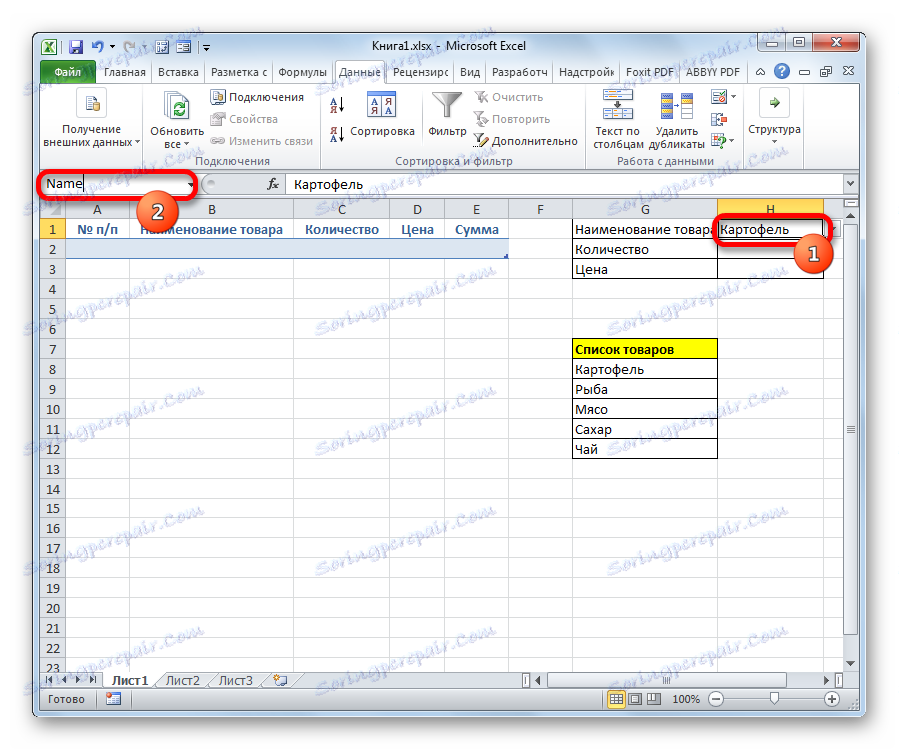
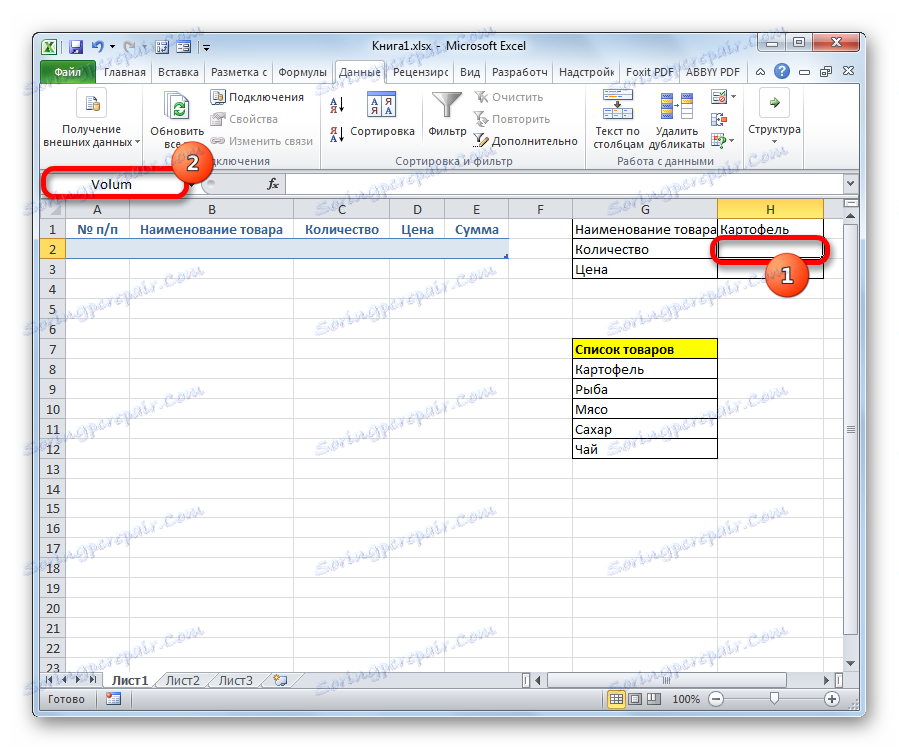
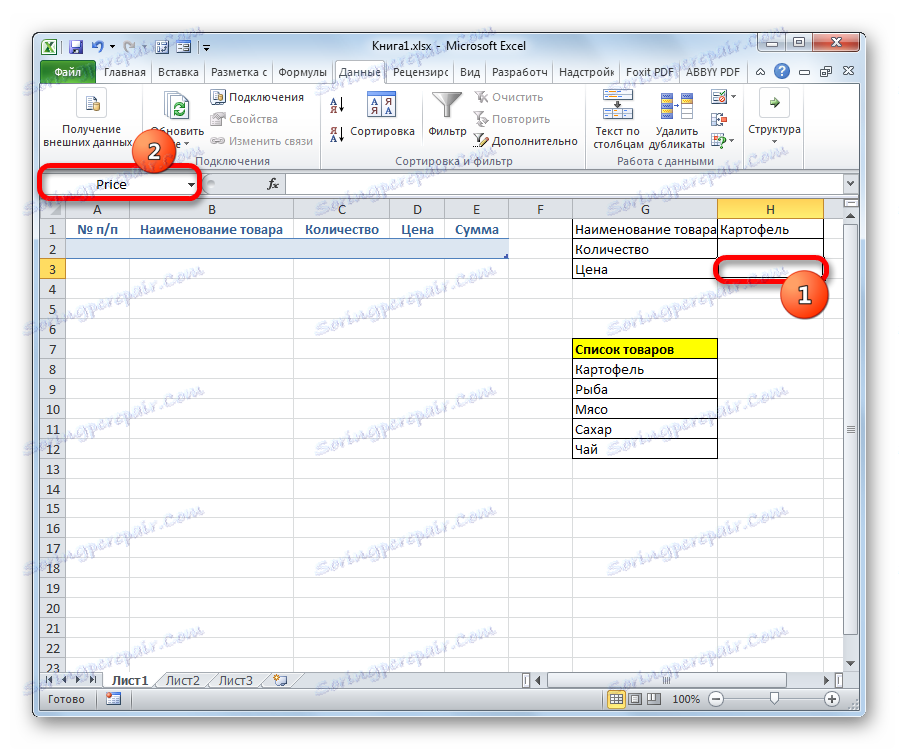
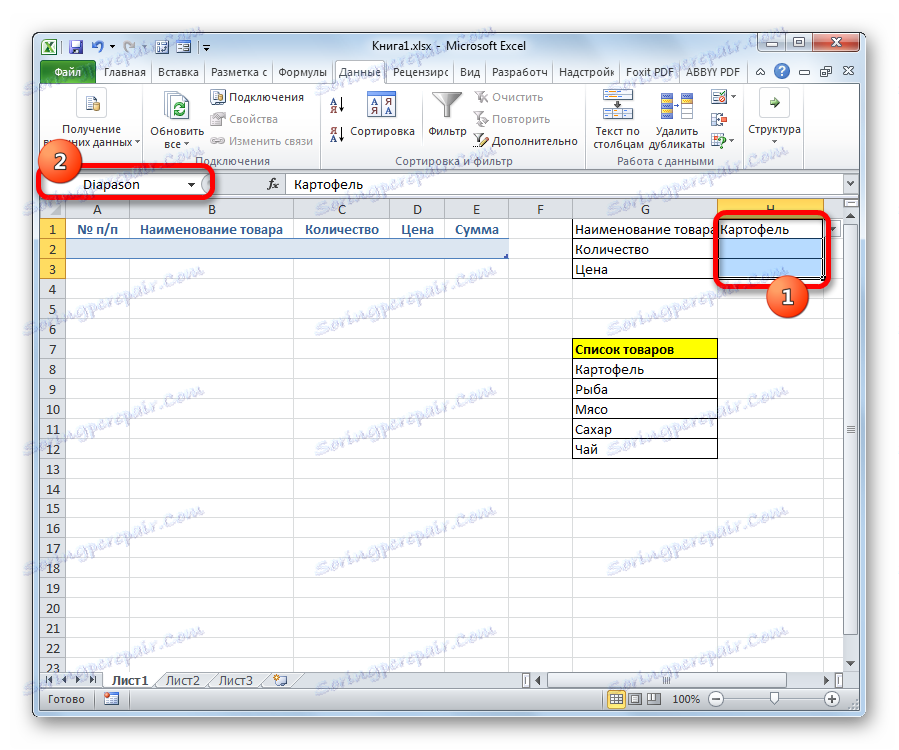
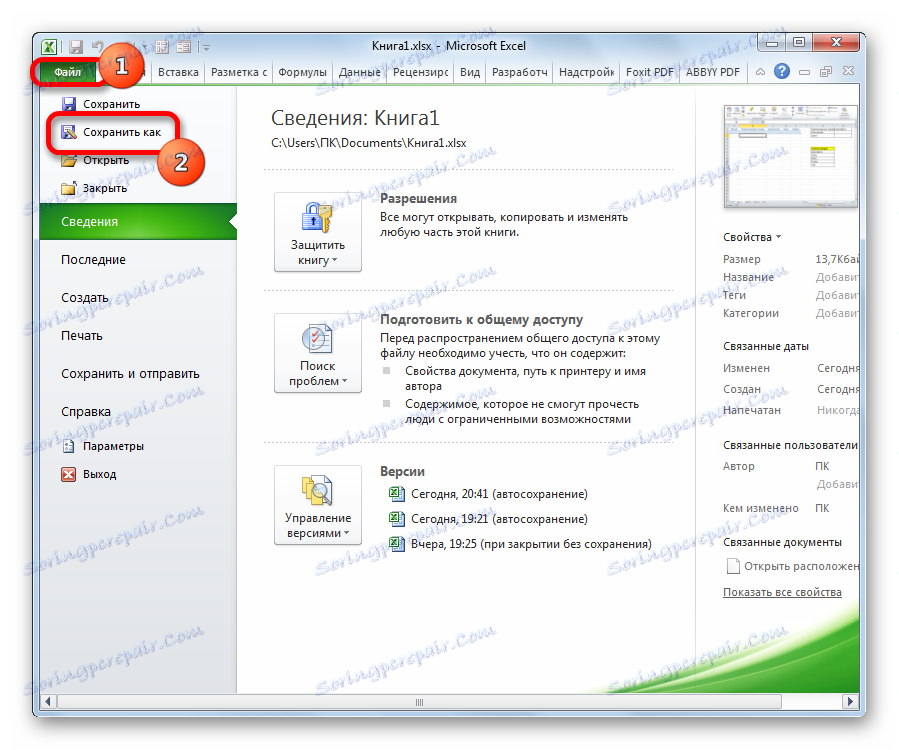
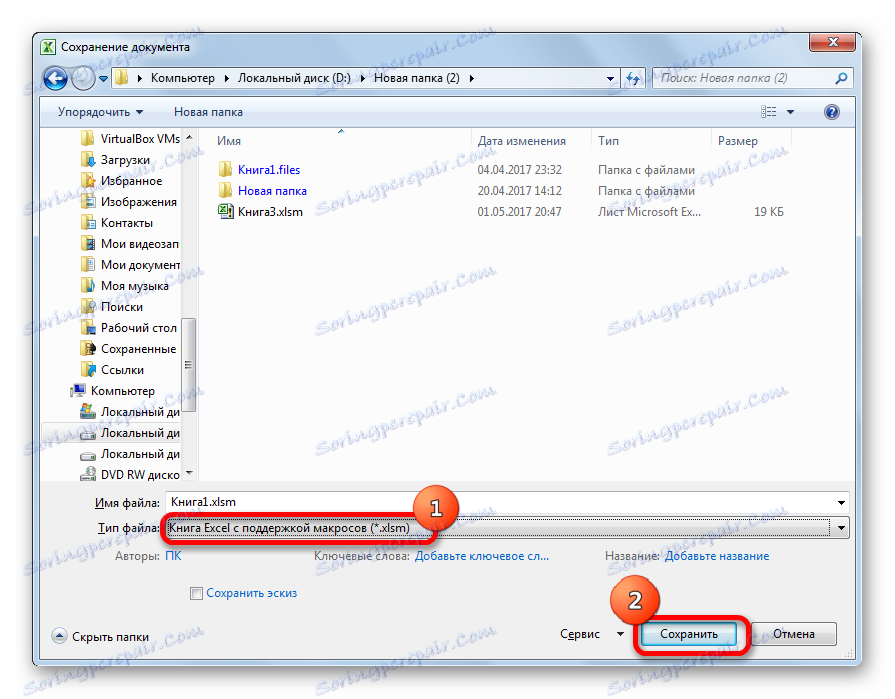
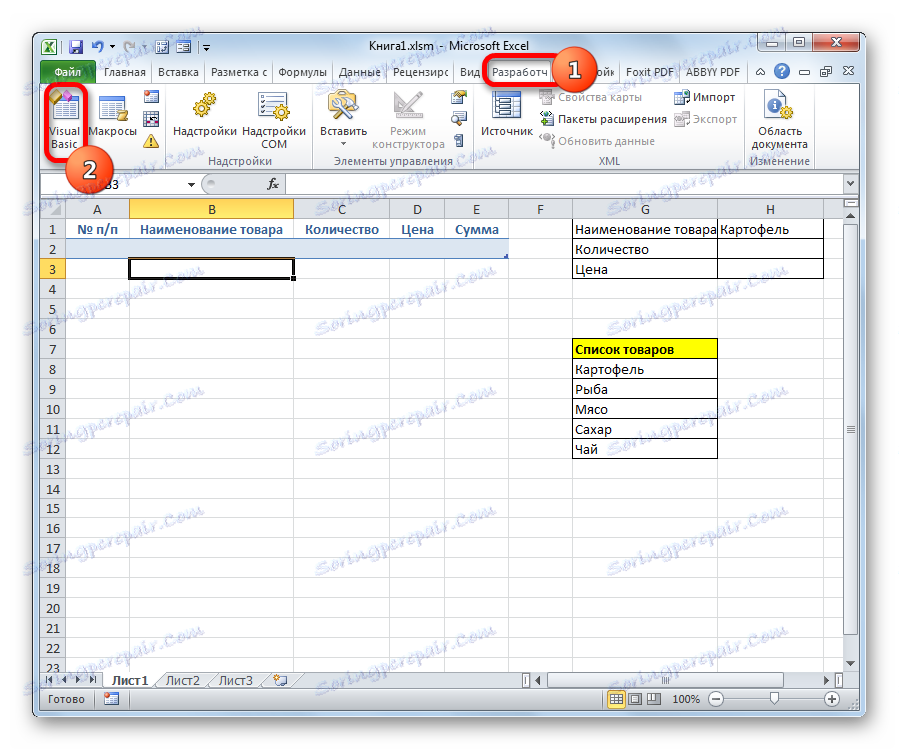
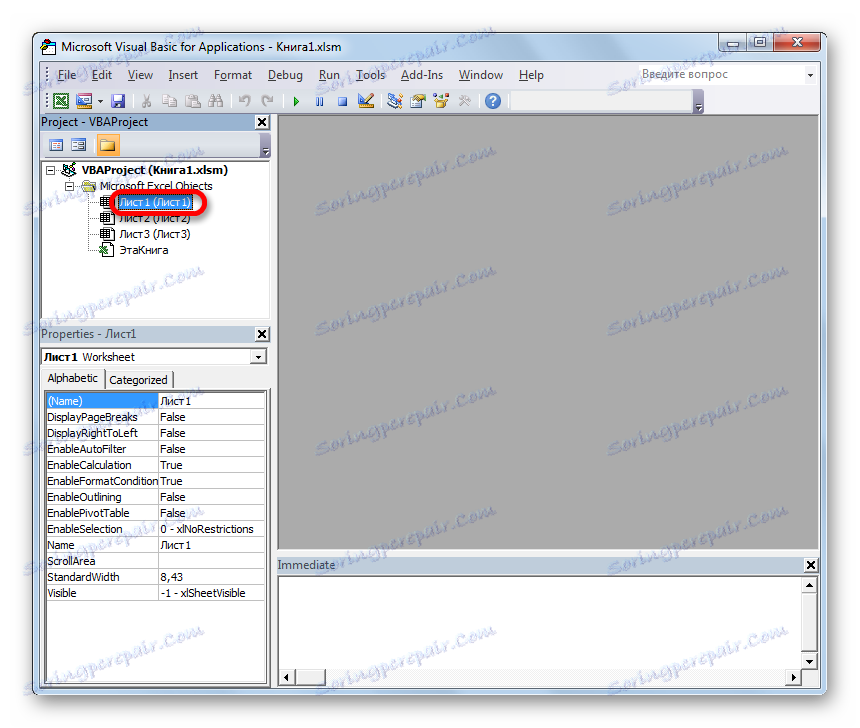
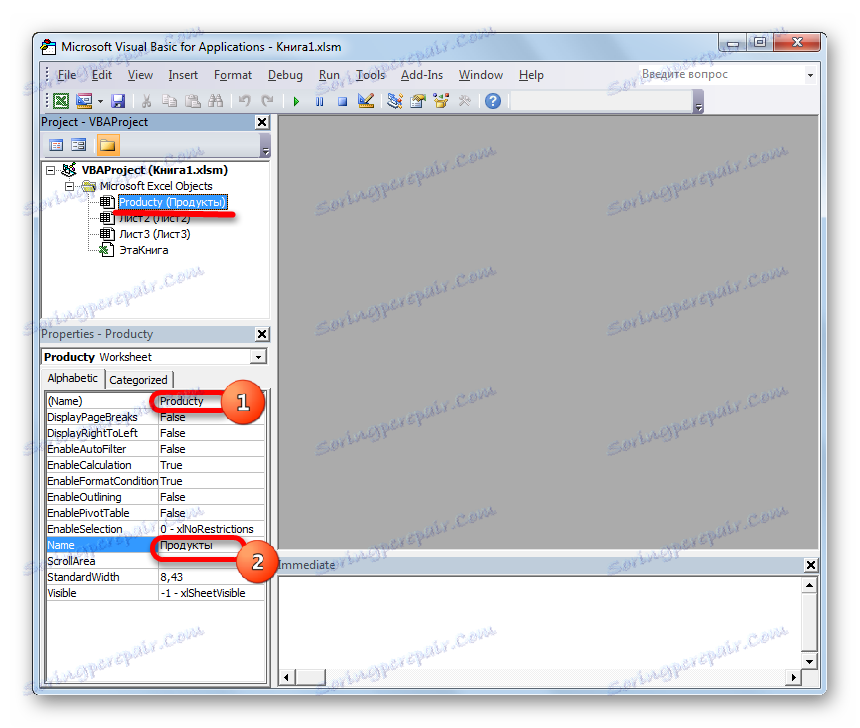
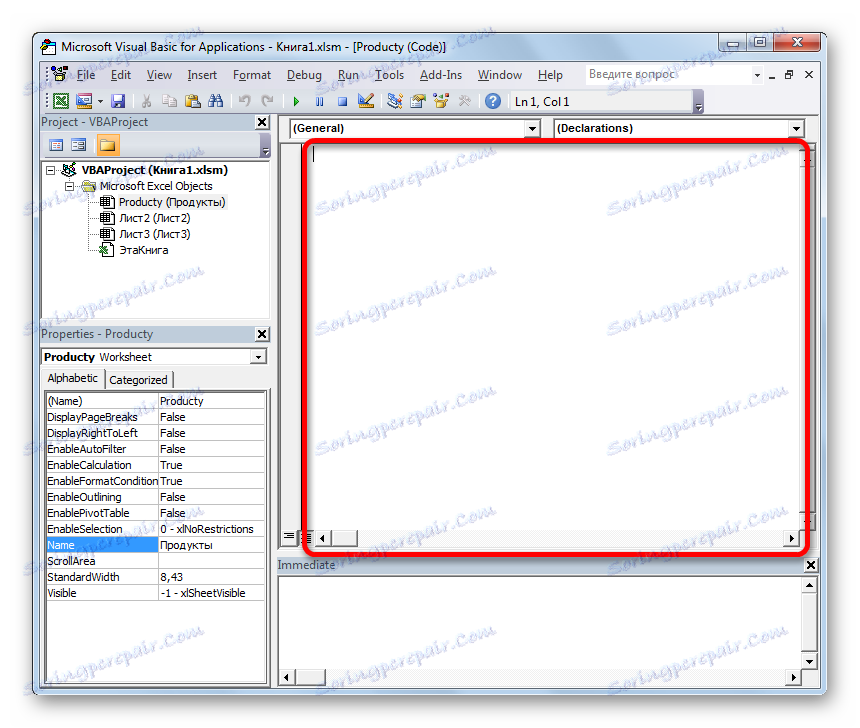
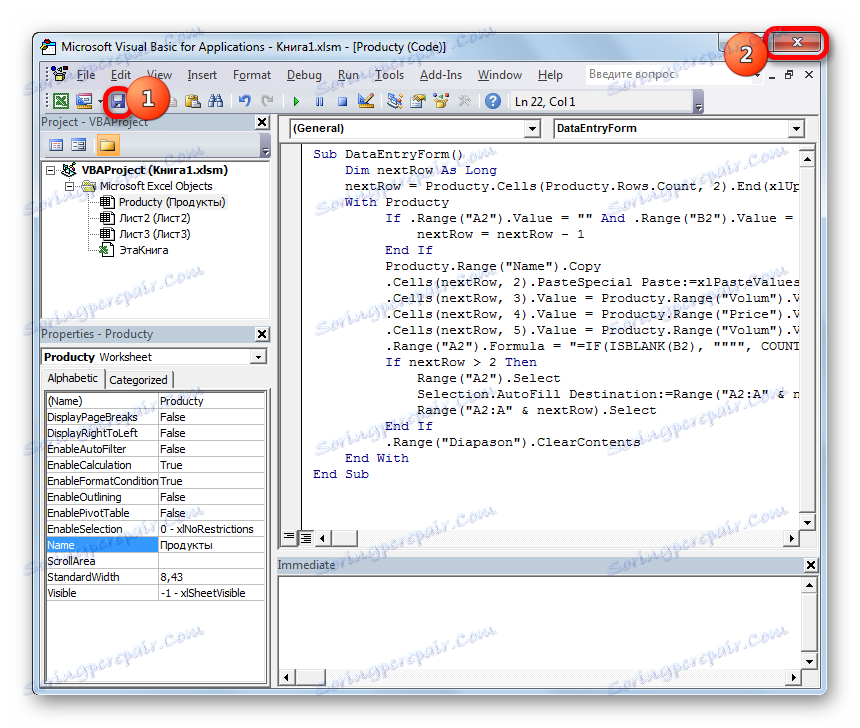
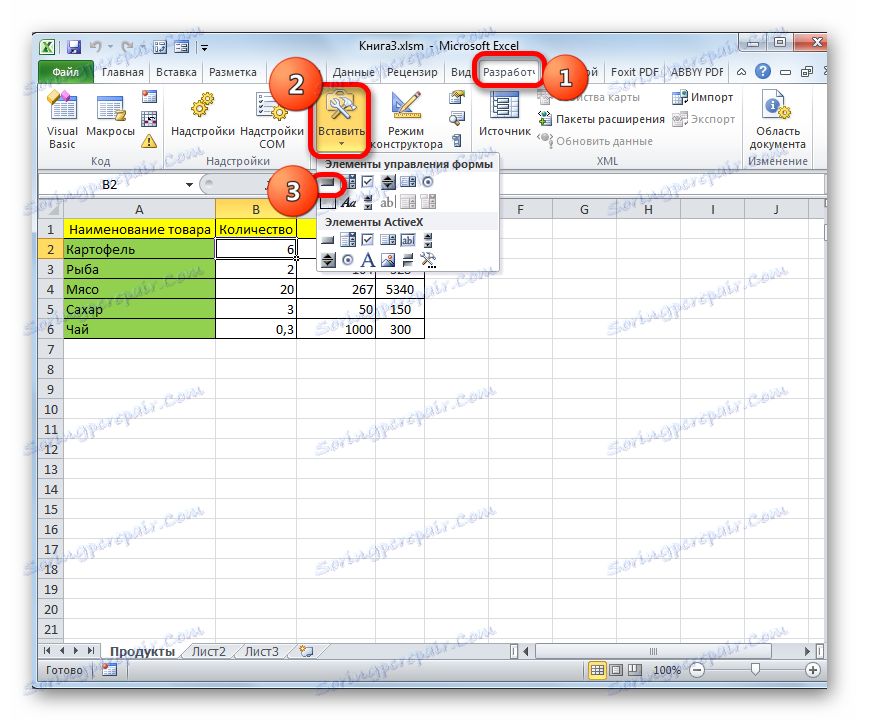
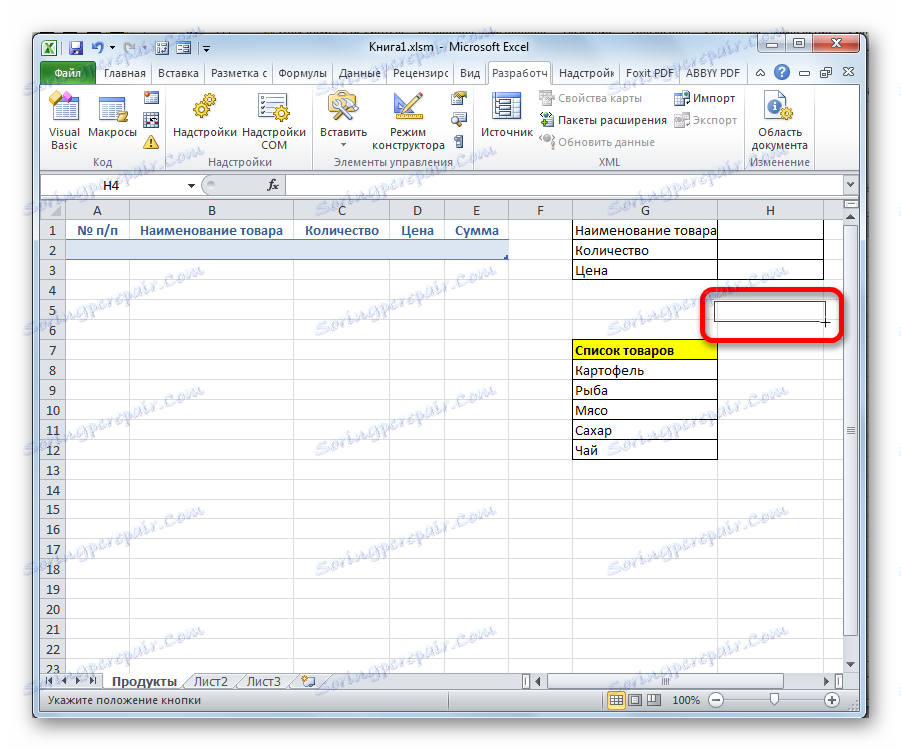

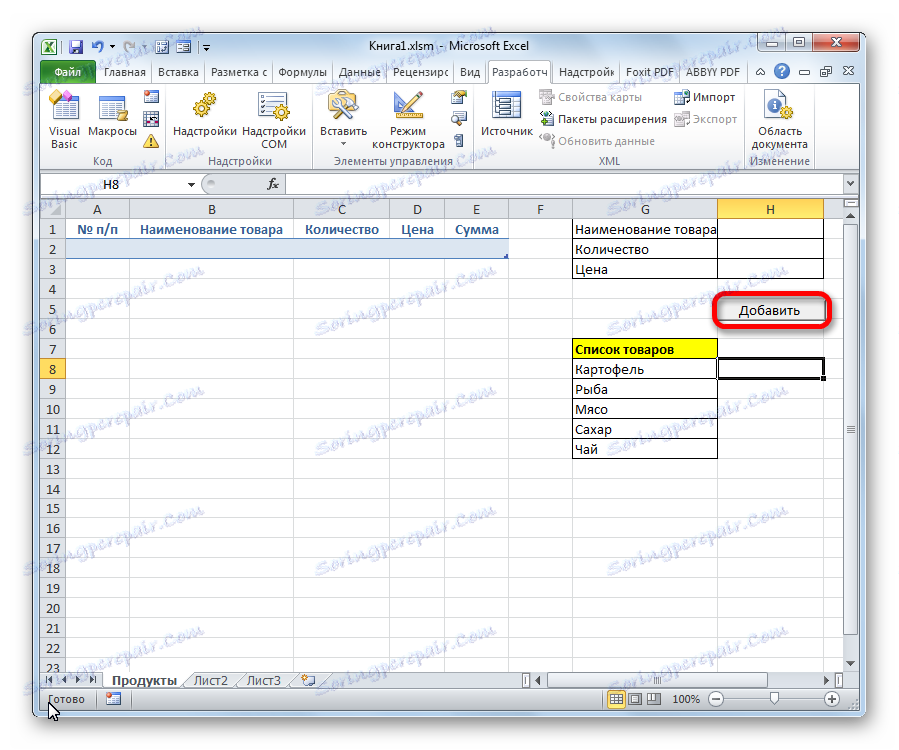
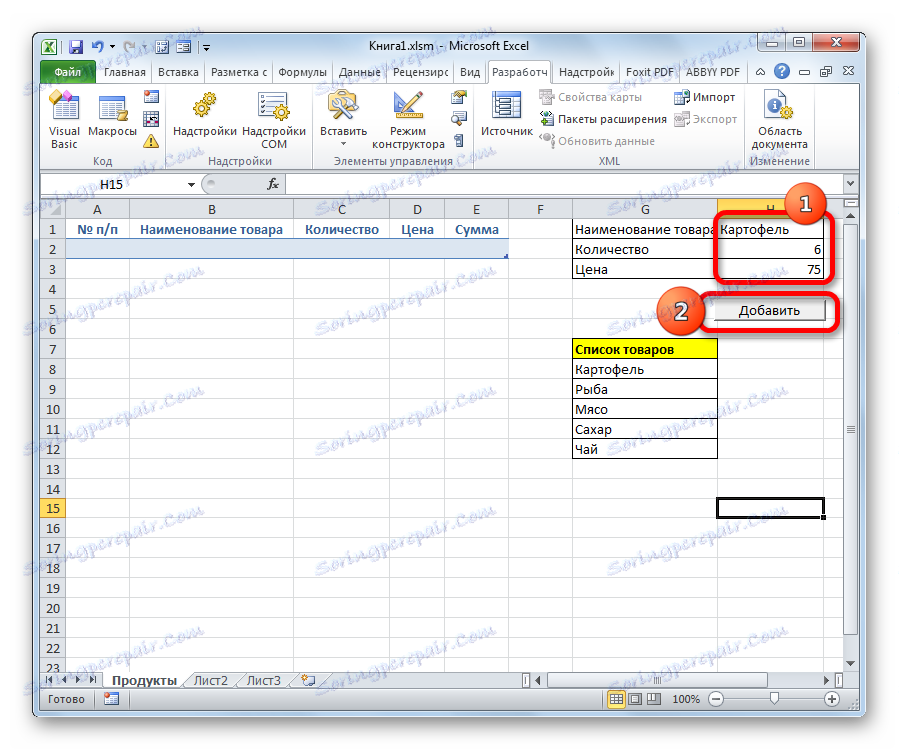
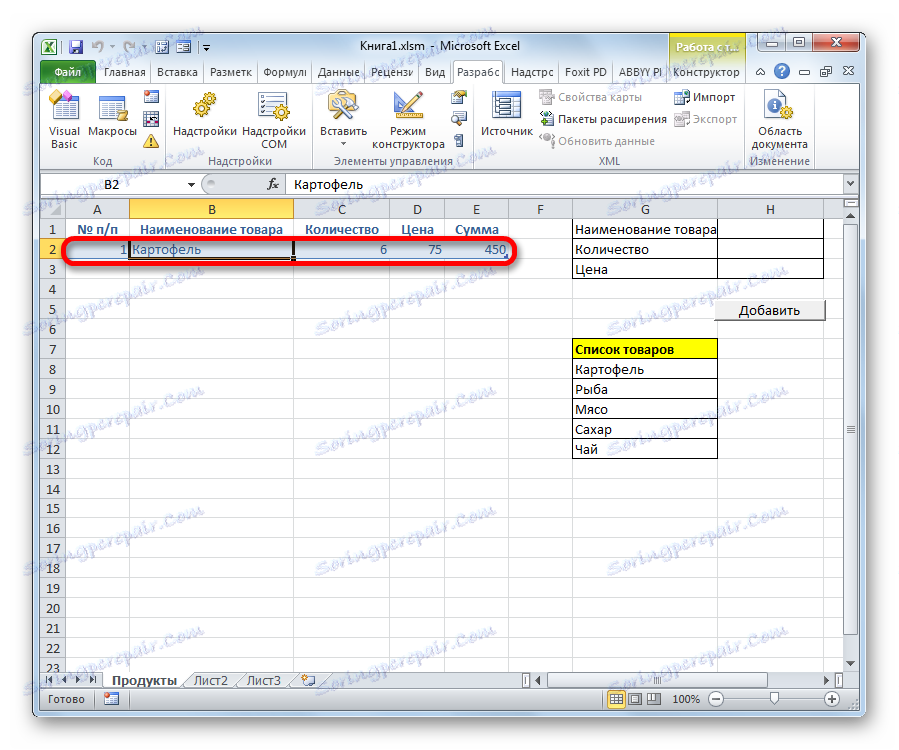
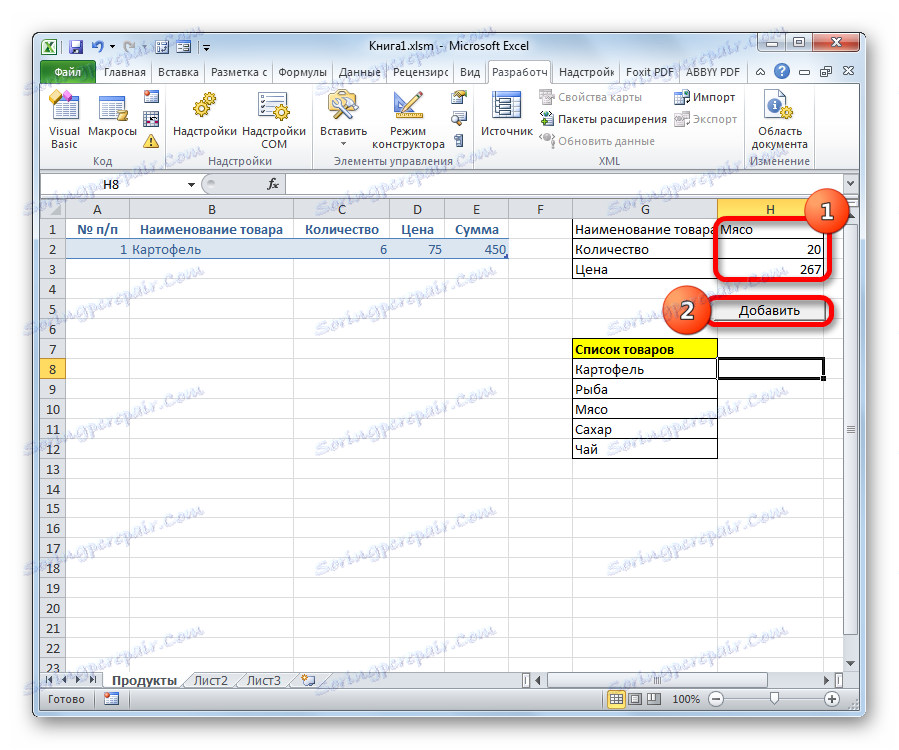
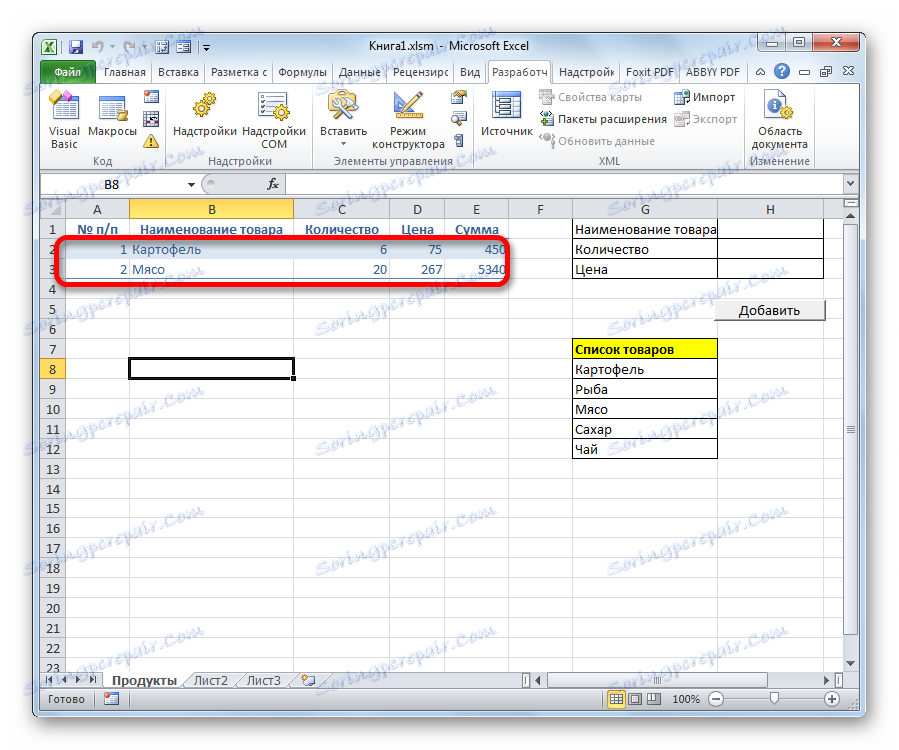
Прочитајте такође:
Как создать макрос в Excel
Как создать кнопку в Excel
В Экселе существует два способа применения формы заполнения данными: встроенная и пользовательская. Применение встроенного варианта требует минимум усилий от пользователя. Его всегда можно запустить, добавив соответствующий значок на панель быстрого доступа. Пользовательскую форму нужно создавать самому, но если вы хорошо разбираетесь в коде VBA, то сможете сделать этот инструмент максимально гибким и подходящим под ваши нужды.