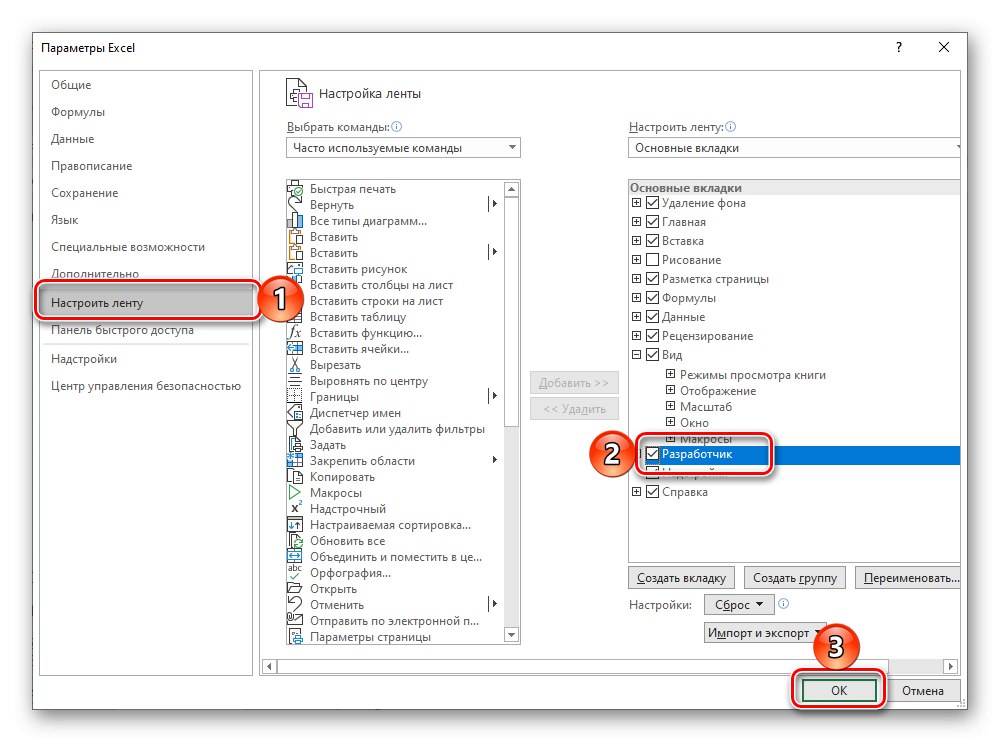Често, приликом рада са табелама у Екцелу, један или више листова могу садржати важне информације, док други - додатне. И прво и друго понекад је потребно сакрити - како би се осигурала заштита наведених података или једноставно како не би покварили укупан изглед документа. Ево како се то ради.
Прочитајте такође: Шта урадити ако у Екцелу недостају листови
Нормално скривање листова у програму Екцел
Проблем изражен у наслову чланка можете решити на један од два начина, уз то је могуће сакрити целу књигу. Проблем је што и први и други имају заједнички недостатак - на потпуно исти начин као и скривање листа, можете га поново приказати. Односно, овај метод није погодан за заштиту података од странаца. У ове сврхе би требало да се обратите алаткама програмера који су у почетку били скривени од апликације, о чему ћемо разговарати у другом делу чланка, или поставити лозинку за целу радну свеску - датотеку Мицрософт Екцел, о чему смо раније писали у посебном чланку.
Детаљније: Како ставити лозинку у Екцел књигу
1. метод: контекстуални мени
Најједноставнији и најприкладнији начин скривања листа у Екцел радној свесци је коришћење контекстног менија. Кликните десним тастером миша (РМБ) на пречицу коју желите да уклоните из приказа и изаберите "Сакрити".
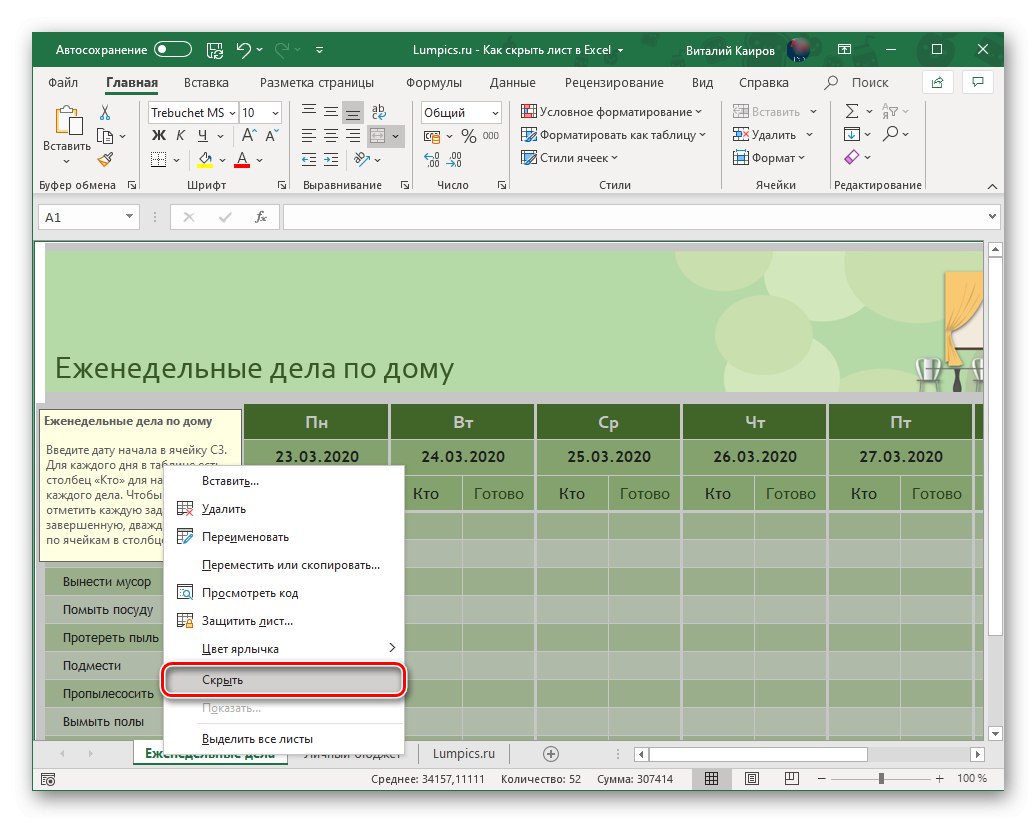
Савет: Ако требате сакрити више листова, изаберите их помоћу тастера - држите притиснуто "СМЕНА" и кликните левим тастером миша (ЛМБ) на првом и последњем да означите неколико суседних листова (опсег) или задржите "ЦТРЛ" и кликните ЛМБ да бисте одредили не-суседне елементе. Након тога, позовите контекстни мени и одаберите одговарајућу ставку.
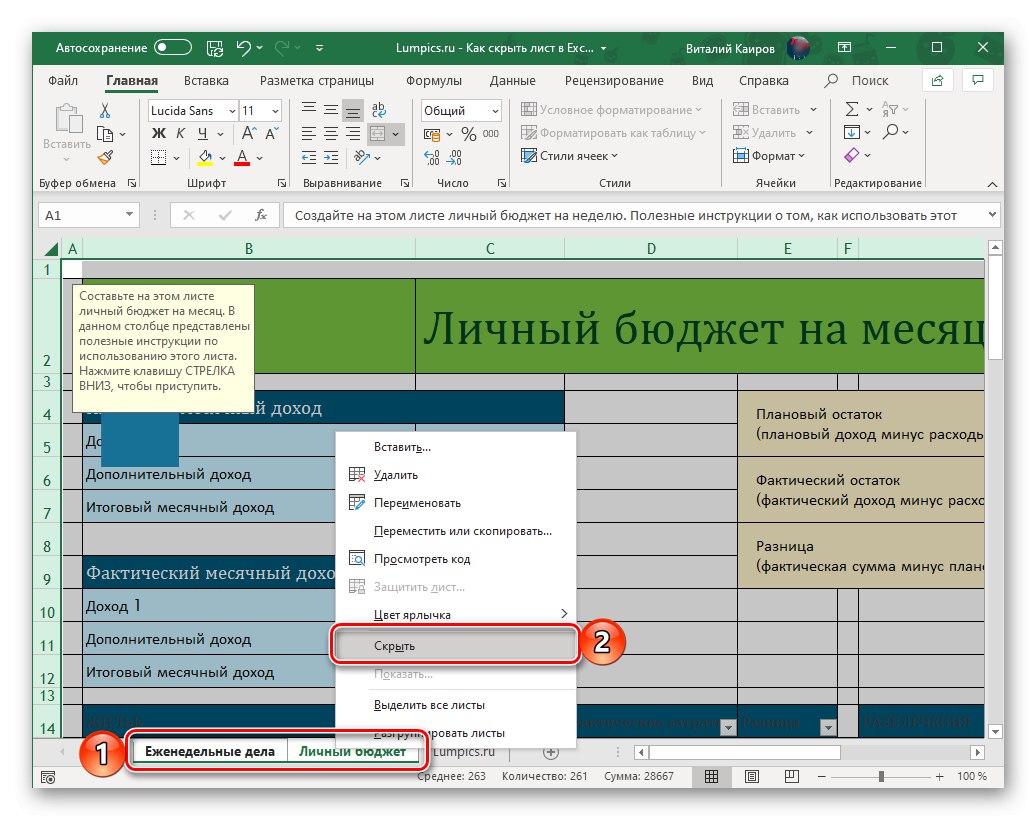
Да бисте приказали листове скривене на овај начин на било којој од ћелија, кликните десним тастером миша и изаберите "Прикажи", затим, ако их има више, у прозору који се отвори одаберите жељено име и кликните "У РЕДУ".
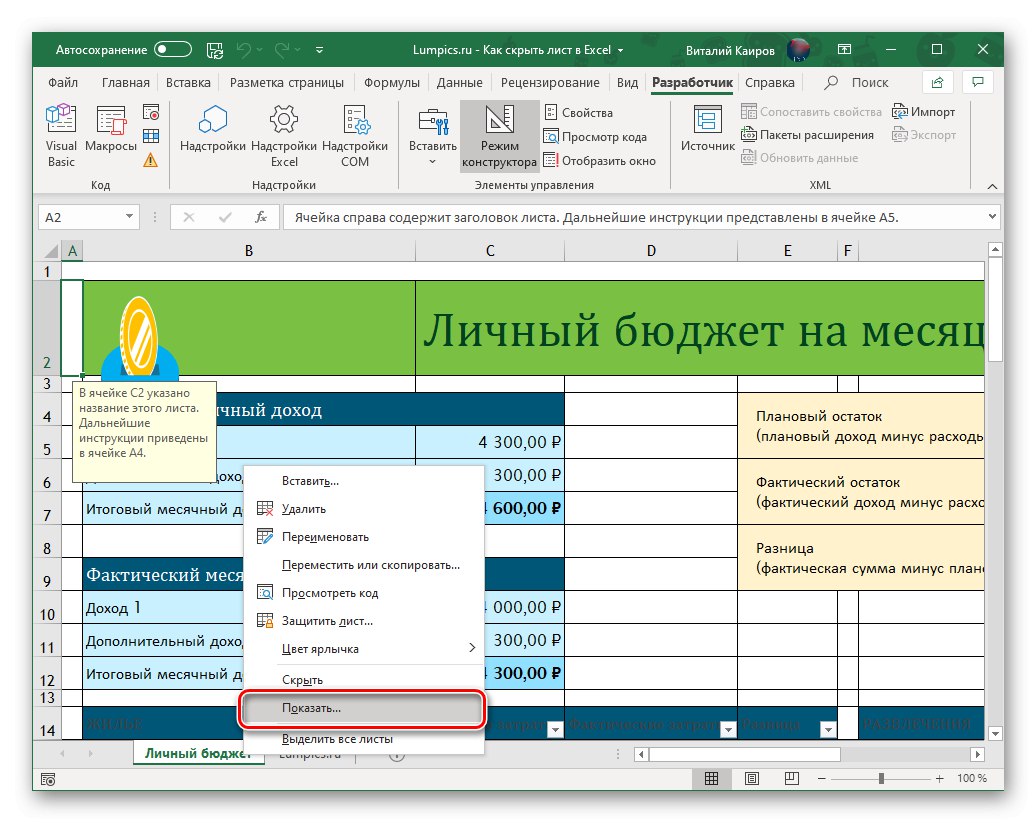
2. метод: „Формат“
Можете постићи сличан резултат на мало другачији начин приступањем контролама ћелија на картици "Кућа"... Да бисте то урадили, идите на лист који желите да сакријете, проширите мени дугмади "Формат", задржите показивач изнад ставке Сакриј или прикажи и изаберите одговарајућу опцију.
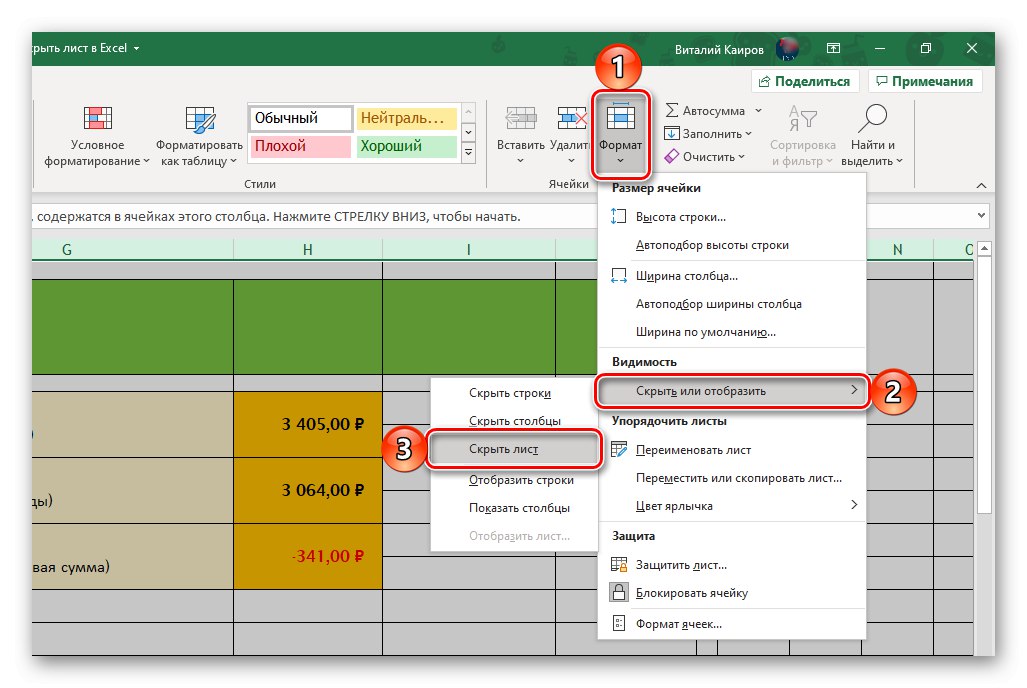
Као и у претходној методи, на овај начин можете сакрити неколико суседних или, обратно, несоседних листова - да бисте то урадили, прво одаберите њихове пречице помоћу горе наведених тастера. Ако требате да их поново учините видљивим, само користите одговарајућу ставку у менију "Формат", а затим изаберите жељени лист у дијалогу који се отвори.
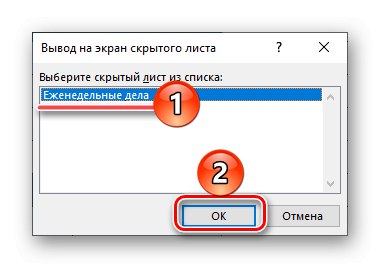
3. метод: Сакријте књигу
Поред једног или неколико листова, Екцел може сакрити све одједном, односно целу радну свеску. Да бисте то урадили, идите на картицу "Поглед" и кликните на дугме "Сакрити"смештене у групи алата "Прозор".
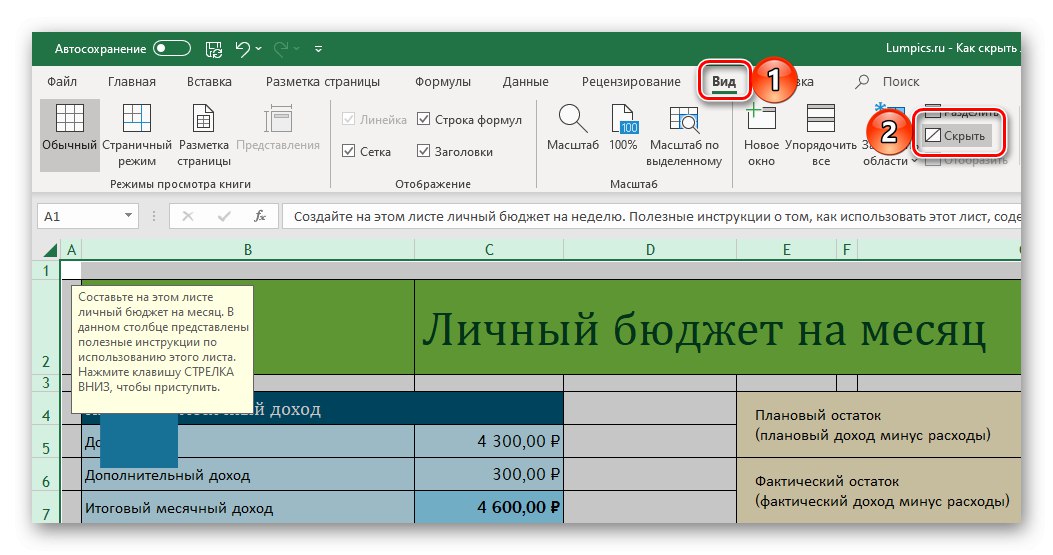
Ако садржај књиге треба поново учинити видљивим, на истој картици кликните на дугме које је постало активно "Прикажи".
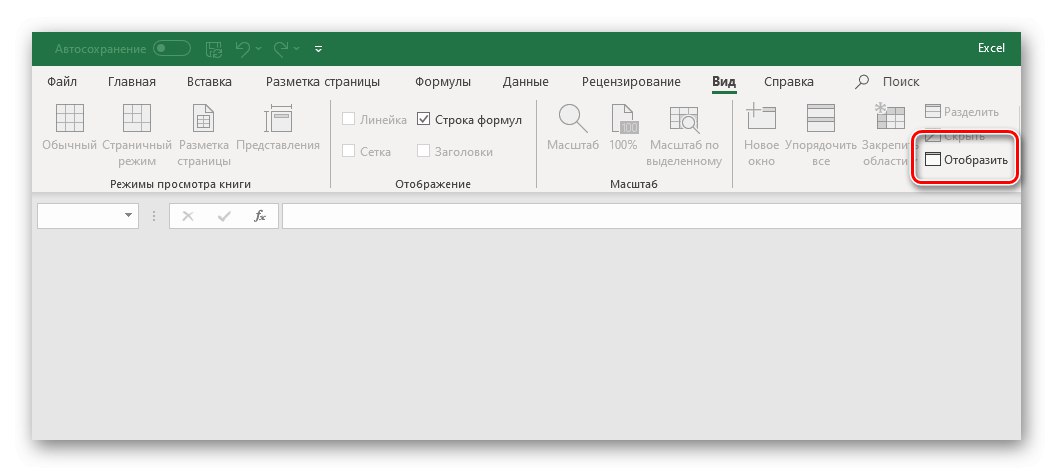
Сакриј листове у потпуности у Екцелу (супер скривено)
Као што смо већ горе навели, проблем са уобичајеним скривањем листова у програму Екцел је тај што их могу приказати сви који имају приступ документу. Ако се ова радња изврши не само за стварање естетске лепоте у књизи, већ и за заштиту података, мораћете да извршите неколико додатних радњи, претходно активирајући режим програмера у програму, ако то раније није учињено.
- Отворите мени „Датотека“ и идите на одељак "Опције".
- У прозору који се појави кликните „Прилагоди траку“ и потврдите избор у пољу за потврду „Програмер“смештен у блоку "Главне картице"... Кликните "У РЕДУ" да бисте потврдили промене и затворили подешавања.
![Омогућите приказ картице Девелопер на траци у програму Мицрософт Екцел]()
Прочитајте такође: Омогућавање макронаредби у програму Екцел
- Идите на картицу која се појављује на траци „Програмер“ и кликните на прво дугме у њему - "Вижуал бејзик".
- У отвореном уређивачу Мицрософт Висуал Басиц, са његове леве стране, биће два додатна прозора.У првом пронађите и изаберите име листа који желите да учините потпуно невидљивим - може бити или већ сакривен, или још увек не. У табели у другом прозору промените параметар „Видљиво“ на "2 - клСхеетВериХидден"избором са падајуће листе.
- Затворите прозор Висуал Басиц-а. Од овог тренутка, лист сакривен на овај начин постаће супер-скривен - не може се приказати кроз контекстни мени или дугме "Формат", а о његовом постојању можете сазнати само у едитору.
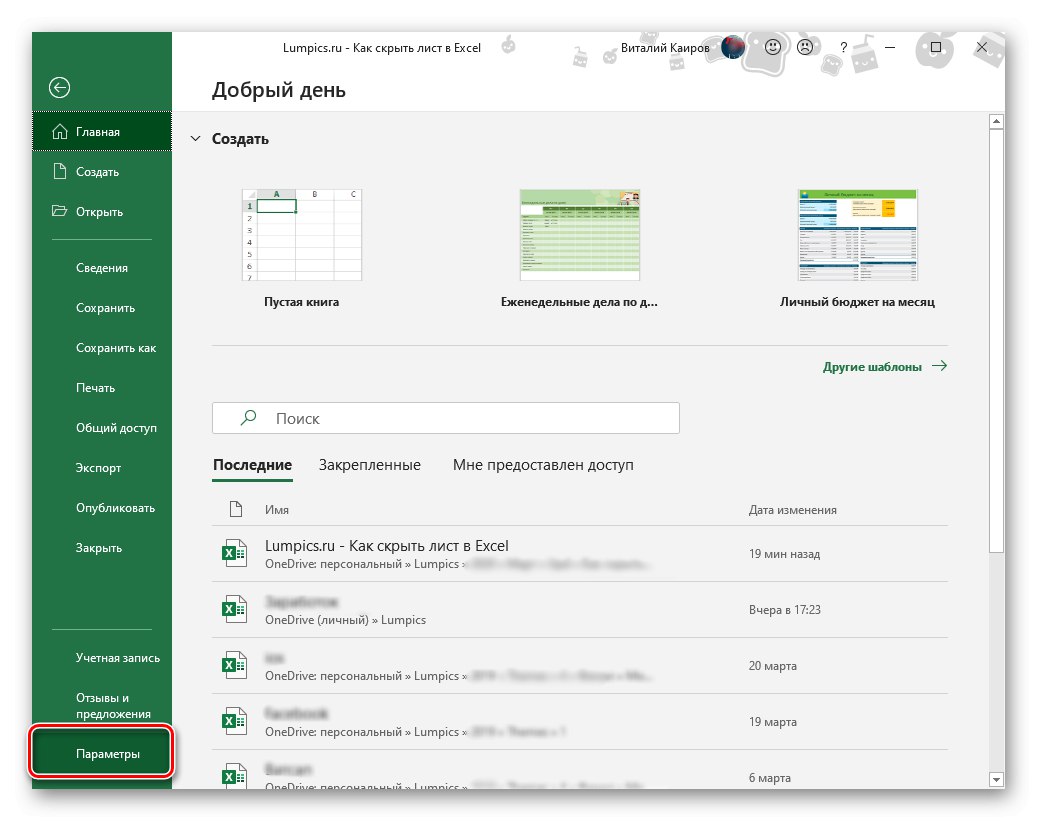
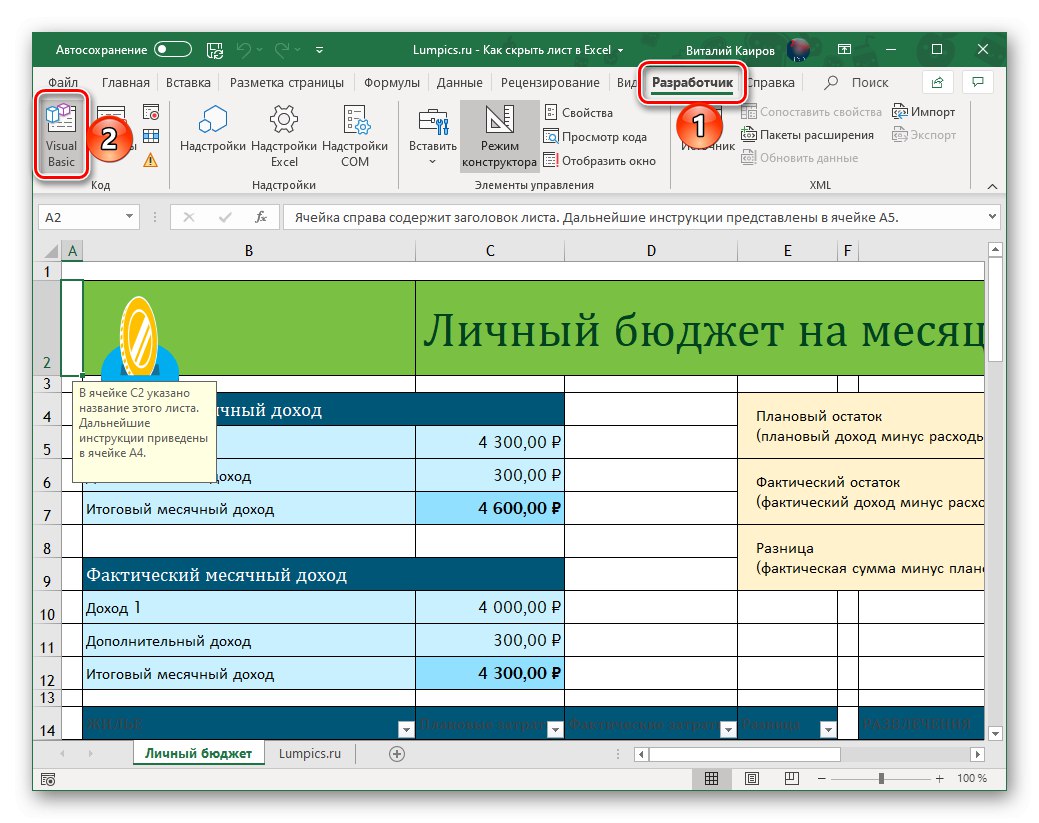
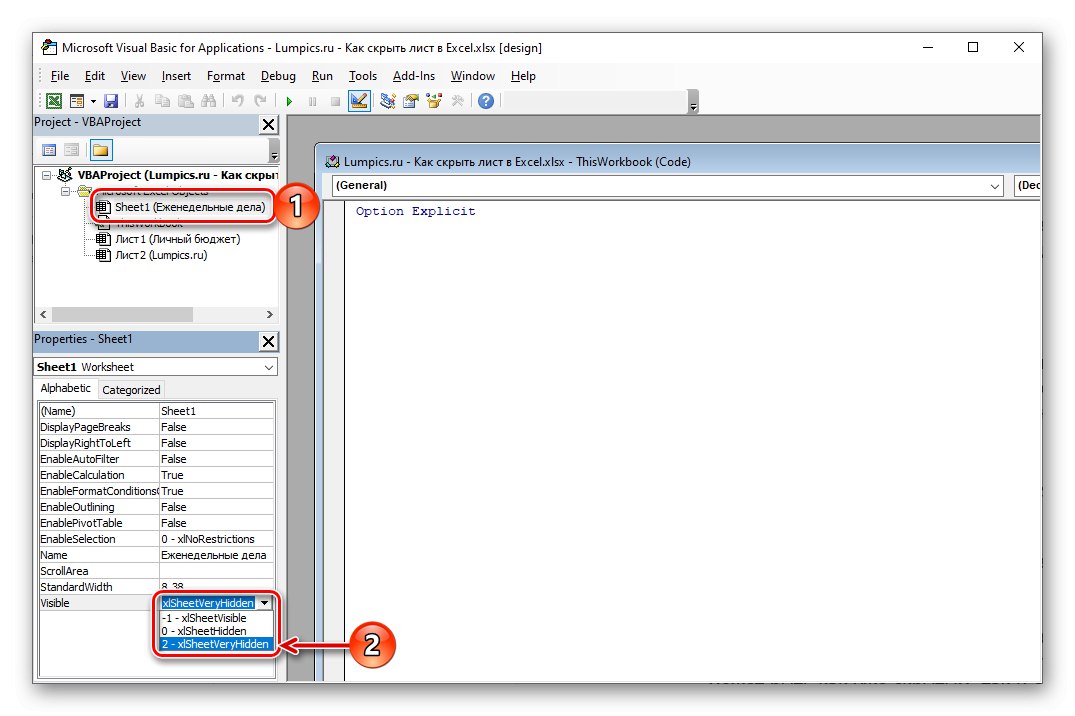
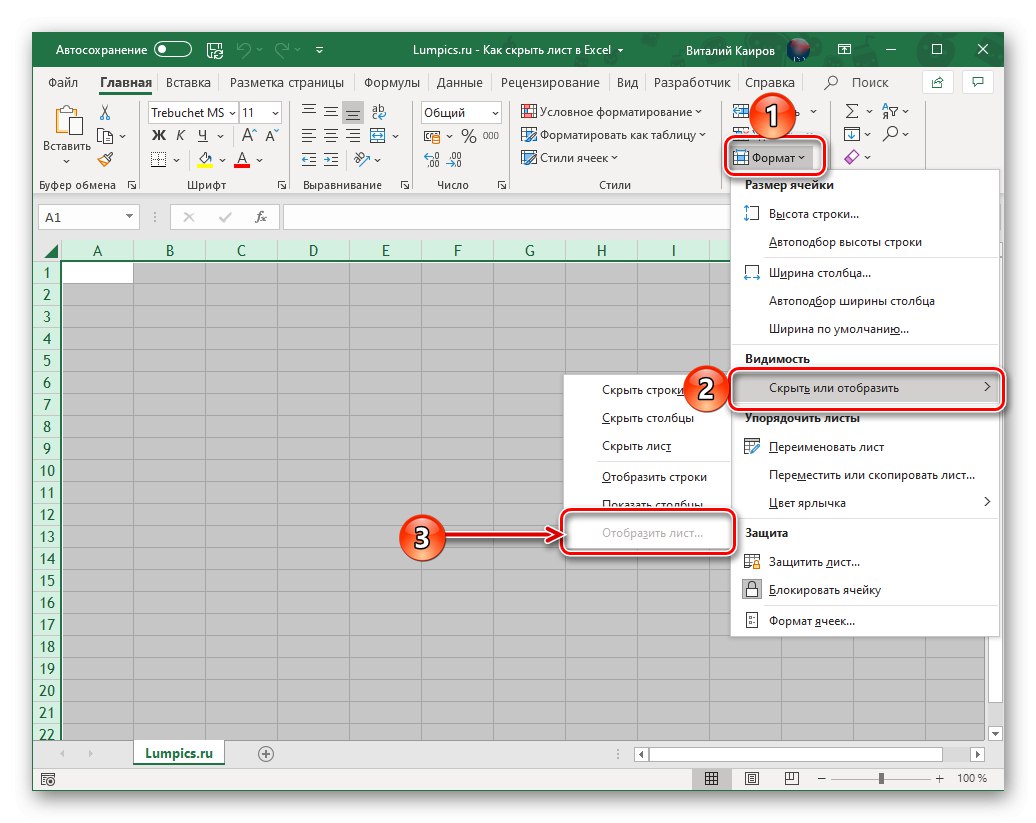
Ако треба да поново направите лист скривеним, али доступним за приказ или потпуно видљивим, поново отворите прозор Мицрософт Висуал Басиц и промените параметар „Видљиво“ на "0 - клСхеетХидден" или "1 - клСхеетВисибле" редом.
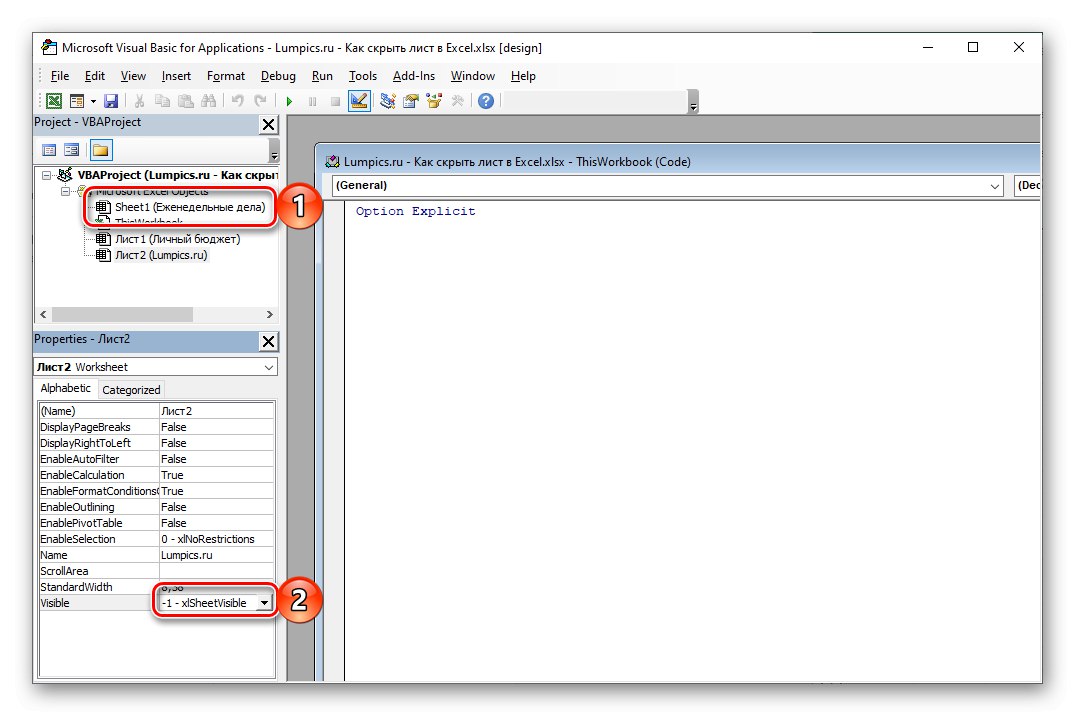
Прочитајте такође: Уклоните заштиту из датотеке Мицрософт Екцел
Погледали смо како да сакријемо један или више листова у програму Мицрософт Екцел, као и како да их учинимо супер-скривеним, заиста их скривајући од знатижељних очију.