Опште препоруке
Почните да решавате проблем „ДХЦП није омогућен на мрежном адаптеру Етхернет-а“ неопходно је са општим препорукама, јер често једноставне акције помажу у исправљању ситуације и избегавању сложених манипулација.
- Поново покрените рутер. Можда су се током тренутне сесије рутера догодиле одређене промене у његовим поставкама или у самом оперативном систему, које ометају организацију нормалне везе. У таквим ситуацијама често помаже банално поновно покретање рутера, након чега ће доћи до везе са новим параметрима.
- Поново покрените рачунар. Много исто се може приписати рачунару, јер промењене конфигурације могу утицати на рад оперативног система. Само пошаљите свој рачунар да се поново покрене, а следећи пут када га укључите, повежите се на мрежу и погледајте да ли се појављује Интернет.
Ако ништа од овога не доноси жељени резултат, пређите на следеће опције, почев од прве, јер смо их поређали по редоследу повећања сложености и смањења ефикасности.
1. метод: Покрените алатку за решавање проблема
Стандардна алатка за решавање проблема са оперативним системом Виндовс 10 понекад вам може помоћи да се аутоматски решите различитих проблема, укључујући и онај у питању. Све што треба да урадите је да покренете скенирање, које се дешава овако:
- Откријте "Почетак" и идите на мени "Опције".
- Тамо изаберите категорију Ажурирање и сигурност.
- У менију са леве стране треба да кликнете на натпис "Решавање проблема".
- Затим пронађите текст „Додатни алати за решавање проблема“ и кликните на њега.
- Покрените дијагностику кроз мени који се појави „Интернет везе“.
- Сачекајте да се скенирање заврши и видите резултат. Ако се од вас затражи да користите администраторски налог, потврдите ову радњу и наставите са тестирањем мреже.
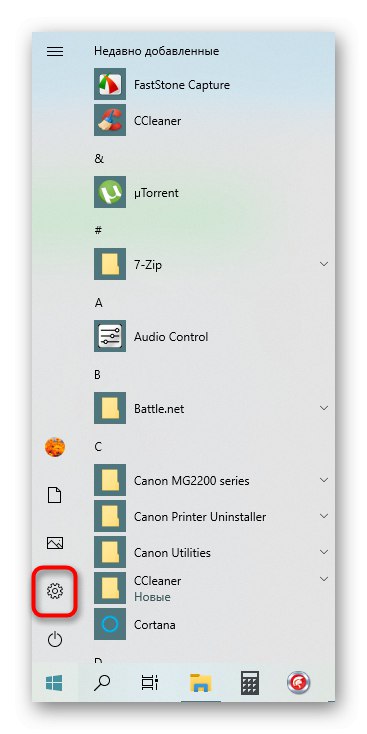
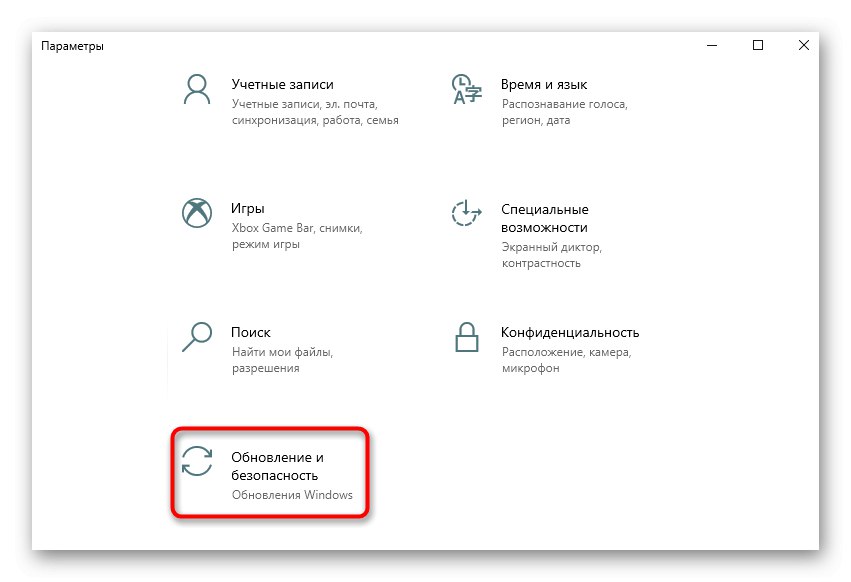
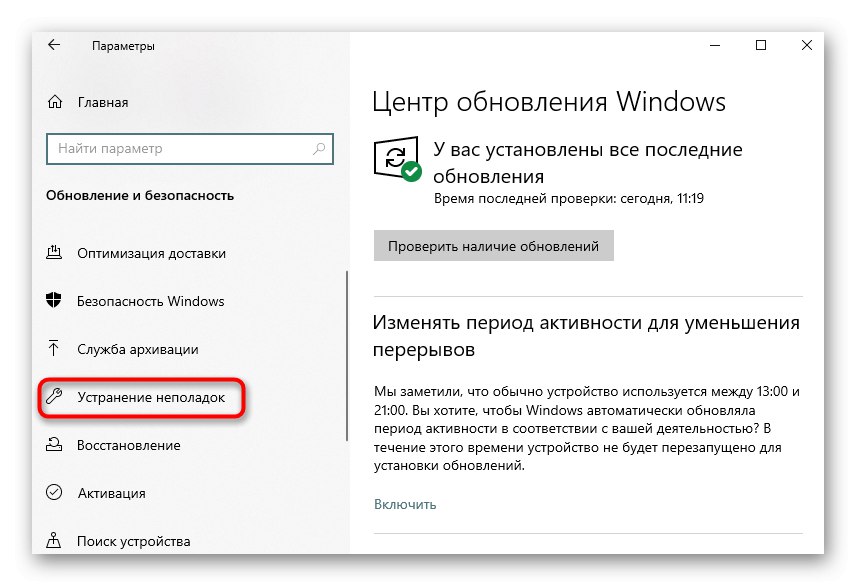
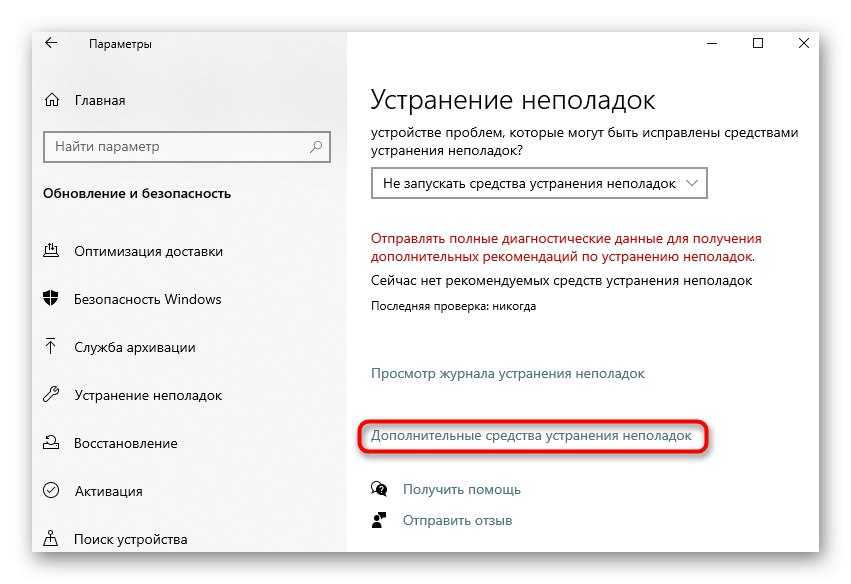
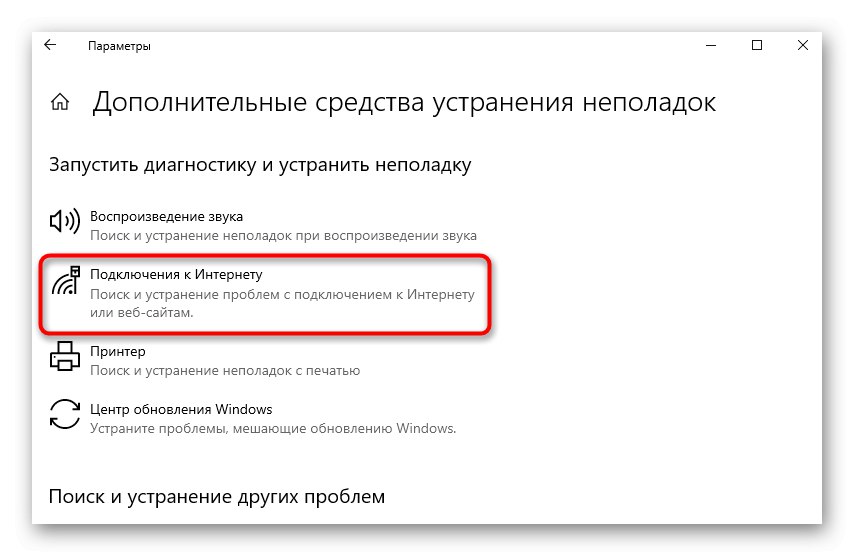
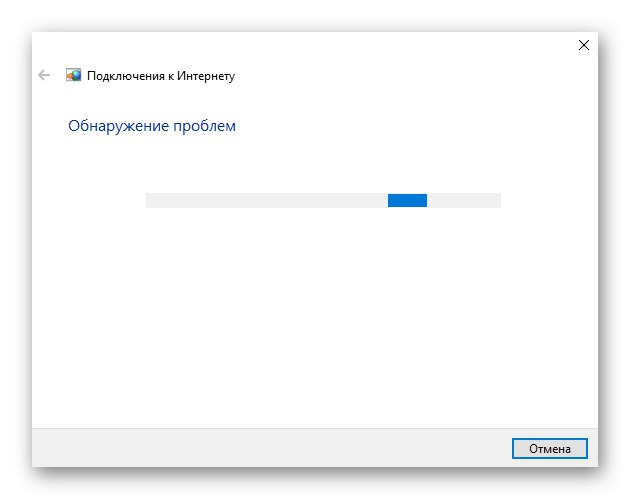
2. метод: Проверите ИПв4
Данас већина рутера ради на протоколу ИПв4, стога његови параметри у оперативном систему морају бити исправно конфигурисани. Промена ових подешавања врши се ручно, што ће потрајати само неколико минута.
- У истом менију "Опције" Изаберите одељак „Мрежа и Интернет“.
- Кроз прву категорију "Стање" идите на мени „Постављање параметара адаптера“.
- Десни клик на тренутну мрежу и изаберите "Својства".
- Уверите се да је линија „ИП верзија 4 (ТЦП / ИПв4)“ означено ознаком, а затим двапут кликните на њу.
- Означите параметре маркером „Аутоматски прибави ИП адресу“ и „Аутоматски прибави адресу ДНС сервера“.
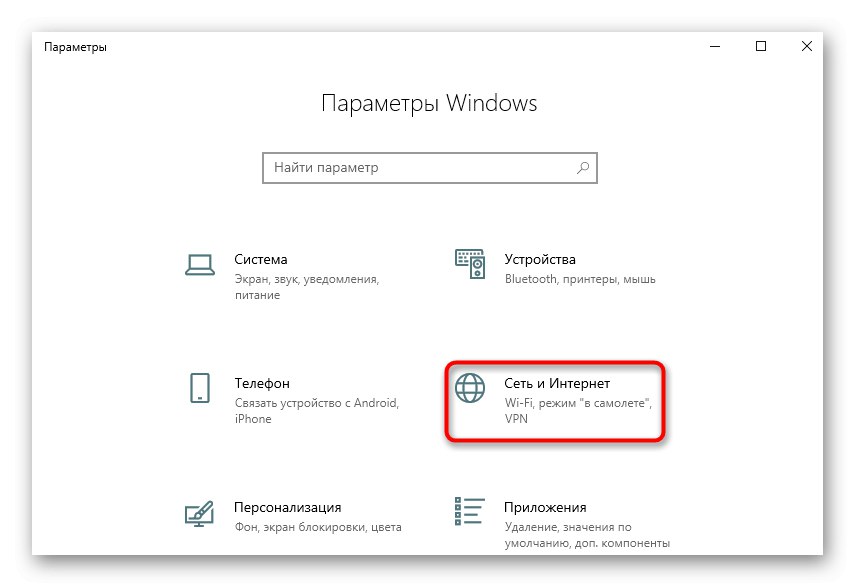
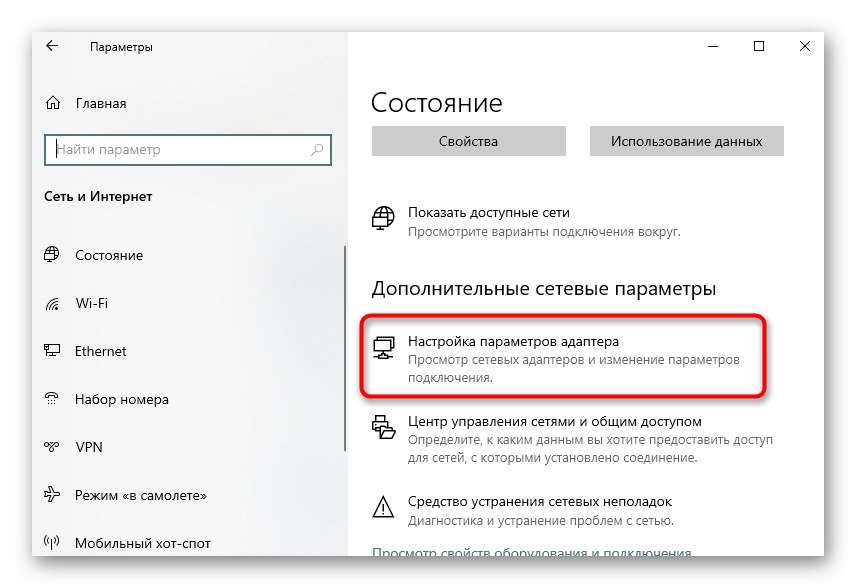
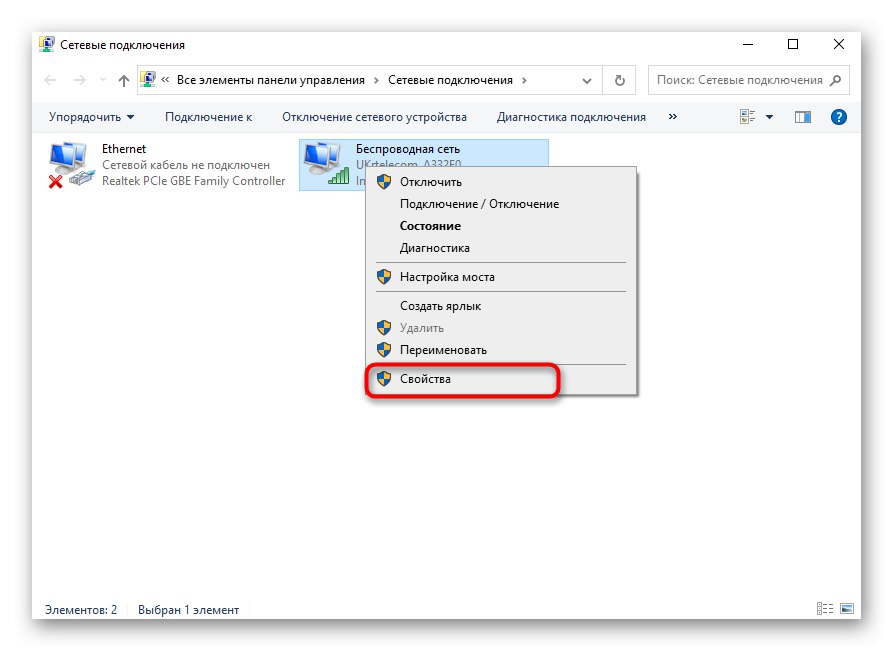
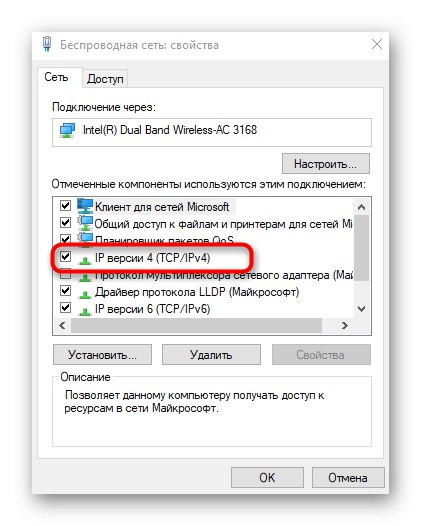

Преостало је само послати рачунар да се поново покрене, а након следеће пријаве у оперативни систем покушајте да се повежете на мрежу. Ако изведене радње нису помогле, оставите параметре протокола у истом стању и наставите даље.
3. метод: проверите услугу ДХЦП клијента
Понекад се може појавити грешка „ДХЦП није омогућен на мрежном адаптеру Етхернет-а“ због проблема са услугом ДХЦП клијента, па је корисник дужан да провери његову функционалност и, ако је потребно, конфигурише режим аутоматског покретања.
- Откријте "Почетак" и идите одатле до "Услуге".
- Пронађите услугу тамо ДХЦП клијент и двапут кликните на њега ЛМБ-ом.
- Подесите тип покретања на стање „Аутоматски“.
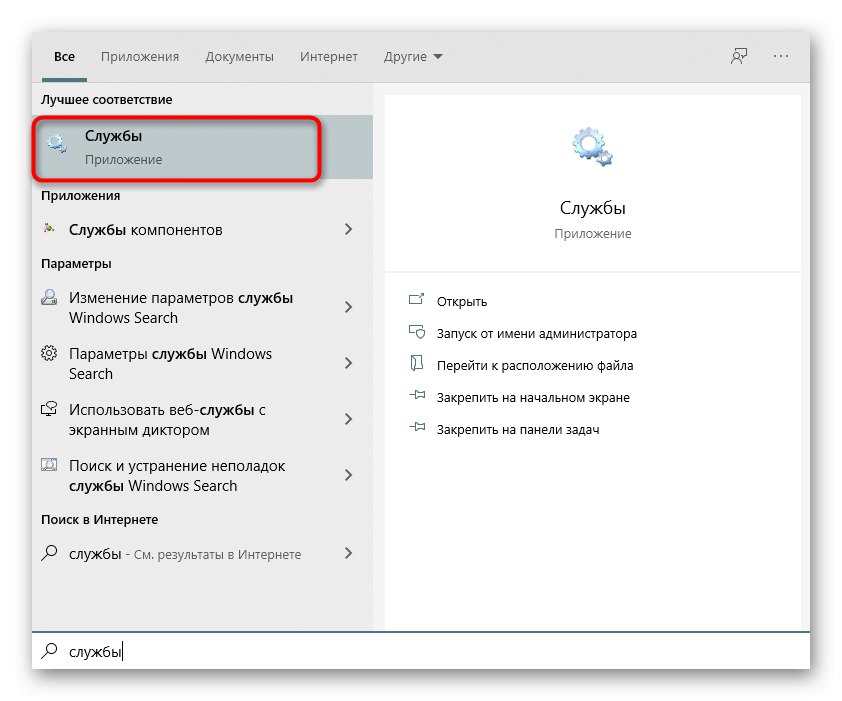
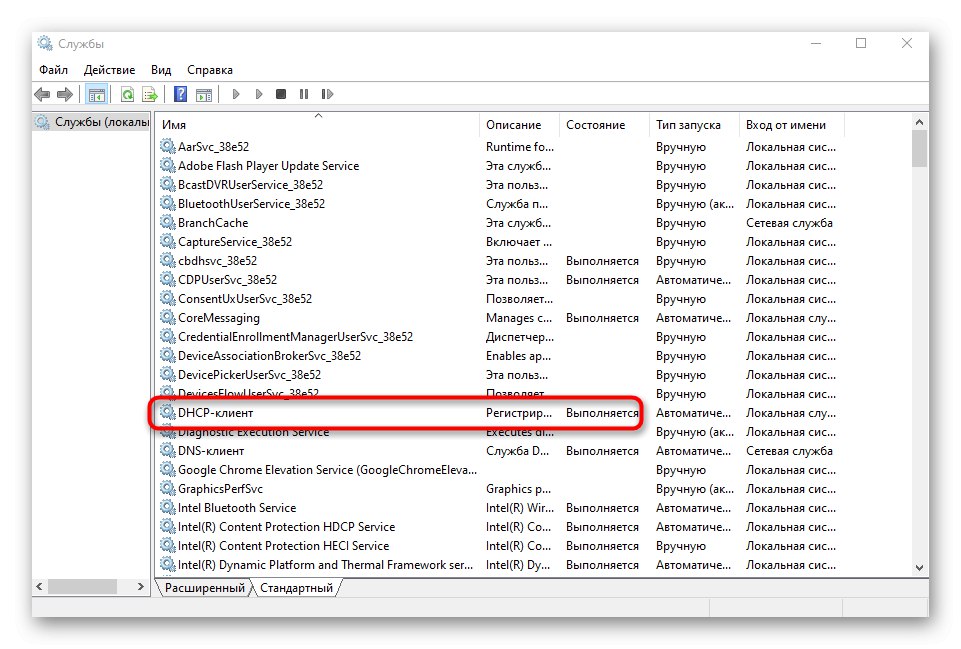
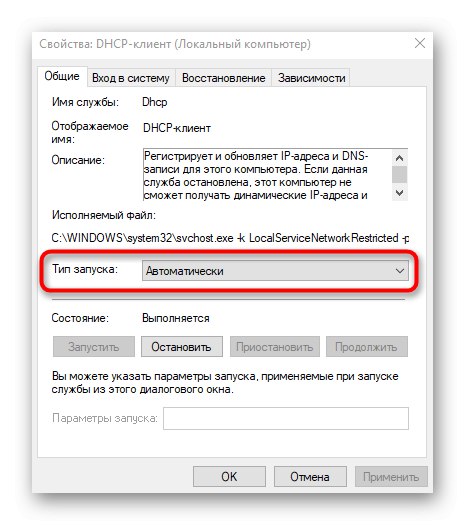
Услуга се може одмах покренути и поново повезати на мрежу. У супротном, само требате поново покренути оперативни систем да би промене ступиле на снагу.
4. метод: ажурирање мрежних поставки
Добијање нових мрежних поставки је још један начин за решавање вашег проблема. Овај задатак се изводи ручно активирањем посебних команди у конзоли.
- Прво отворено "Почетак", пронађите тамо апликацију "Командна линија", користећи претрагу и десним кликом на ставку "Покрени као администратор".
- Унесите прву команду
ипцонфиг / флусхднси притисните тастер Ентер. - Након појаве испирања ДНС-а, наставите даље.
- Ентер
ипцонфиг / обновида бисте добили нова подешавања.
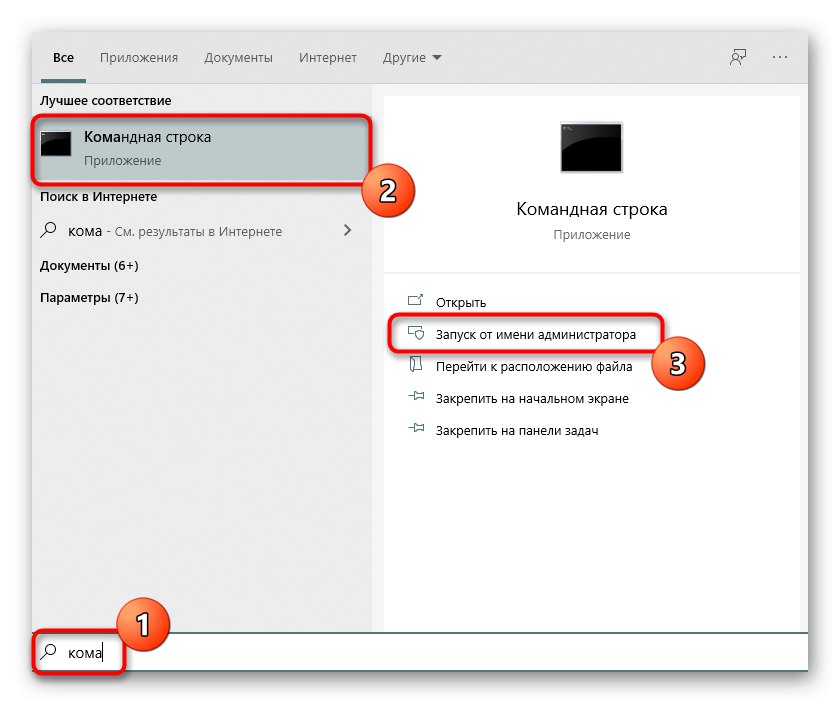
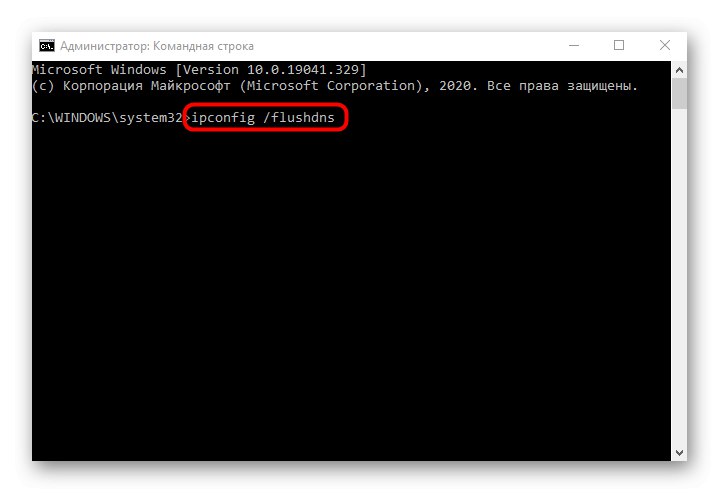
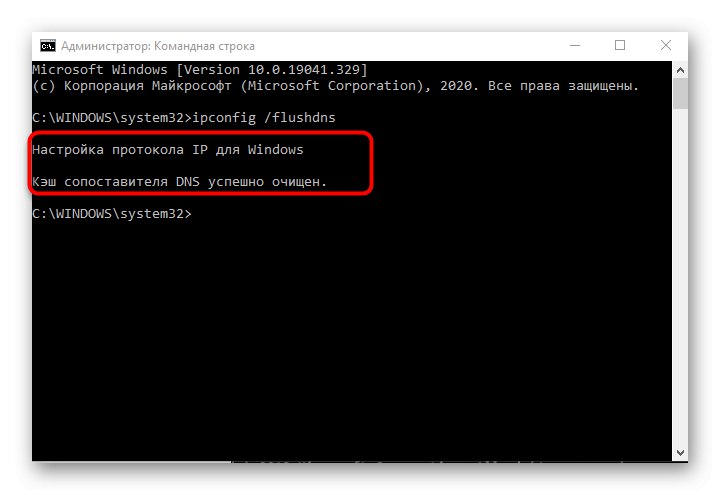
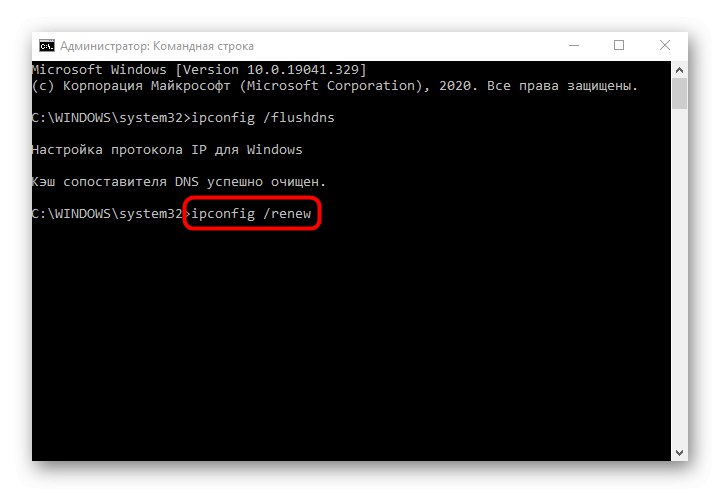
Неопходно је створити нову сесију у оперативном систему поновним покретањем рачунара. Тек тада ће се применити нови параметри.
5. метод: Провера ДХЦП сервера у подешавањима рутера
ДХЦП сервер подразумевано мора бити омогућен у веб интерфејсу рутера и одговоран је за аутоматско добијање ИП адресе за сваког члана локалне мреже. Ако је ово подешавање онемогућено или је из неког разлога погрешно конфигурисано, можда ће бити проблема са приступом Интернету.
- Пријавите се на веб интерфејс рутера користећи следећу везу за помоћ.
Детаљније: Пријавите се на веб интерфејс рутера
- Пронађите одељак тамо ДХЦП.
- У њему отворите категорију „ДХЦП подешавања“.
- Уверите се да је сервер укључен.
- Проверите опсег додељених адреса и уверите се да он не потпада под стандардни ИП рутера (
192.168.0.1или192.168.1.1). Пример важећег опсега изгледа овако: од192.168.0.10пре него што192.168.0.64... Ако је потребно, промените га ручно. - Ако су се и ДНС сервери променили, подесите их на
0.0.0.0и сачувајте промене.
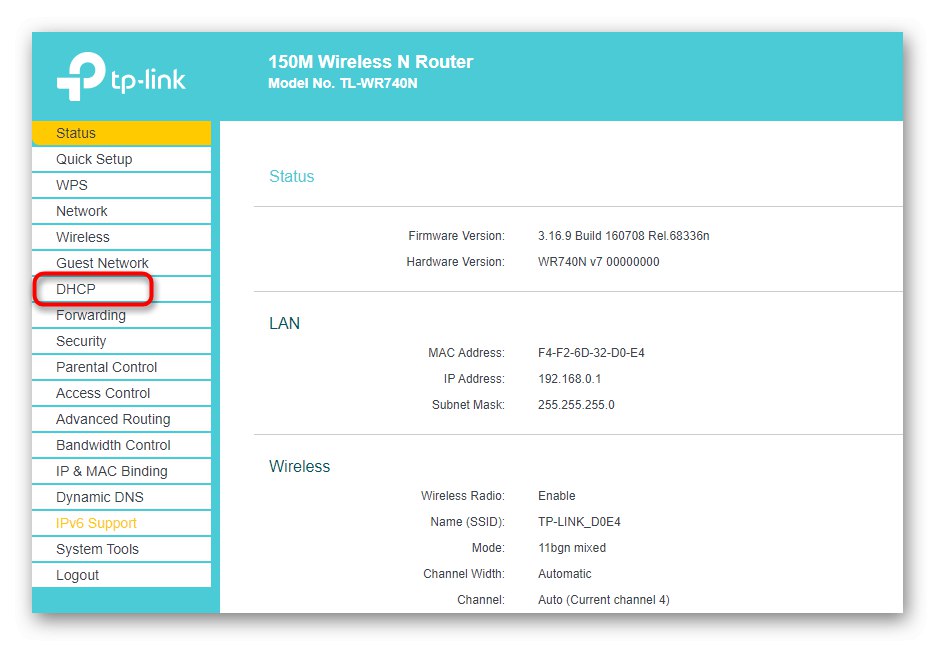
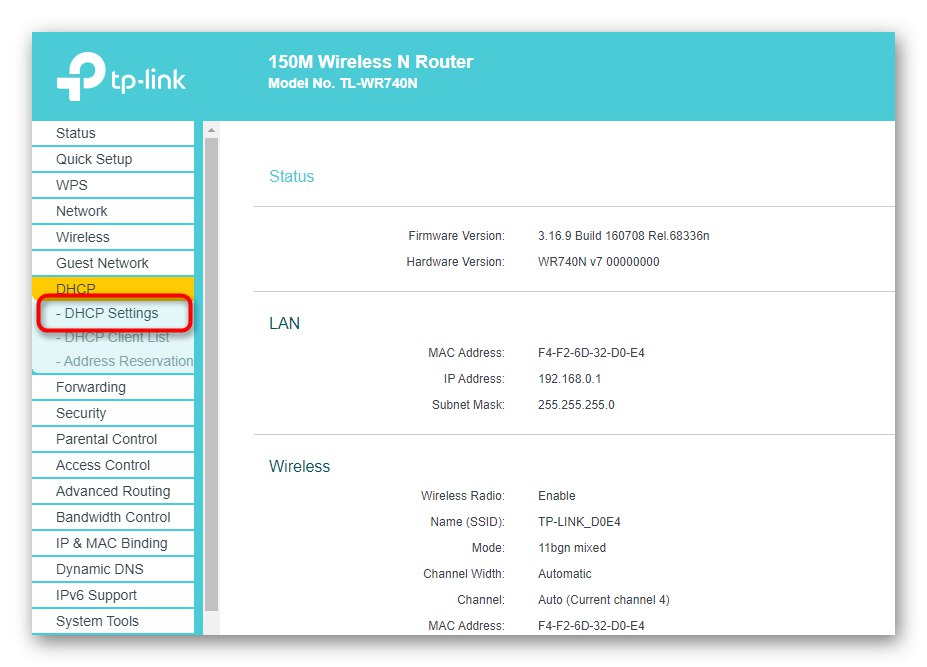
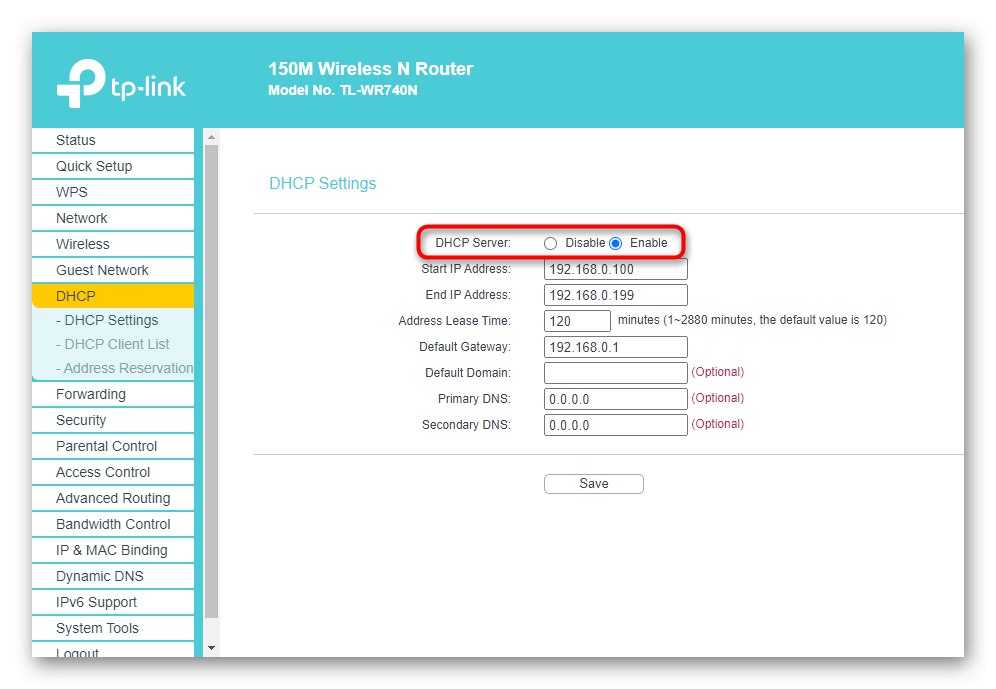
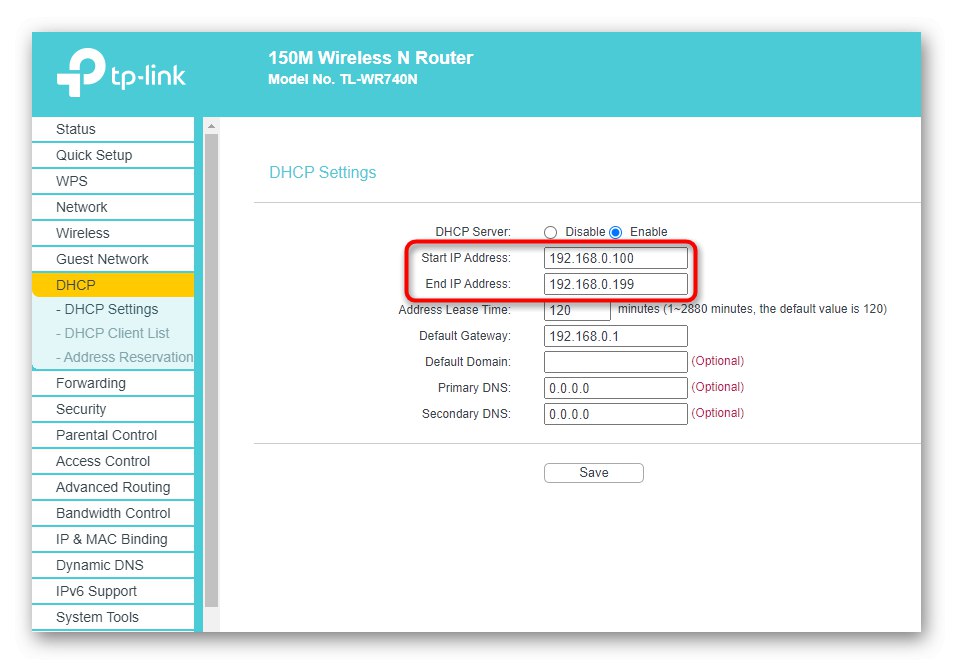
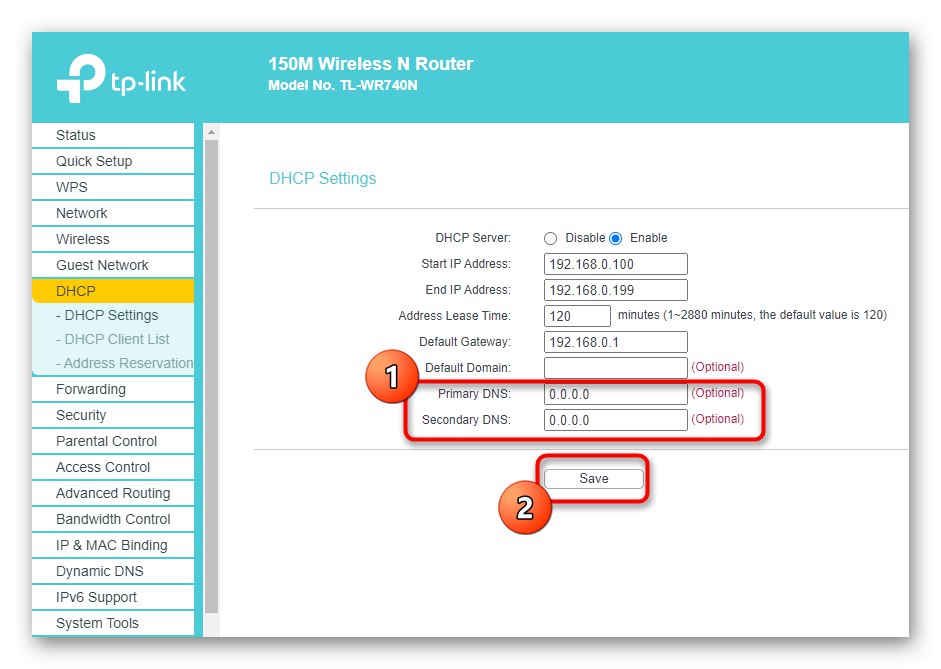
Ако се рутер не рестартује аутоматски након чувања поставки, учините то сами, сачекајте док се поново не повежете са ЛАН или бежичном приступном тачком и наставите са провером ефикасности методе.
6. метод: Вратите управљачки програм мрежног адаптера
Последње могуће решење овог проблема је враћање управљачког програма мрежног адаптера. Ово ће помоћи у оним ситуацијама када су проблеми почели након ажурирања ОС-а или софтвера саме компоненте.
- Десни клик на дугме "Почетак" и у контекстном менију који се појави пронађите "Менаџер уређаја".
- Пронађите свој мрежни адаптер на листи, кликните десним тастером миша и идите на "Својства".
- Ако дугме Врати се назад активан, кликните на њега и сачекајте крај поступка.
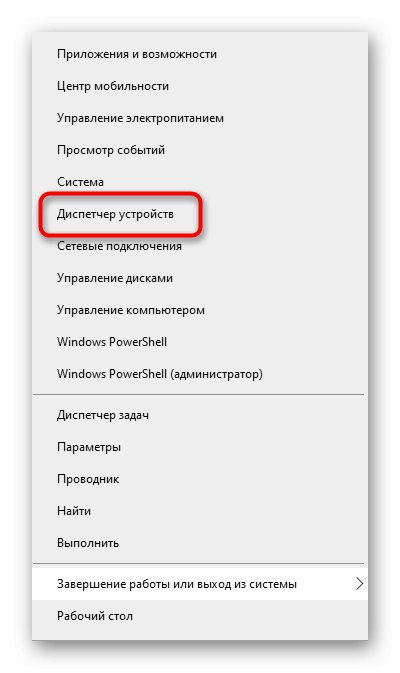
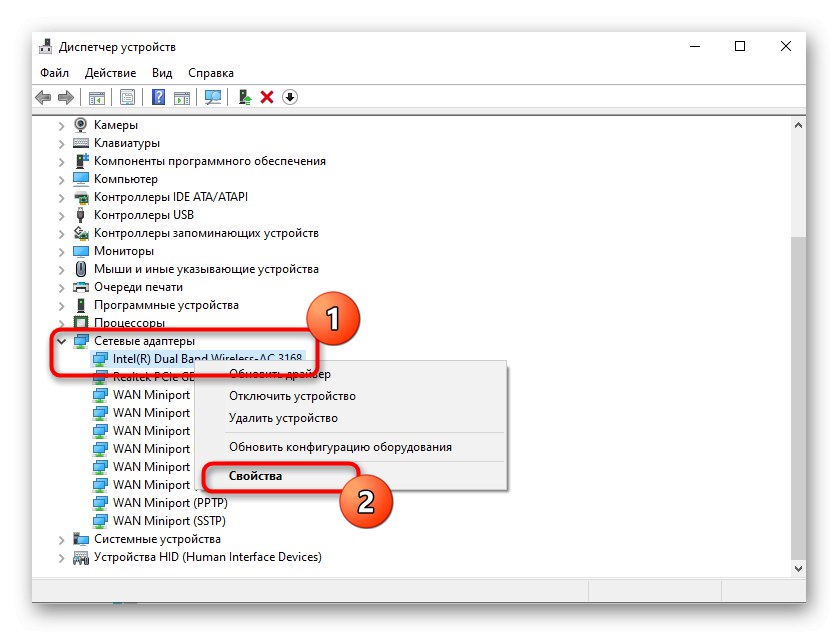
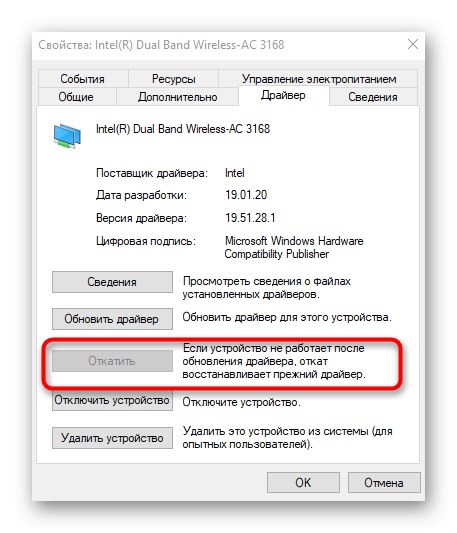
У овом чланку нисмо анализирали само метод провере система на вирусе и враћања у стање када је још увек правилно функционисао, јер такве радње ретко доносе бар неку корист. Међутим, ако ништа од горе наведеног не помаже, покушајте да их примените позивајући се на упутства у наставку за помоћ.
Прочитајте такође:
Борба против рачунарских вируса
Враћање Виндовс 10 у првобитно стање