Онемогућите упозорење УАЦ-а у оперативном систему Виндовс 7
УАЦ је функција контроле снимања која је дизајнирана да обезбеди додатни ниво сигурности приликом обављања ризичних операција на рачунару. Али не сви корисници сматрају да је таква заштита оправдана и жели да је онеспособи. Сматрамо како да то урадимо на рачунару који ради под оперативним системом Виндовс 7.
Прочитајте такође: Искључивање УАЦ-а у оперативном систему Виндовс 10
Садржај
Методе деактивације
Операције које контролише УАЦ укључују покретање неких системских услужних програма (уредника регистра, итд.), Апликација независних произвођача, инсталацију новог софтвера, као и било која акција у име администратора. У том случају контрола налога покреће активацију прозора, у којој је потребно извршити потврду од стране корисника о извршењу одређене операције кликом на дугме "Да". Ово вам омогућава да заштитите рачунар од неконтролисаних акција вируса или уљеза. Али неки корисници сматрају да су такве мјере предострожности сувишне, а потврдне акције су досадне. Зато желе да искључе сигурносно упозорење. Ми ћемо дефинисати различите начине остваривања овог задатка.
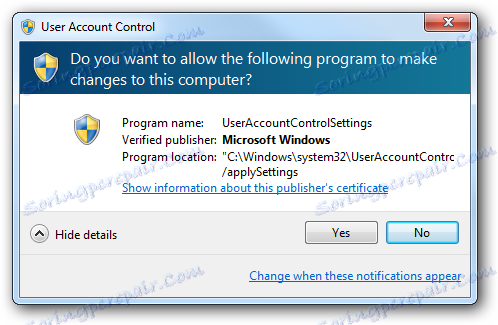
Постоји неколико начина за онемогућавање УАЦ-а, али морате схватити да свака од њих ради само када их корисник извршава и пријављује се на систем под рачуном који има администраторска права.
Метод 1: Поставите налоге
Најлакши начин за искључивање УАЦ обавештења је манипулација у прозору подешавања корисничких налога. У исто време, постоји и пуно опција за отварање овог алата.
- Пре свега, можете да извршите прелазак кроз икону вашег профила у менију "Старт" . Кликните на "Старт" , а затим кликните на горњој икони, која треба да се налази у горњем десном делу блока.
- У отвореном прозору кликните на поруку "Промени параметре ..." .
- Затим идите на клизач за прилагођавање да бисте пријавили исправке направљене у рачунару. Повуците га до граничног списка - "Никад не обавестите" .
- Кликните ОК .
- Поново покрените рачунар. Следећи пут када укључите, изглед прозора обавештења УАЦ ће бити онемогућен.
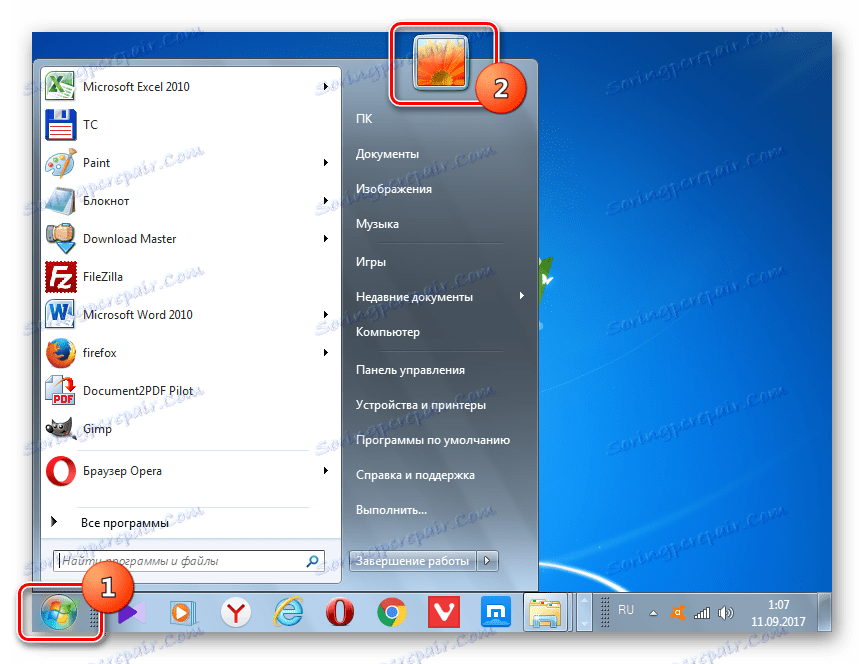
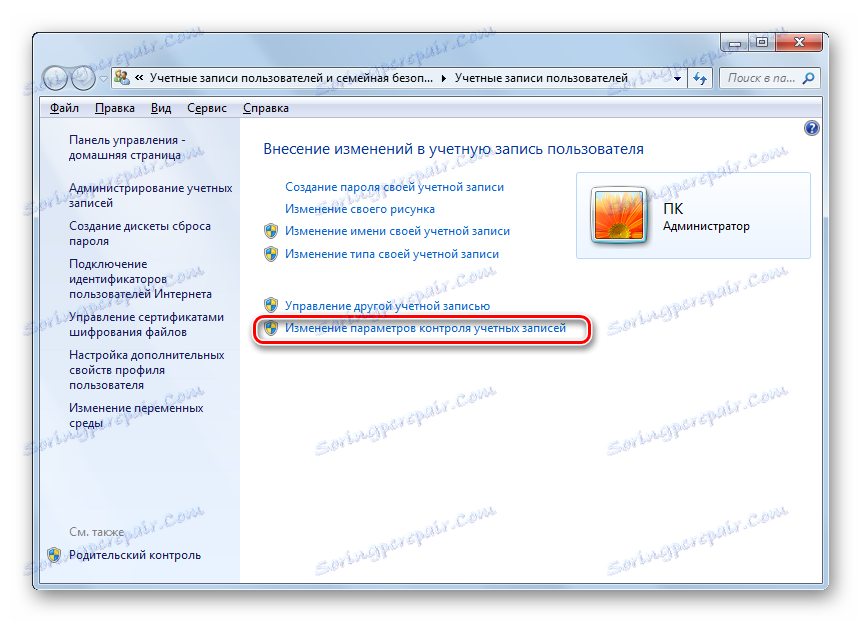
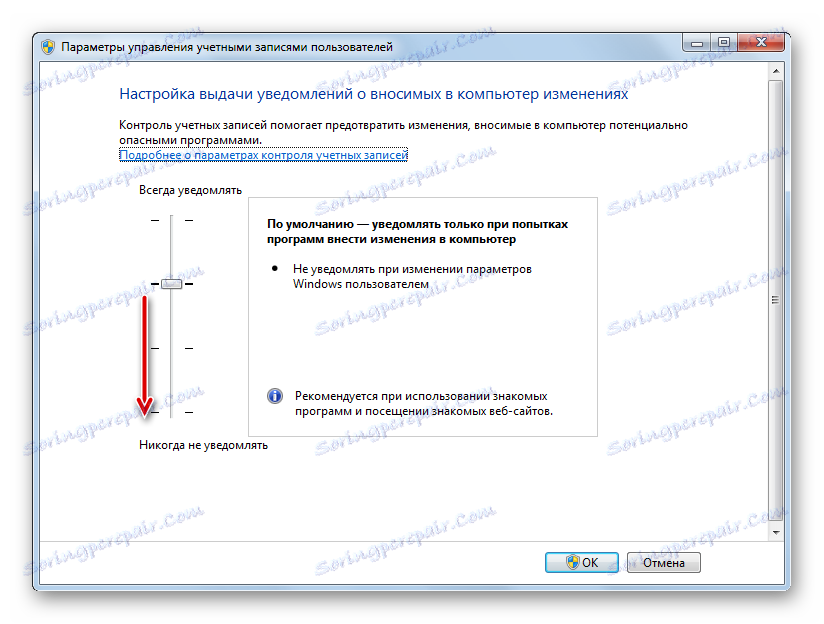
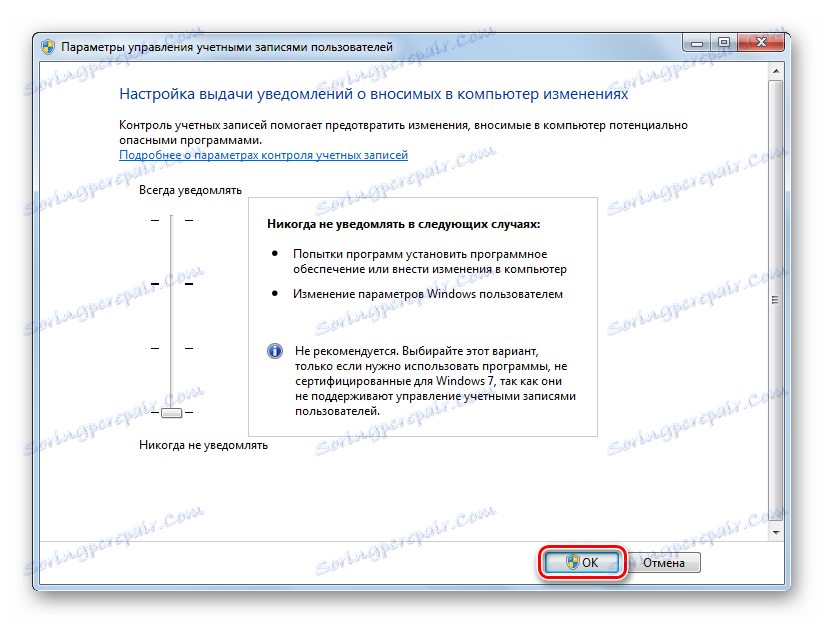
Такође можете отворити прозор Поставке кликом на "Цонтрол Панел" .
- Кликните на "Старт" . Пређите на "Контролна табла" .
- Идите на "Систем и безбедност" .
- У оквиру "Подршка" кликните на "Промени поставке ..." .
- Отвориће се прозор за подешавања, где би требало водити све манипулације које су раније поменуте.
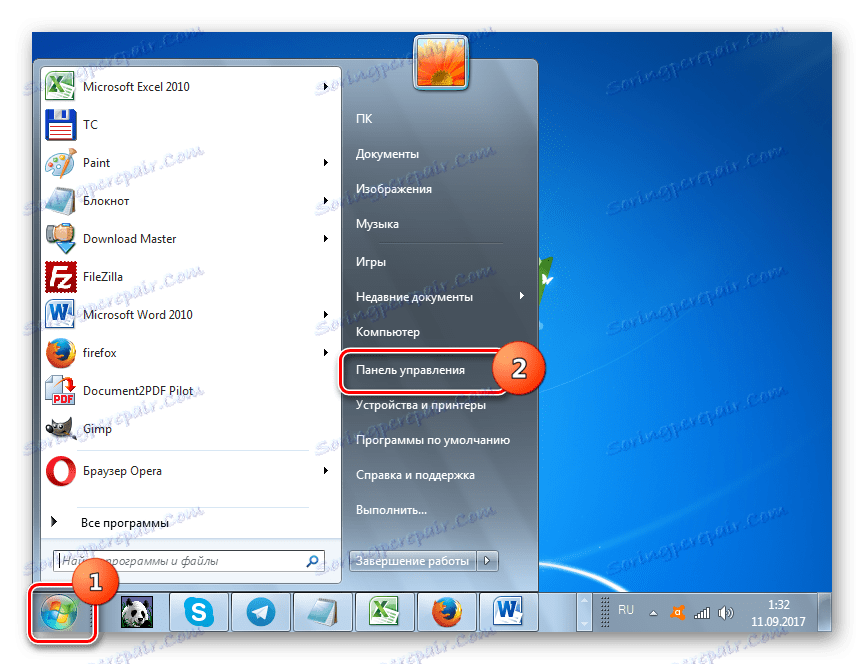
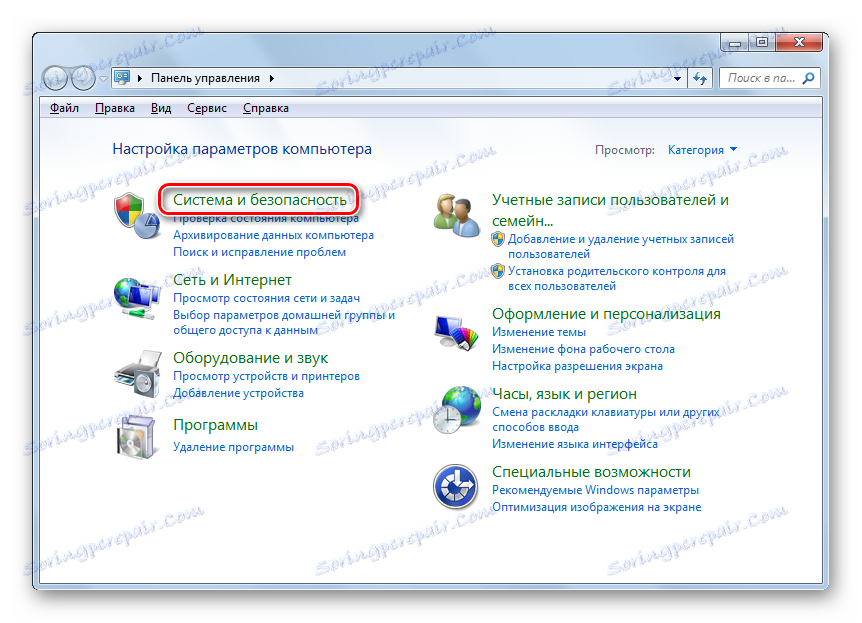
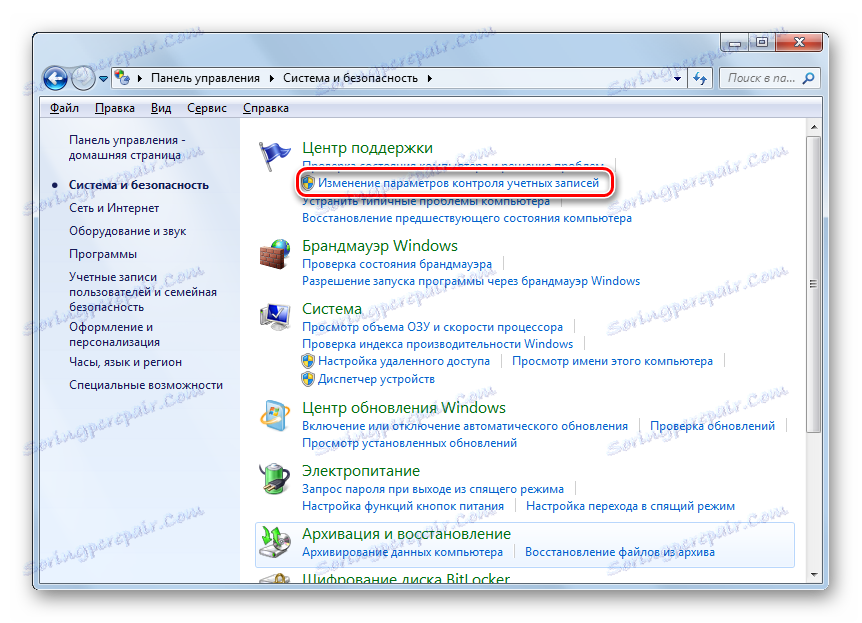
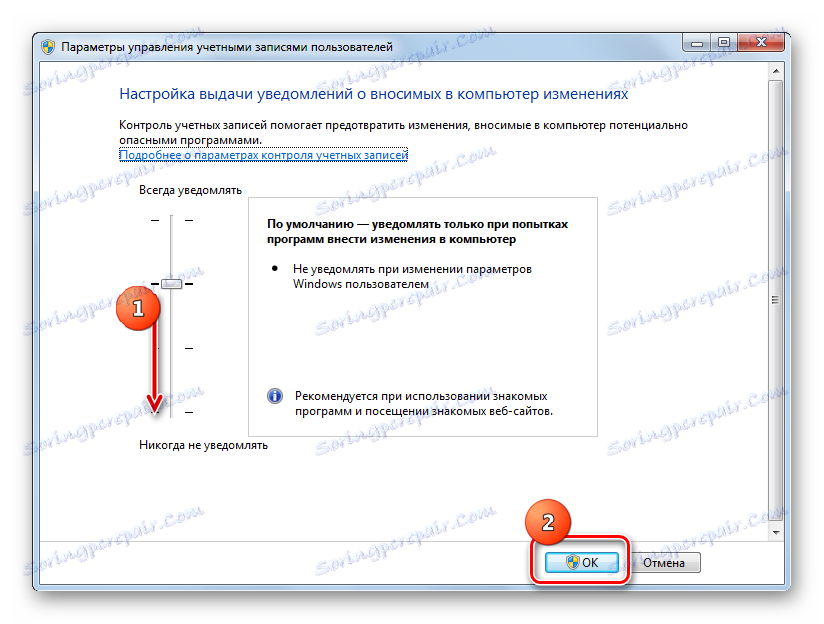
Следећа опција за отварање прозора за подешавање је преко подручја за претрагу у менију Старт .
- Кликните на "Старт" . У пољу за претрагу откуцајте следеће:
UACМеђу резултатима издавања, "Промени параметре ..." приказује се у "Контролној табли" блока. Кликните на њега.
- Отвара се прозор познатог параметра, где је потребно извршити све исте акције.
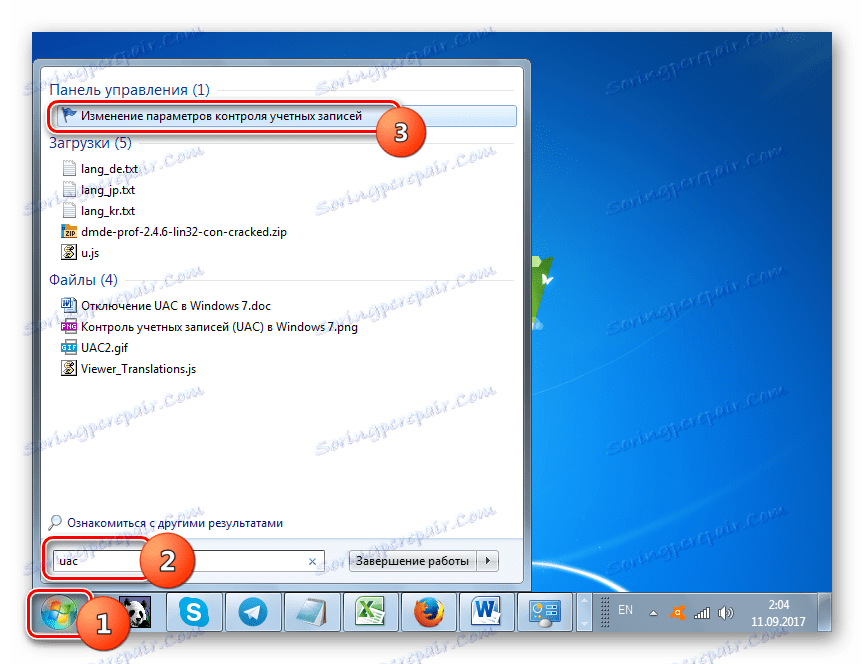
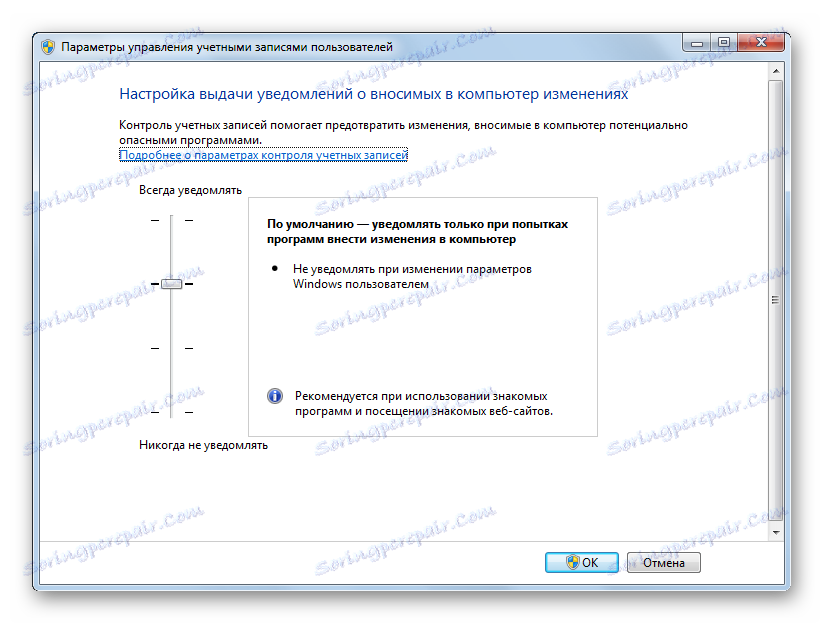
Друга опција за пребацивање на поставке елемента проучавања у овом чланку се врши кроз прозор "Конфигурација система" .
- Да би се ушла у "Конфигурација система" , користићемо алатку "Рун" . Назовите је тако што ћете откуцати Вин + Р. Унесите израз:
msconfigКликните ОК .
- У прозору за конфигурацију који се отвори, идите на одељак "Алати" .
- На листи различитих системских алата пронађите назив "Цонфигуре Усер Аццоунт Цонтрол . " Означите је и притисните "Старт" .
- Покренуће се прозор поставки, где ћете водити већ познате манипулације.
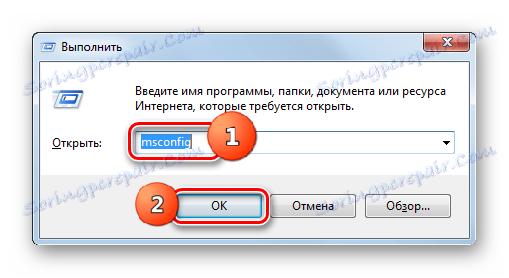
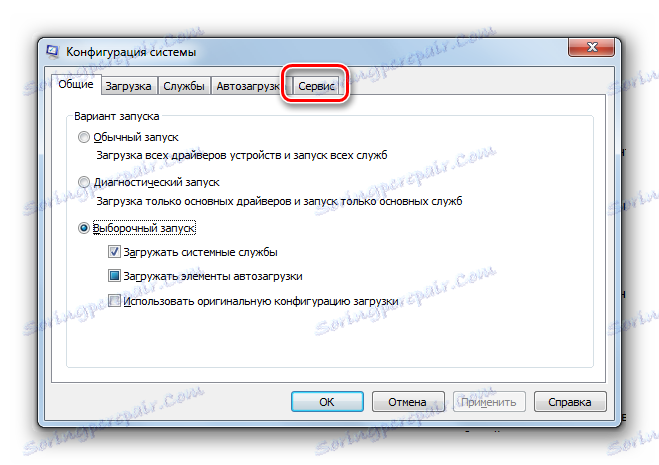
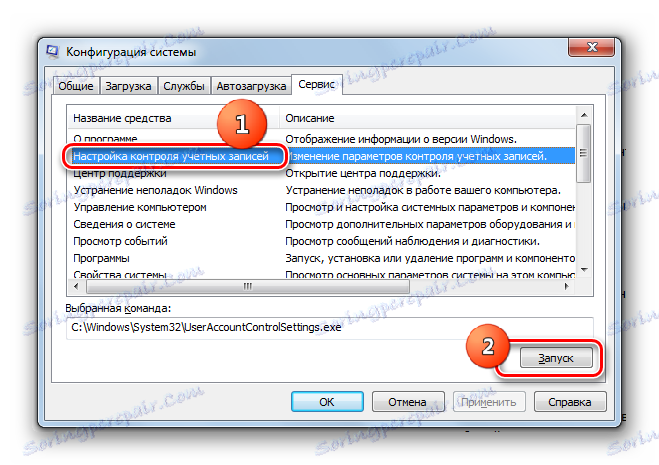
На крају, можете да пређете на алат и директно унесете команду у поље "Покрени" .
- Цалл Рун ( Вин + Р ). Донесите:
UserAccountControlSettings.exeКликните ОК .
- Отвори се прозор параметара налога, где би требало извршити манипулације које су већ поменуте.
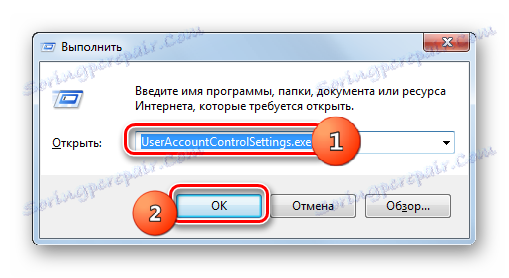
Метод 2: Командна линија
Можете онемогућити УАЦ уносом наредбе у командном позиву , који је започео административним правима.
- Кликните на Старт . Идите на "Сви програми" .
- Идите у директоријум "Стандард" .
- На листи ставки кликните десним тастером миша ( ПЦМ ) под именом "Цомманд лине" . Из отворене листе кликните на дугме "Покрени као администратор" .
- Прозор "Цомманд лине" је активиран. Унесите следећи израз:
C:WindowsSystem32cmd.exe /k %windir%System32reg.exe ADD HKLMSOFTWAREMicrosoftWindowsCurrentVersionPoliciesSystem /v EnableLUA /t REG_DWORD /d 0 /fКликните на Ентер .
- Након приказивања натписа у "Цомманд лине" , указујући да је операција успјешно завршена, рестартујте уређај. Ако поново укључите рачунар, ви више нећете видети приказане УАЦ прозоре када покушате да покренете софтвер.
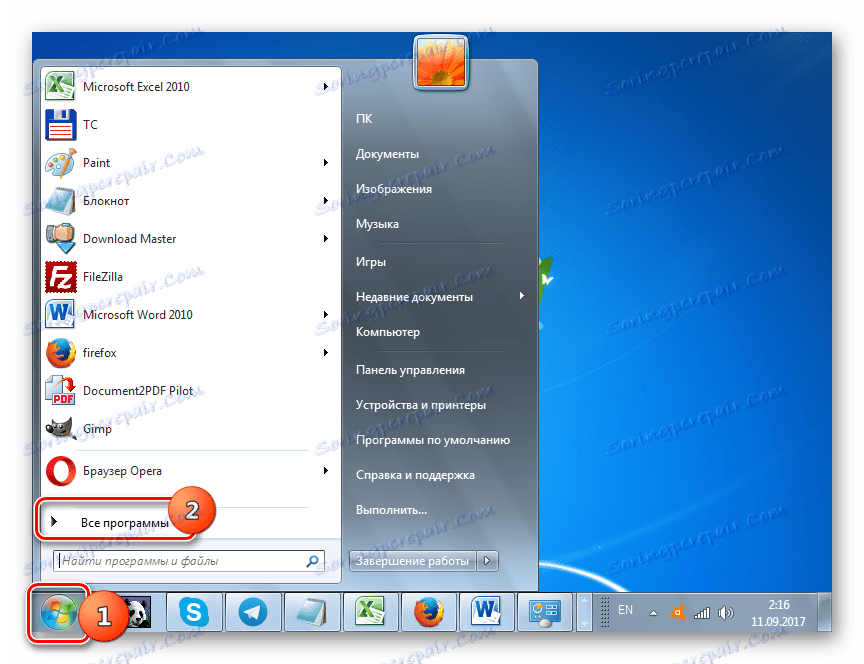
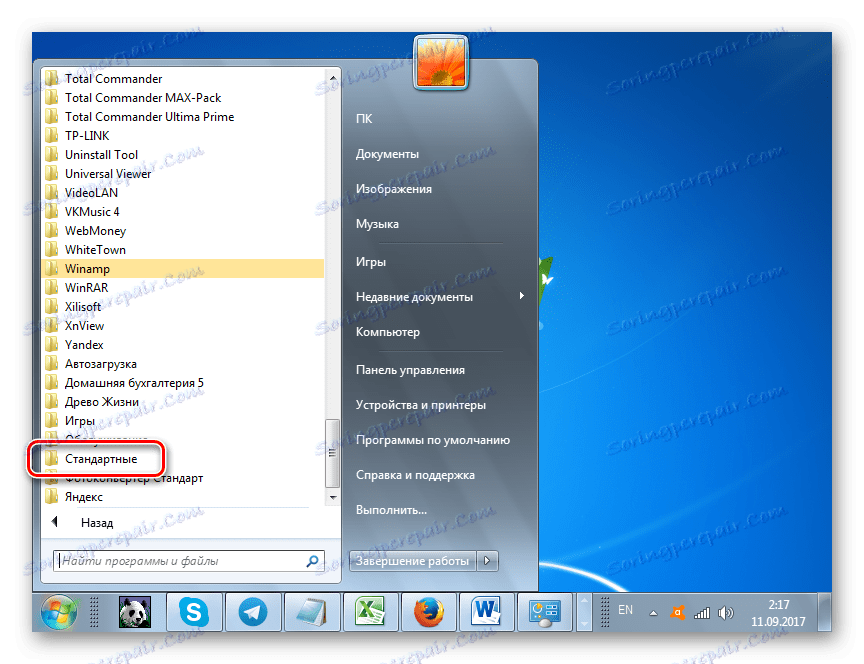
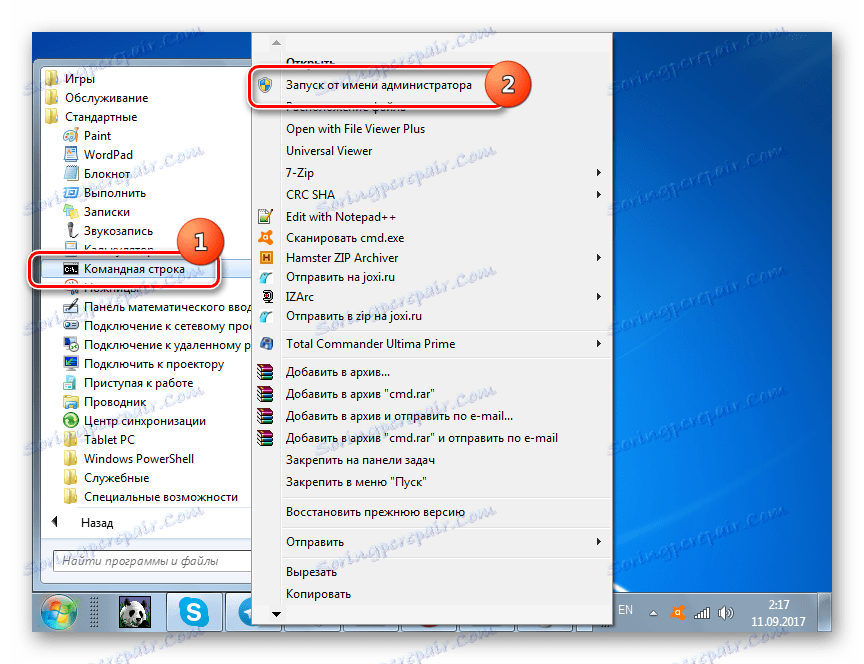
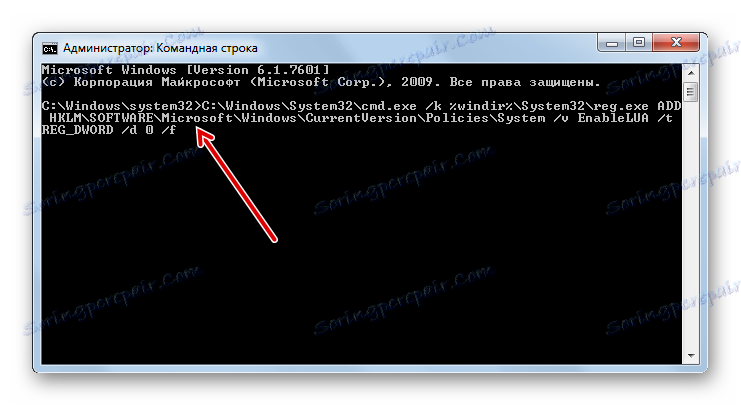
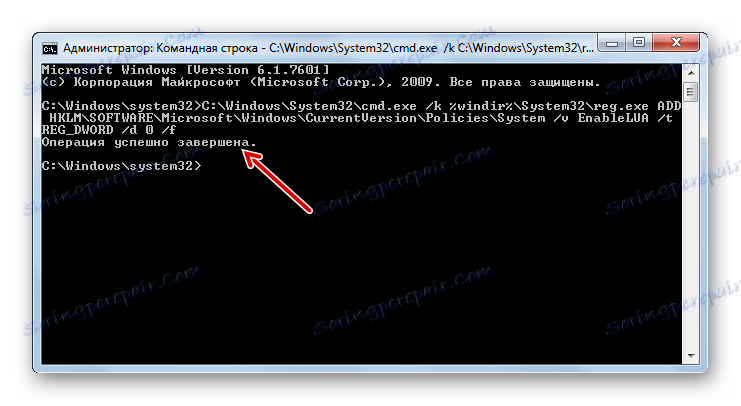
Лекција: Покрените "Цомманд Лине" у оперативном систему Виндовс 7
Метод 3: "Уредјај регистра"
Такође можете онемогућити УАЦ тако што ћете прилагодити регистар помоћу његовог уређивача.
- Да бисте активирали прозор "Регистри Едитор" , користите алатку "Рун" . Назовите га користећи Вин + Р. Унесите:
RegeditКликните на "ОК" .
- Уредник регистра је отворен. У левом делу су алати за навигацију кроз секције регистра, које представља облик директоријума. Ако су ови директоријуми скривени, кликните на "Рачунар" .
- Након приказивања секција, кликните на "ХКЕИ_ЛОЦАЛ_МАЦХИНЕ" и "СОФТВАРЕ" директоријуме.
- Затим идите у одељак "Мицрософт" .
- После тога, кликните на "Виндовс" и "ЦуррентВерсион" један по један .
- На крају, идите на гране "Полициес" и "Систем" секвенцијално. Након истицања последњег одељка, пређите на десну страну уређаја. Потражите параметар под називом "ЕнаблеЛУА" . Ако је број "1" постављен у пољу "Вредност" која се односи на њега, то значи да је УАЦ укључен. Морамо промијенити ову вриједност на "0" .
- Да бисте изменили параметар, кликните на име "ЕнаблеЛУА" ПЦМ . Са листе изаберите "Промени" .
- У прозору који се отвори у "Валуе" подручју, подесите "0" . Кликните ОК .
- Као што видите, сада у "Уреднику регистра" супротно ставку "ЕнаблеЛУА", приказује се вредност "0" . Да бисте применили исправке, да би УАЦ био потпуно онемогућен, морате поново покренути рачунар.
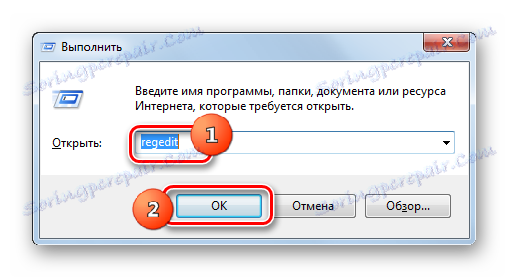
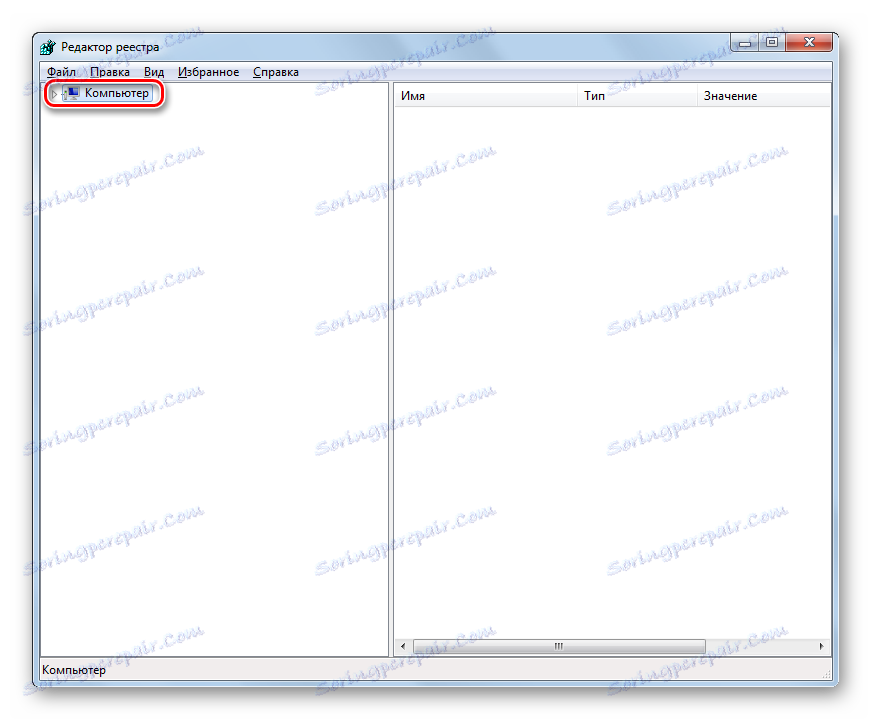
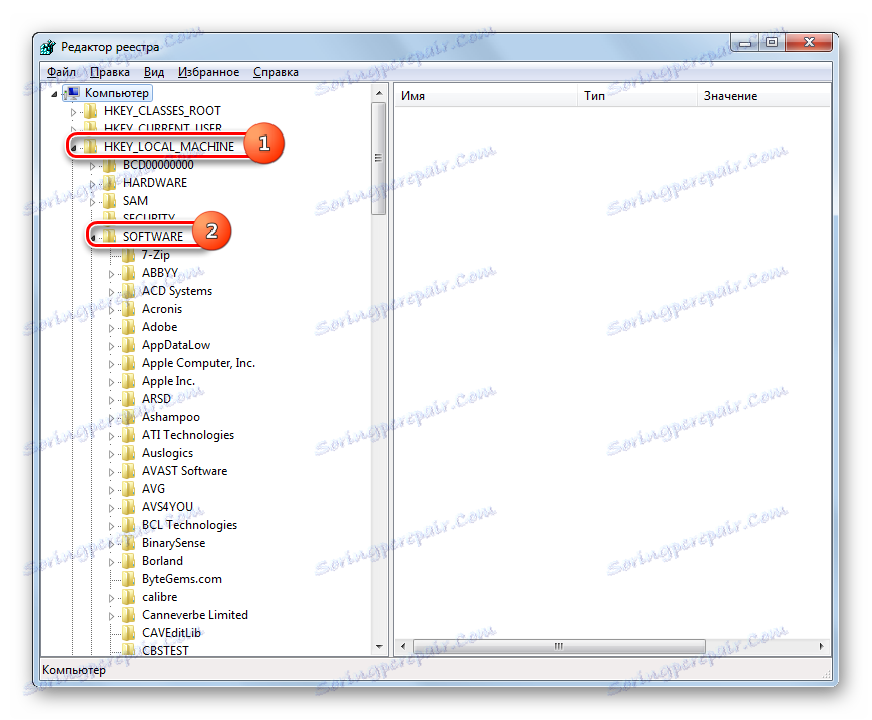
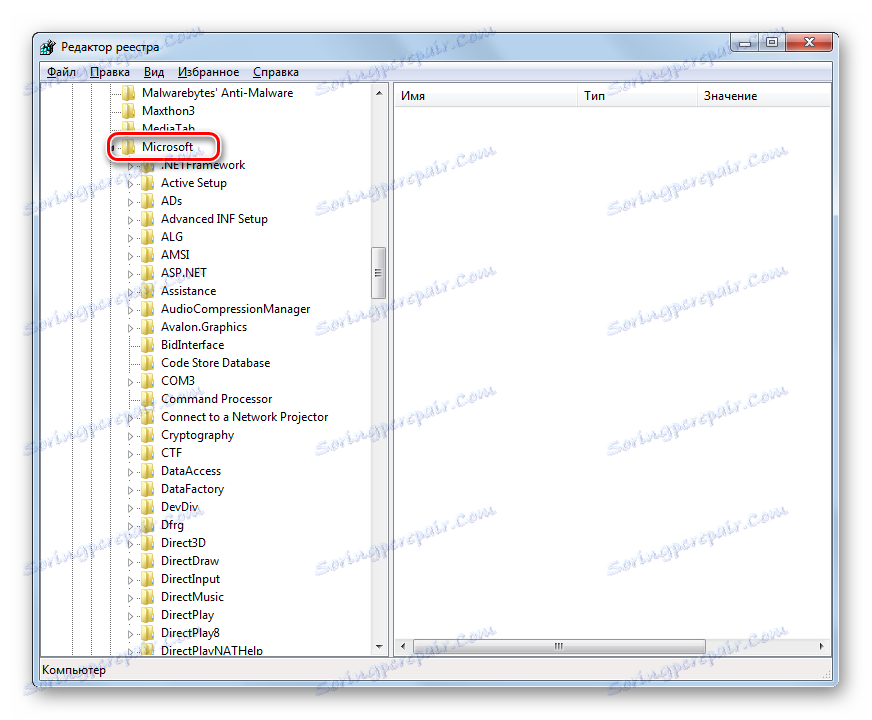
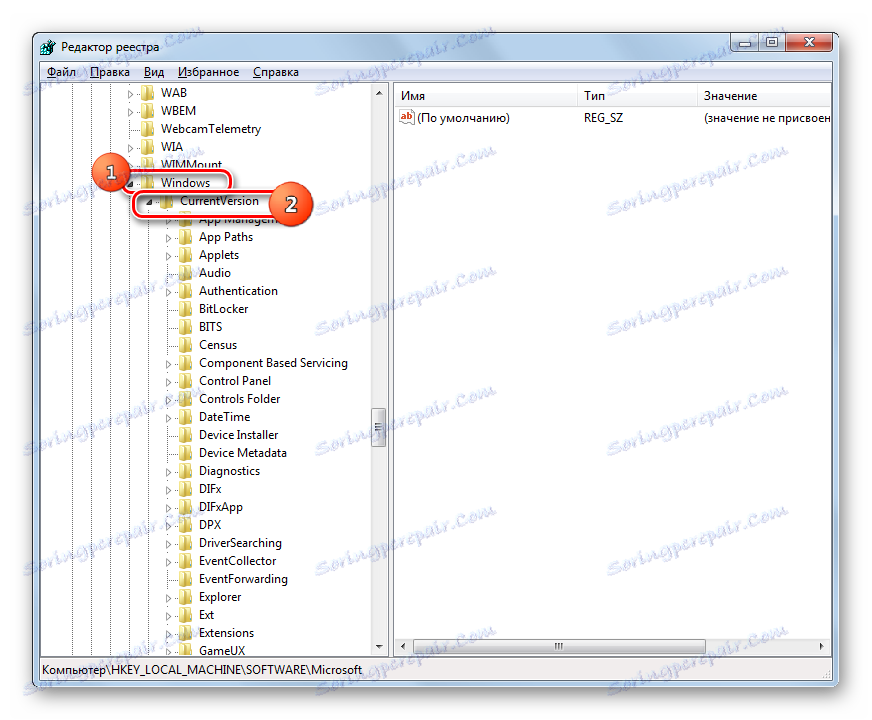
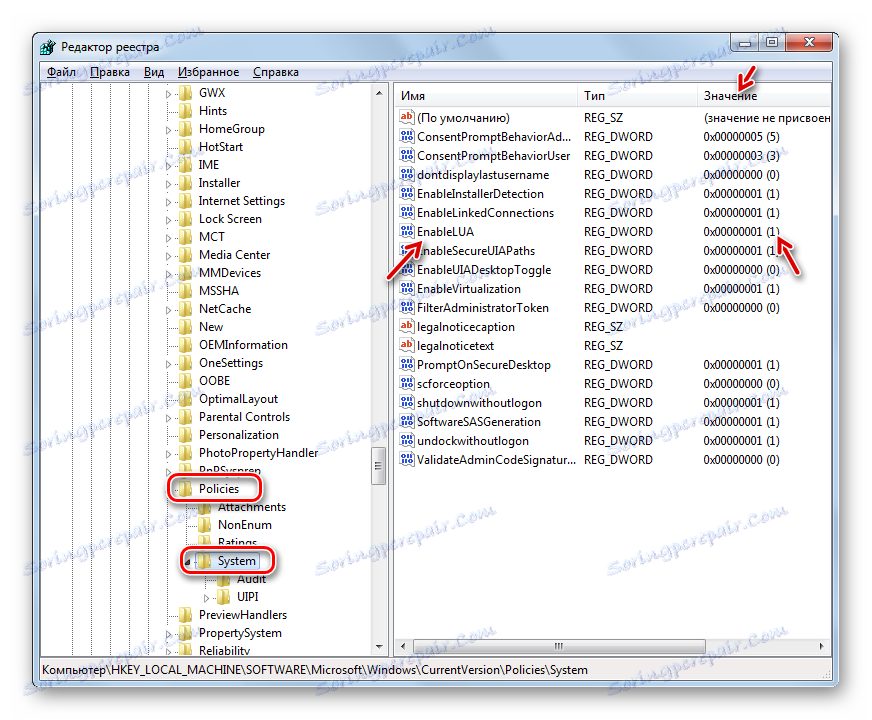
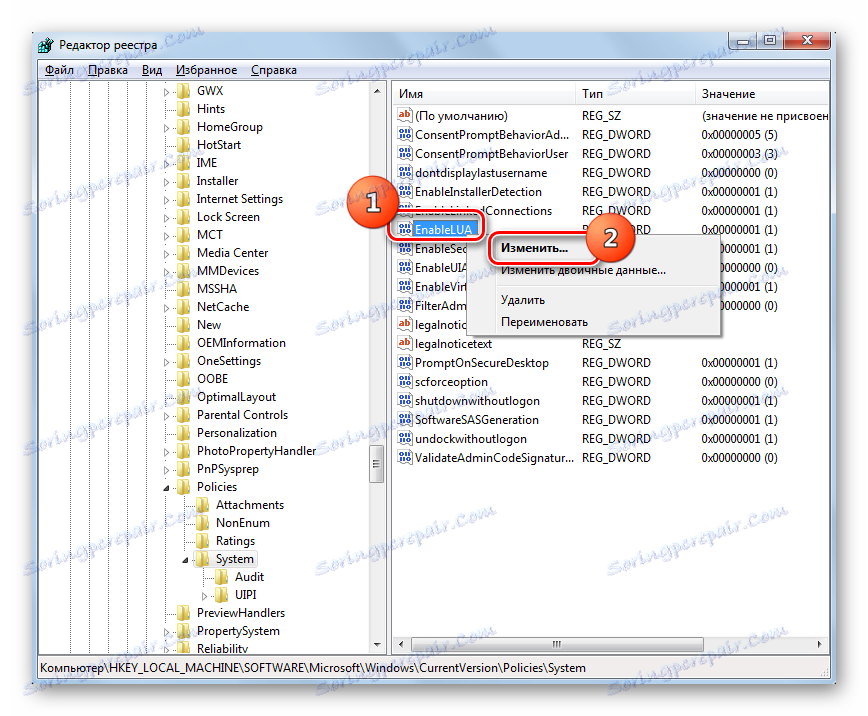

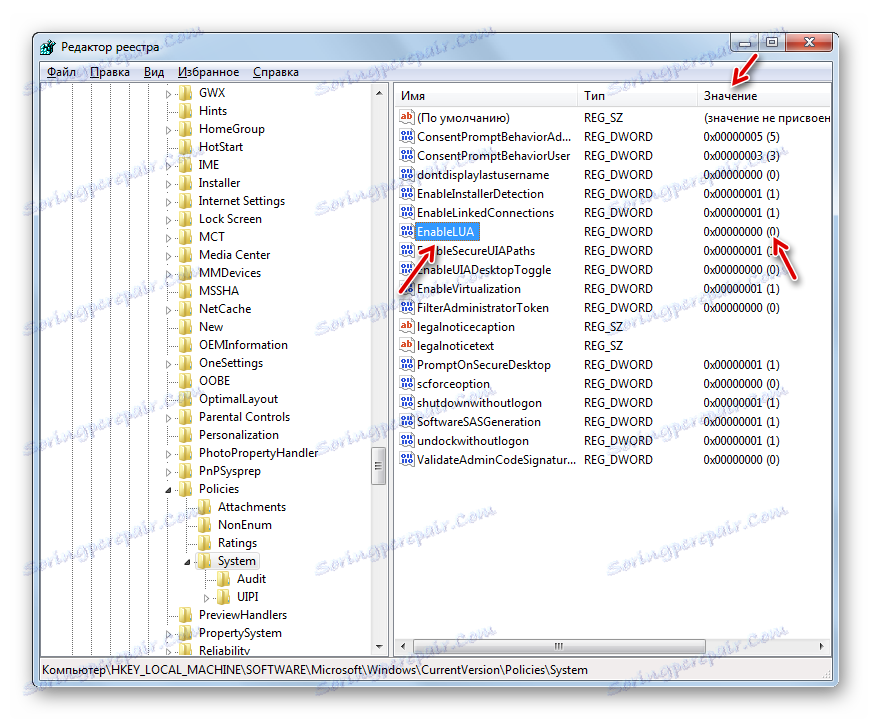
Као што видите, у оперативном систему Виндовс 7 постоје три главне методе за искључивање функције УАЦ. Све у свему, свака од ових опција је еквивалентна. Али прије употребе једног од ових, пажљиво размислите о томе да ли вам ова функција заиста отежава, јер ће његово искључивање битно ослабити заштиту система од злонамерних програма и уљеза. Стога се препоручује да се изврши само привремена деактивација ове компоненте за период извршавања одређених радова, али не и трајних.