Током рада са Линук оперативним системом, сваки корисник се може суочити са потребом форматирања интерног или екстерног чврстог диска. Нарочито често питања о овој теми настају од корисника почетника који су тек почели да се упознају са овом породицом ОС-а, пошто се принцип управљања диском овде значајно разликује од Виндовс-а. Укупно постоје три методе за извршавање задатка, а о њима ће бити речи у овом чланку.
Форматирање диска у Линуку
Одмах примећујемо да пре започињања форматирања морате бити сигурни да сте изабрали прави погон. Ово се односи на интеракцију са "Терминал", јер тамо морате ручно да унесете име погона. Овој теми је посвећен посебан чланак који можете прочитати кликом на доњу везу. Окрећемо се директној анализи метода, узимајући за пример Убунту. Ако користите другачију дистрибуцију, нећете наћи никакву разлику, међутим ово се не односи на трећу методу, јер је погодна само за Гноме окружење.
Прочитајте такође: Прегледање листе погона у Линуку
Метод 1: Стандардни услужни програм мкфс терминала
Почнимо са прегледом стандардног услужног програма конзоле који вам омогућава форматирање чврстог диска или логичког волумена у било који подржани систем датотека. Ако још увек нисте научили име диска који треба да изаберете, урадимо то одмах. Потребно је само да поновите упутства даље.
- Трцати "Терминал" на вама прикладан начин, на пример, кроз мени апликације или стандардни интервентни тастер Цтрл + Алт + Т..
- Овде вас занима команда
лсблк... Унесите га и кликните на Ентер. - Нове линије ће приказати листу свих партиција и погона. Овде пронађите онај који вам треба, на пример, по величини и запамтите његово име приказано у колони „НАМЕ“.
- Сада морате демонтирати диск ако је у активном стању. Ово ће помоћи наредби
судо умоунт / дев / сдКсгде сдКс - назив погона. - Ова радња се изводи аргументовано судо, што значи да ћете за потврду морати да унесете лозинку супер корисника. Имајте на уму да се овако написани знакови неће појавити у низу.
- Сада форматирајте медиј у систем датотека који вас занима помоћу команде
судо мкфс.нтфс / дев / сдКсгде нтфс треба да замените потребним системом датотека (вфат,ект2,ект3,ект4,мсдосилиреисерфсредом).
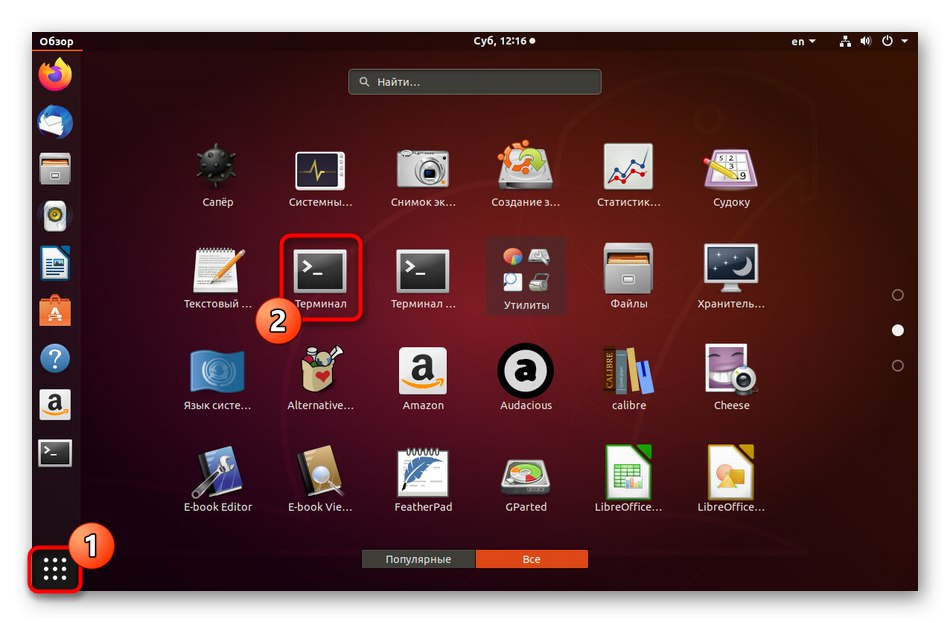
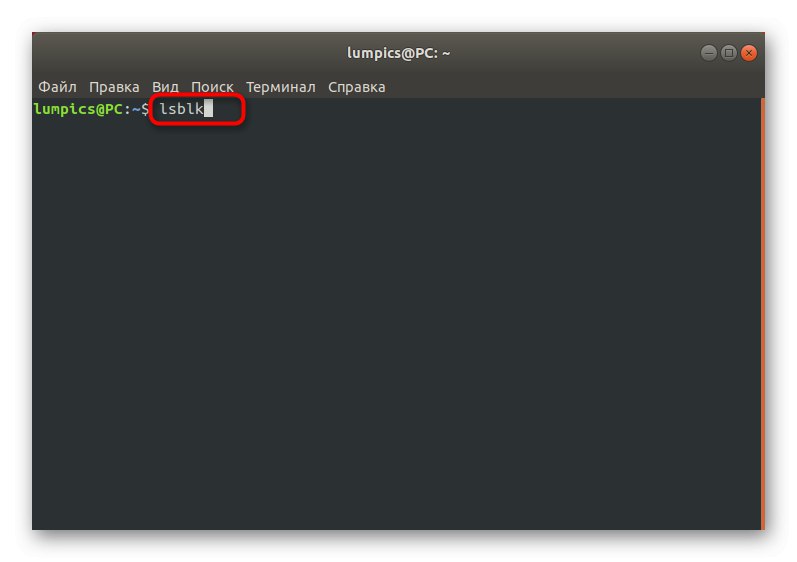
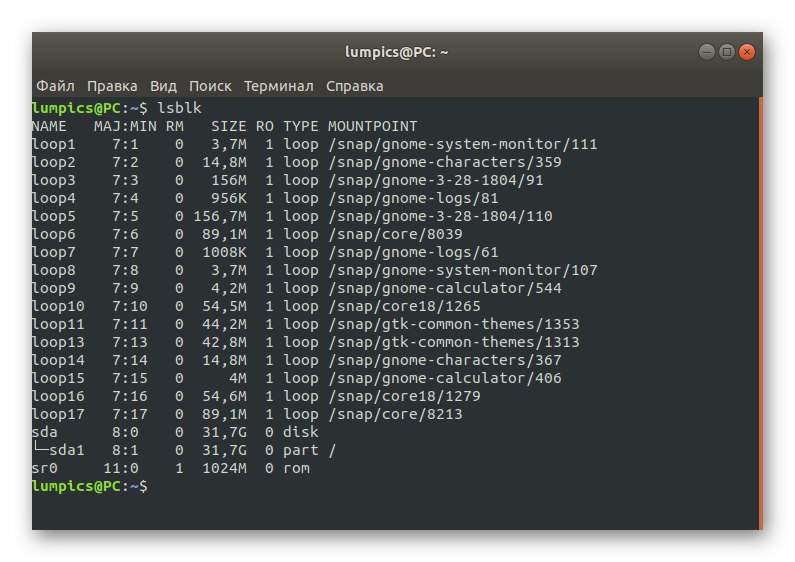
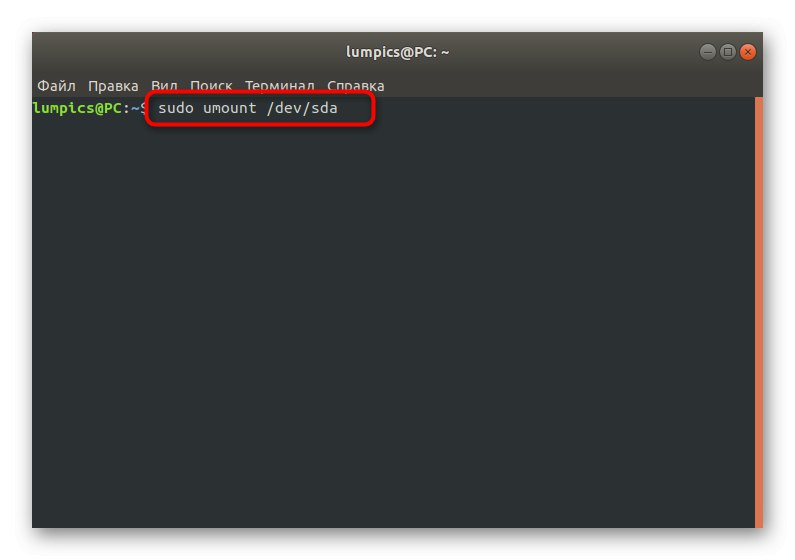
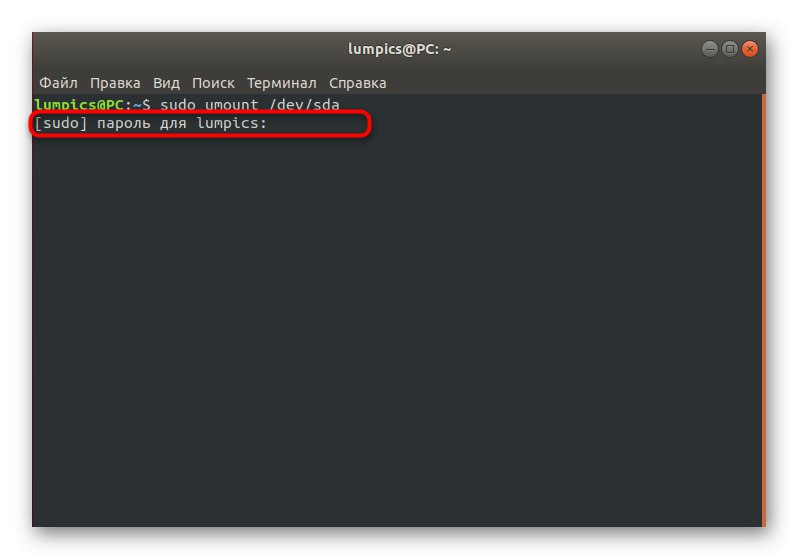
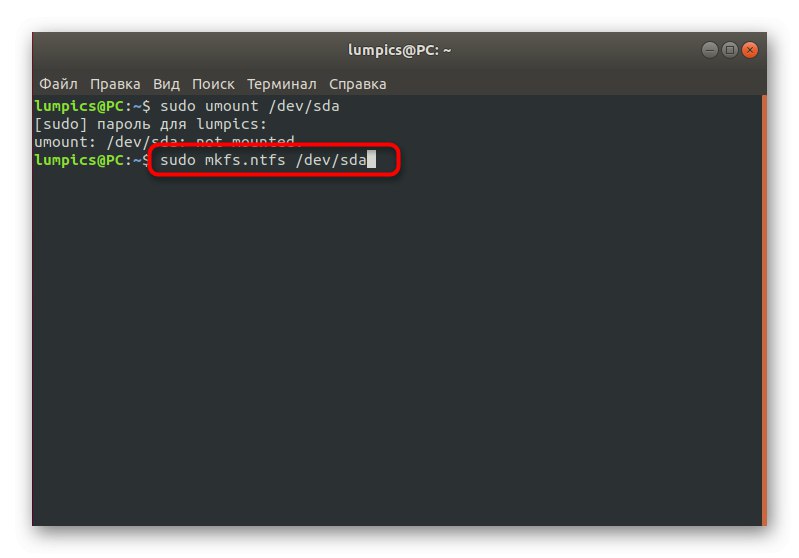
Остаје само да следите упутства која ће бити приказана у конзоли. Овим је форматирање успешно завршено. Међутим, понекад се могу појавити обавештења о грешкама. У већини случајева решавају се баналним читањем информација које су приказане у реду "Терминал"... Ако га нема или препоручене радње не помажу, погледајте званичну документацију о дистрибуцији да бисте пронашли решење.
2. метод: Гпартед програм
Горе наведена опција није погодна за многе кориснике само зато што захтева уношење наредби у конзолу, а то одбија почетнике. Због овога смо одлучили да дамо два алтернативна начина извршавања задатка у програмима са графичким интерфејсом. Прва је необавезна и назива се Гпартед. Ово решење је веома популарно, али можете одабрати било које друго, узимајући следећа упутства као општи пример форматирања.
- Прво треба да инсталирате апликацију. То ћете најлакше учинити путем конзоле, па је покрените помоћу прикладног метода.
- Унесите команду
судо апт инсталл гпартедда бисте започели инсталацију. Власници дистрибуција на РедХат-у би требало мало да промене команду тако да њен изглед постанесудо иум инсталл гпартед. - Напишите лозинку за привилеговани налог да бисте потврдили своје поступке.
- Бићете обавештени да је преузимање и инсталирање архива започело. Након тога ће се појавити нови ред за унос.
- Покрените дотични програм путем "Терминал"писањем тамо
гпартедили пронађите његову икону у менију апликација. - Потврдите отварање поновним уносом лозинке.
- Изаберите са листе погон који желите да форматирате. Почните од његове величине или имена.
- Кликните на линију са РМБ одељцима и изаберите опцију „Демонтирај“.
- Након тога, дугме ће постати активно. „Формат то“... Кликните на њега, одаберите одговарајући систем датотека и следите упутства.
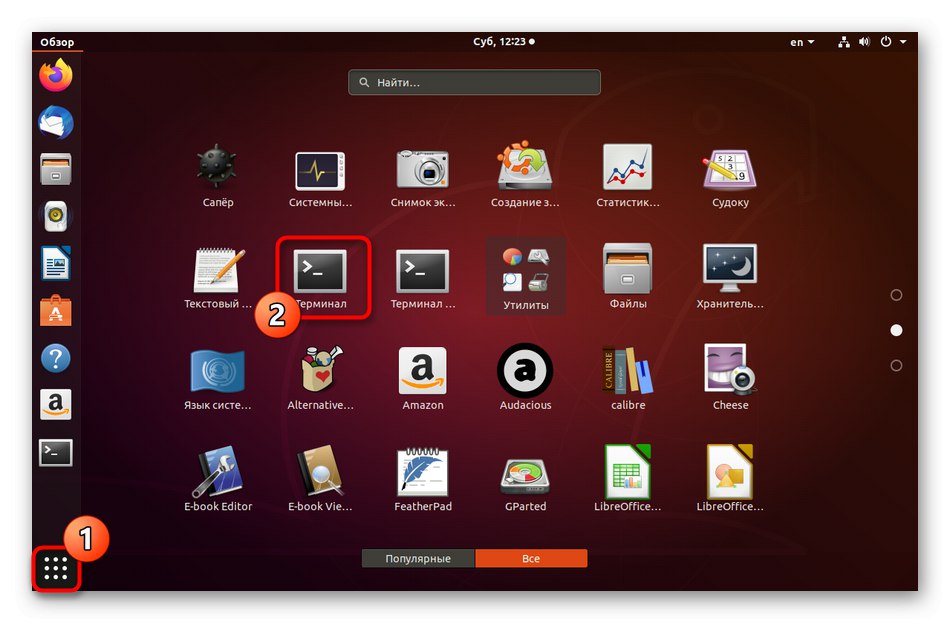
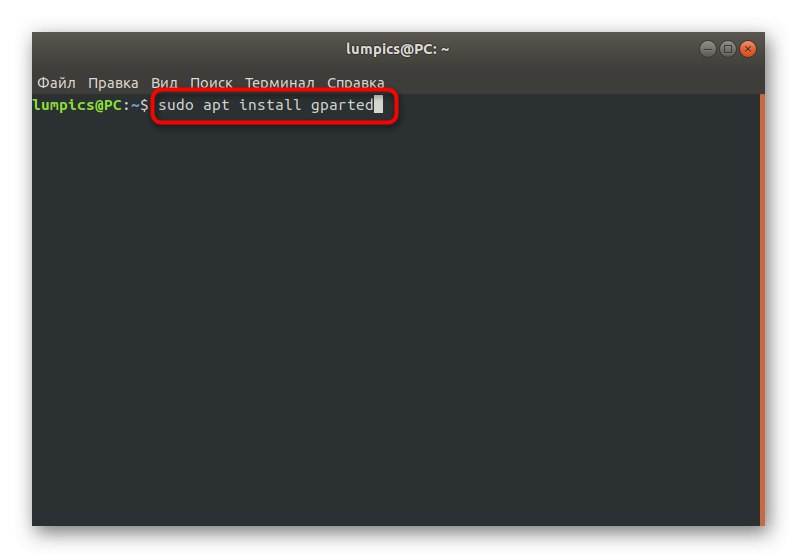
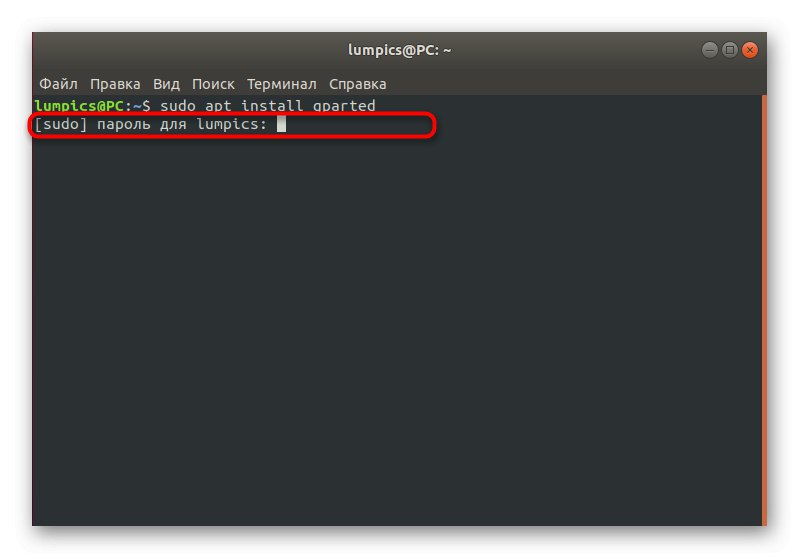
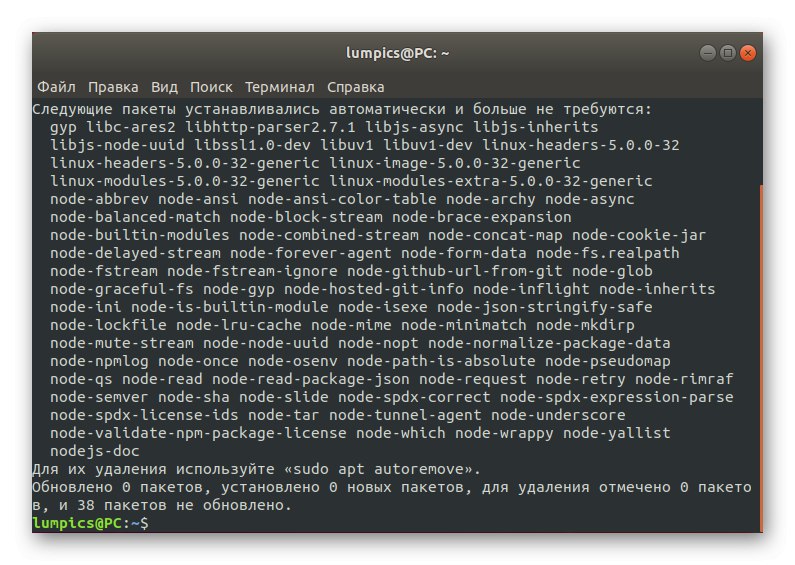
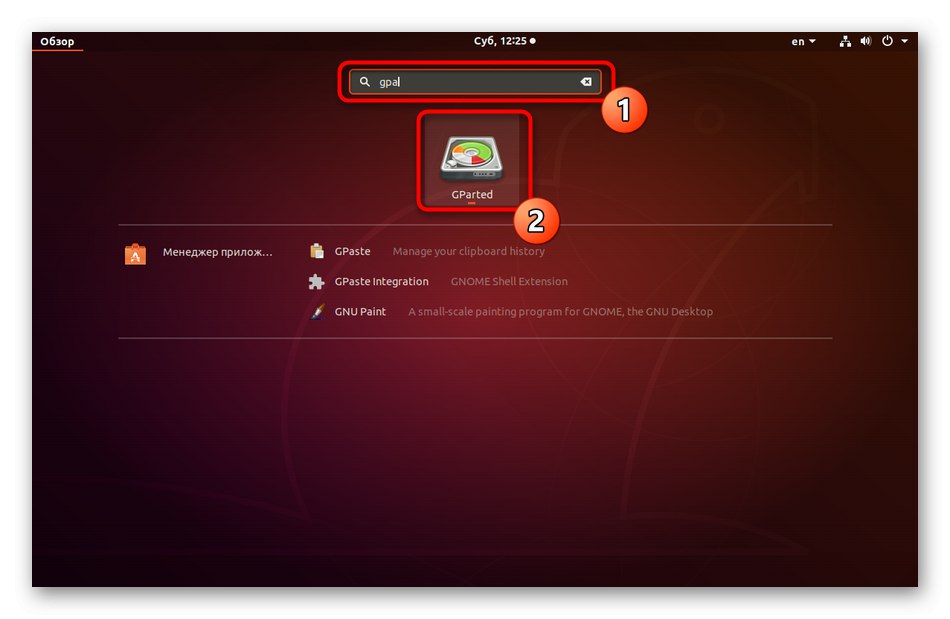
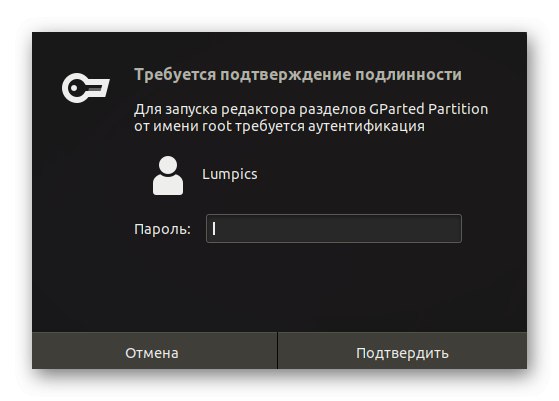
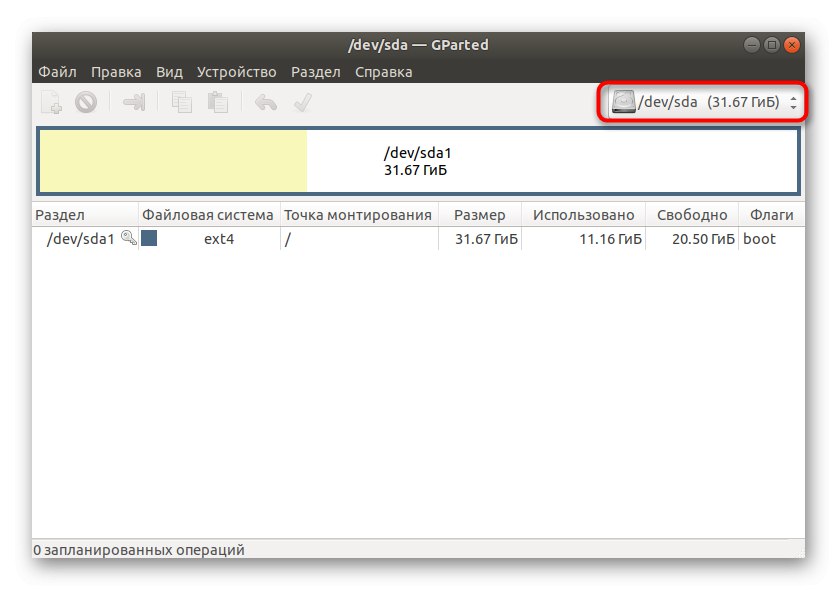
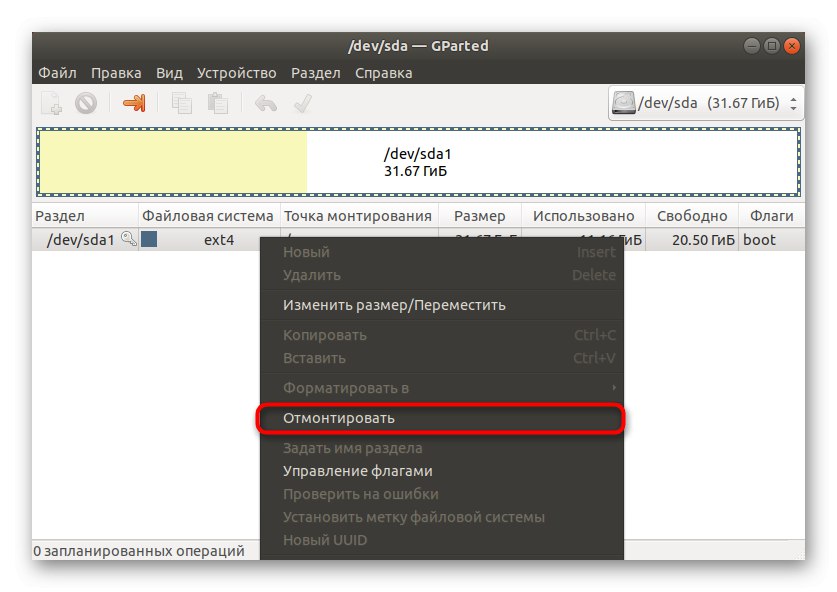
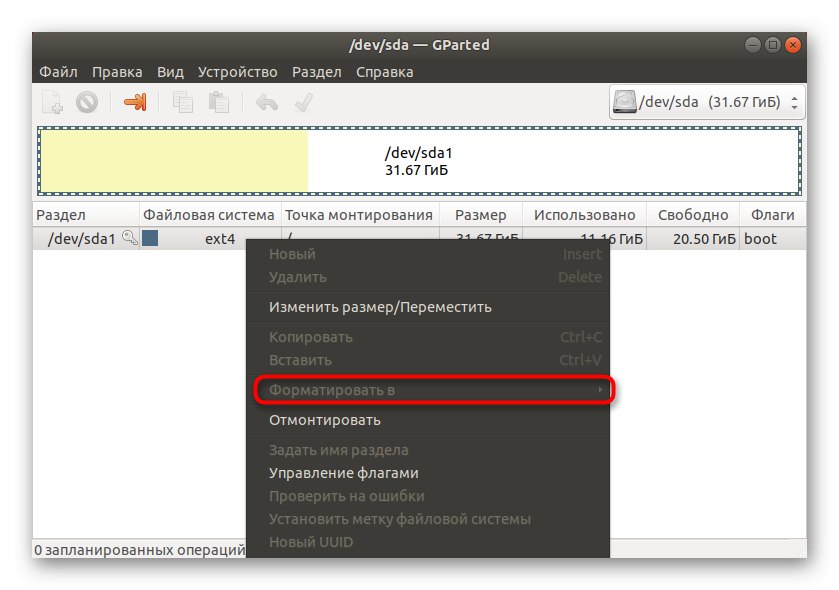
Ако изненада пожелите да се зауставите на још једном сличном решењу, принцип форматирања тешко да ће се променити из овога. Потребно је само да се крећете кроз софтверски интерфејс и одаберете тачне параметре како би стварање новог система датотека или чишћење простора на медију било успешно.
3. метод: Услужни програм за дискове (само Гноме)
Као што је раније поменуто, потоњи метод је погодан само за оне кориснике који користе Гноме графичко окружење. Међутим, имајте на уму да и друга радна окружења имају сличне алате, али са одређеним разликама у уграђеној функционалности и изгледу. Форматирање медија путем овог услужног програма је следеће:
- Отворите мени апликације и тамо пронађите програм "Дискови"... Покрените га кликом на одговарајућу икону.
- Овде ћете морати да одаберете потребну диск јединицу кроз мени са леве стране.
- Кликните на икону црног квадрата да бисте демонтирали диск.
- Сада кликните на икону зупчаника и у отвореном контекстном менију изаберите „Формат сецтион“.
- Појавиће се нови образац. Испуните га према својим жељама и започните поступак конверзије и чишћења.
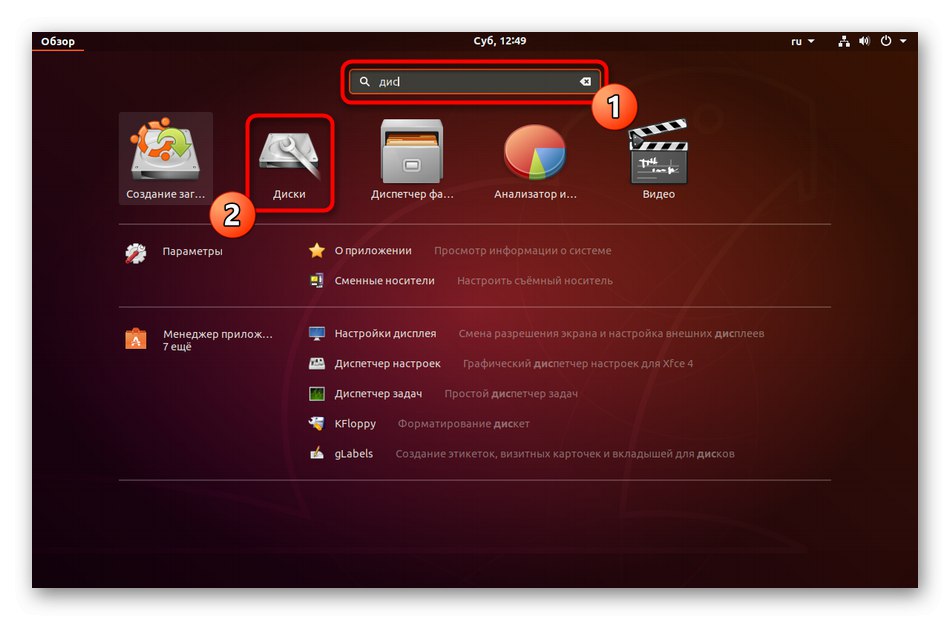
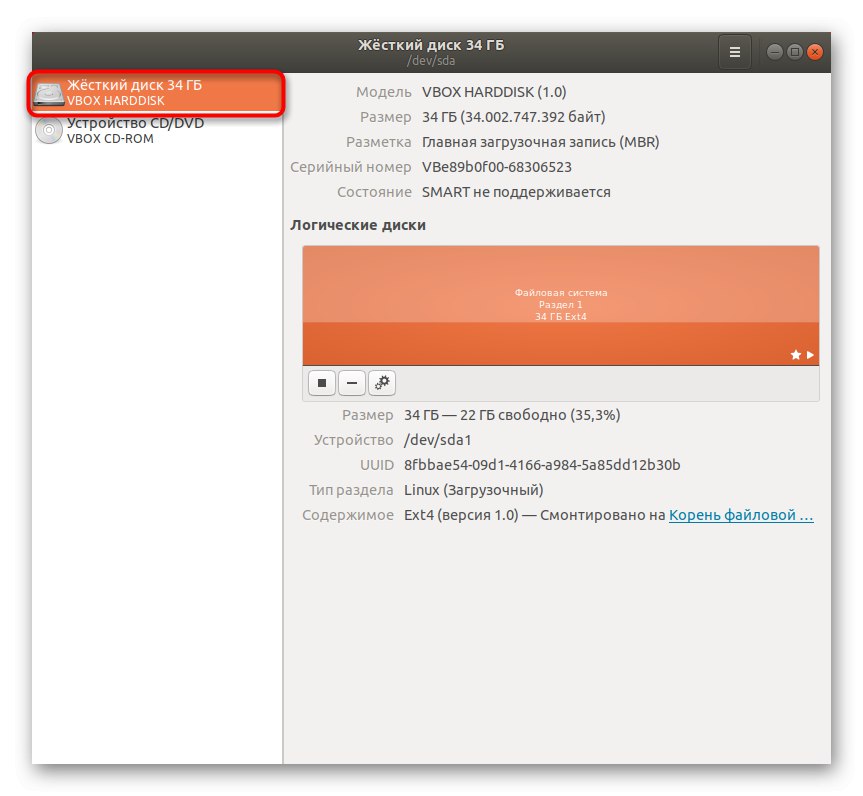
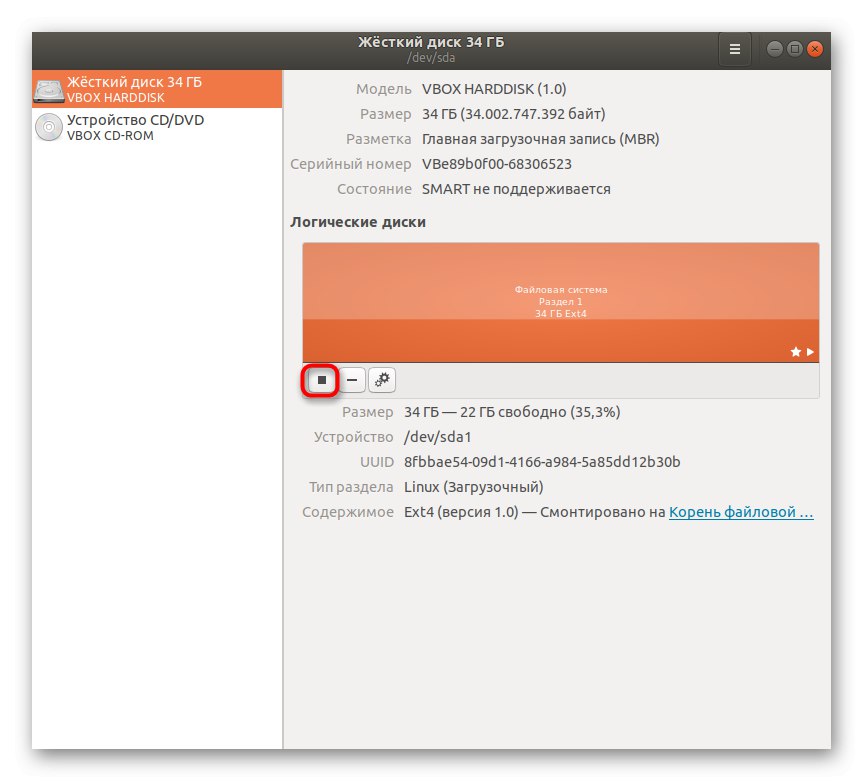

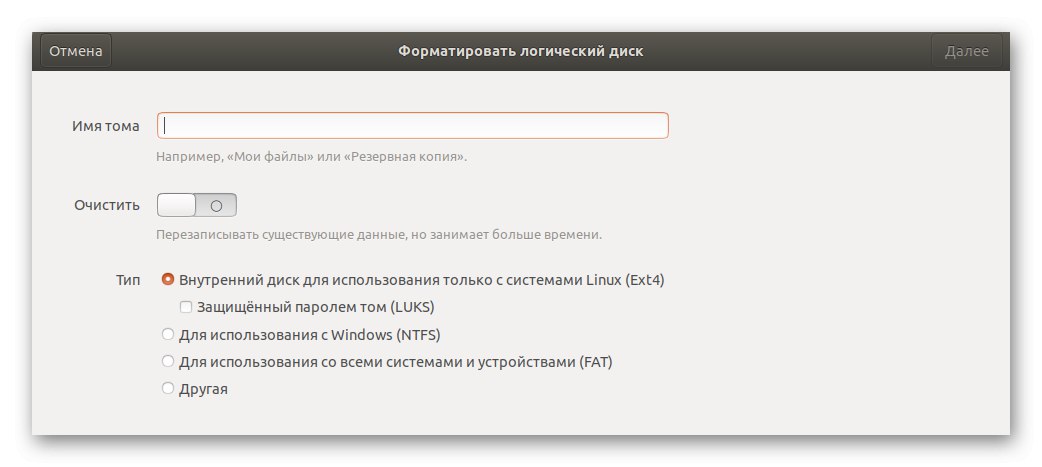
Сумирајући, желимо да приметимо да је форматирање појединачних дискова или логичких партиција у Линуку прилично једноставан и брз задатак, који захтева само минималну количину знања у вези са именима медија. У осталом, сваки корисник ће пронаћи најбољу методу за себе и моћи ће да оствари свој циљ за само неколико минута.