
Астра Линук је домаћа дистрибуција оперативног система заснованог на Линук језгру. Ово решење често користе државне агенције које се првенствено баве безбедношћу. Међутим, понекад захтеви послодавца или личне преференције такође могу бити разлог за инсталирање Астре Линук. Овај поступак је приближно исти као и код свих осталих дистрибуција. Данас желимо да визуелно кажемо о овоме тако да чак и корисник почетник неће имати питања на ову тему, а секвенцу акција ћемо поделити у кораке ради лакшег разумевања.
Инсталирајте Астра Линук
Астра Линук има графички интерфејс, тако да ће поступак инсталације бити што ближи стандарду, па чак и корисник Виндовс-а може лако да схвати сваки корак. Међутим, постоје одређене нијансе које би требало узети у обзир, а поред тога, постоји потреба за спровођењем припремних радњи. О овоме ће се даље разговарати и предлажемо да започнете преузимањем слике диска са оперативним системом.
1. корак: Преузмите слику
Сада се инсталација готово свих ОС своди на чињеницу да корисник преузима слику виртуелног диска са званичне странице, записује је на УСБ флеш диск, који је конфигурисан као покретачки, а затим га покреће и инсталира. Први корак у овом низу је само добијање датотеке слике. То се може учинити дословно у неколико кликова, а ова операција изгледа овако:
Преузмите Астра Линук са званичне веб странице
- Користите горњу везу да бисте отишли на званичну веб локацију Астра Линук. Овде кликните на дугме "Преузимање".
- Изаберите место на уређају на које желите да поставите ИСО датотеку.
- Сачекајте да се преузимање заврши. Сама слика заузима скоро 4 гигабајта, па преузимање може трајати дуго, у зависности од брзине Интернета.
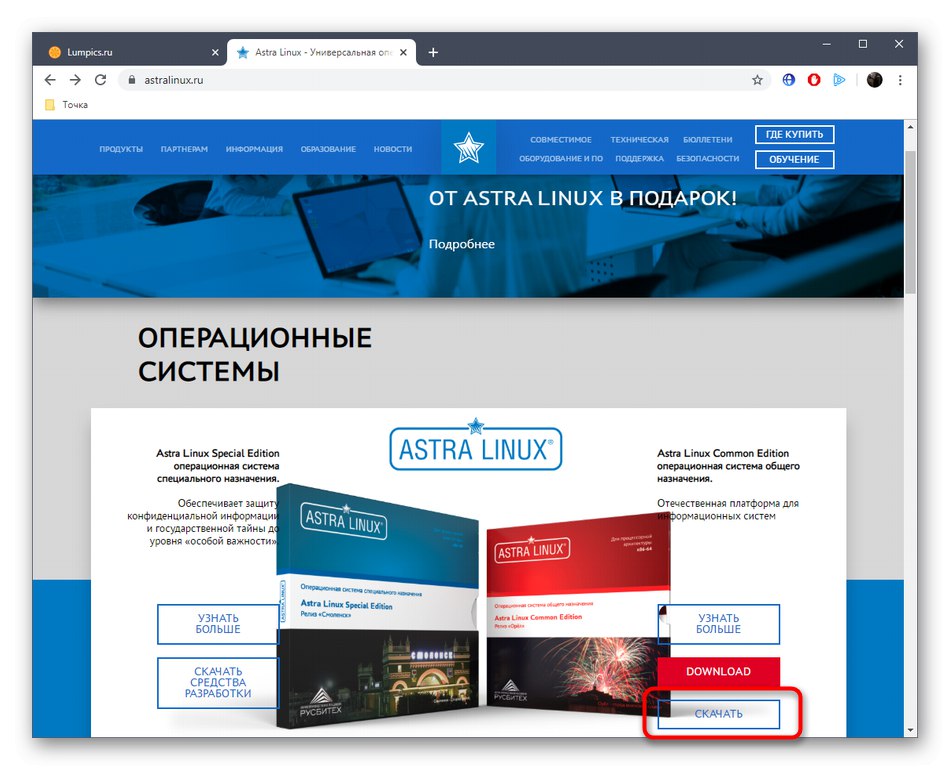
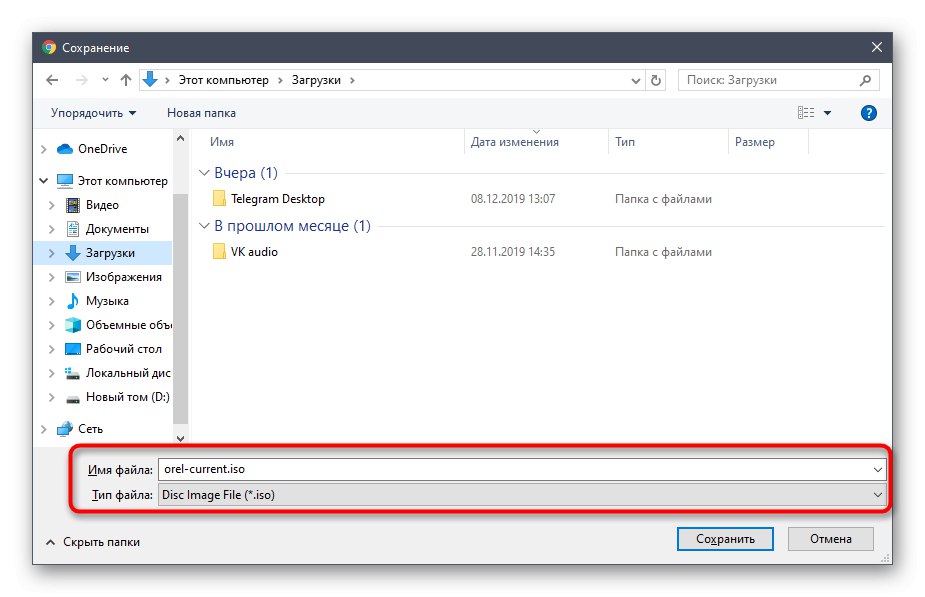
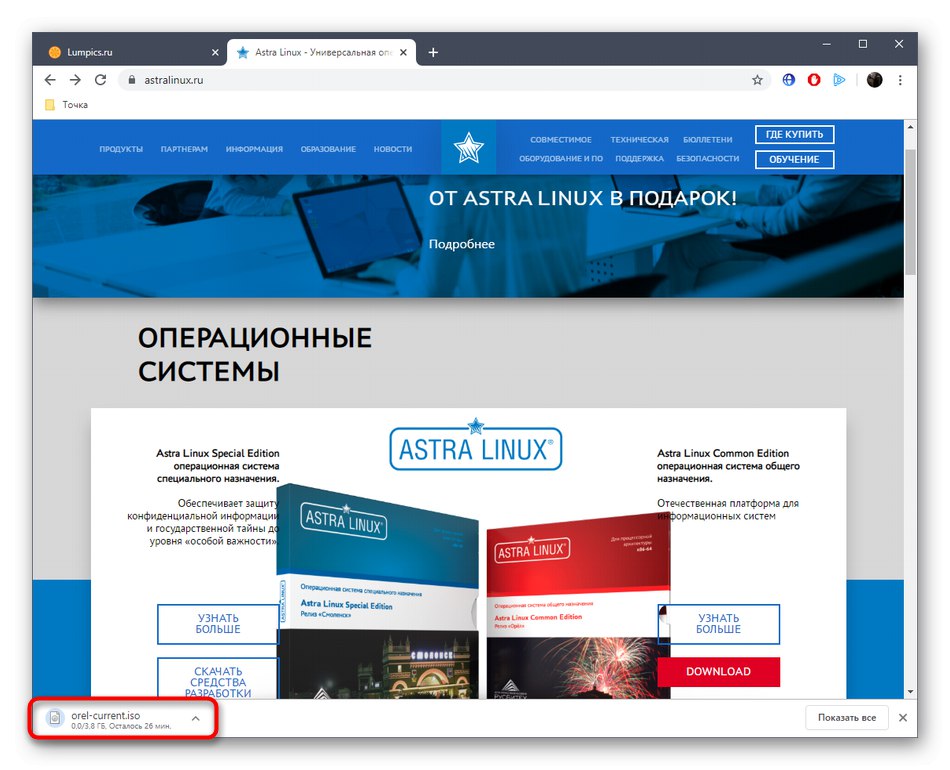
Као што видите, у примени прве фазе нема ништа тешко. Преостаје само да сачекате да се преузимање заврши и можете безбедно да пређете на следећу фазу.
Корак 2: Снимите слику на медиј
Сада бисте требали написати резултујућу датотеку на медиј. У већини случајева за то се користи уобичајени флеш диск. Довољно је одабрати диск довољне запремине и уверити се да правилно функционише. Затим се бира оптимални софтвер уз помоћ којег ће се створити покретачки флеш диск или диск. Током ове операције тамо се записује резултујућа слика. На овој веб страници постоје засебна упутства о овој теми, препоручујемо вам да се са њима упознате кликом на доњу везу.
Детаљније: Записивање ОС слике на УСБ флеш диск
Корак 3: Подешавање БИОС-а
Након успешног креирања УСБ флеш диска или диска за покретање, преостало је само уметање медија у рачунар и поновно покретање да би се започела инсталација. Међутим, понекад се уређај за покретање једноставно занемари, јер у БИОС-у није конфигурисан приоритет. Саветујемо вам да прво подесите одговарајуће поставке, а затим пређете на покушај покретања медија. Упуте о овој теми можете пронаћи и у другом чланку на нашој веб страници кликом на доњи наслов.
Детаљније: Подешавање БИОС-а за покретање са флеш диска
Корак 4: Припремите се за инсталацију
Одмах након учитавања УСБ флеш диска у оперативни систем, почиње припрема за инсталацију. Током овог поступка постављају се сва основна подешавања, а нека од њих у будућности не могу бити промењена, па бисте ову операцију требали схватити озбиљно. Наизменично ћемо испитивати сваку радњу како не би остало питања о овоме.
- Када се појави мени за избор, имате пет секунди да одредите одговарајуће опције, а након тога ће се тренутна ставка одабрати аутоматски. Препоручујемо подешавање жељеног језика интерфејса притиском на дугме Ф1а затим притисните Ентерзаустављањем на линији "Графичка инсталација".
- Први прозор који се појави након преузимања дистрибуције је "Лиценца"... Овде бисте требали прочитати опште одредбе споразума и кликнути на „Настави“ако ти одговарају.
- Даље, програмери нуде унапред да одаберу комбинацију тастера која ће бити одговорна за пребацивање између распореда. Ову ставку можете да оставите подразумевано, јер ће убудуће овај параметар бити доступан за промену кроз мени подешавања.
- Сада ће почети учитавање инсталационих компонената са диска. Ово ће потрајати неколико минута, па морате сачекати.
- Унесите име рачунара. Ово је првенствено неопходно за обављање радњи на мрежи. Остали корисници локалне групе моћи ће да дефинишу овај уређај како би ступили у интеракцију са њим.
- Сада ће бити креиран администраторски налог са привилегијама суперкорисника. Напишите њено име и пређите на следећи корак.
- Лозинка за приступ је такође назначена без грешке, а у другом реду се проверава поновним уносом.
- Остатак налога ће већ бити креиран у Астра Линук ГУИ, а сада је назначена временска зона. Мана је што ако сте изабрали руски језик интерфејса, тада ће у овом менију бити приказане само руске временске зоне. Прво ћете морати да наведете "Енглески језик"ако желите да приступите апсолутно свим каишевима.
- Почиње најтежи задатак - партиционирање диска. Ако не треба да креирате партицију (под условом да ће се читав диск користити као један волумен), само пређите на следећи корак, у супротном ћете морати да изаберете „Ручно“.
- Када бирате последњу поменуту ставку, користите стрелице на тастатури и тастер Ентерда означи тренутни чврсти диск или ССД.
- Означите ставку "Да"ако желите да креирате празну табелу партиција.
- У менију који се појави дођите до првог празног простора.
- Проверите ставку „Направи нови одељак“ и кликните на „Настави“.
- Наведите нову величину за јачину звука.
- Подесите његов тип истицањем потребне линије.
- Остаје само конфигурисање додатних параметара. Ако не знате шта свака ставка значи, најбоље је да све оставите у подразумеваном стању како не бисте стварали проблеме са перформансама.
- Након тога кликните на „Подешавање одељка је завршено“.
- Ознака осталих волумена креира се на исти начин, а затим треба да кликнете на Завршите партиционирање и запишите промене на диск.
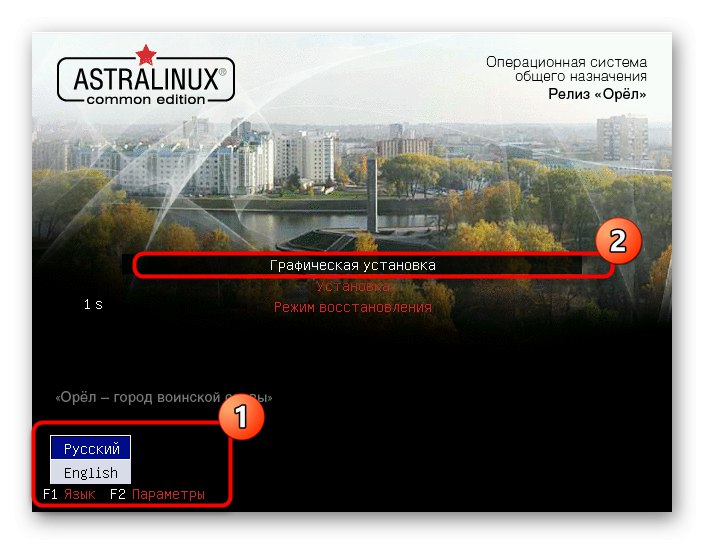
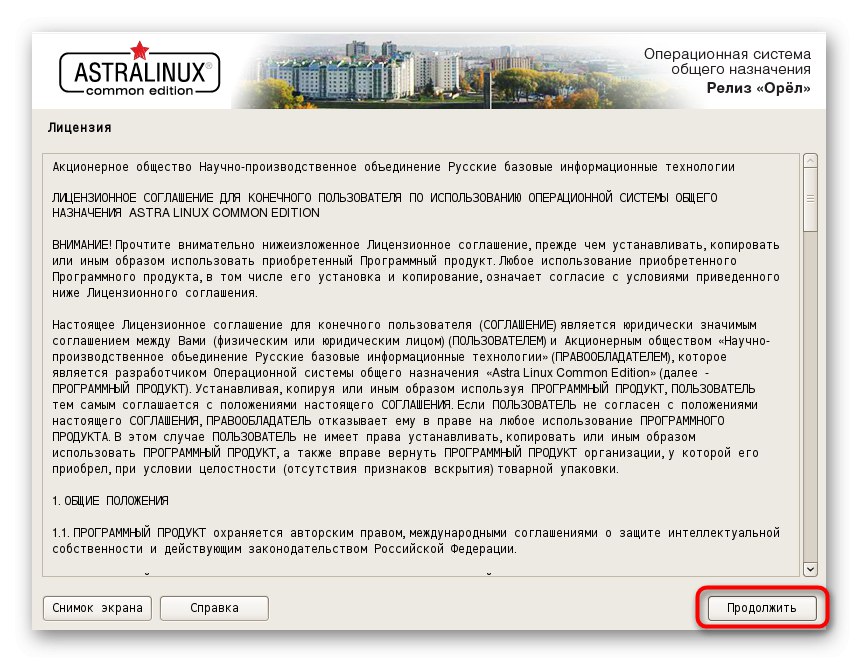
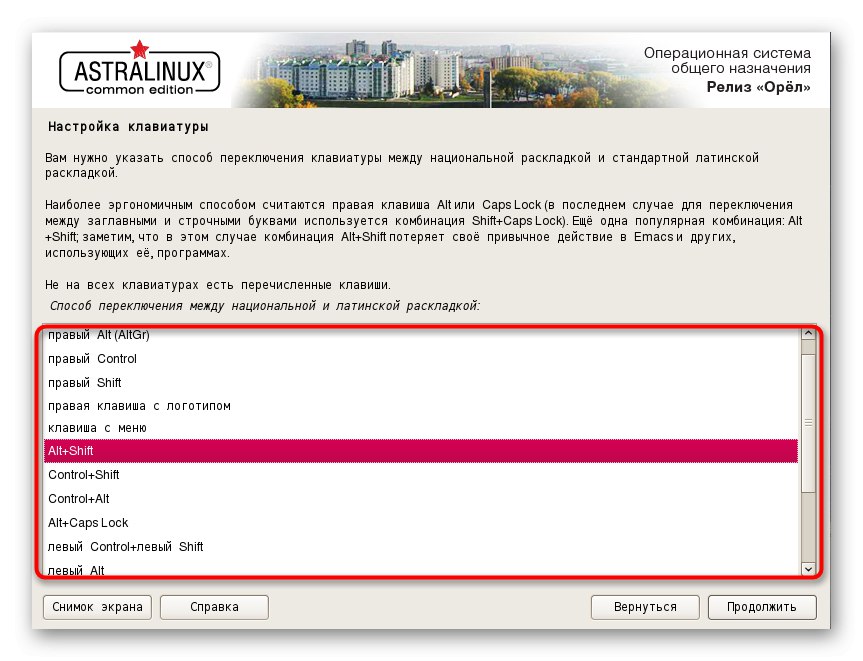
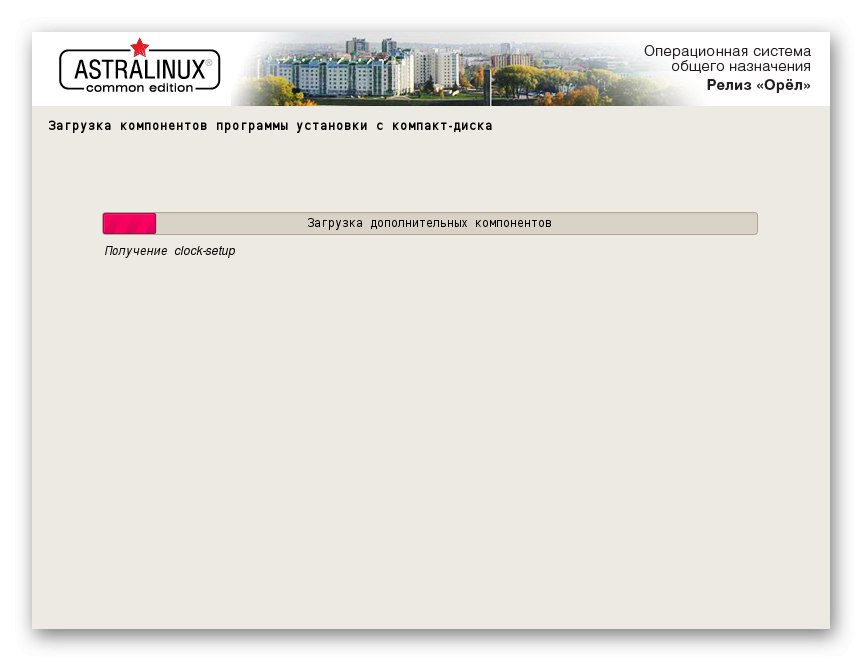
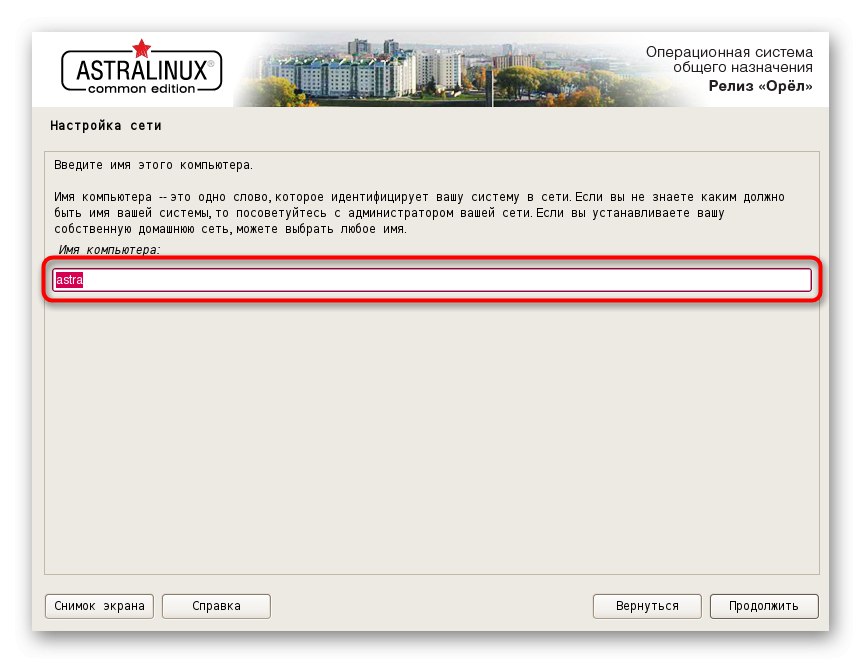
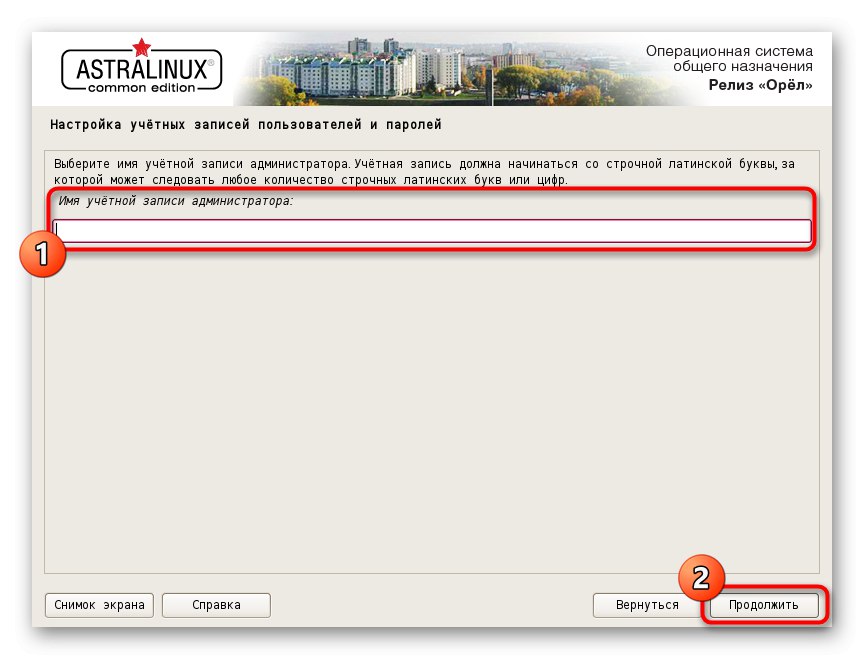
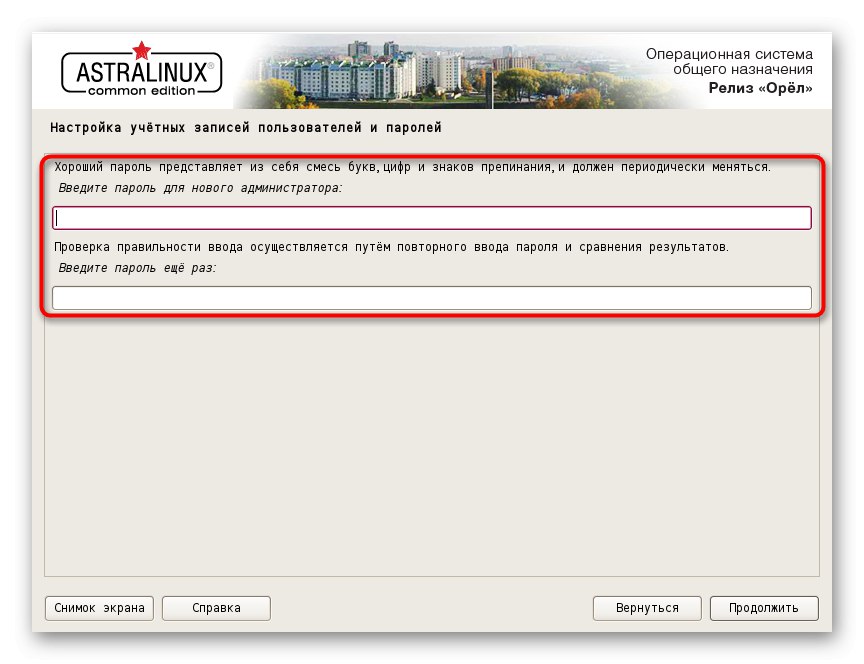
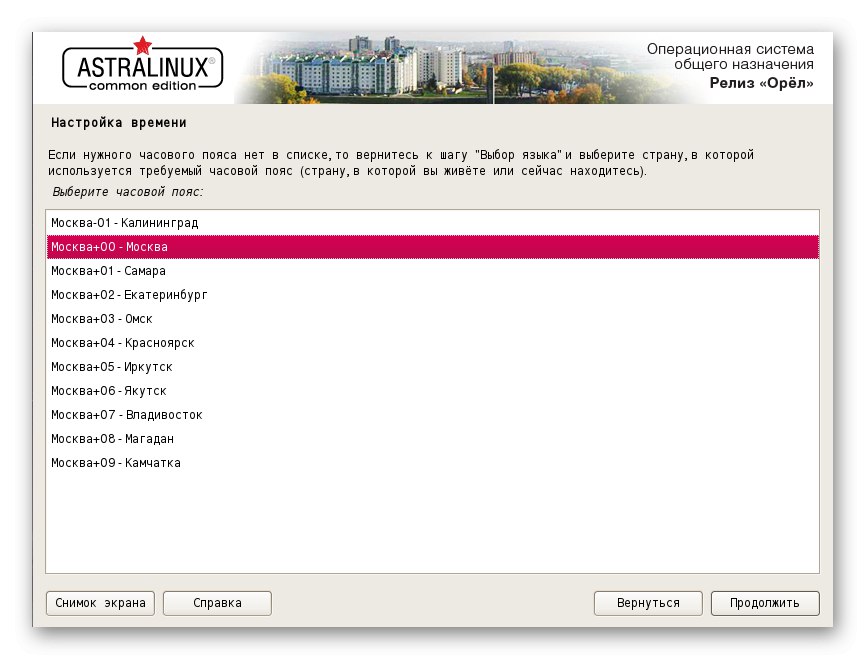
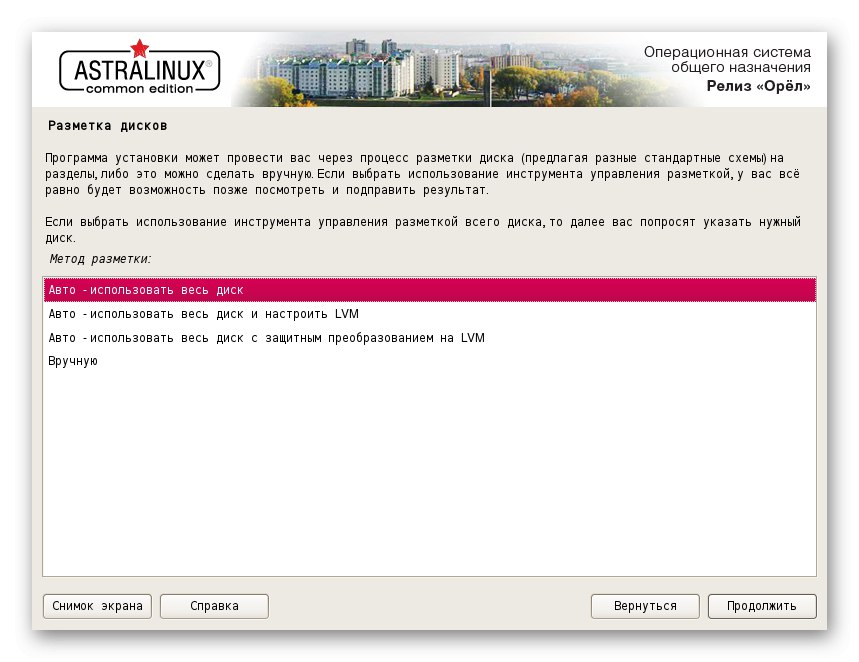
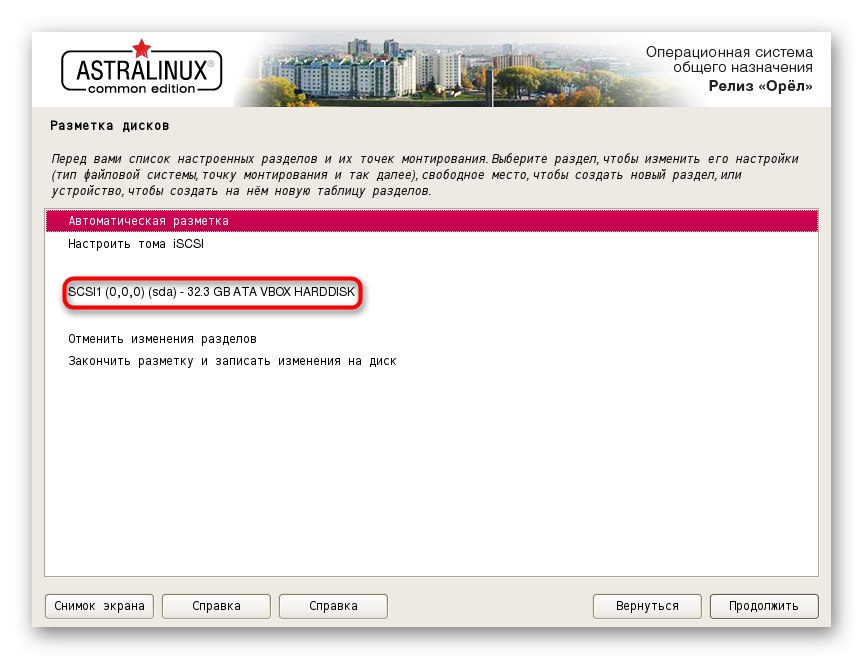
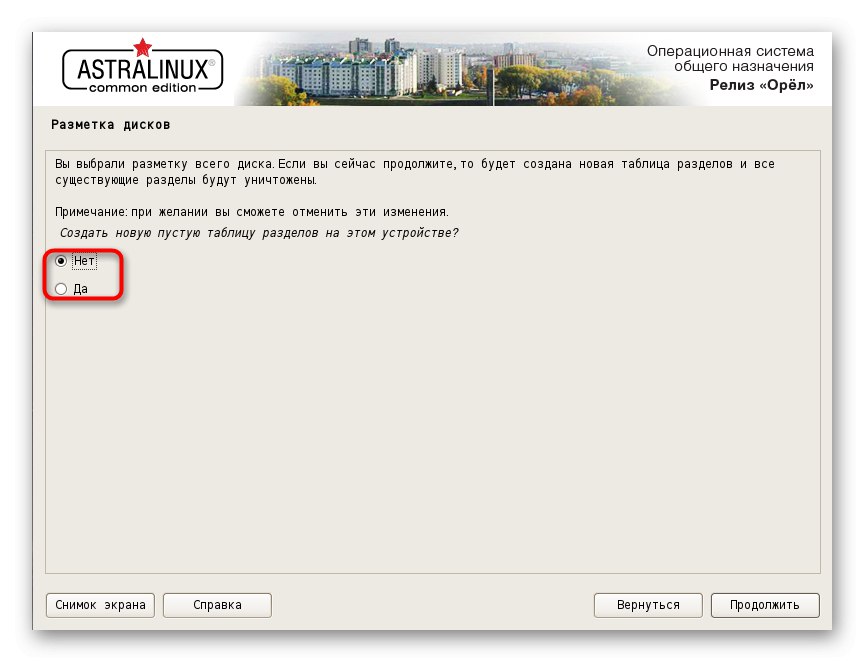
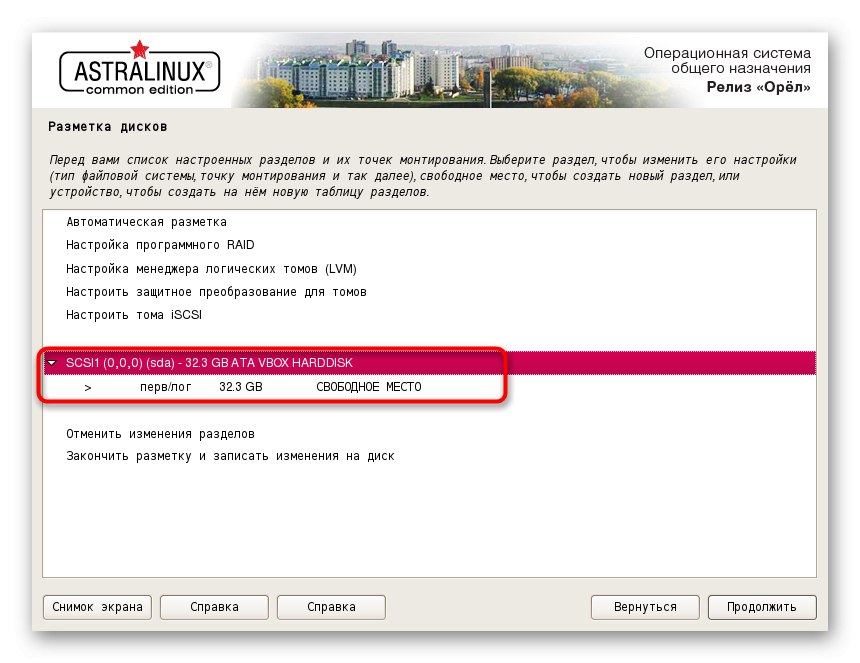
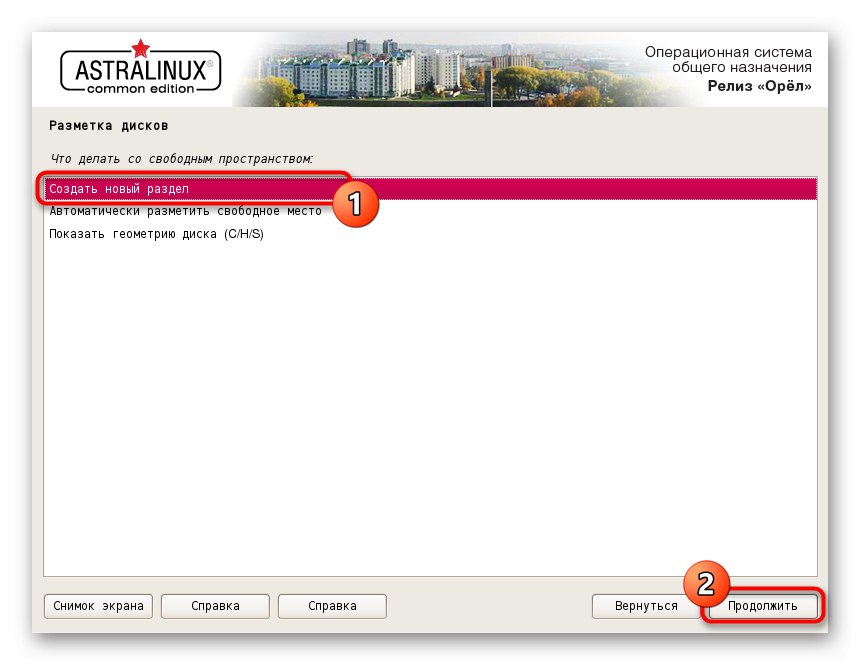
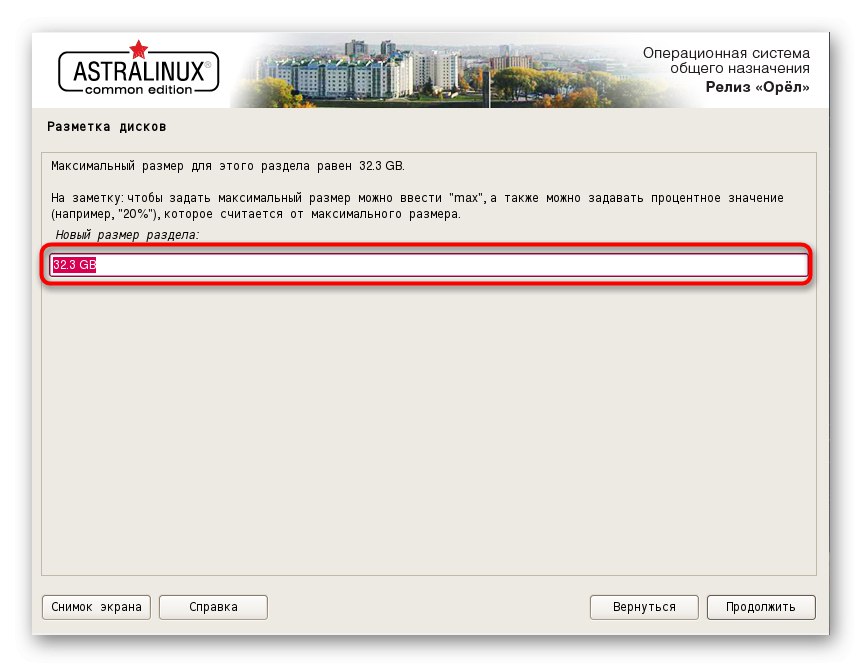
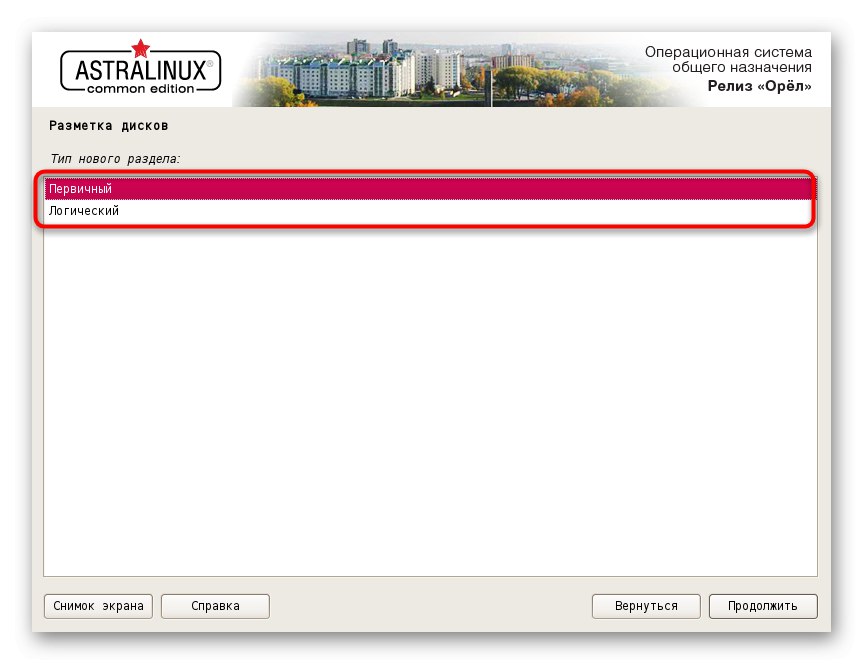
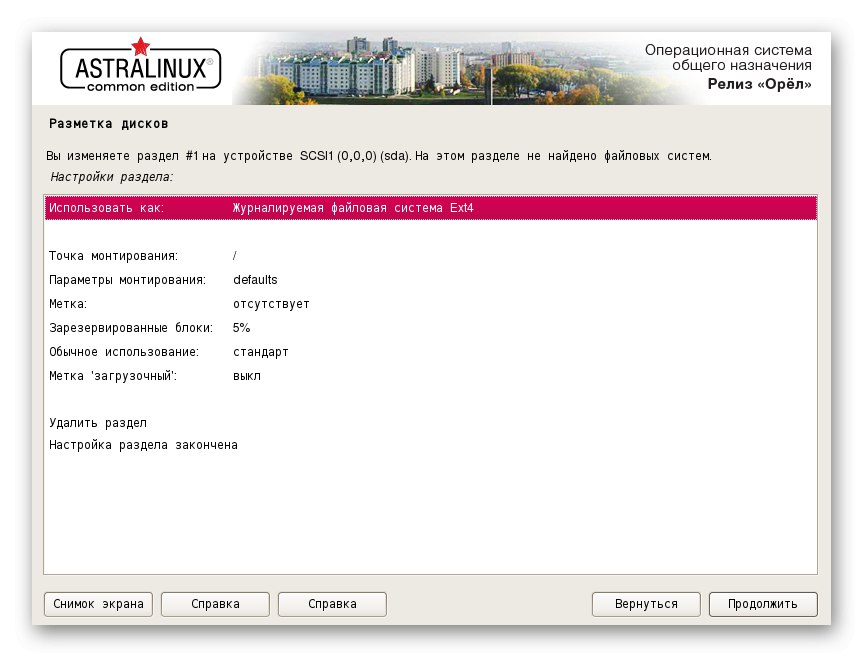
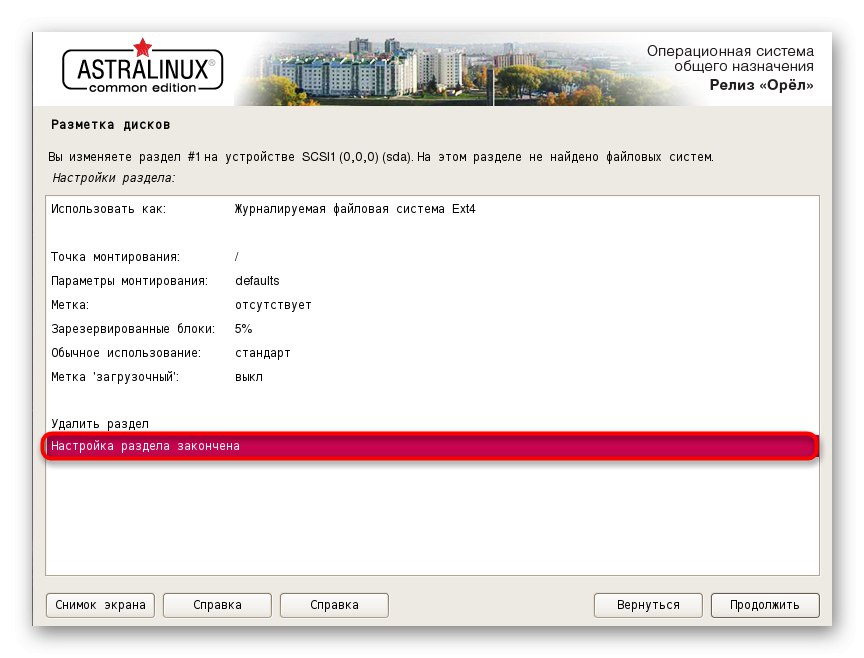
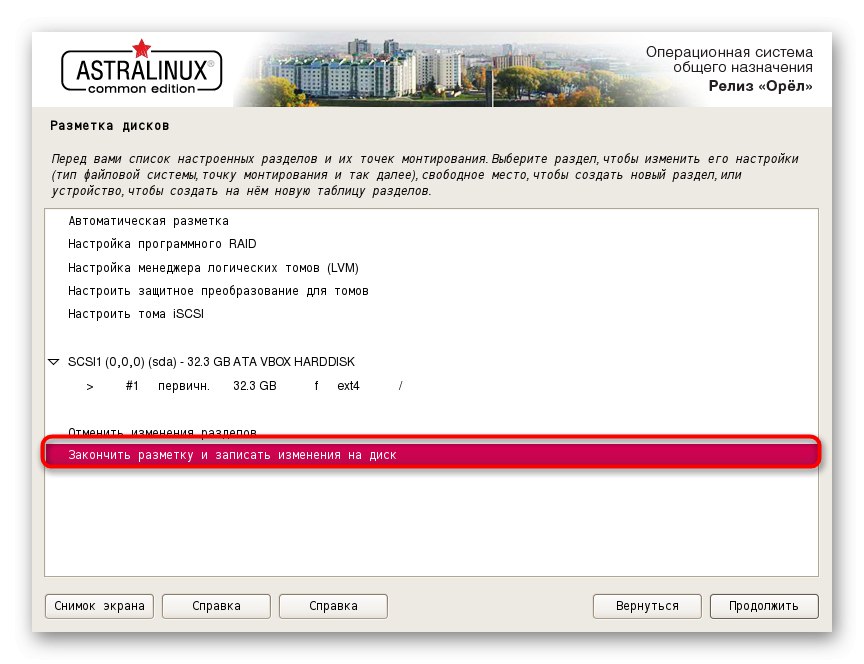
Одмах по довршењу овог менија започиње главни поступак инсталације. Током ње, од корисника се такође захтева да изврши неколико једноставних радњи које утичу на укупну функционалност ОС-а. О њима ћемо разговарати у следећем кораку.
Корак 5: Инсталација
Инсталација је следећа фаза која започиње одмах након завршетка припремних радњи. То ће потрајати највише времена, а током саме инсталације биће приказана додатна подешавања која се не препоручују за прескакање.
- Прво ћете видети прозор за инсталацију основног система. То ће потрајати неколико минута, а затим ће се приказати први параметри.
- Ове опције укључују избор софтвера за инсталирање. Ово је доступно само ако је мрежна веза била успешна током главне фазе. Треба да означите средства која желите да примите, а затим кликните на „Настави“.
- Све ове апликације ће се преузети преко Интернета, па остаје да сачека одређено време, у зависности од брзине мрежне везе.
- У почетку ће се сви параметри поставити аутоматски, али на екрану ће се појавити други прозор са различитим опцијама, на пример, помоћу судо лозинком или онемогућите аутоматску конфигурацију мреже.Проверите све потребне опције тако што ћете их проверити, а затим наставите даље.
- Након примене промена, ГРУБ покретачки програм ће почети да се додаје на чврсти диск.
- Понекад се на екрану може појавити обавештење да је на рачунару откривен други ОС. Ако је ово погрешна претпоставка, једноставно означите маркером "Да" и крени даље. Ако Астру Линук инсталирате заједно са неком другом дистрибуцијом, мораћете да одлучите да ли ћете тренутни покретачки програм учинити главним.
- Преостало је само да одредите подразумевану локацију за ГРУБ покретачки програм, ако нема потребе да га поставите на засебан логички волумен или уређај.
- Бићете обавештени да је инсталација завршена, што значи да рачунар можете поново покренути уклањањем УСБ флеш диска који се може покренути и започети интеракцију са ОС-ом.
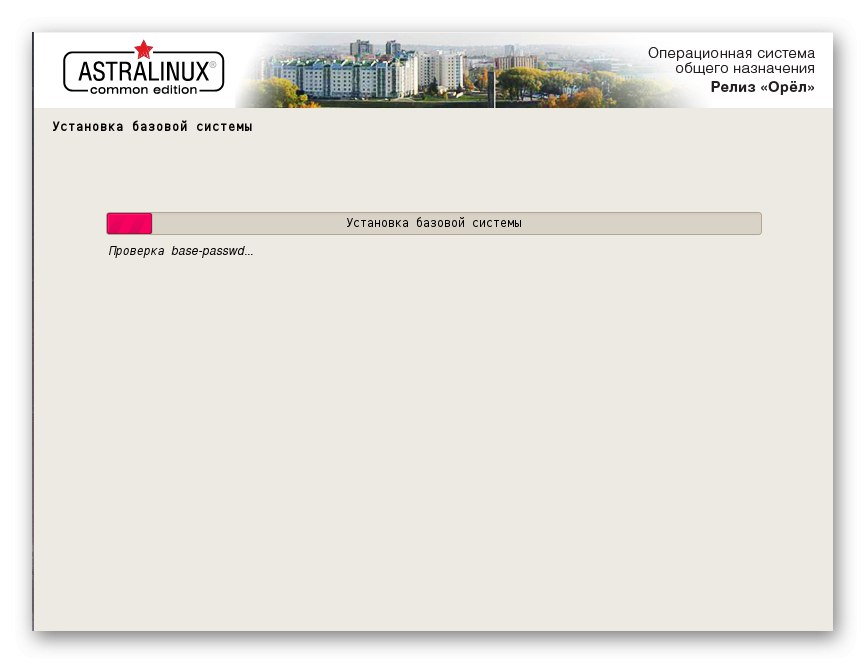
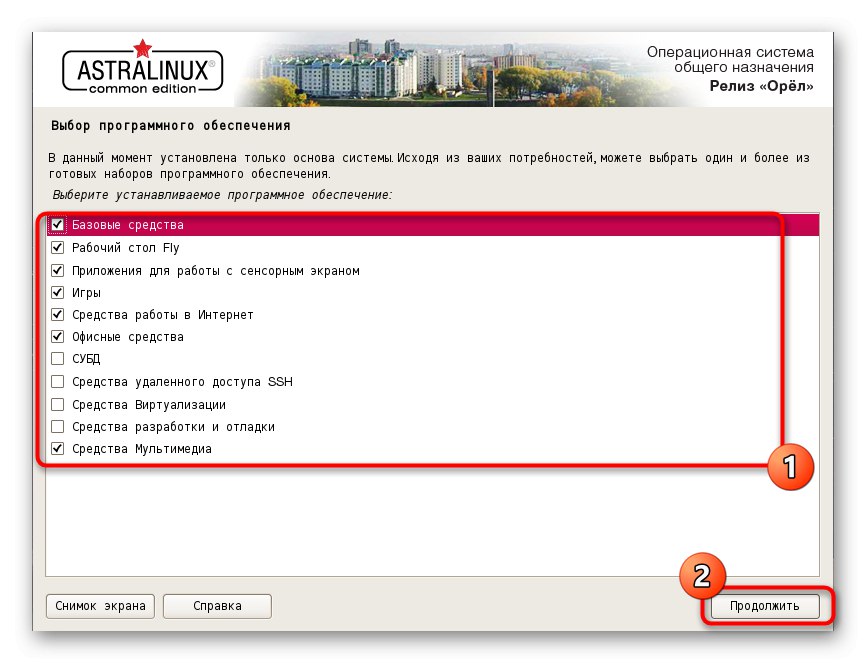
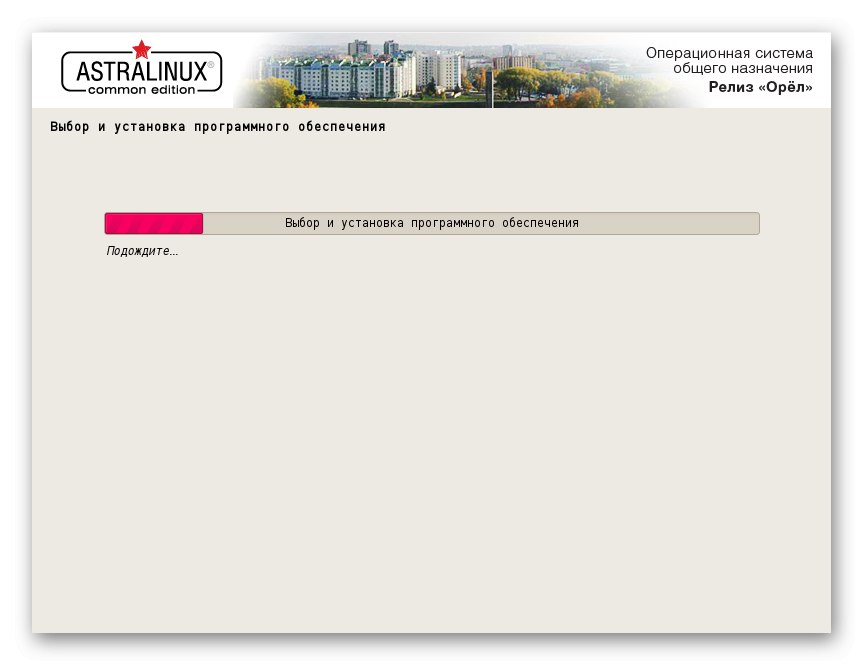
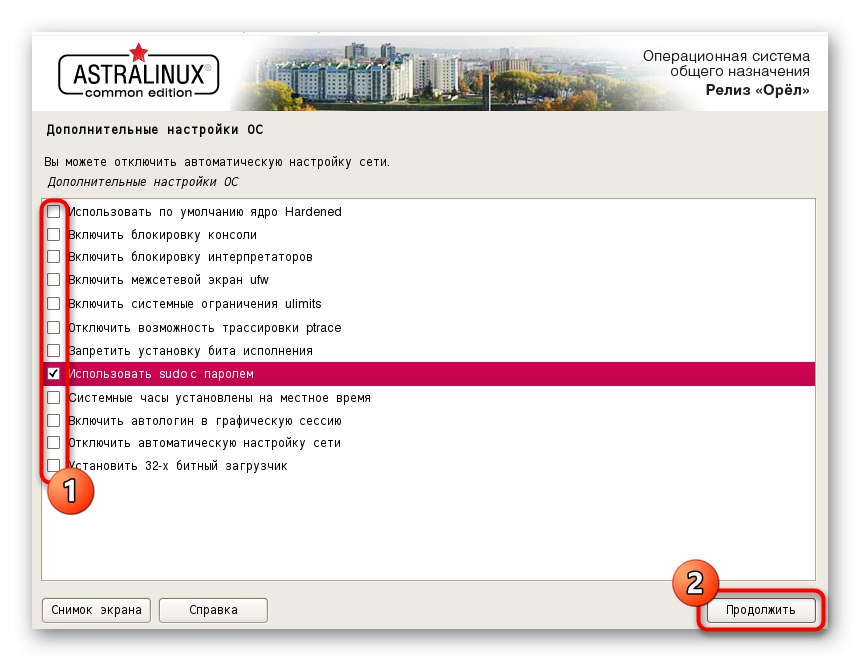
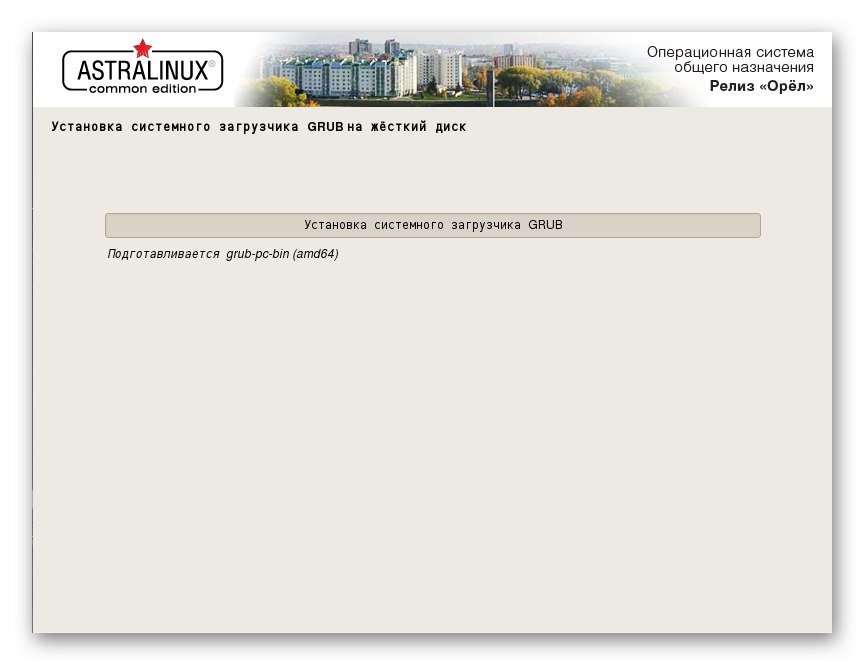
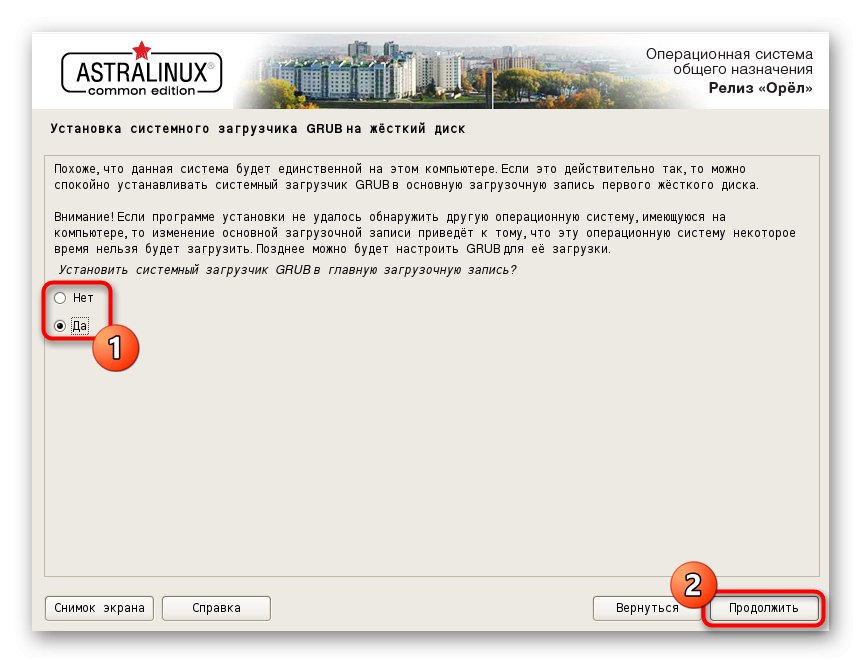
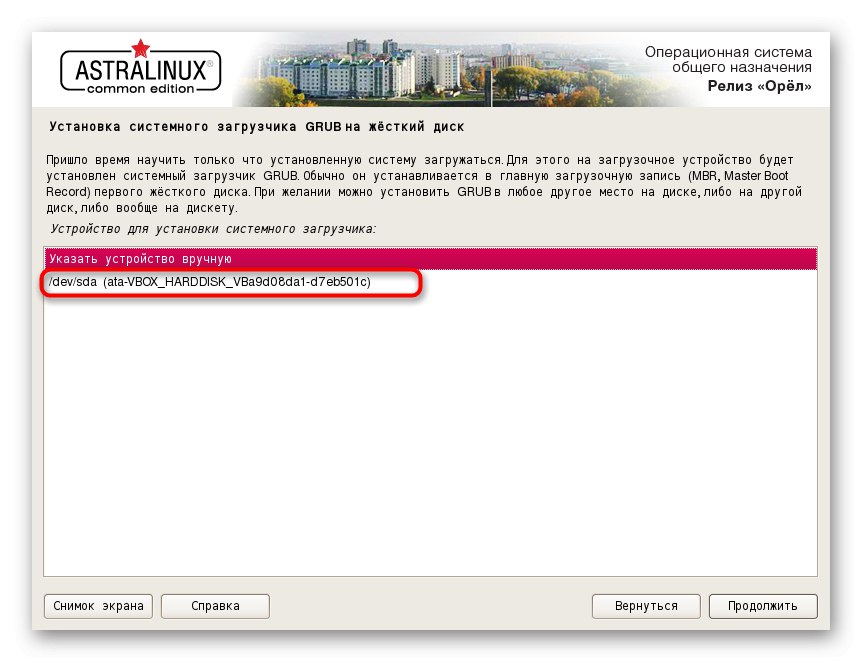
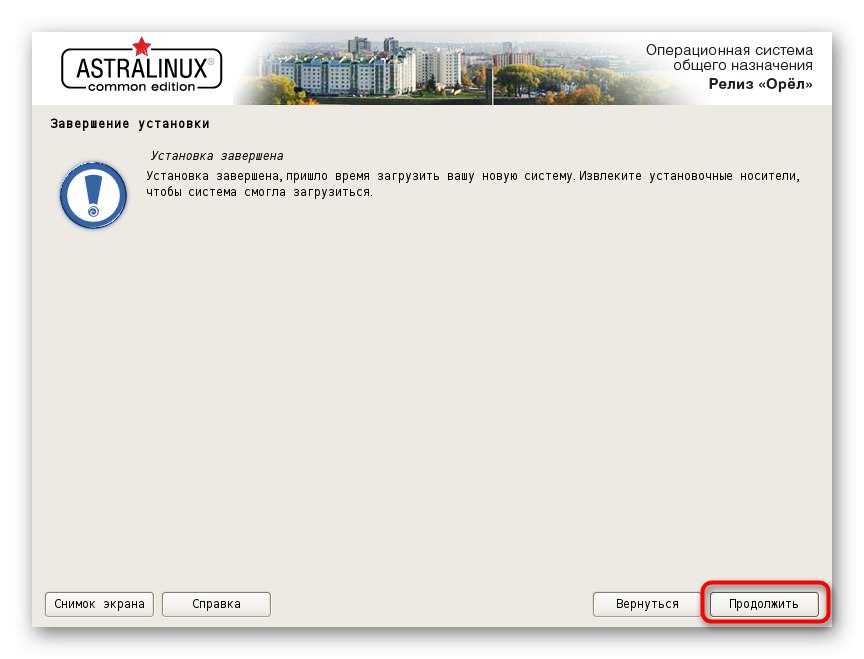
Ово су сви кораци које морате пратити да бисте успешно инсталирали оперативни систем. Последња два корака која ћемо обрадити у чланку односе се на прво покретање и конфигурацију. Ако не желите да научите ове аспекте, можете их једноставно прескочити и завршити са читањем упутстава.
Корак 6: Прво покретање
Током првог покретања ОС-а, пријављивање се проверава и конфигуришу се додатни параметри, укључујући резолуцију екрана, изглед менија и друге опције. Све изгледа овако:
- Приликом покретања система одаберите стандардну опцију кернела или само сачекајте да се након неколико секунди ОС аутоматски покрене.
- Тада ћете доћи до менија за пријављивање. Сви налози се налазе на левој страни, подаци за пријаву се уносе у центар, а опције за тренутну сесију су на десној страни. Кликните на икону профила, унесите лозинку и кликните на стрелицу да бисте се пријавили.
- Добићете обавештење да је жичана веза успешно повезана. Ако се то не догоди аутоматски, морате ручним подешавањима да додате Ви-Фи или кабловску мрежу.
- Сва конфигурација се врши кроз "Контролна табла"... Прелазак на њега се врши кроз мени апликација који се отвара кликом на икону звездице.
- ИН "Контролне табле" одаберите оптимална подешавања за сваку ставку на основу ваших личних преференција.
- Ако је потребно, конфигуришите графичке параметре за пријаву додавањем потребног броја корисника или ограничавањем њихових права ауторизације.
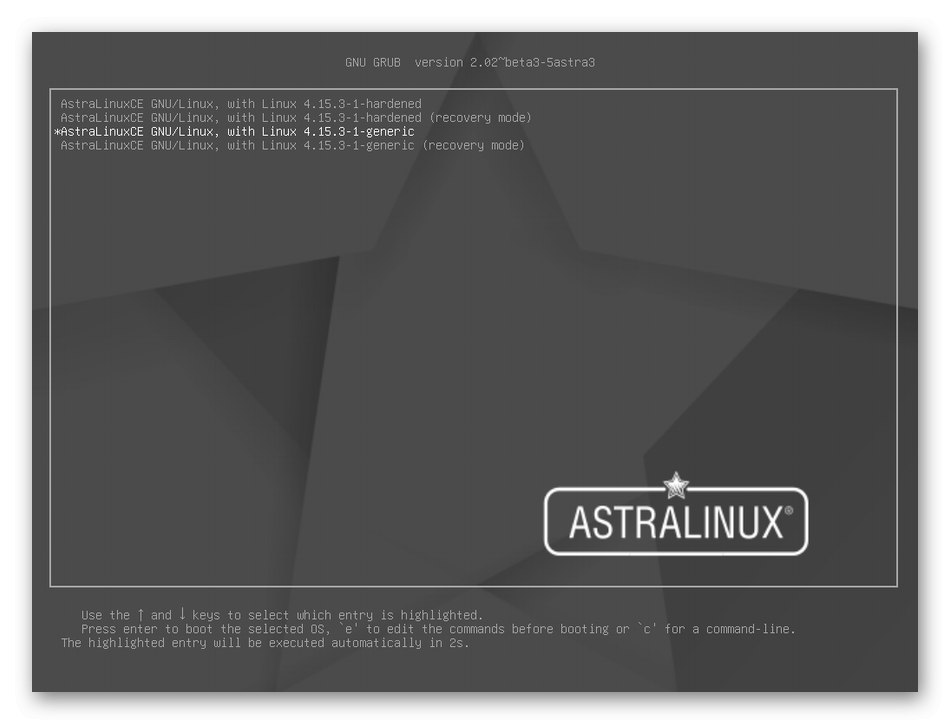
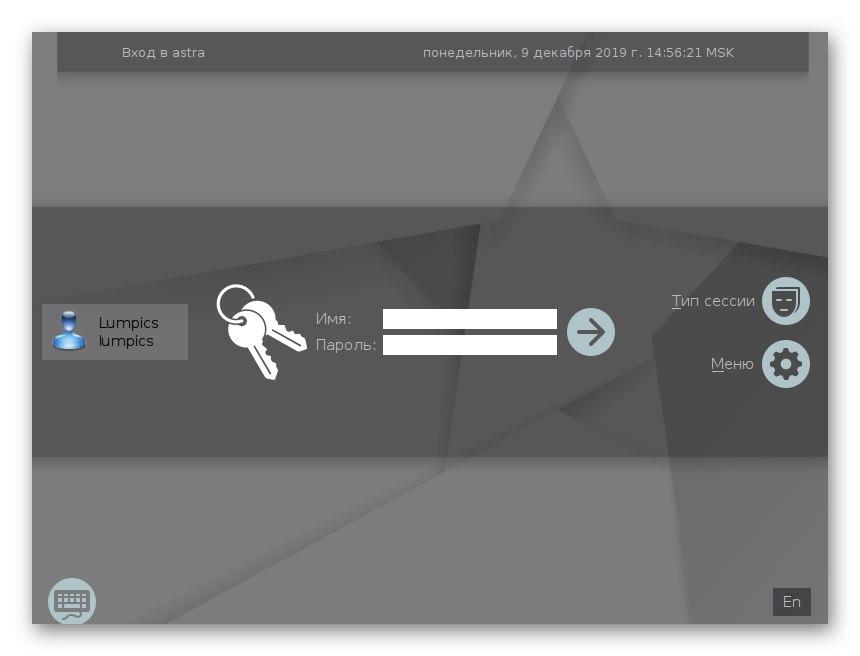
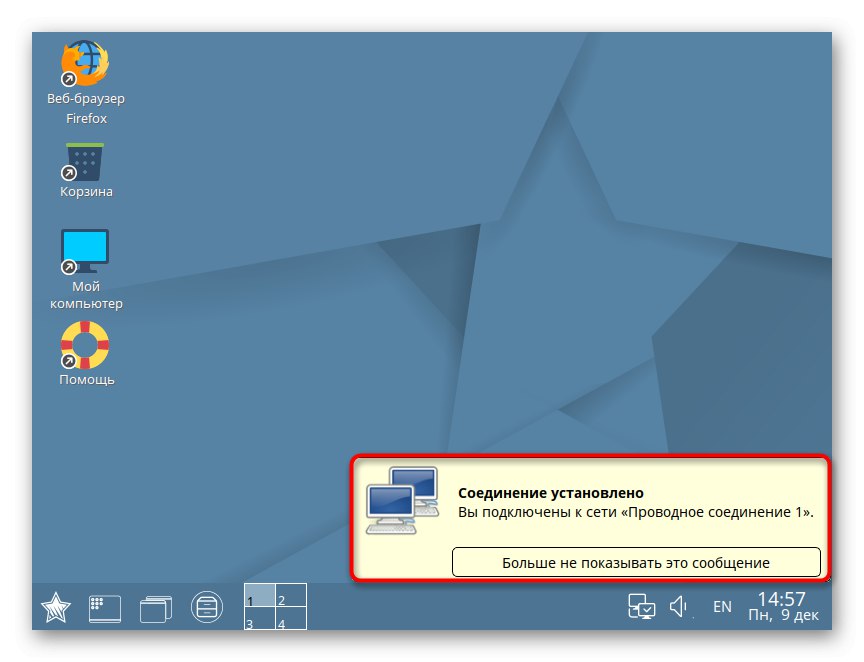
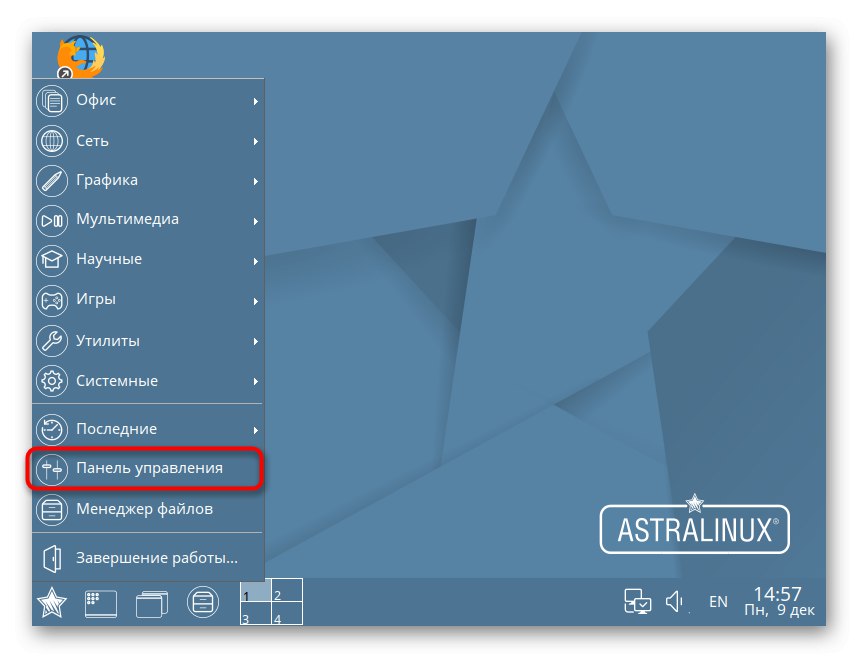
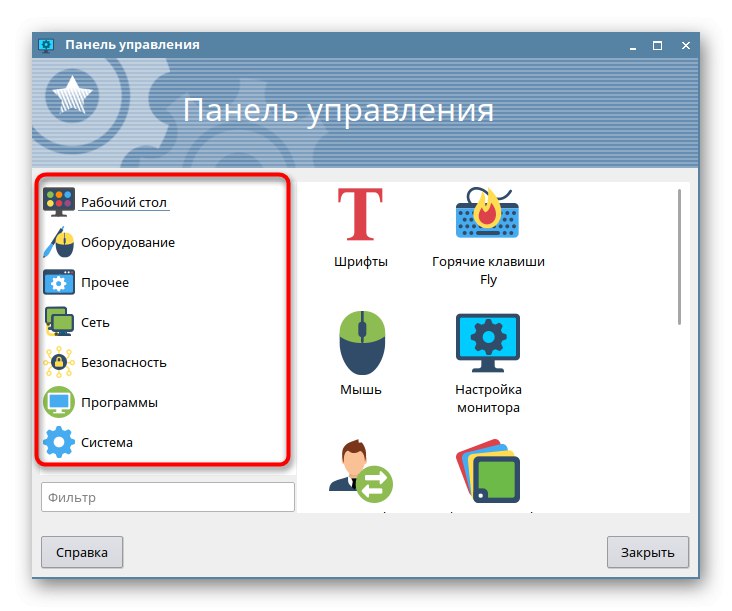
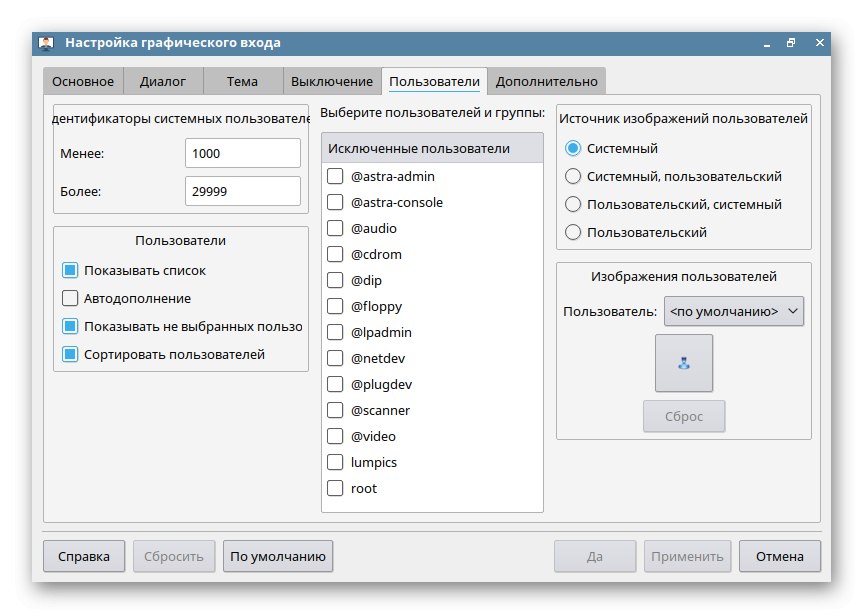
Корак 7: подешавање и употреба
Остаје само да се дотакне теме конфигурације, коју је понекад проблематично извести кроз графички интерфејс, као и неколико тема повезаних са употребом оперативног система. Наша веб локација садржи огромну количину материјала о разним темама интеракције са Линуком. Препоручујемо вам да се упознате са њима како бисте поједноставили поступак учења Астре.
Прочитајте такође:
Инсталирање и конфигурисање сервера датотека на Линук-у
Постављање сервера за пошту у Линуку
Синхронизација времена у Линуку
Промена лозинки у Линуку
Поново покрените Линук путем конзоле
Прегледање листе погона у Линуку
Промените корисника у Линуку
Завршавање процеса у Линуку
Поред тога, примећујемо да се мноштво најразличитијих радњи у дистрибуцијама изводи кроз "Терминал", па ће корисник морати да научи основне команде да би се носио са задацима. Прочитајте више о томе у доњим чланцима.
Прочитајте такође:
Команде које се често користе у Линук терминалу
Команда лн / наћи / лс / греп / ПВД у Линук-у
То је све што треба знати о инсталирању Астре Линук. Као што видите, у овоме нема ништа компликовано, а читав процес не би требало да траје више од једног сата. Ако имате додатних питања о инсталирању или коришћењу ОС-а, препоручујемо вам да проучите званичну документацију дистрибутивног комплета на руском језику, где су програмери разговарали о свим главним и важним тачкама.