Подразумевано за оперативни систем Виндовс 10 интегрисани алати који вам омогућавају да у потпуности управљате својим ХДД / ССД. Сваки корисник рачунара или преносног рачунара треба да зна како правилно да комуницира са партицијама и количинама дискова. Због тога ћемо вам у овом чланку рећи о свим радњама које се могу извршити са дисковима у првих десет.
Управљање диском у оперативном систему Виндовс 10
За почетак напомињемо да ће се све радње описане у чланку извршити у интегрисаном услужном програму "Управљање диска", која је присутна у сваком издању оперативног система Виндовс 10. Да бисте је покренули, кликните на дугме "Почетак" десни тастер миша. Затим изаберите линију истог имена из контекстног менија.

Прочитајте такође: Покретање управљања диском у оперативном систему Виндовс 10
Од главних радњи које се могу извршити издвојили смо следеће - иницијализација, форматирање, проширивање, компресија, промена слова и брисање. Поред овога, хајде да разговарамо о управљању виртуелним ХДД-има у оперативном систему Виндовс 10. Хајде сада да разговарамо о свему детаљније.
Обим компресије
Ова функција подразумева поделу једне области на неколико делова. Једини услов је да на заједничком медију има слободног простора. Пре почетка компресије препоручује се дефрагментација. Како то учинити, написали смо у посебном водичу.
Детаљније: Како се дефрагментира диск на Виндовс-у
Операција смањивања запремине изгледа овако:
- Покрени алат "Управљање диска"... У горњем делу прозора налази се листа свих погона повезаних са рачунаром и партиција на њима. Испод су сличне информације, само у облику блокова.
- Кликните десним тастером миша на диск који желите да поделите. У менију који се отвори одаберите ставку "Смањити обим".
- Чекај мало. Систем треба да анализира изабрано подручје како би утврдио колико максималне меморије може бити додељено за стварање додатног волумена. Током провере, на екрану ће се појавити одговарајуће обавештење.
- Након неког времена појавиће се нови прозор. У бројевима ће се приказати максимално дозвољена величина меморије, као и поље за специфицирање жељене вредности. Унесите потребан број, а затим кликните "Скупља".
- Као резултат, појавиће се додатни одељак. Међутим, неће га бити могуће одмах користити - прво морате створити волумен у додељеном кластеру. Како се то ради, читајте даље.
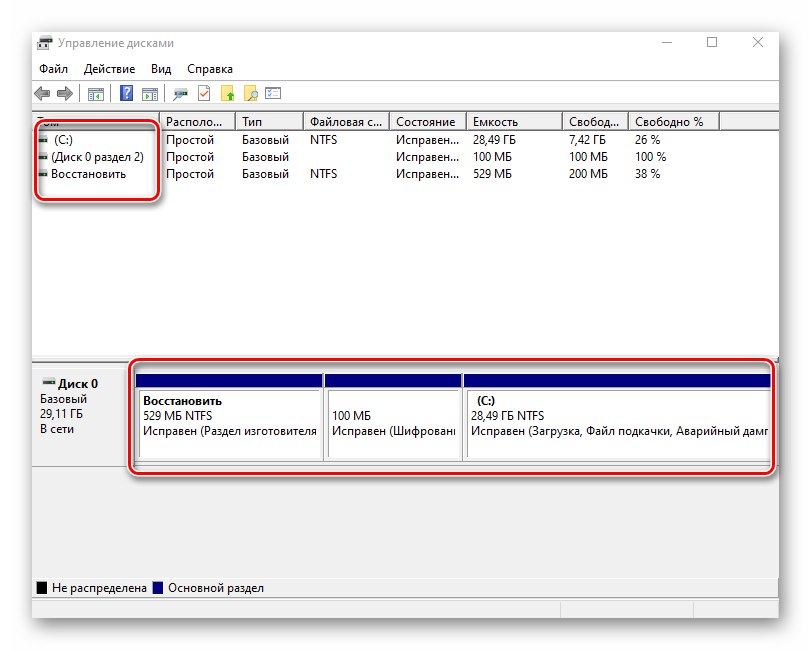

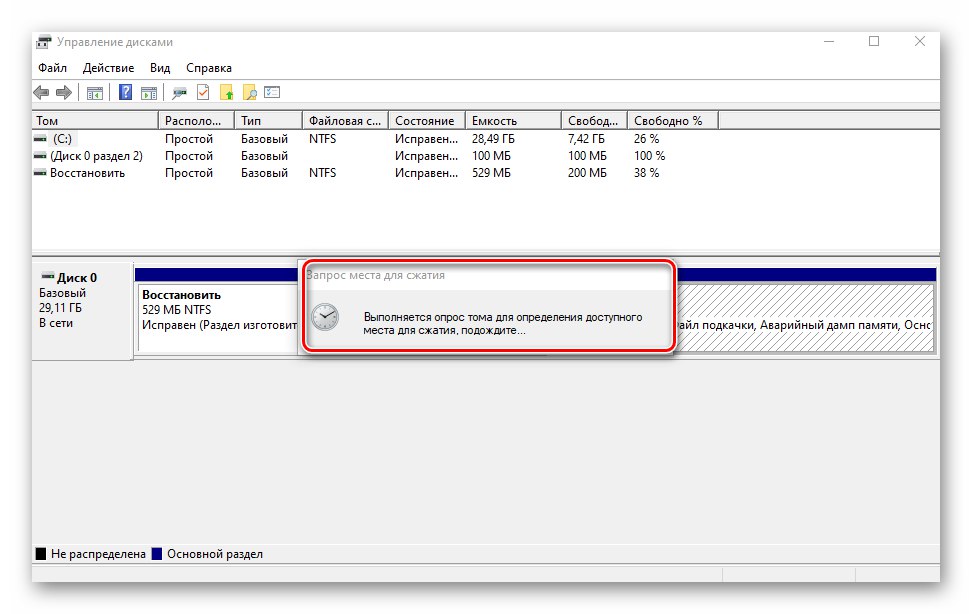
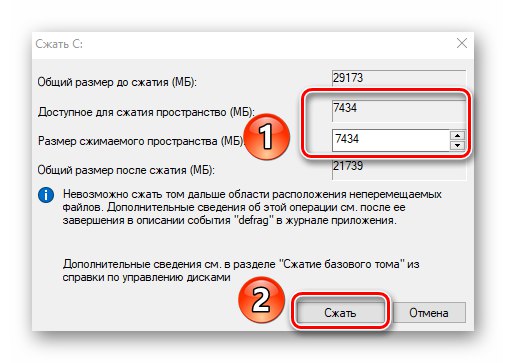
Стварање волумена
У неким ситуацијама, на пример након скупљања партиције, на листи се појављује црни сектор. То значи да је меморија на чврстом диску додељена за волумен, али се не користи. Сходно томе, неће бити на списку погона и не може се користити. Потребно је створити нови одељак на додељеном подручју.
- Отворите прозор "Управљање диска"... У делу означеном црном траком кликните десним тастером миша. Из контекстног менија изаберите линију Направите једноставан волумен.
- Ће почети Чаробњак за стварање волумена, у њему кликните "Даље".
- У следећем прозору морате навести величину волумена који ће се створити. Имајте на уму да ће се одмах приказати максимално дозвољена меморија. Унесите вредност, а затим кликните "Даље".
- Сада треба да доделите писмо будућем одељку. Да бисте то урадили, означите поље поред реда приказаног на снимку екрана испод, а затим одаберите било које слово из падајућег менија насупрот. Кликните "Даље" наставиће се.
- Следећи корак је одабир опција форматирања за креирану партицију. Наведите жељени систем датотека и дајте волумену било које име које желите. Затим притисните поново "Даље".
- На крају ће се појавити прозор Чаробњаци за стварање волумена, који ће приказати све резиме информације о одељку који се креира. Кликните "Готово" за потврду.
- Као резултат, видећете нови том на листи.Сада се може користити као и друге ХДД партиције.
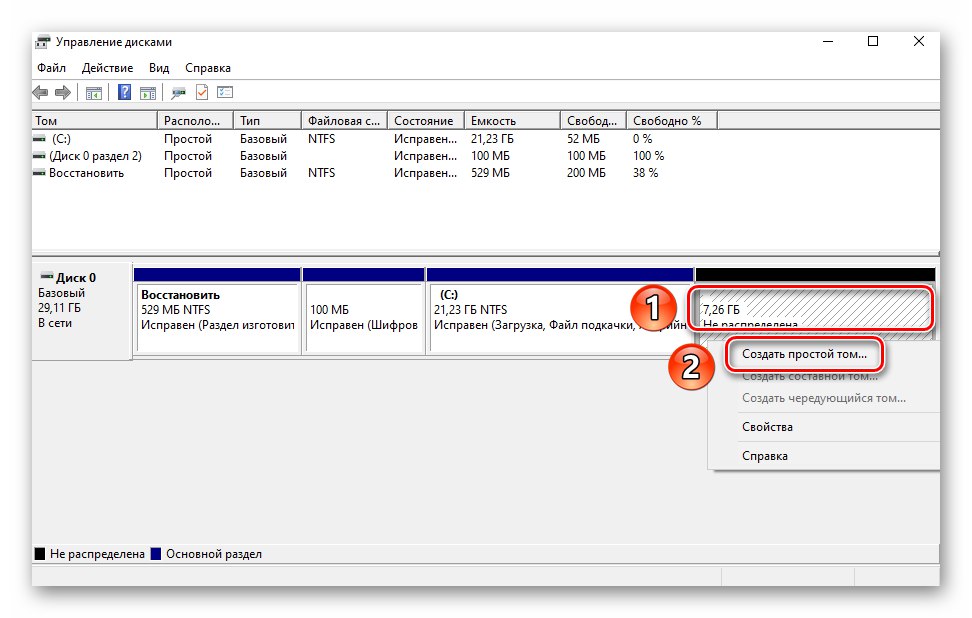
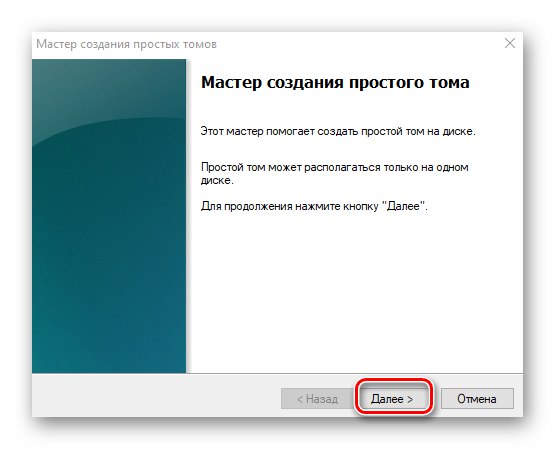
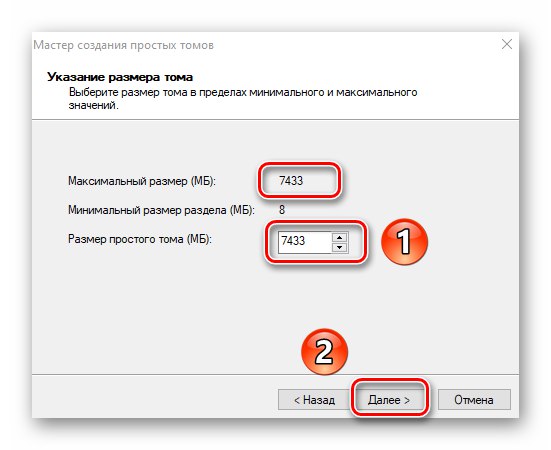

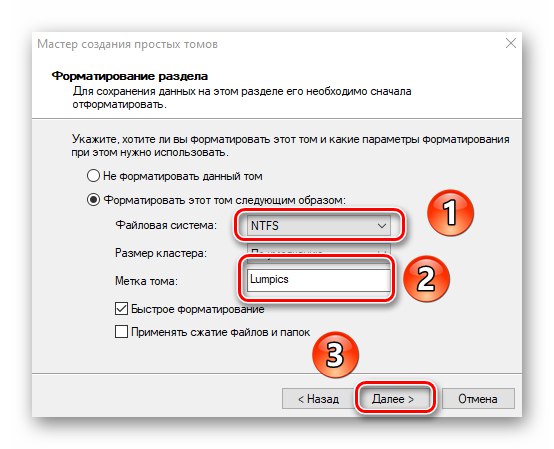
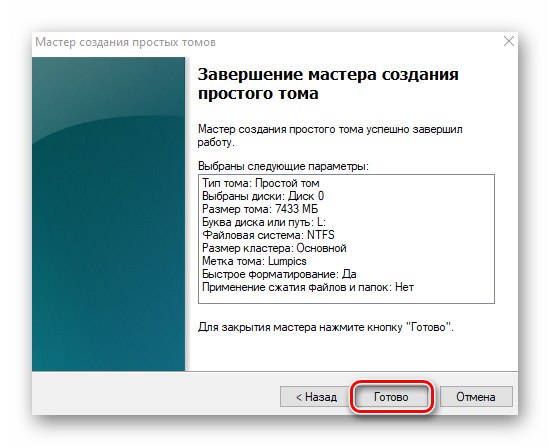
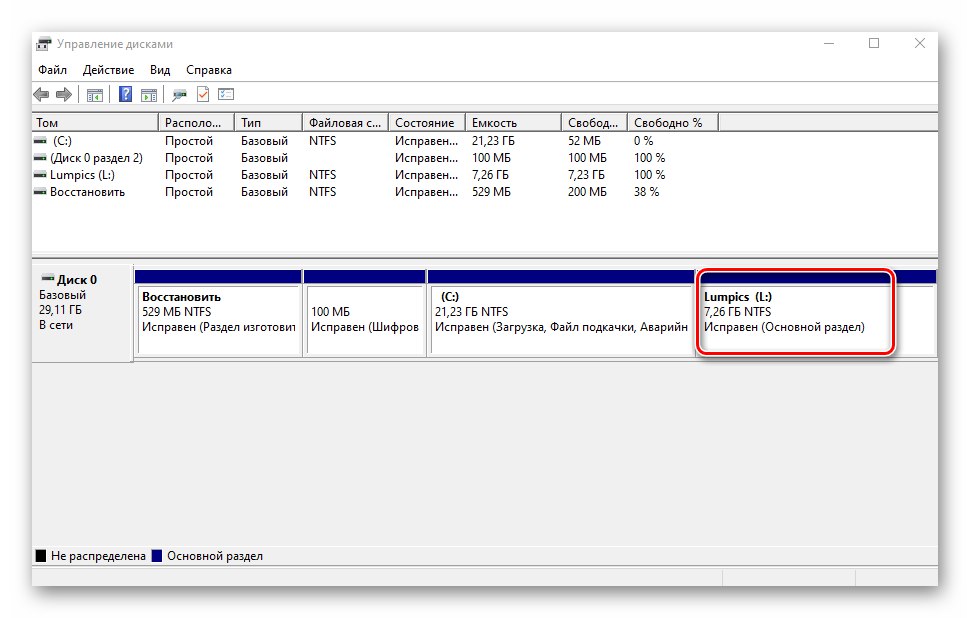
Промените слово партиције
Ако вам се из неког разлога не свиђа слово додељено партицији тврдог диска, само га промените.
Имајте на уму да на исти начин можете променити слово системске јачине звука. Подразумевано је означено словом "Ц"... Међутим, не препоручује се то без одговарајућег знања, јер у будућности могу настати проблеми са употребом оперативног система.
Да бисте променили писмо, урадите следеће:
- У прозору "Управљање диска" кликните десним тастером миша на одељак за који желите да промените слово. У контекстном менију изаберите линију означену на снимку екрана испод.
- Изаберите јачину звука са листе једним кликом на ЛМБ, а затим притисните дугме „Промени“.
- Појавиће се још један прозор. У њему одаберите ново слово које ће накнадно бити додељено јачини звука, а затим кликните на дугме "У РЕДУ".
- Видећете упозорење о могућим последицама. Кликните на дугме у овом прозору "Да" за наставак операције.
- Када то учините, видећете одељак испод другог слова на листи. То значи да је све прошло у најбољем реду.
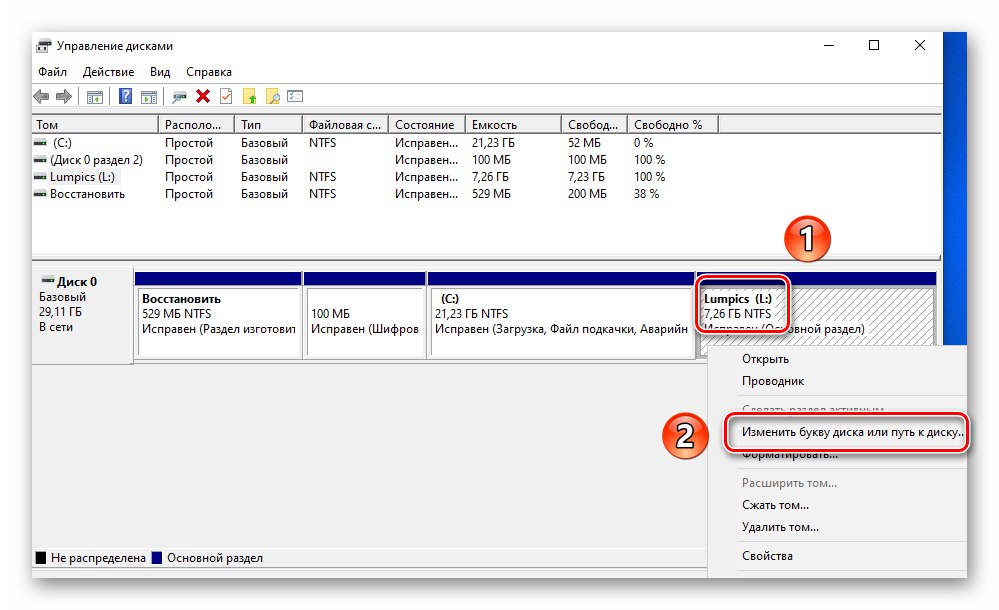
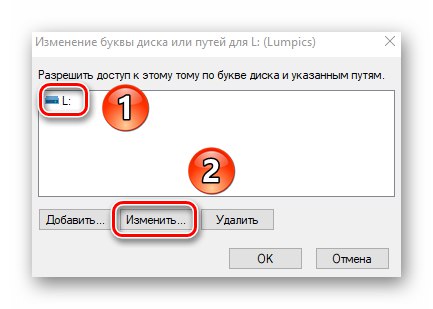
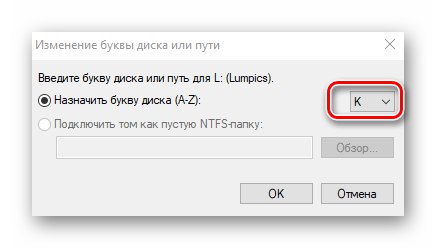
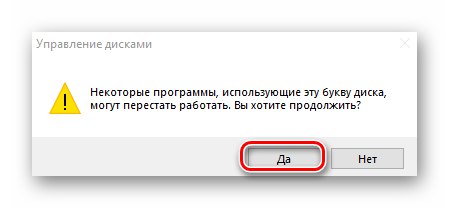
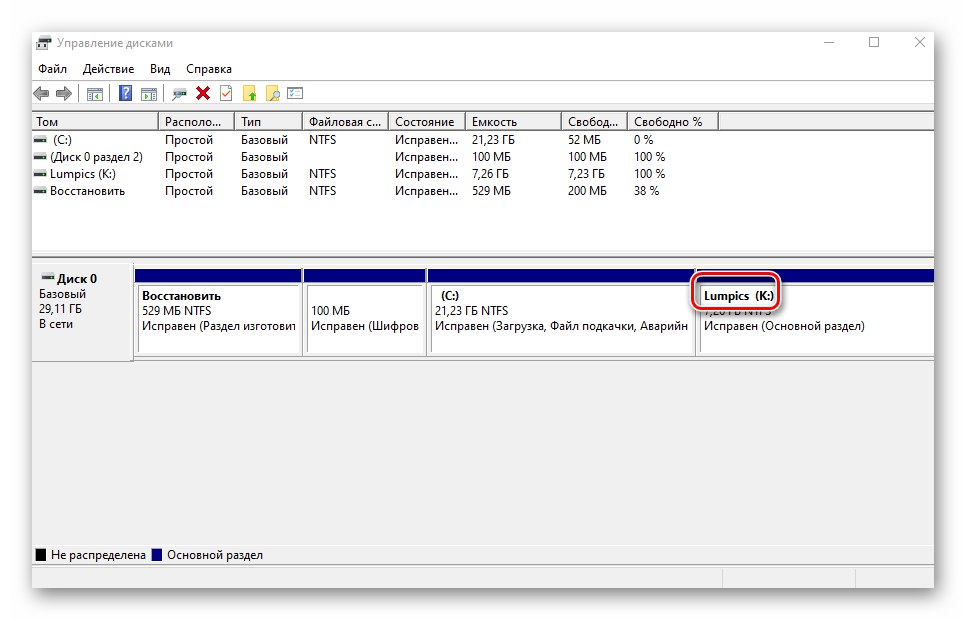
Форматирање партиције
Понекад је неопходно потпуно избрисати све информације на партицији диска. Ово није тешко учинити.
Прочитајте такође: Правилно форматирање тврдог диска
У објекту "Управљање диска" ова операција се изводи на следећи начин:
- У прозору услужног програма који сте већ упознали кликните десним тастером миша на одељак који желите да форматирате. Изаберите ставку истог имена из појављеног контекстног менија.
- У следећем прозору наведите име које ће бити додељено волумену након операције. Одмах подесите тип система датотека на диску и начин форматирања (нормалан или брз). Затим притисните "У РЕДУ" наставиће се.
- На екрану ћете видети упозорење да ће све информације бити избрисане током операције. Кликните "У РЕДУ" у овом прозору.
- Брисање података ће почети аутоматски. Имајте на уму да по завршетку нећете видети ниједно обавештење. Систем ће једноставно отворити нови прозор са празним одељком.
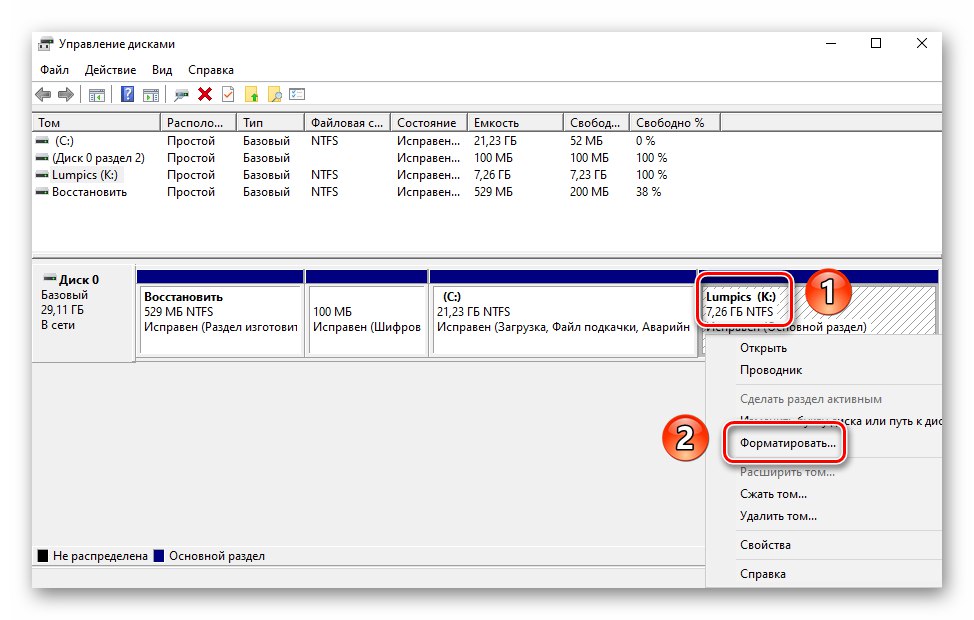
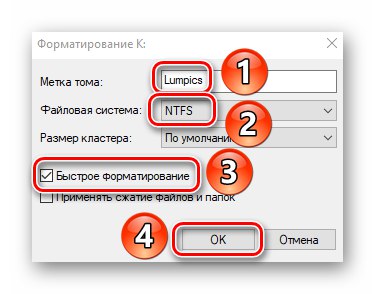
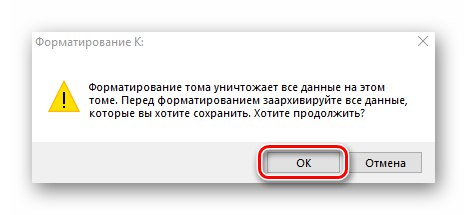
Уклањање јачине звука
Ова функција се користи када желите да комбинујете две или више ХДД партиција. То значи потпуно уклањање запремине из додељеног простора. Ово се ради врло једноставно:
- У објекту "Управљање диска" кликните десним тастером миша на жељени одељак. Затим изаберите ставку „Избриши јачину звука“ из контекстног менија.
- На екрану ће се појавити мали прозор са обавештењем да ће сви подаци бити уништени након брисања. Кликните "Да" за наставак операције.
- Процес је довољно брз, па буквално за неколико секунди у прозору "Управљање диска" видећете празну нераспоређену област.
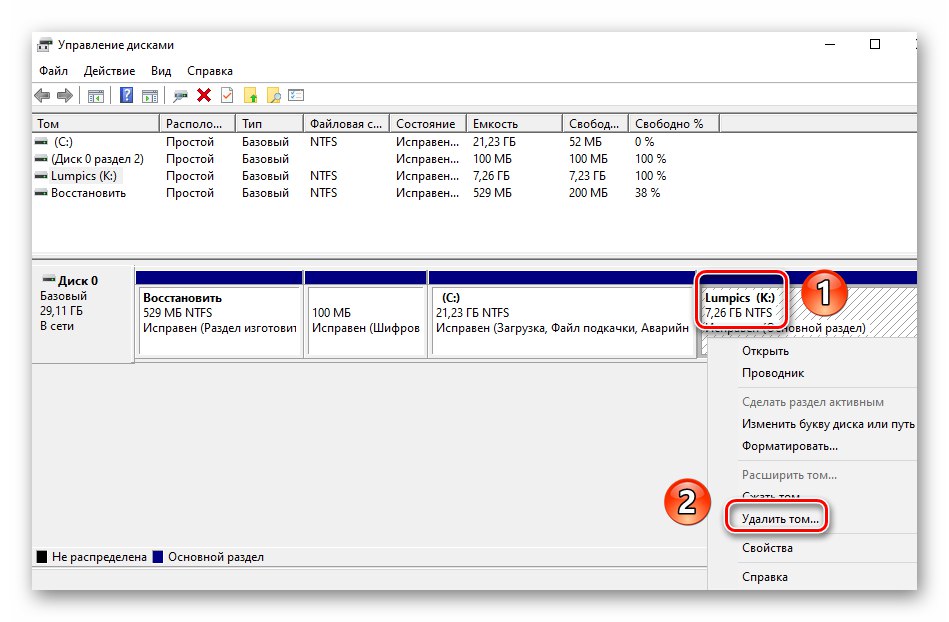
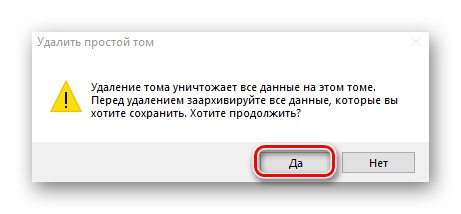
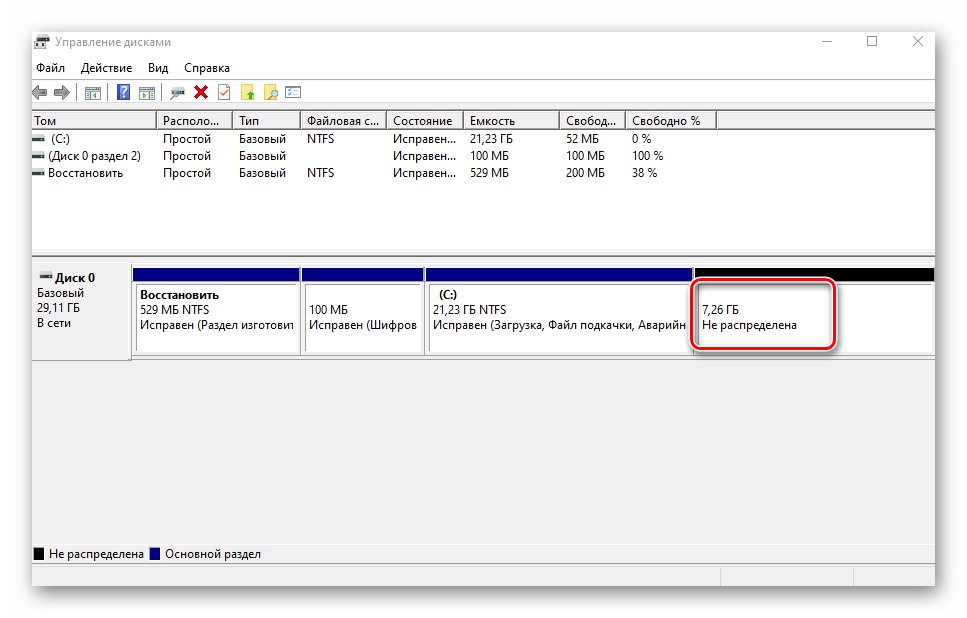
Проширење запремине
Помоћу ове функције можете комбиновати два или више одељака заједно. Скрећемо вам пажњу на чињеницу да прво треба да избришете оне свеске који ће бити прикључени на главну партицију. Процес спајања изгледа овако:
- У објекту "Управљање диска" кликните десним тастером миша на одељак на који ће бити приложено остало. Сада из контекстног менија изаберите линију „Прошири обим“.
- Појавиће се прозор услужног програма Чаробњак за проширење волумена... У њему кликните "Даље".
- Лева половина новог прозора садржаће листу одељака који се могу додати у изабрани сегмент. Изаберите их левим тастером миша и притисните дугме Додати.
- Тада ће се исти делови преместити на десну страну прозора. Кликом на овај том можете одредити одређену количину меморије коју треба „узети“ из одељка за донаторе. Ради удобности, одмах ћете пронаћи највећу дозвољену вредност. Користите га ако желите да се потпуно спојите. Кликни да наставиш "Даље".
- На екрану ће се појавити последњи прозор Чаробњаци за проширење... У њему ћете видети информације о оним партицијама које су прикачене на изабрани кластер. Кликните "Готово".
- На листи одељака у прозору "Управљање диска" већ постоји један том који се може користити. Имајте на уму да операција неће избрисати податке из главног одељка.
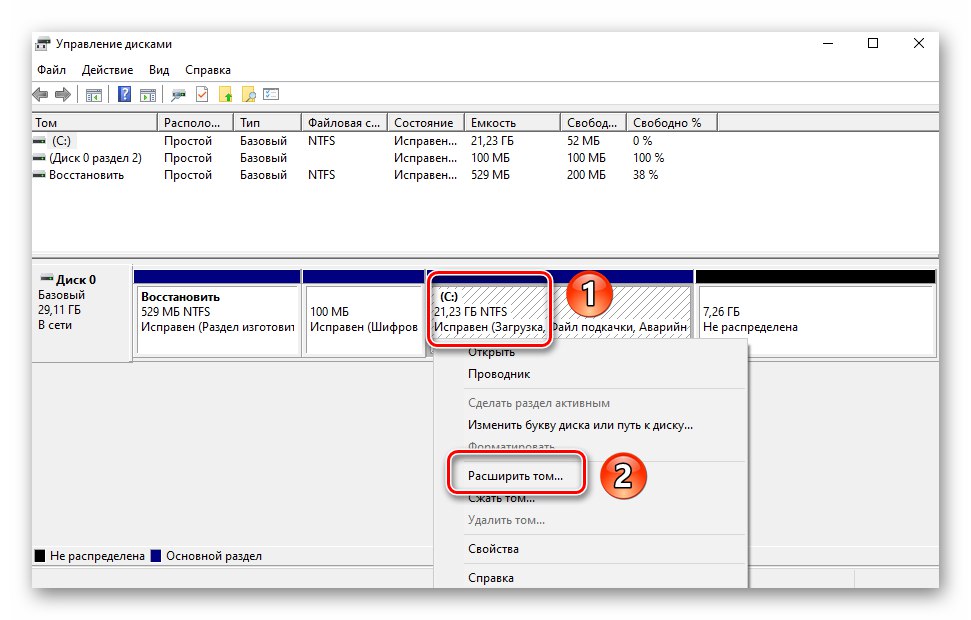
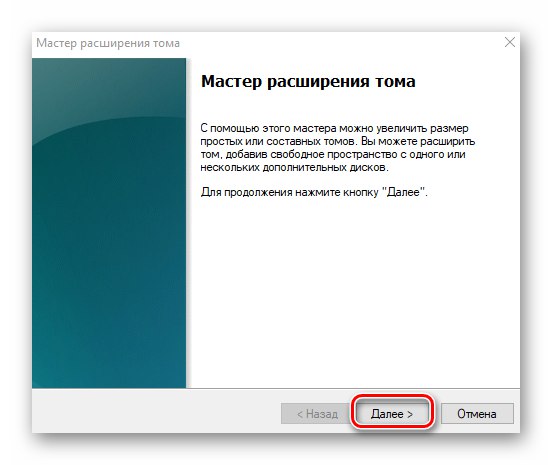
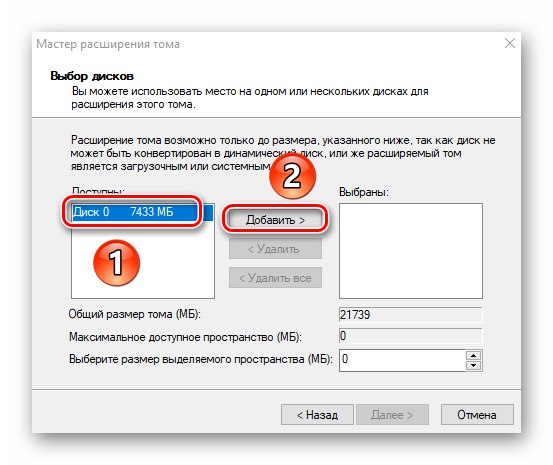
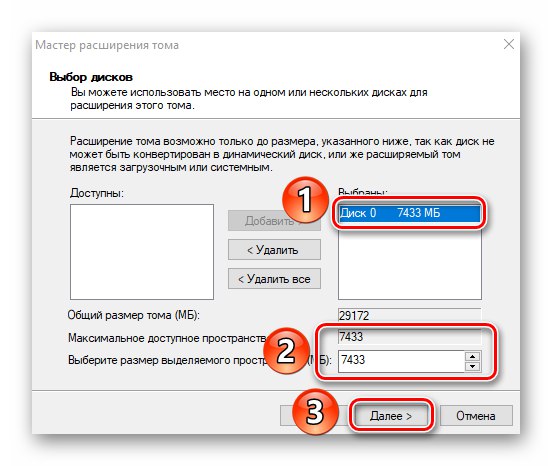
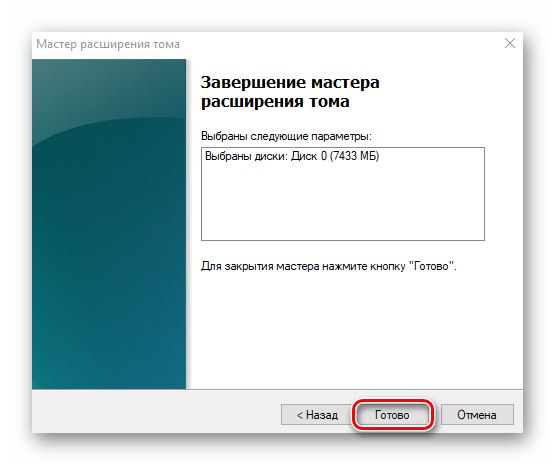

Иницијализација диска
Многи корисници имају проблема с приказом партиција погона. Ова ситуација је посебно честа код нових уређаја. Решење у овом случају је врло једноставно - само треба правилно да иницијализујете читав чврсти диск или одређену партицију. Овој теми смо посветили посебан приручник у којем смо детаљно описали поступак.
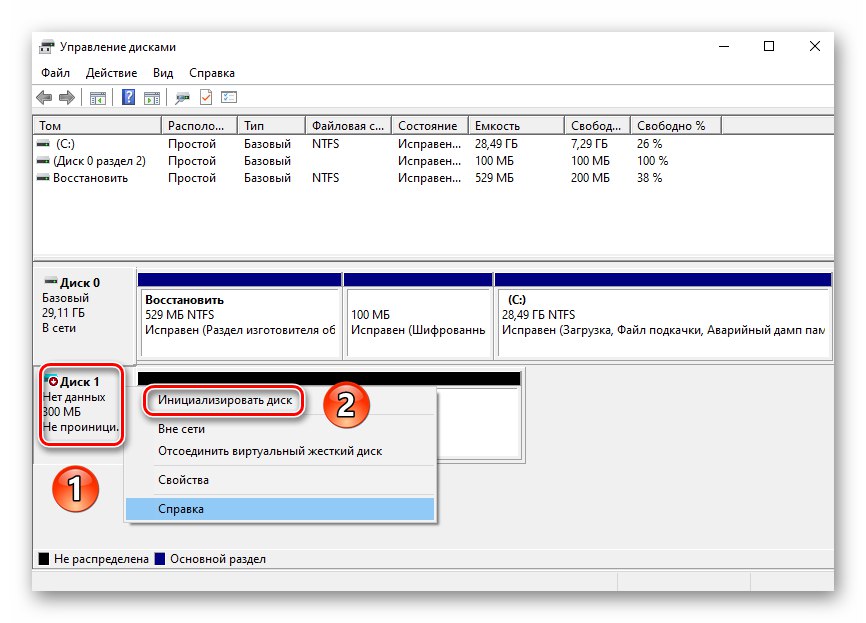
Детаљније: Како покренути чврсти диск
Виртуелни дискови
Неки корисници креирају виртуелне чврсте дискове за своје потребе. У ствари, ово је посебна датотека која чува све копиране информације. Међутим, морате правилно креирати такав виртуелни погон, а затим га повезати. Све се то лако примењује у окружењу "Управљање диска"... О осталим детаљима сазнаћете из посебног чланка:
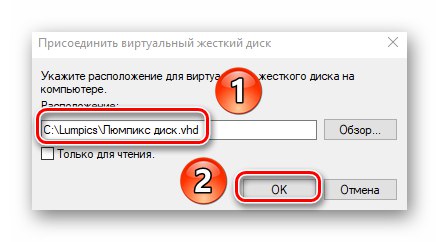
Детаљније: Креирање и коришћење виртуелног чврстог диска
Дакле, сазнали сте о свим основним методама управљања чврстим дисковима и њиховим партицијама у оперативном систему Виндовс 10. Као закључак, желели бисмо да вас подсетимо да се изгубљене информације могу вратити са диска, чак и ако су оштећене.
Детаљније: Како доћи до датотека са оштећеног ХДД-а