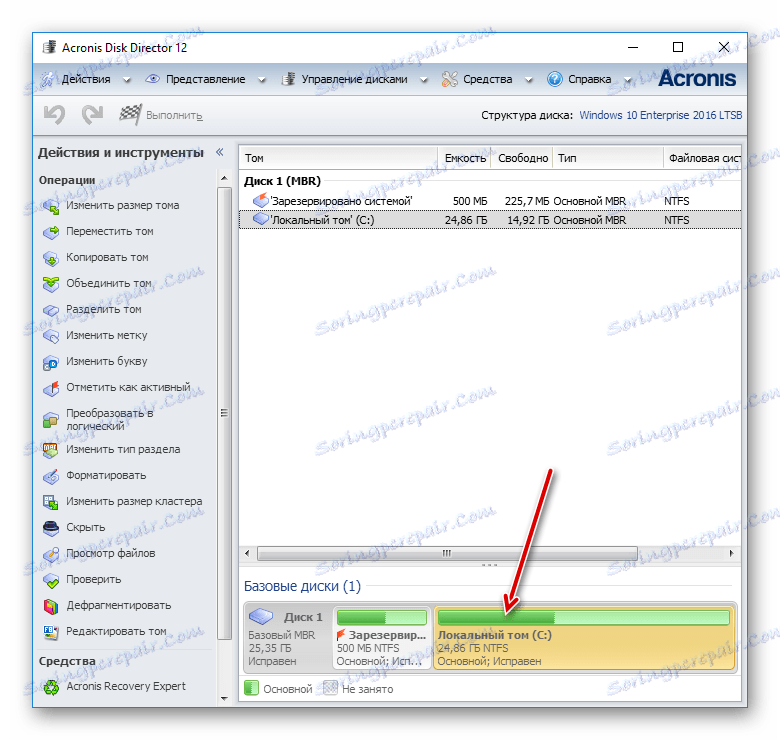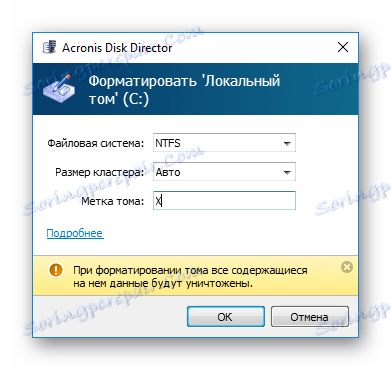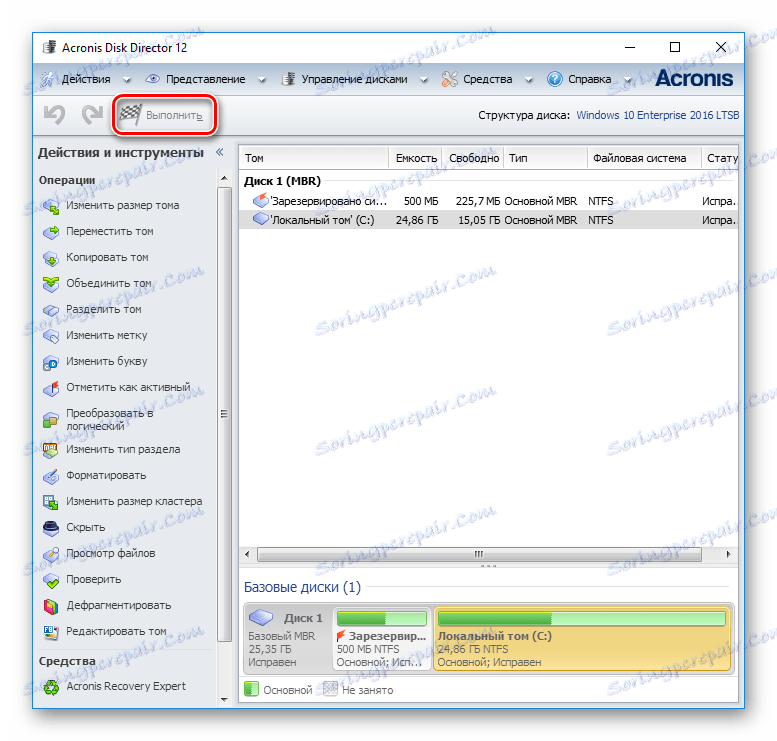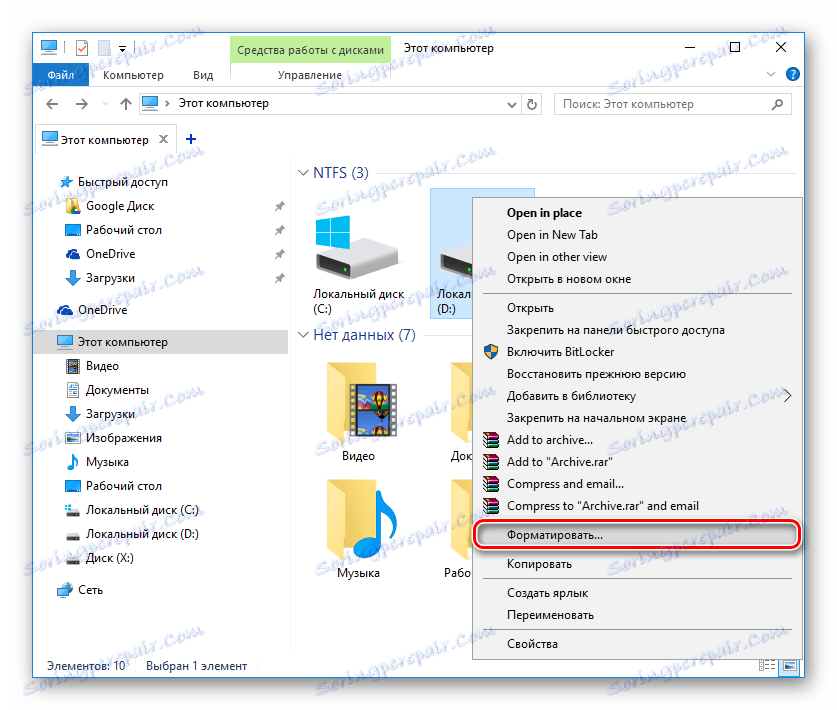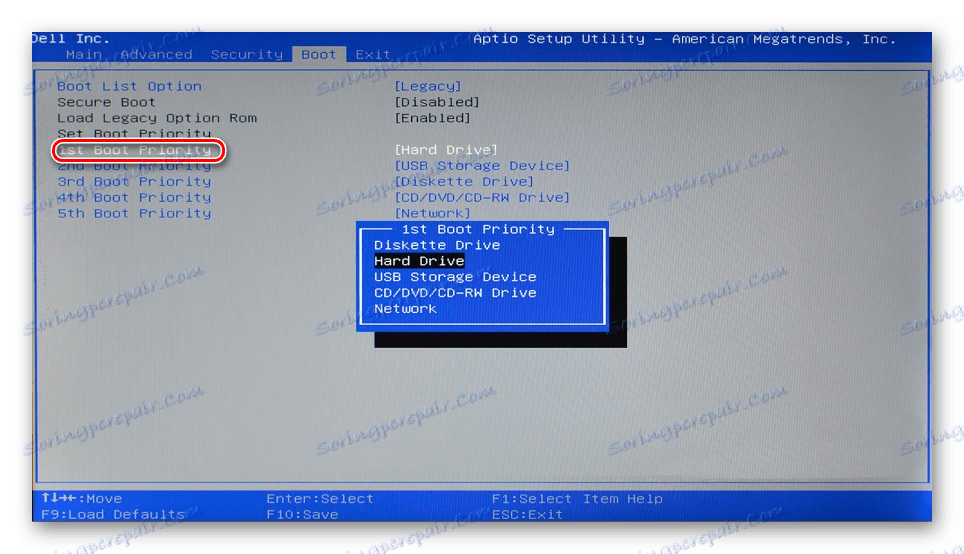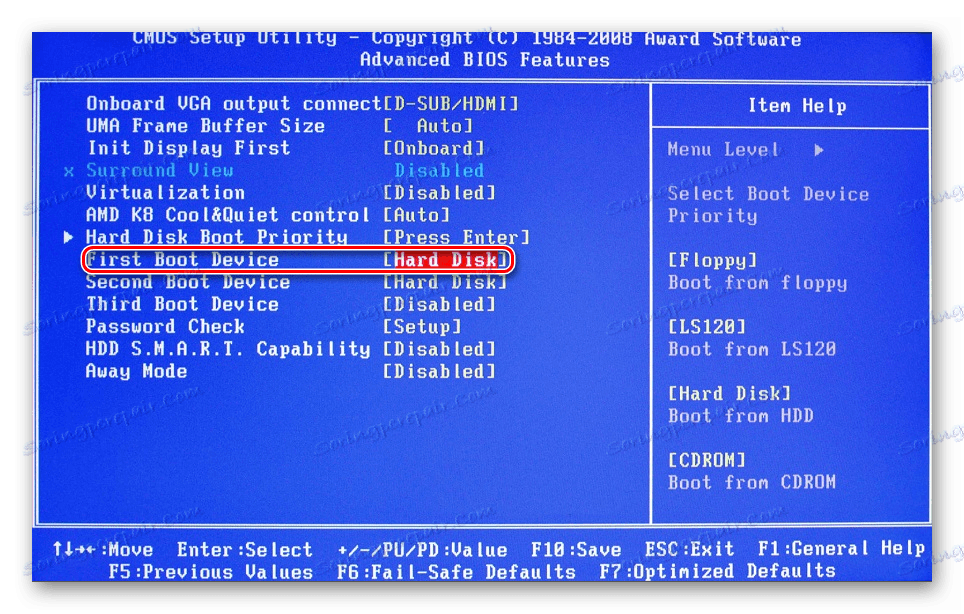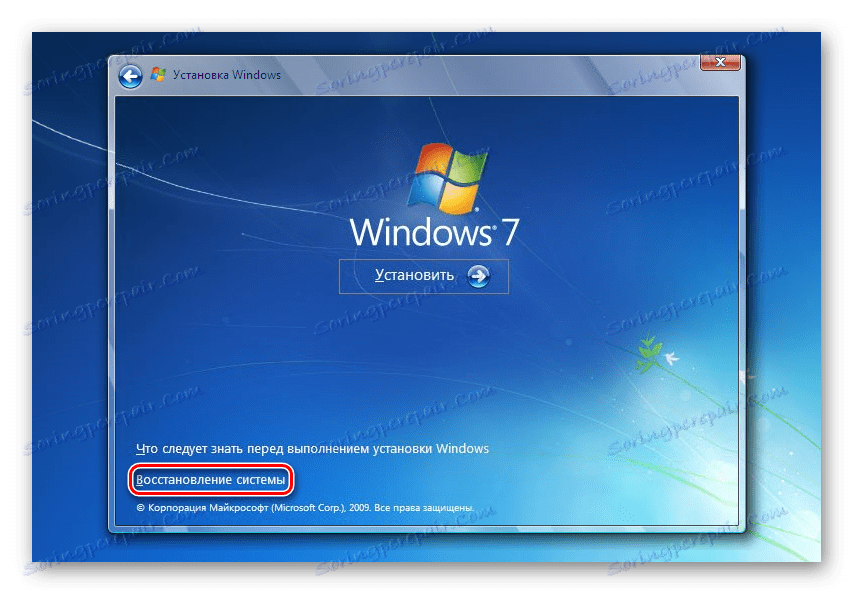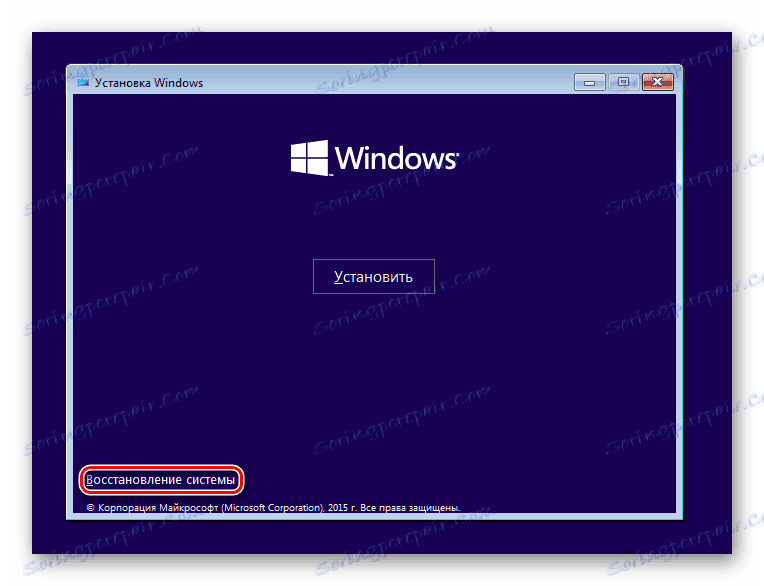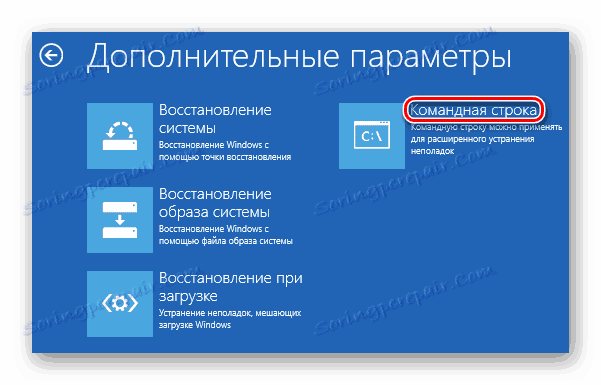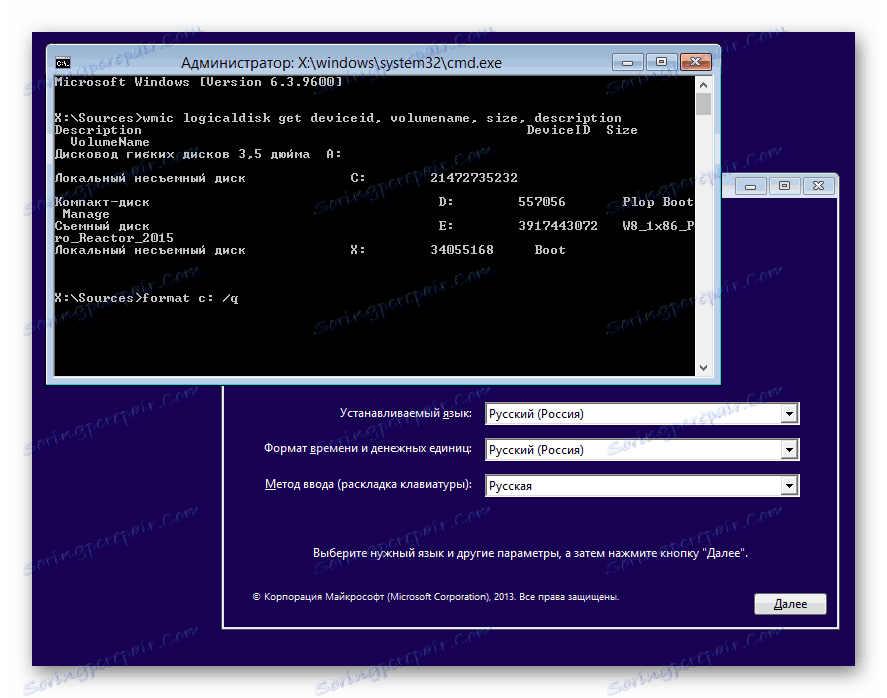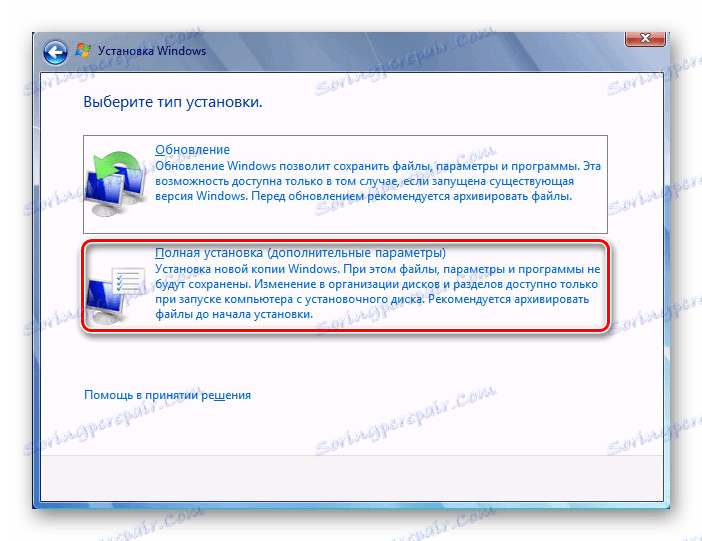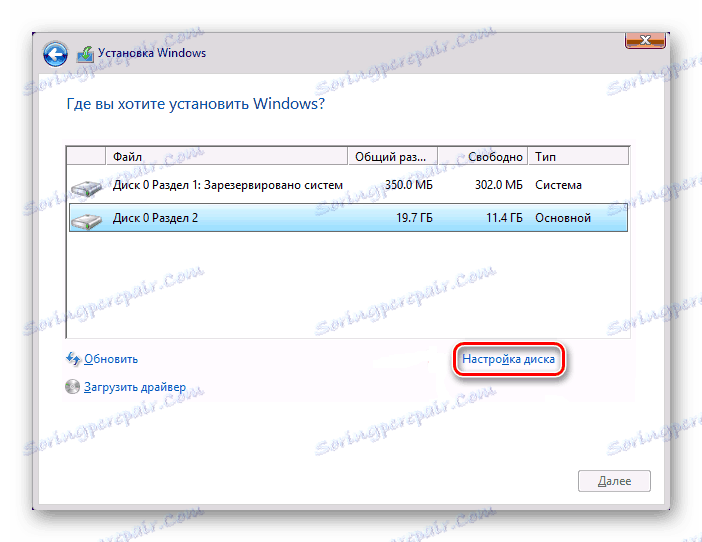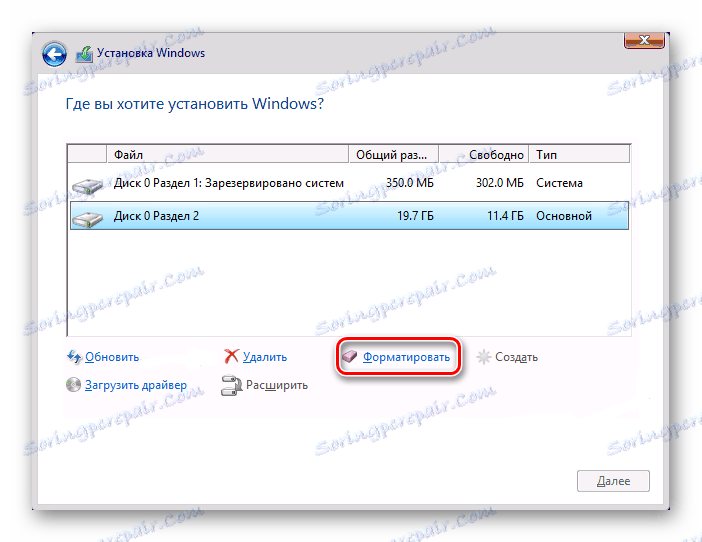Шта је форматирање диска и како то исправно урадити?
По форматирању се подразумева процес примене посебних ознака на погон. Може се користити и за нове погоне и за кориштене. Форматирање новог ХДД-а је неопходно за креирање ознаке, без којег оперативни систем не дозвољава. Ако винчестер већ има било какве информације, он се брише.
Из ових разлога, форматирање може бити стварно у различитим случајевима: када прикључите нови ХДД на рачунар, да бисте потпуно очистили диск, приликом поновног инсталирања оперативног система. Како то исправно урадити и који су начини? Ово ће бити разматрано у овом чланку.
Садржај
Зашто морам форматирати
Форматирање ХДД-а је потребно из неколико разлога:
- Креирање основне ознаке за даље рад са хард диском
Реализовано после прве везе новог ХДД-а са рачунаром, у супротном то једноставно неће бити видљиво међу локалним дисковима.
- Обришите све сачуване датотеке
Дугогодишњи рад компјутера или лаптопа на чврстом диску се сакупља огромна количина непотребних података. Ово није само кориснички дефинисано већ и системске датотеке које више нису потребне, али се не бришу сами.
Због тога може доћи до преплављеног погона, нестабилног и успореног рада. Најлакши начин да се уклоните ђубрета је да сачувате потребне датотеке у облак складиште или на УСБ флеш диск и форматирате чврсти диск. Ово је на неки начин радикална метода оптимизације перформанси ХДД-а.
- Потпуна реинсталација оперативног система
За бољу и чистију инсталацију оперативног система, најбоље је користити празан диск.
- Поправке грешака
Неповратни вируси и злонамерни софтвер, оштећени блокови и сектори и други проблеми са чврстим диском се често коригују стварањем нових ознака.
Фазе формирања
Овај поступак је подељен у три фазе:
- Низак ниво
Израз "форматирање ниског нивоа" прилагођен је корисницима. У уобичајеном смислу, ово маскирање информација, због чега је слободан простор на диску. Ако су у том процесу пронађени корумпирани сектори, обележени су неискориштени како би се избјегли проблеми с писањем и читањем података у будућности.
На старијим рачунарима, функција Лов Формат била је доступна директно у БИОС-у. Сада, захваљујући сложеној структури модерних ХДД-ова, ова могућност није доступна у БИОС-у, а тренутни формат ниског нивоа се врши једном - током производње у фабрици.
- Раздвајање секција (опционо)
Многи корисници поделили су један физички диск на неколико логичких партиција. Након тога, један инсталирани ХДД постаје доступан под различитим словима. Обично се "Локални диск (Ц :)" користи за оперативни систем, "Локални диск (Д :)" и касније за дистрибуцију корисничких датотека.
- Висок ниво
Овај метод је најпопуларнији међу корисницима. Током овог процеса креира се фајл систем и табеле датотека. Након тога, ХДД постаје доступан за чување података. Форматирање на високом нивоу се врши након партиционирања, подаци о локацији свих датотека уписаних на чврсти диск се бришу. После тога можете потпуно или делимично вратити податке, за разлику од ниског нивоа.
Врсте формата
Постоје два типа који се користе за форматирање унутрашњег и спољашњег ХДД-а:
- Брзо
Не траје јако дуго, јер цео процес је да сакрије локацију датотека са нулама. Међутим, сами фајлови не нестају никуда и биће преписани новим информацијама. Структура није оптимизована, а ако постоје проблеми, они су прескочени и нису исправљени.
- Пуно
Сва информација је потпуно уклоњена са чврстог диска, заједно са тим да се систем датотека проверава за различите грешке, лоши сектори су фиксни.
Прочитајте такође: Како проверити хард диск за сломљене секторе
Методе форматирања ХДД-а
Форматирање чврстог диска може се вршити различитим методама. Да бисте то урадили, користе се уграђени Виндовс алати или програми независних произвођача. Ако желите да извршите овај поступак и очистите ХДД, онда користите једну од предложених опција.
Метод 1: Коришћење програма за форматирање
Има и малих услужних програма и моћних програма који изводе додатне задатке осим главног, на пример партиционисање хард диска и проверу грешака. Да бисте форматирали партиције помоћу оперативног система, потребно је креирати покретни флеш диск са инсталираним програмом.
Ацронис Диск Дирецтор
Једна од најпознатијих јавних служби која ради са физичким дисковима и њиховим преградама. Програм Ацронис Диск Дирецтор плаћени, али врло моћни, јер има много функција и функција.
Омогућава форматирање чврстог диска променом датотечног система, величине кластера и ознаке волумена. Интерфејс подсећа на регуларни Виндовс програм "Диск Манагемент" , а принцип рада је сличан.
- За форматирање, кликните на жељени диск на дну прозора - тада ће се са леве стране приказати листа свих доступних операција.
![Избор диска у Ацронис Диск Дирецтор]()
- Изаберите опцију "Формат" .
![Покретање формата у Ацронис Диск Дирецтор]()
- Оставите или промените вредности уколико је потребно. Обично је довољно да додате ознаку за јачину звука (име погона у програму Виндовс Екплорер). Кликните ОК .
![Подешавање формата у Ацронис Диск Дирецтор]()
- Планирани задатак ће бити креиран и дугме са заставицом ће променити име на "Примијенити планиране операције (1)" . Кликните на њега и изаберите "Наставити" .
![Покретање задатка у Ацронис Диск Дирецтор]()
- Идите на "Мој рачунар" , изаберите диск који желите форматирати, кликните десним тастером миша на њега и изаберите "Формат" .
![Форматирање диска на стандардни начин]()
- Отвориће се прозор у којем је најбоље да се не мењају подешавања, али можете опозвати опцију "Куицк Формат" ако желите да паралелни кораци буду исправљени (то ће трајати више времена).
![Услужни програм за форматирање диска на стандардан начин]()
- Повежите УСБ флеш диск са рачунаром.
- Поново покрените рачунар и идите у БИОС. Да бисте то урадили, након почетка, притисните тастер за пријављивање - обично је ово један од њих: Ф2, ДЕЛ, Ф12, Ф8, Есц или Цтрл + Ф2 (одређени кључ зависи од ваше конфигурације).
- Користите тастатуру да бисте променили уређај са кога ће се рачунар покренути. Да бисте то урадили, идите на одељак "Боот" и први чвор ( "1ст Боот Приорити" ) листи, ставите свој флеш диск.
![Покретање са флеш диска у БИОС-у]()
Ако је интерфејс БИОС-а исти као на слици испод, идите на "Адванцед БИОС Феатурес" / "БИОС Феатурес Сетуп" и изаберите "Фирст Боот Девице" .
![Преузмите фласх диск из БИОС-а]()
- Притисните Ф10 да бисте сачували подешавања и изашли, притисните "И" да потврдите своје радње. Након тога, рачунар ће се покренути са изабраног уређаја.
- У радном окружењу са Виндовс 7, на самом дну кликните на дугме "Обновити систем" .
![Пријавите се да бисте вратили Виндовс 7]()
У прозору Опције изаберите Цомманд Промпт .
![Виндовс 7 Систем Ресторе Оптионс]()
У оперативном систему Виндовс 8/10 такође изаберите Систем Ресторе .
![Пријавите се да бисте вратили Виндовс систем 10]()
Затим кликните на дугмад у одељку "Дијагностика"> "Решавање проблема"> "Командна линија" .
![Виндовс Систем Ресторе Оптионс 10]()
- Одредите диск који желите форматирати. Чињеница је да када покренете рачунар са покретним УСБ флеш диском, њихова слова се могу разликовати од оних које сте навикли да видите у оперативном систему Виндовс, па прво морате знати праве слово тог чврстог диска. Да бисте то урадили, напишите следећу команду у командној линији:
wmic logicaldisk get deviceid, volumename, size, descriptionОдредити ХДД је најлакши у својој запремини - то је специфицирано у бајтовима.
Након што је писмо дефинирано, у командној линији напишите ово:
format /FS:NTFS X: /q- са променом датотечног система у НТФС
format /FS:FAT32 X: /q- са променом датотечног система на ФАТ32
или једноставно
format X: /q- брзо форматирање без промјене датотечног система.Притисните Ентер сваки пут када захтева командну линију док процес не буде завршен.
Побољшања: Користите слово вашег ХДД уместо Кс.
Такође можете доделити налепницу за јачину звука (име погона у Виндовс Екплорер-у) заменом наредбе / к са / в: ИМИА ДИСКА
Савремени хард дискови користе НТФС. За старије рачунаре ФАТ32 је погодан.![Форматирање диска из БИОС-а]()
- У оперативном систему Виндовс 7 покрените инсталацију тако што ћете изабрати тип "Фулл инсталлатион" инсталације .
![Инсталирање Виндовс 7]()
У оперативном систему Виндовс 8/10, потребно је урадити све исте кораке као у оперативном систему Виндовс 7, али пре него што дођете до избора уређаја за инсталацију, потребно је урадити још неколико корака - наведите тастер производа (или прескочите овај корак), изаберите к64 / к86 архитектура, прихватите услове лиценцирања, одаберите тип инсталације "Цустом: инсталл онли Виндовс" .
![Инсталирање Виндовса 10]()
- У прозору са избором партиција одаберите жељени ХДД, на основу величине и кликните на дугме "Диск Сетуп" .
![Конфигурација диска приликом инсталације ВИндовс]()
- Између додатних функција изаберите опцију "Формат" .
![Форматирање диска приликом инсталације Виндовса]()
- У поп-уп прозору за потврду кликните на "ОК" и сачекајте док се процес не заврши. После тога, можете наставити да инсталирате систем.
МиниТоол Партитион Визард
За разлику од Ацронис Диск Дирецтор, овај услужни програм је бесплатан, тако да има скромније функционалности. Процес је скоро идентичан, а програм савршено ће се носити са задатком.
МиниТоол Партитион Визард Такође може променити ознаку, величину кластера и тип датотечног система. Наша страница већ има детаљну лекцију о форматирању овог програма.
Лекција: Како форматирати диск користећи МиниТоол Партитион Визард
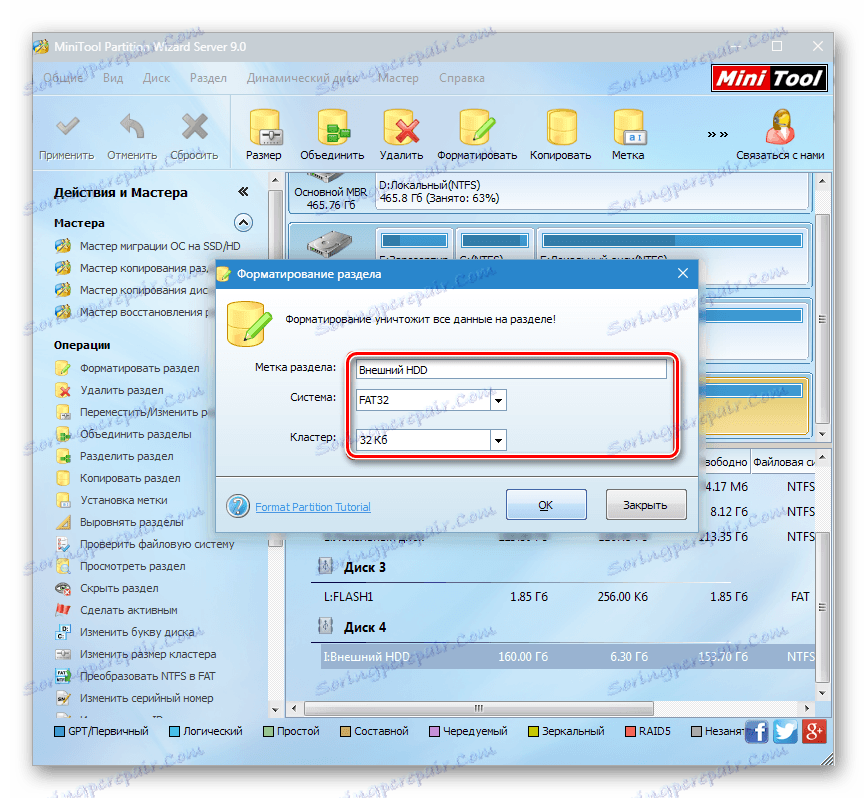
Алат за форматирање ниског нивоа ХДД-а
Још један популаран и бесплатан програм који може форматирати различите дискове. Алат за форматирање ниског нивоа ХДД-а може учинити тзв. "формирање на ниском нивоу", што заправо значи једноставно пуно форматирање (за више детаља, зашто није низак ниво, прочитајте горе), а такође врши и брзо форматирање.
Упутства за рад са овим програмом су доступна и на нашој веб страници.
Лекција: Како форматирати диск помоћу ХДД алата за низак ниво формата
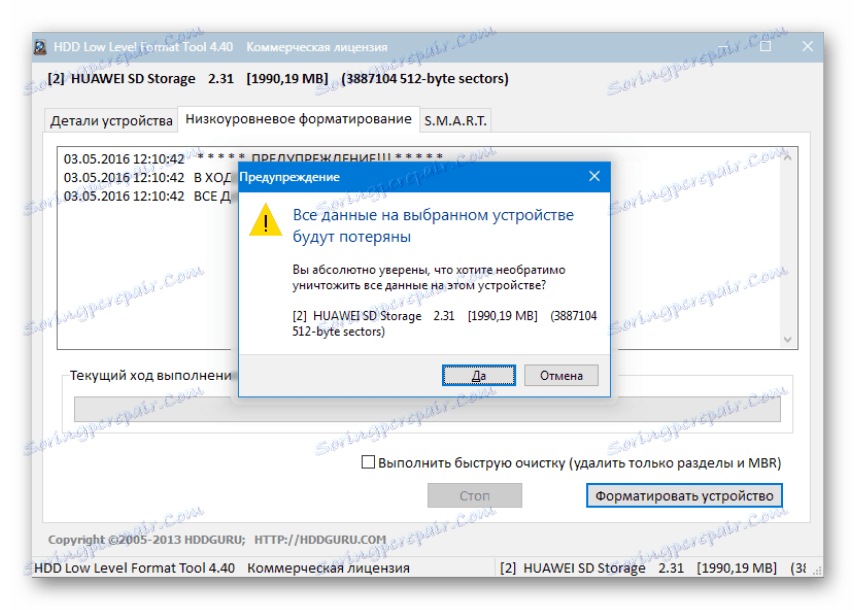
Метод 2: Форматирање у Виндовс окружењу
Најједноставнија верзија, која је погодна за све уређаје, где ваш оперативни систем није инсталиран. Ово може бити партиција чврстог диска који сте раздвојили на дијелове, други погон повезан на системску јединицу или спољни ХДД.
Метод 3: Преко БИОС-а и командне линије
Да бисте овако форматирали ХДД, биће вам потребан покретачки флеш диск са снимљеним оперативним системом. Сви подаци, укључујући и Виндовс, биће избрисани, па ако је потребно да форматирате диск са инсталираним оперативним системом, овај поступак неће бити могућ на претходни начин.
Лекција: Како направити покретни УСБ флеш диск
Урадите следеће:
Имајте на уму да због разлика у верзијама БИОС-а, имена ставки менија могу се разликовати. Ако ваш БИОС нема наведену опцију, потражите најпримјереније име.
Метод 4: Форматирање пре инсталирања оперативног система
Ако планирате да форматирате диск пре него што инсталирате нову верзију оперативног система на њему, поновите кораке 1-5 из претходног метода.
Сада знате који је обликовање, како се то догађа и како то може учинити. Метод зависи од тога који диск треба форматирати, и који су услови доступни за ово.
За једноставно и брзо обликовање, довољан је уграђени Виндовс алат који се може покренути преко Виндовс Екплорер-а. Ако није могуће покретати се у Виндовс (на пример, због вируса), онда је метод подесавања путем БИОС-а и командне линије погодан. А ако желите да поново инсталирате оперативни систем, можете га форматирати кроз Виндовс инсталацију.
Коришћењем помоћних програма других произвођача, на пример, директор Ацронис Диск Дирецтор има смисла само ако немате слику оперативног система, али можете креирати УСБ флеш диск за покретање помоћу програма. У осталима, питање је укуса - да користите стандардни алат из Виндовса или програм од другог произвођача.