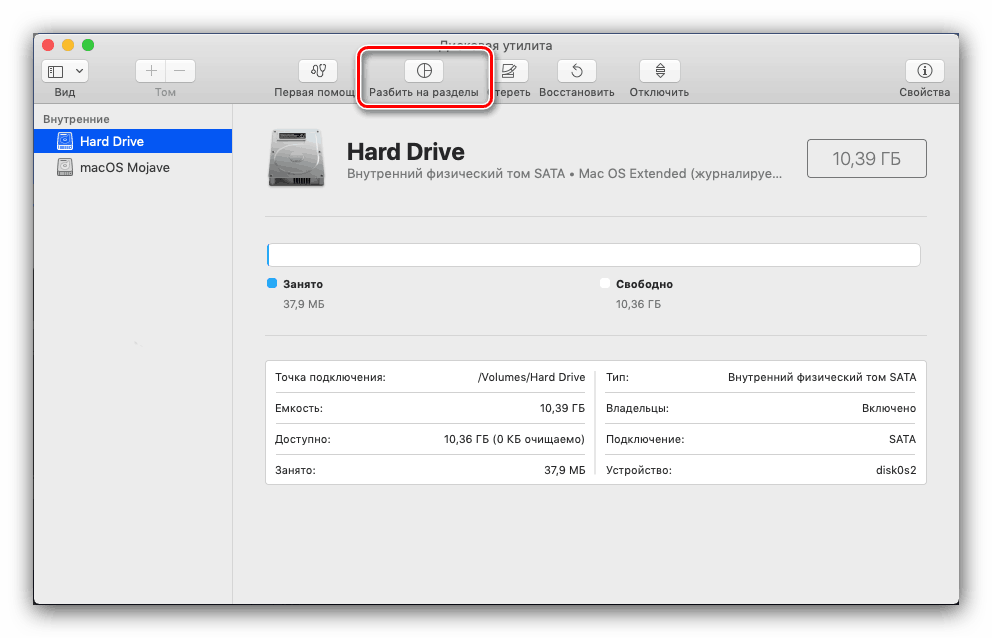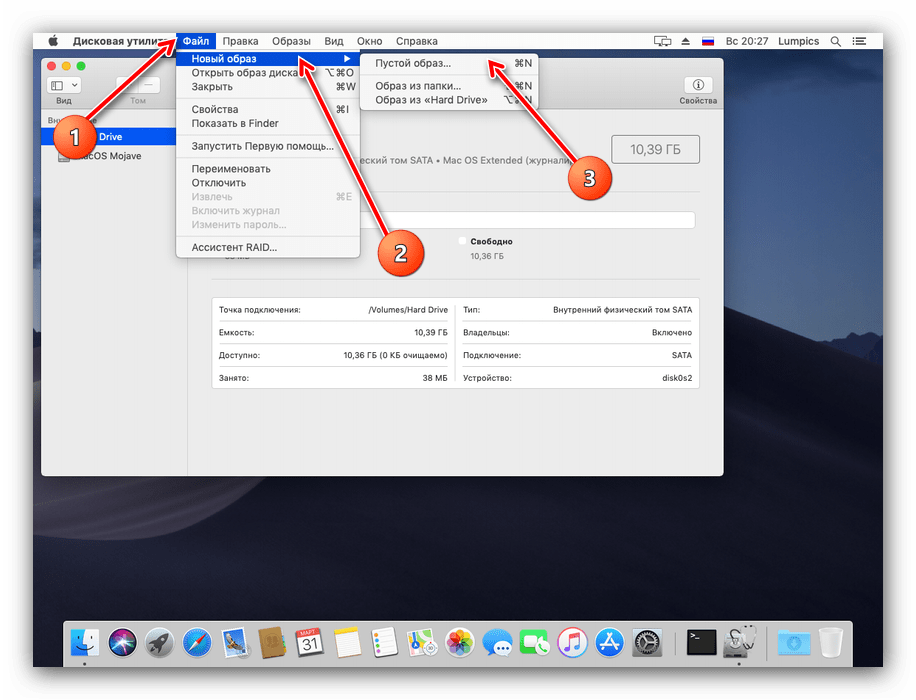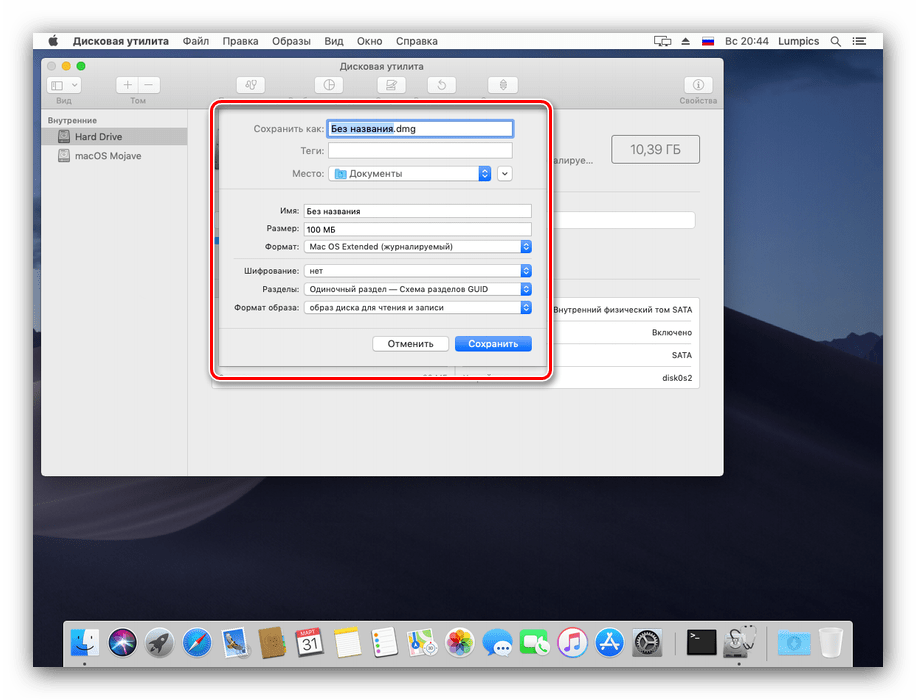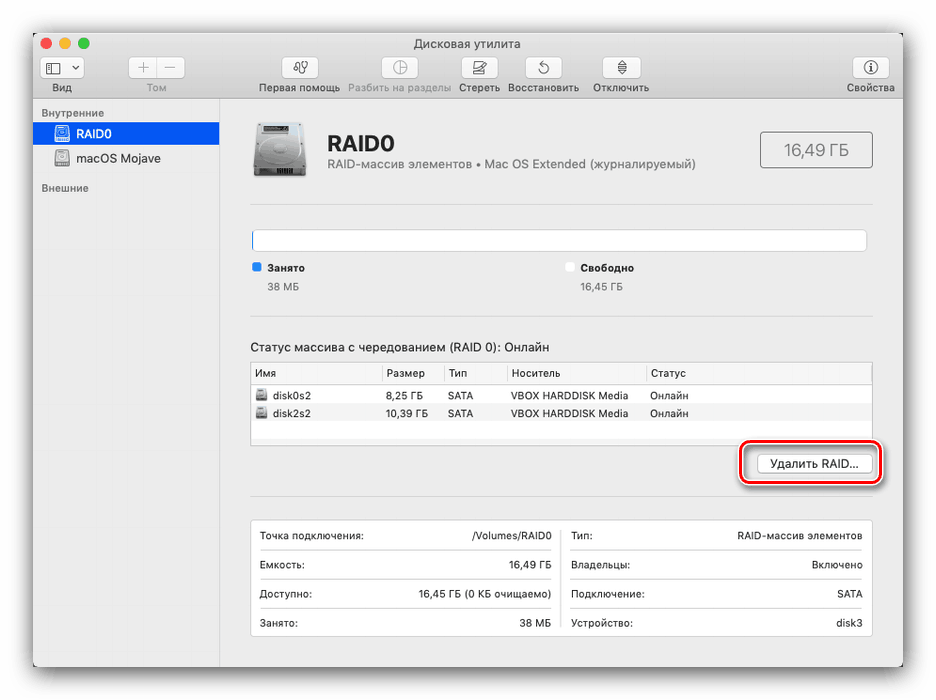Диск Утилити на мацОС

Сви оперативни системи за рачунаре пружају кориснику могућност управљања простором главног уређаја и повезаних медија. МацОС није био изузетак, у којем је алат који се зове “Диск Утилити” већ дуже време присутан. Хајде да разумемо функције и карактеристике ове апликације.
Функције апликације
Прије свега, показат ћемо како приступити одређеном програму.
- Пронађите икону Лаунцхпад у Доцк-у и кликните на њу.
- Затим у менију за покретање изаберите фасциклу „Остало“ (такође названу „Услужни програми“ или „Услужни програми“ ).
- Кликните на икону под називом "Диск Утилити" .
- Апликација ће бити покренута.
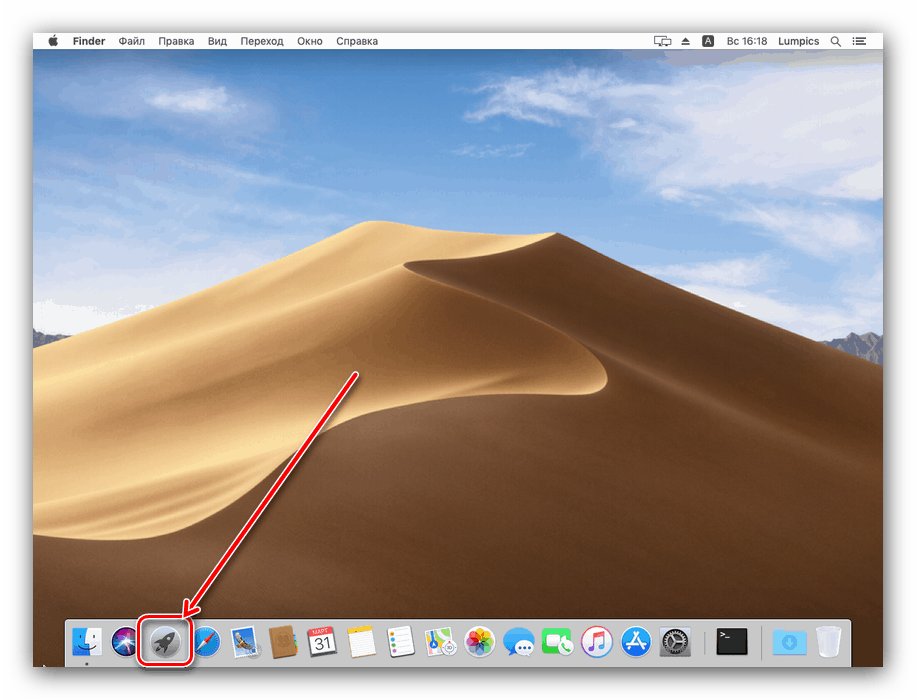
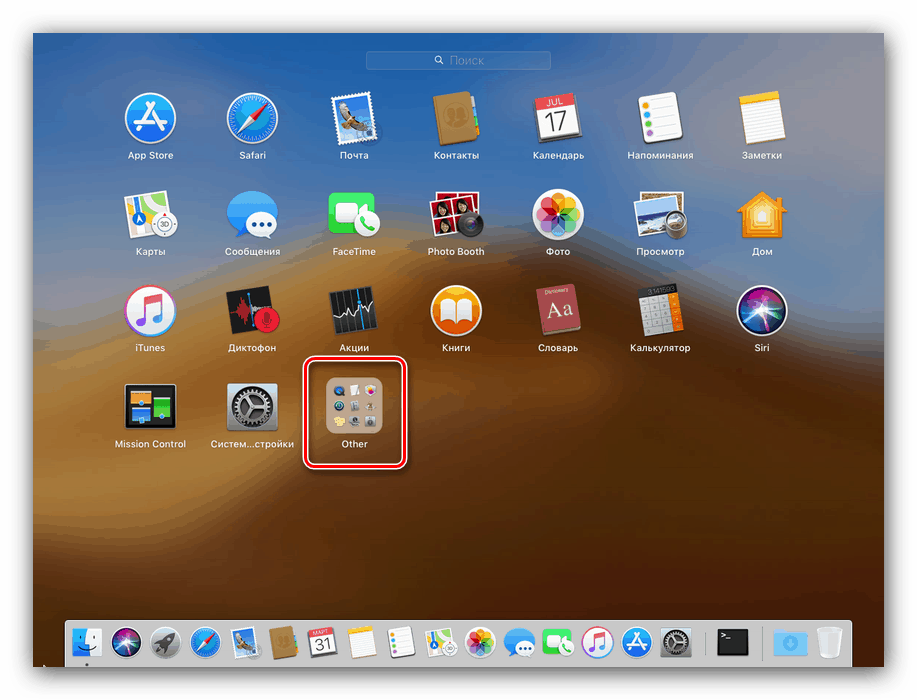

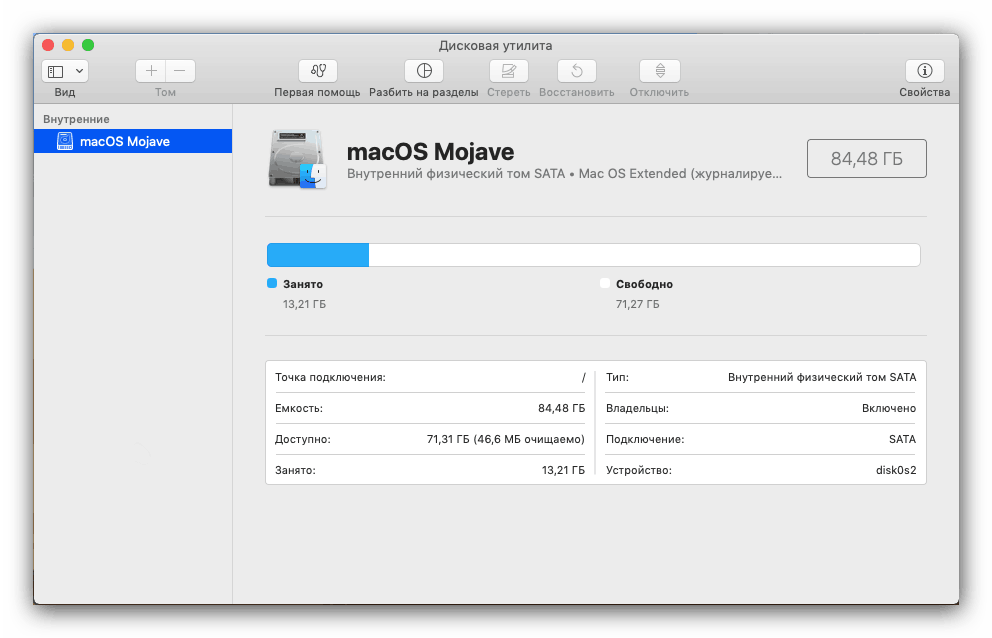
Након покретања Диск Утилити-а, можете почети да прегледате његову функционалност.
Основна манипулација медијима
Разматрана алатка обезбеђује основно управљање препознатим медијима за складиштење, као што су карактеристике гледања, форматирање, дељење на секције и тако даље.
- Дугме „Прва помоћ“ позива аутоматизовани алат за решавање проблема са чврстим диском, флеш дисковима или ССД-ом: само изаберите жељену диск јединицу у менију на левој страни, кликните на наведено дугме и потврдите сагласност да елиминишете грешке.
![Опције прве помоћи у услужном програму на МацОС-у]()
Имајте на уму да ова алатка понекад ради неефикасно, тако да на њу не бисте требали примати велике наде. - Назив функције „Подели у секције“ говори сам за себе - предлаже кориснику да подели чврсти диск на два или више волумена.
![Партиционирање диск јединице на МацОС-у]()
Кликом на овај гумб појављује се додатни прозор у којем можете прилагодити одјељке: број, име, формат и волумен. Последњи параметар може бити подешен ручно или можете користити аутоматизовани алат - да бисте то урадили, једноставно кликните на дугме “+” “-” испод дијаграма диска. - Опција “Ерасе” такође не захтева никаква посебна објашњења - она почиње да форматира изабрани диск.
![Форматирање диска у услужном програму на МацОС-у]()
Пре покретања процедуре, можете подесити ново име за медиј или партицију, изабрати формат (поред Аппле формата, компатибилне ФАТ и ЕкФат опције су такође доступне), као и подешавања дубине за брисање информација на диску (дугме Сецурити Сеттингс ). - Дугме Ресторе позива алат за клонирање података са друге партиције или слике диска. Коришћење ове алатке је једноставно: изаберите жељену диск јединицу или слику (кликом на одговарајуће дугме појавит ће се дијалог Финдер) и кликните на “Ресторе” .
- Дисабле Тоол (Програм за онемогућавање) програматски искључује изабрани диск из система.
- На крају, дугме "Пропертиес" (Својства) омогућава вам да видите детаљне информације о изабраном диску: име, систем датотека, СМАРТ статус и тако даље.
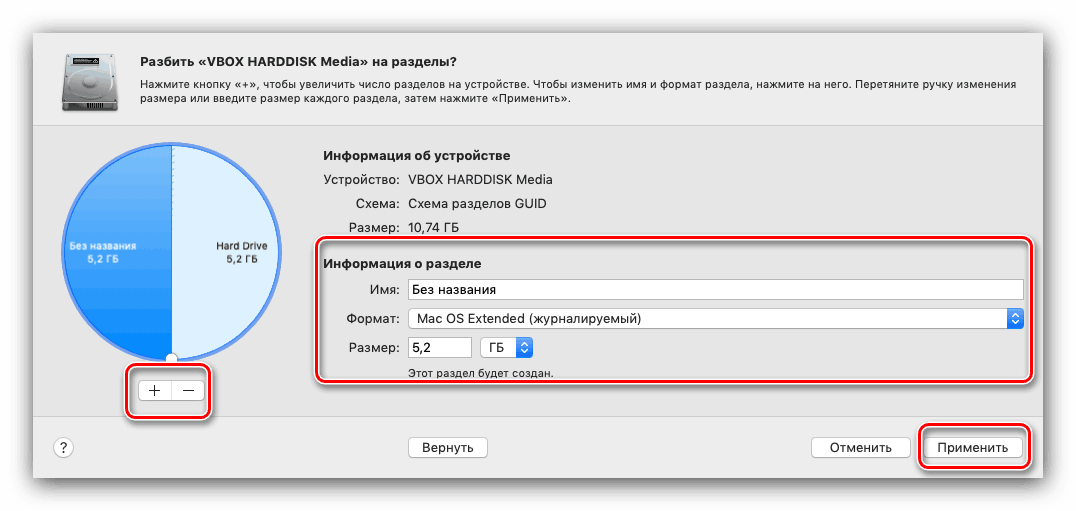


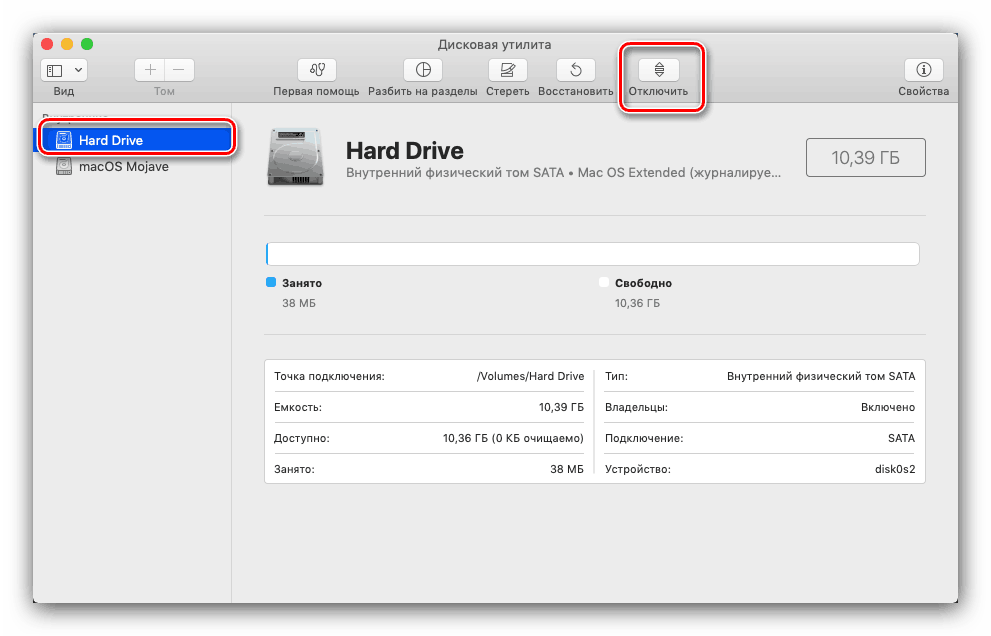
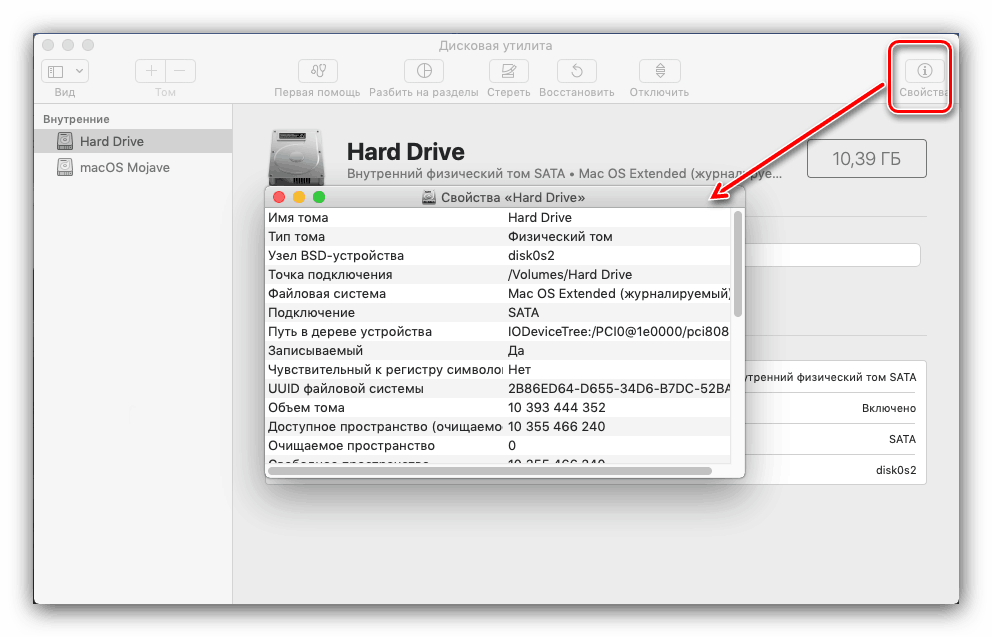
Преглед основних функција је завршен на овом, а ми настављамо са напредним функцијама Диск Утилити-а .
Проширене функције корисности
Опције доступне у услужном програму Диск нису ограничене на једноставне функције наведене у горњем одељку. Помоћу ове апликације можете креирати и прилагодити слике на дисковном простору, као и РАИД низове.
Рад са сликама на диску
За почетнике у МацОС-у, објашњавамо: појам "слика" у Апплеовом ОС-у значи нешто другачије него у Виндовс-у. Слика на Мац-овима се зове врста архиве у ДМГ формату, која у систему изгледа као повезани уређај. Креирање такве слике се одвија према овом алгоритму:
- На траци са алаткама Диск Утилити изаберите Филе - Нев Имаге . Затим можете одабрати извор података. “Празна слика” подразумева креирање складишта у систему датотека у којем ће се датотеке касније додати.
![Креирање празне слике у услужном програму на МацОС-у]()
Функција „Слика из фасцикле“ подразумева избор једног или другог директоријума у Финдеру, на основу којег ће се креирати архива слика. "Слика из * назива погона *" омогућава вам да направите копију цијелог диска. - Даљње радње зависе од одабраног извора. Када креирате празну слику, можете изабрати име, формат, локацију, величину (можете чак поделити на секције) и шифровање.
![Празне поставке слике у услужном програму Диск на МацОС-у]()
У варијанти слике из фолдера, доступни су само параметри имена, ознака, формата и енкрипције.![Подешавања за креирање слике из фасцикле у диску на МацОС-у]()
За медијску слику можете да конфигуришете само име и формат, као и шифровање. - Управљање сликама је доступно преко истоимене ставке у менију "Диск Утилити" . Постоје опције за проверу интегритета података, додавање контролних збира, претварање у други тип или формат, промену величине (не за све формате) и скенирање слике за опоравак.
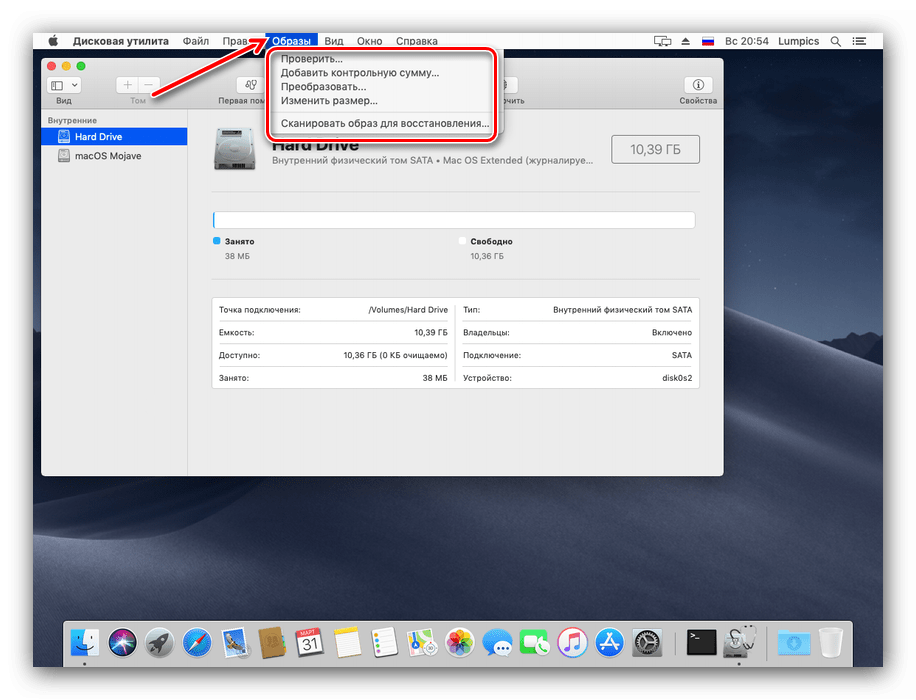
Креирање РАИД поља
Кроз "Диск Утилити" можете креирати РАИД низове, ради боље организације сигурносних података. Изгледа овако:
- Користите ставке "Филе" - "РАИД Ассистант" .
- Покреће се алатка за креирање наведеног низа. Прво што треба да изаберете одговарајући тип - ставите квачицу испред жељене и кликните на "Нект" .
- У овој фази, морате одабрати дискове које желите комбиновати у РАИД. Имајте на уму да се боот диск јединица (на којој је систем инсталиран) не може додати у низ.
- Овде морате да конфигуришете својства низа. Можете подесити име, формат и величину блока.
- Пре креирања низа, систем ће вас упозорити да ће изабрани дискови бити форматирани. Проверите да ли постоје резервне копије података на њима, а затим кликните на "Креирај" .
- Сачекајте до краја процедуре, а затим кликните на "Финисх" .
![Завршити креирање РАИД низа у услужном програму на МацОС-у]()
Сада се нова ставка са новоствореним РАИД-ом појављује у “Диск Утилити” . - Ако вам више није потребан РАИД, можете га уклонити кликом на дугме испод листе повезаних дискова.
![Брисање РАИД матрице коју је креирао МацОС Диск Утилити]()
То ће форматирати дискове, стога имајте то на уму.
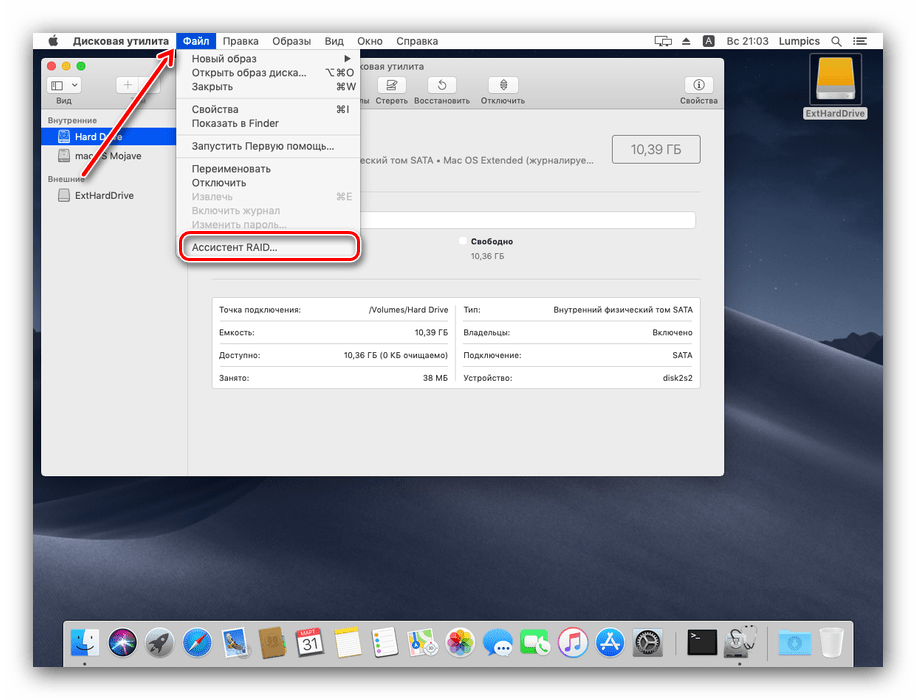
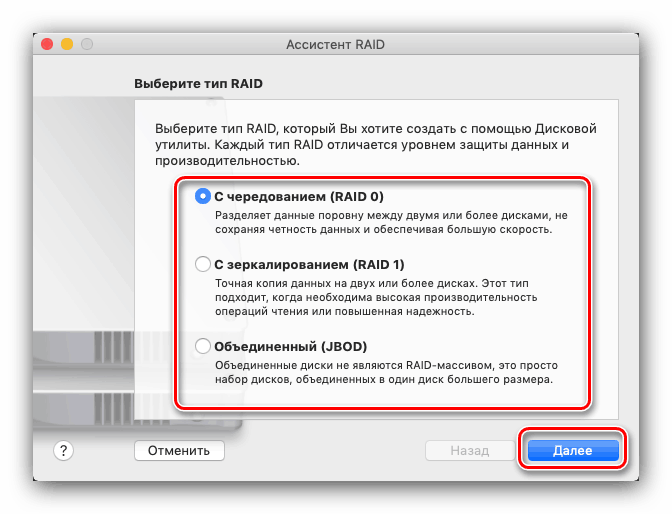
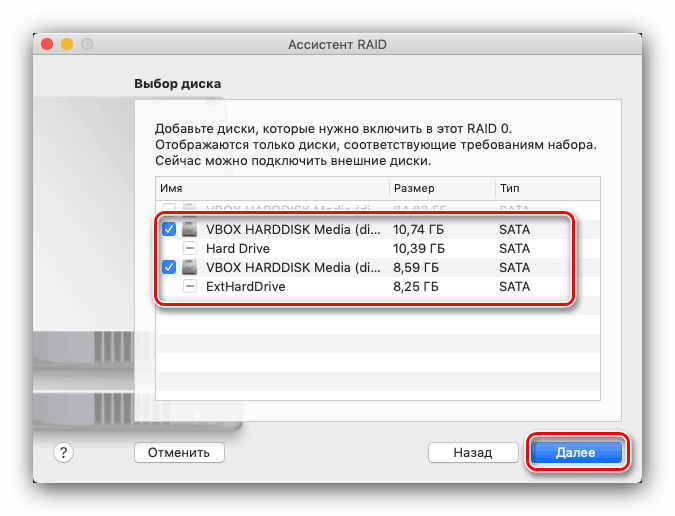

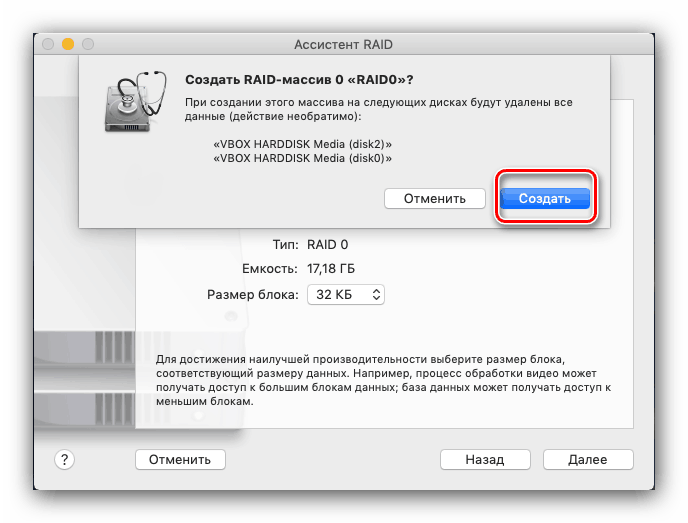
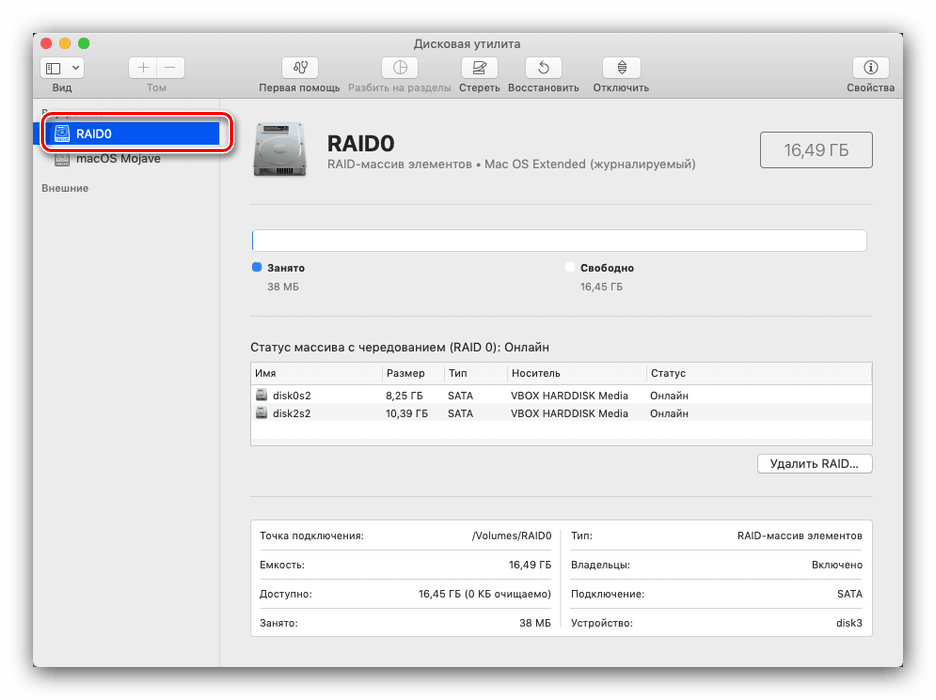
Закључак
Као што можете видјети, Диск Утилити у МацОС-у је моћан алат за управљање погонима с корисним додатним функцијама које ће бити корисне за све категорије корисника.