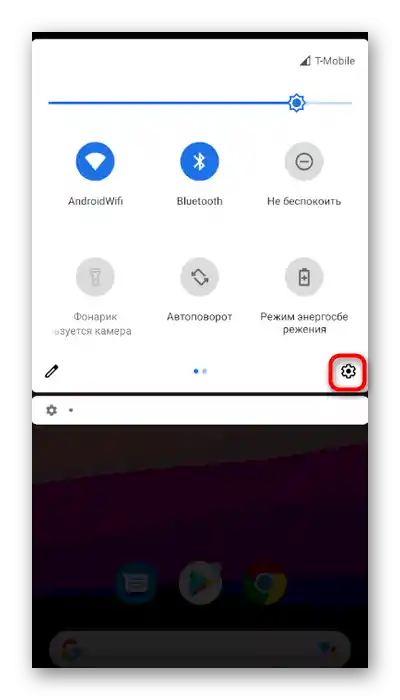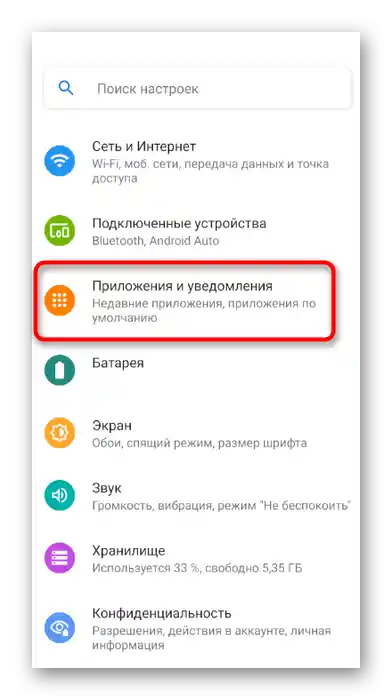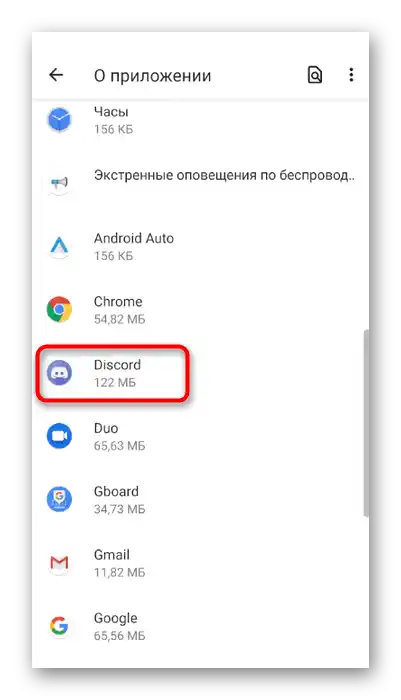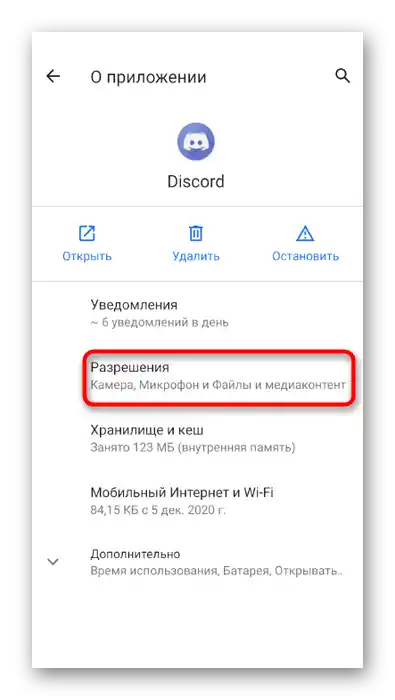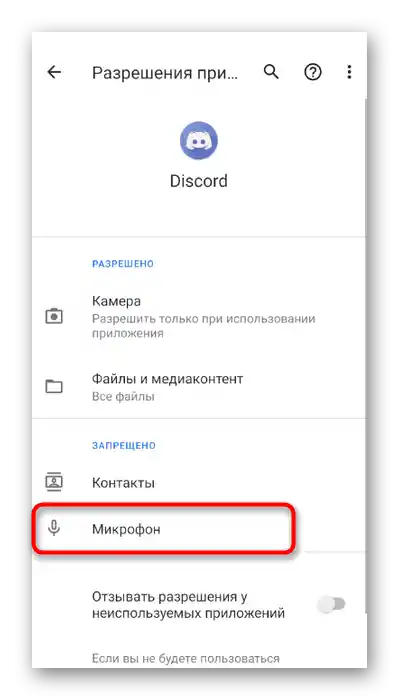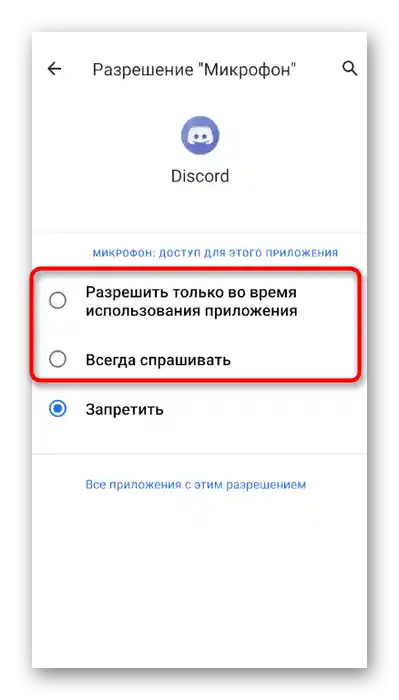Sadržaj:
- Opcija 1: Program za PC
- Metod 1: Izbor ulaznog uređaja u Discordu
- Metod 2: Provera mikrofona u OS
- Metod 3: Promena režima unosa
- Metod 4: Otklanjanje problema sa mikrofonom
- Metod 5: Dodeljivanje dozvola za korišćenje mikrofona
- Metod 6: Promena zvučnog sistema
- Metod 7: Isključivanje monopolske režima
- Metod 8: Pokretanje Discorda kao administrator
- Metod 9: Čista instalacija programa
- Metod 10: Instalacija javne beta verzije
- Opcija 2: Mobilna aplikacija
- Pitanja i odgovori: 1
Opcija 1: Program za PC
Problemi sa mikrofonom najčešće se javljaju kod korisnika desktop verzije Discord, jer su za ispravan rad opreme potrebni odgovarajući drajveri i pravilne postavke u samom operativnom sistemu. U nastavku ćemo vam predstaviti različite metode, zasnovane na rešenju najčešće uočenih problema, zbog kojih mikrofon nije prikazan u aplikaciji za razmenu poruka.
Metod 1: Izbor ulaznog uređaja u Discordu
Funkcionalnost razmatrane aplikacije omogućava izbor korišćenog ulaznog uređaja u podešavanjima, ako je na računar ili laptop priključeno više mikrofona. Međutim, zbog pogrešnog izbora opreme, to može dovesti do problema tokom glasovne komunikacije. Proverite ovu opciju i po potrebi je ispravite.
- Pokrenite Discord i pritisnite dugme u obliku zupčanika za otvaranje prozora "Podešavanja korisnika".
- U njemu idite na odeljak "Glas i video".
- Proširite listu u okviru "Ulazni uređaj".
- Izaberite onaj mikrofon koji trenutno koristite, ako to nije učinjeno automatski.O određivanju pravog izbora razgovaraćemo u sledećoj metodi.
- Nakon što izvršite izmene, ne zaboravite da podesite jačinu zvuka ulaza kako u budućnosti ne bi bilo problema sa čujnošću.
- Usput, direktno u ovom meniju sa podešavanjima postoji funkcija provere mikrofona koja omogućava da se utvrdi da li je ranije napravljen pravilan izbor.
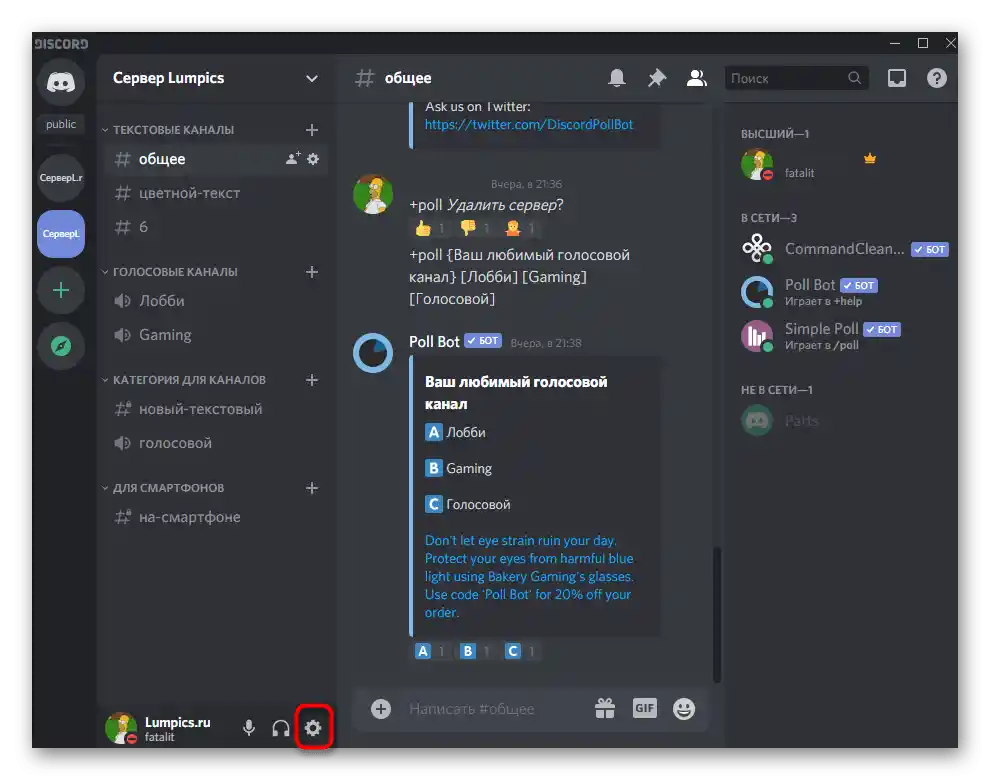
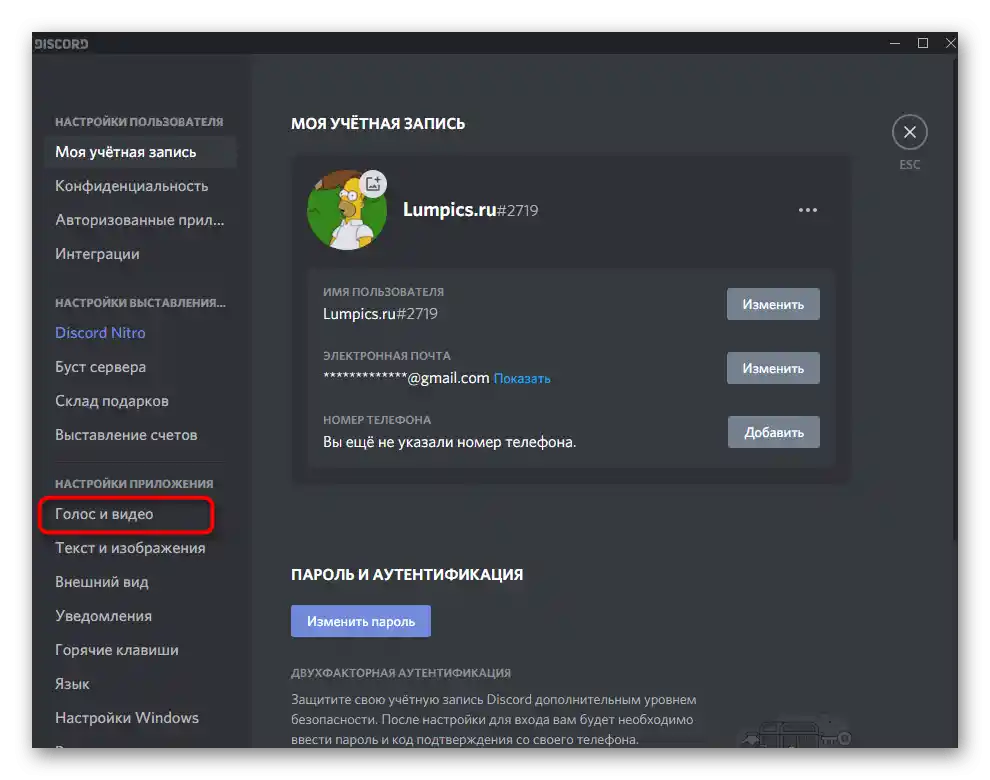
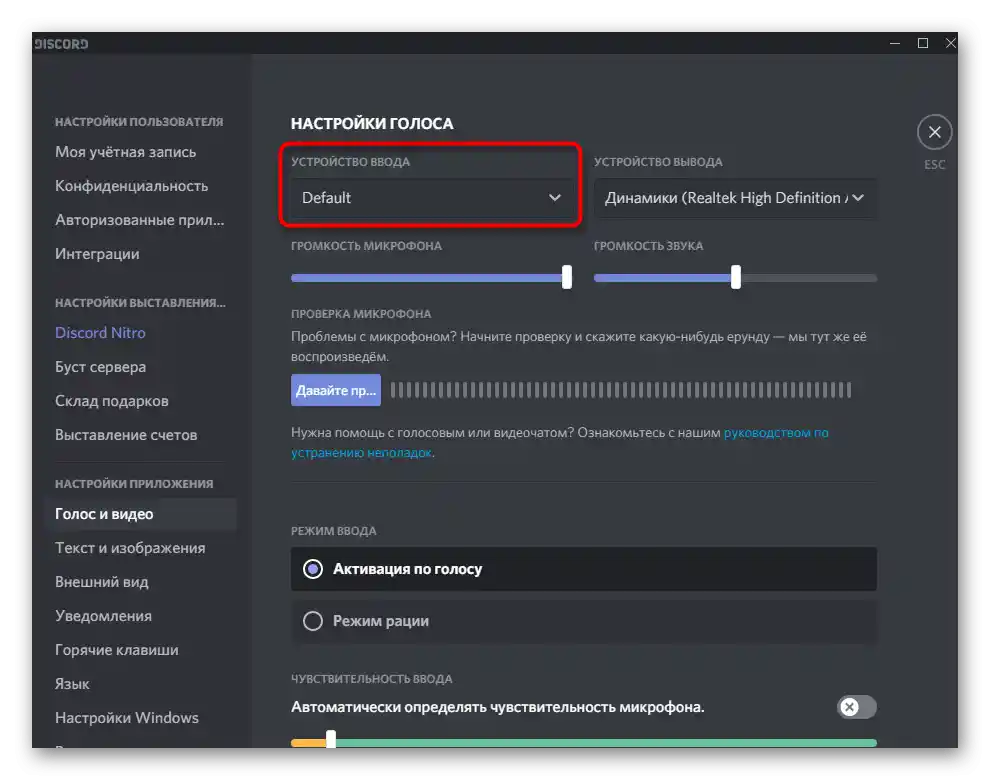
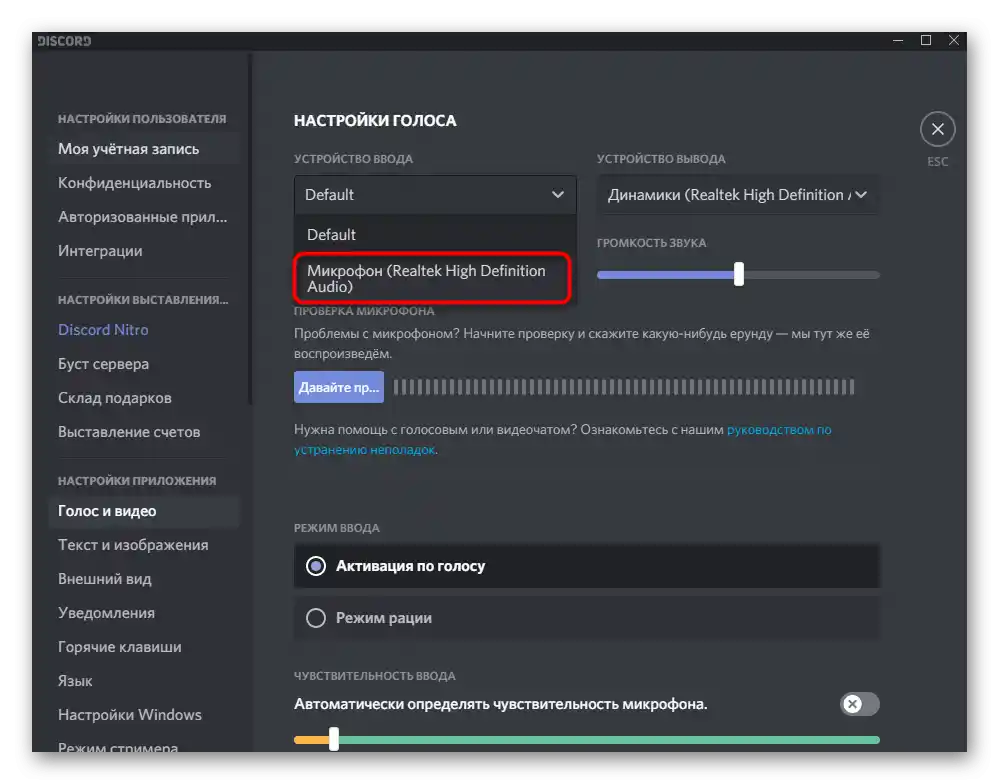
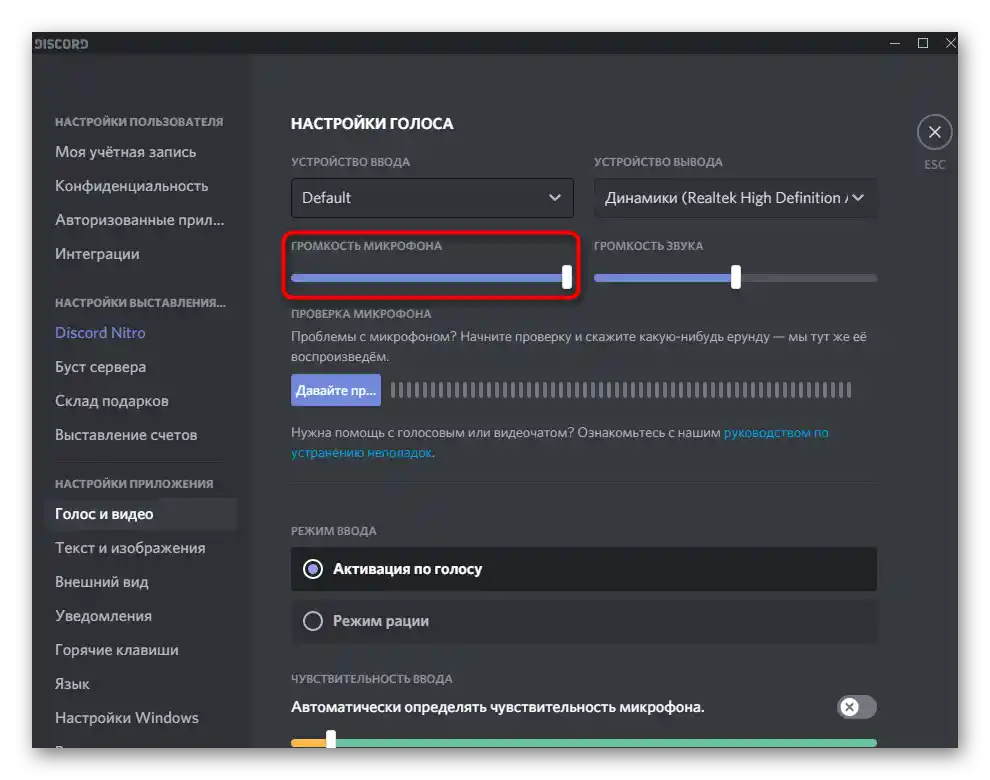
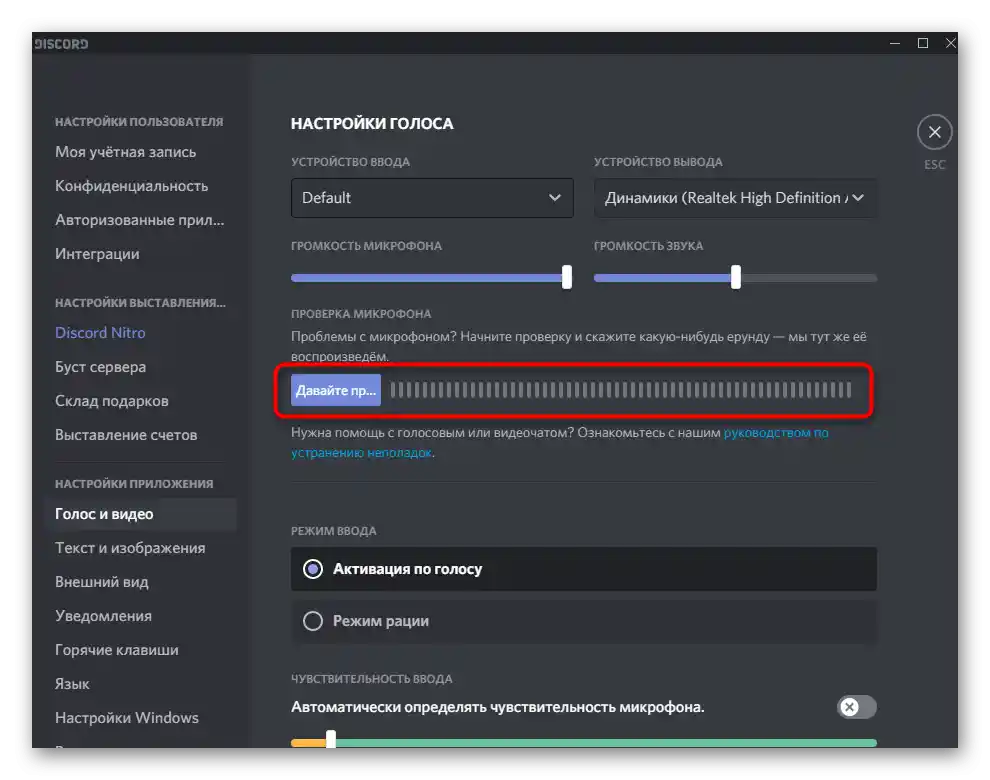
Metod 2: Provera mikrofona u OS
Veoma je verovatno da je u Windows-u podrazumevano izabrano pogrešno ulazno uređaj koje želite da koristite prilikom komunikacije na Discord-u.Za njega je odgovoran odgovarajući odeljak sa sistemskim podešavanjima.
- Pozovite "Parametri", klikom na ikonicu zupčanika u meniju "Start".
- Kliknite levim tasterom miša na pločicu "Sistem".
- Na levoj traci prebacite se na odeljak "Zvuk".
- Kroz blok "Povezani parametri" pređite na "Kontrolnu tablu zvuka".
- Nakon otvaranja novog prozora pređite na karticu "Pokretanje" i proverite da li je mikrofon koji koristite postavljen kao podrazumevani uređaj.
- Ako nije, kliknite desnim tasterom miša na njega i iz kontekstualnog menija izaberite "Postavi kao podrazumevani".
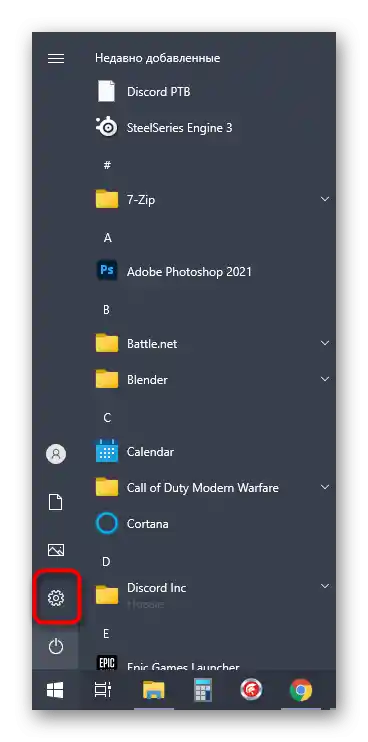
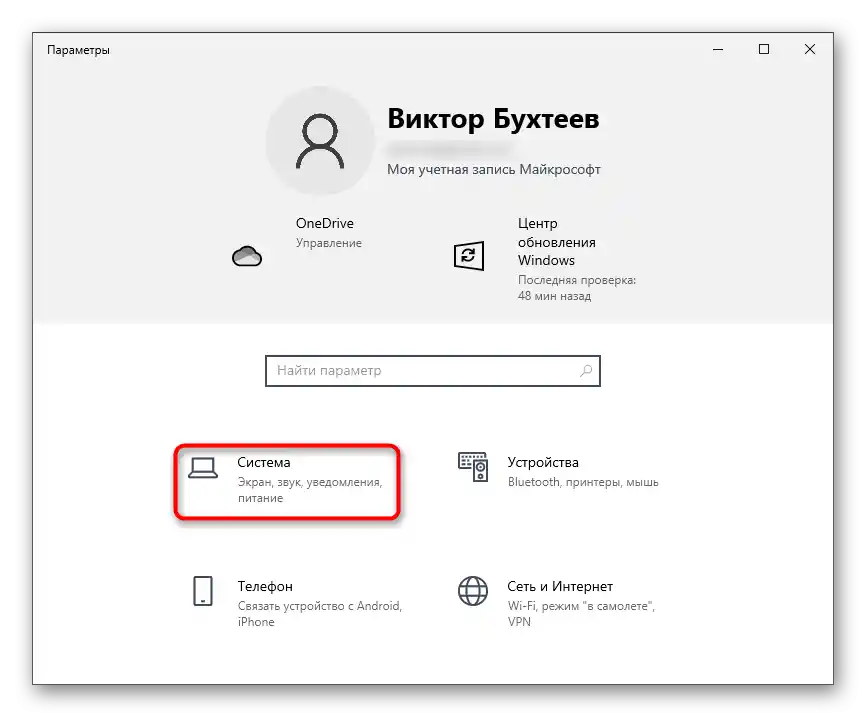
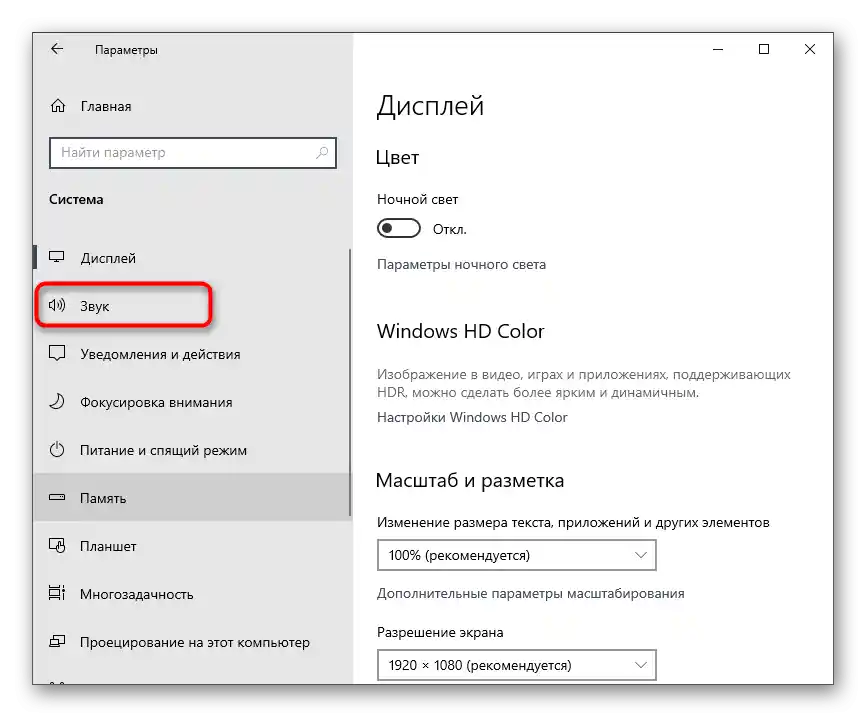

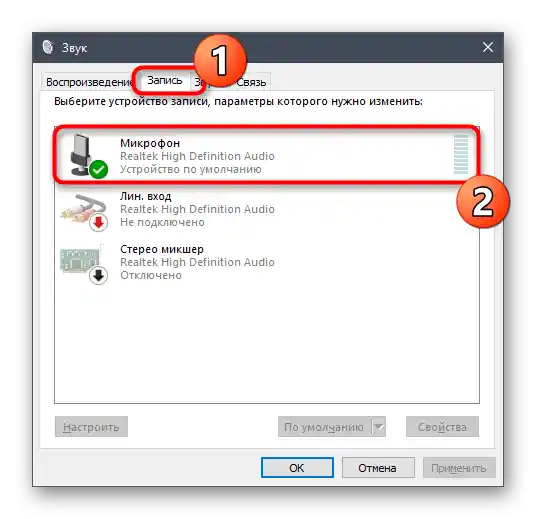
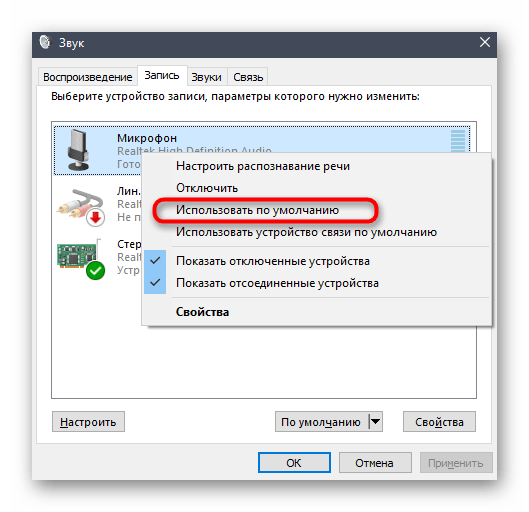
Ovde takođe vidite naziv trenutnog mikrofona, tako da u slučaju potrebe možete se vratiti u meni Discorda, o kojem je reč u Metodi 1, i napraviti svoj izbor putem padajuće liste.
Metoda 3: Promena režima unosa
Ako ste proverili opremu i uverili se u ispravnost podešavanja Discord-a, ali i dalje ne dolazi do hvatanja glasa, moguće je da je problem u korišćenom režimu unosa, koji nije pogodan za izabrani model mikrofona.
- Ponovo otvorite "Podešavanja korisnika", izaberite odeljak "Glas i video" i pogledajte koji je režim unosa trenutno postavljen.
- Za "Aktivaciju glasom" isključite automatsko podešavanje osetljivosti i pomerite klizač ulevo, tako da dinamička traka koja se pojavljuje prilikom razgovora uvek prekrije žuti deo ove linije.
- Ako to ne pomogne, prebacite se na režim radio stanice i koristite kombinaciju tastera za uključivanje mikrofona.
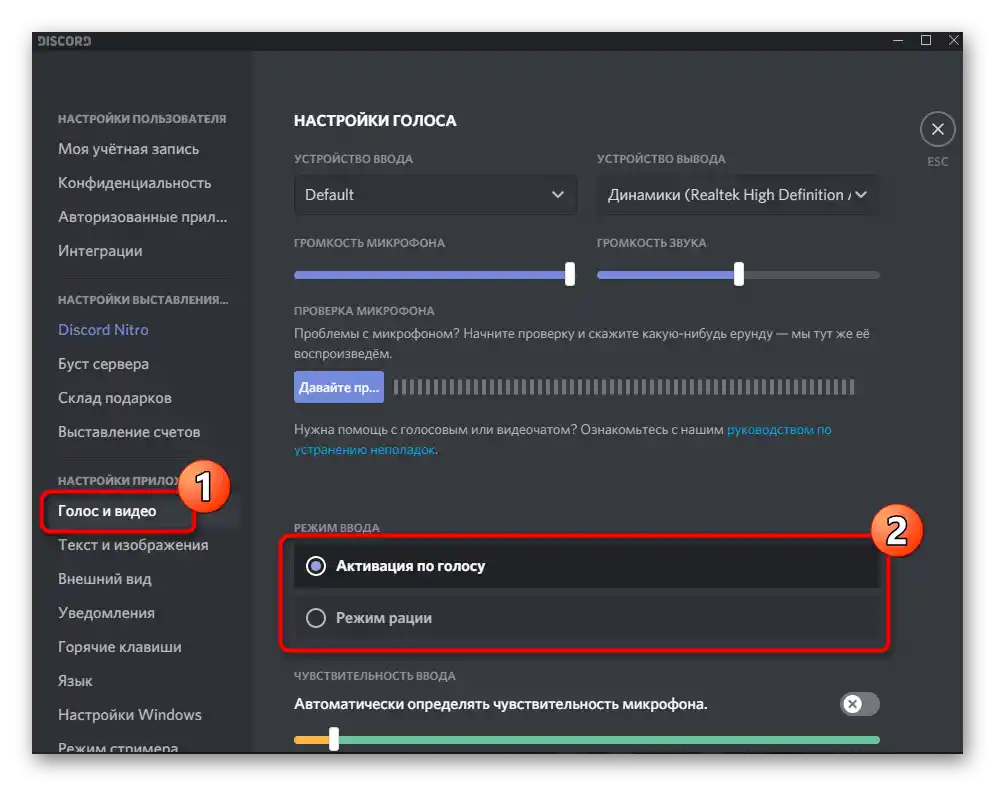
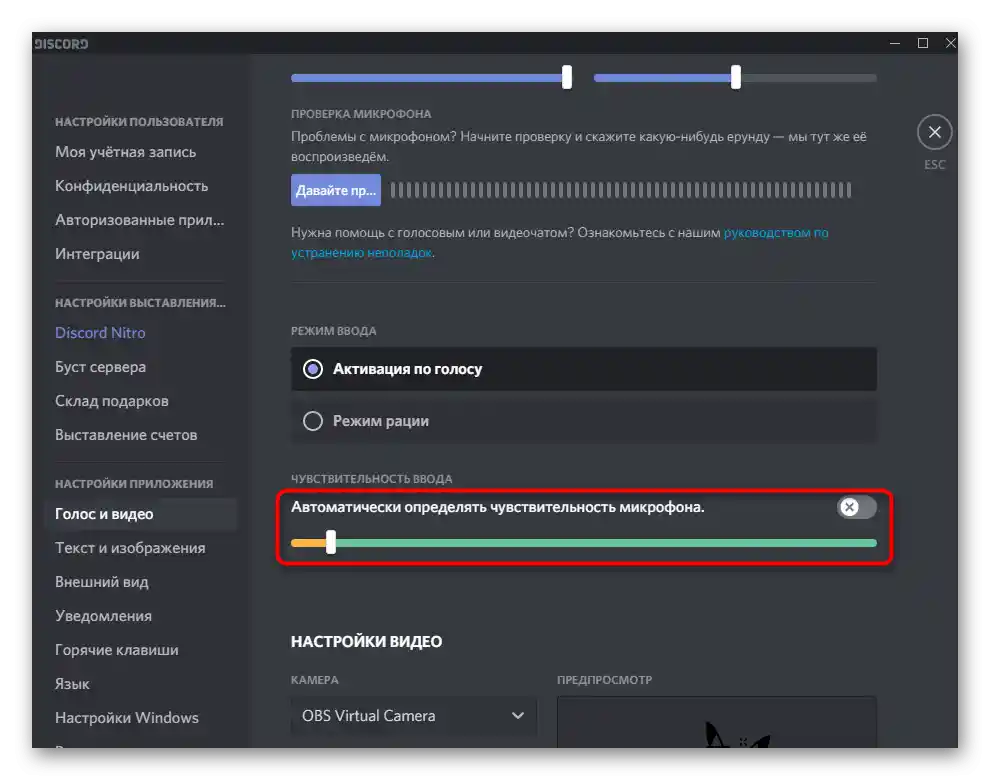
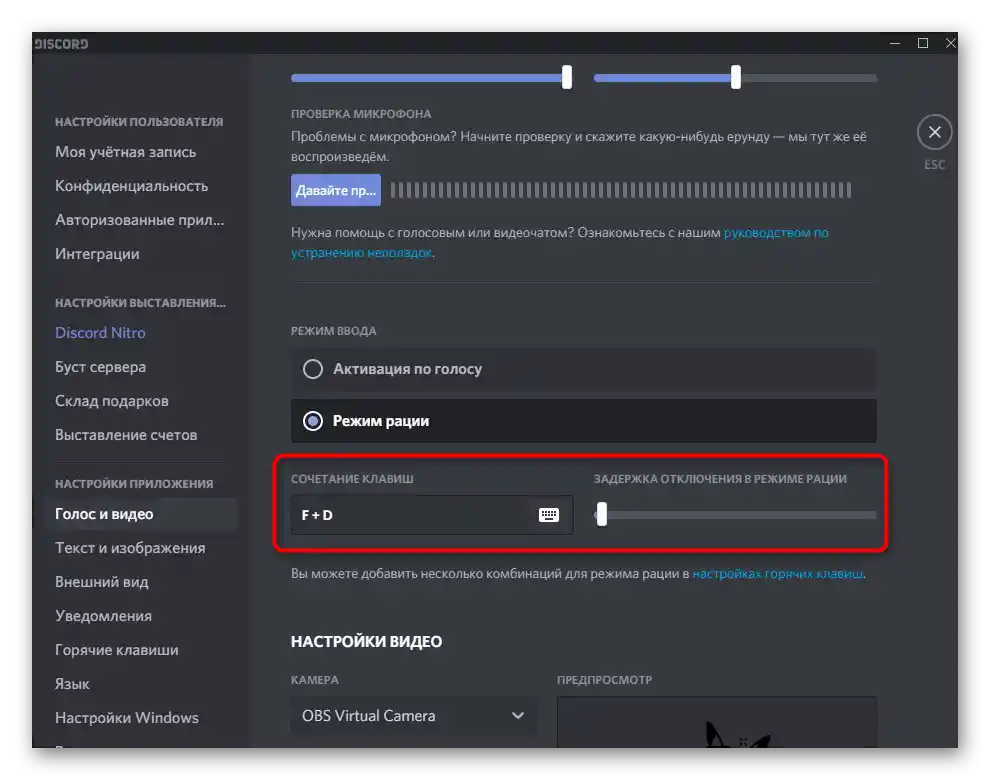
Metoda 4: Otklanjanje problema sa mikrofonom
Ponekad se ispostavi da ne samo da Discord ne prepoznaje mikrofon, već da samo uređaj ne funkcioniše ispravno u operativnom sistemu. Postoji mnogo razloga za pojavu ovakvih kvarova, pa je često teško pronaći i rešiti pravi problem.Jedna od prvih radnji koju treba izvršiti je korišćenje ugrađenog alata za rešavanje problema u Windows-u, koji pomaže da se provere najosnovniji uzroci.
- Za to u aplikaciji "Podešavanja" otvorite odeljak "Ažuriranje i bezbednost".
- Kroz panel s leva pređite na kategoriju "Rešavanje problema".
- Ovde se ne prikazuju dostupni alati, pa će biti potrebno da kliknete na stavku "Dodatni alati za rešavanje problema".
- Među njima pronađite "Zapis zvuka" i kliknite na ovu pločicu.
- Pojaviće se dugme "Pokreni alat za rešavanje problema", koje je odgovorno za početak ovog procesa.
- Očekujte pojavu uputstava u novom prozoru za otkrivanje problema.
- Ako je potrebno, u izboru problematičnog uređaja označite markerom korišćeni mikrofon i pređite na sledeći korak.
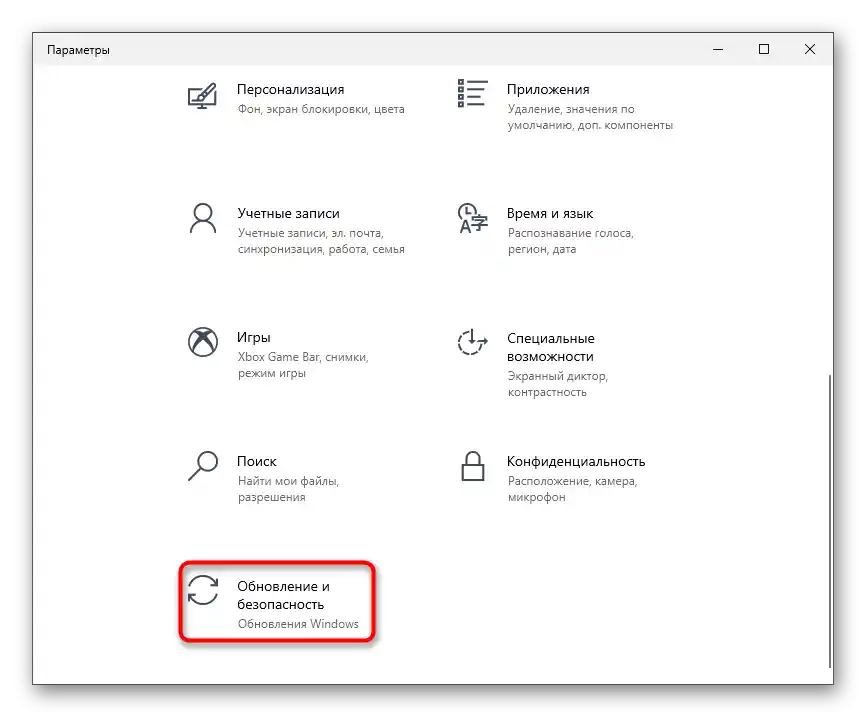
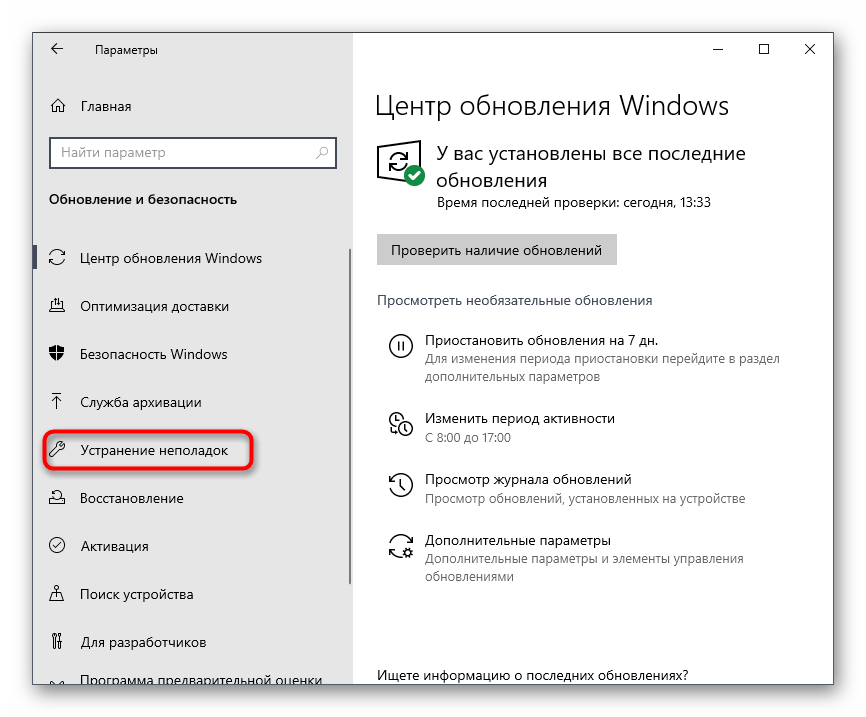
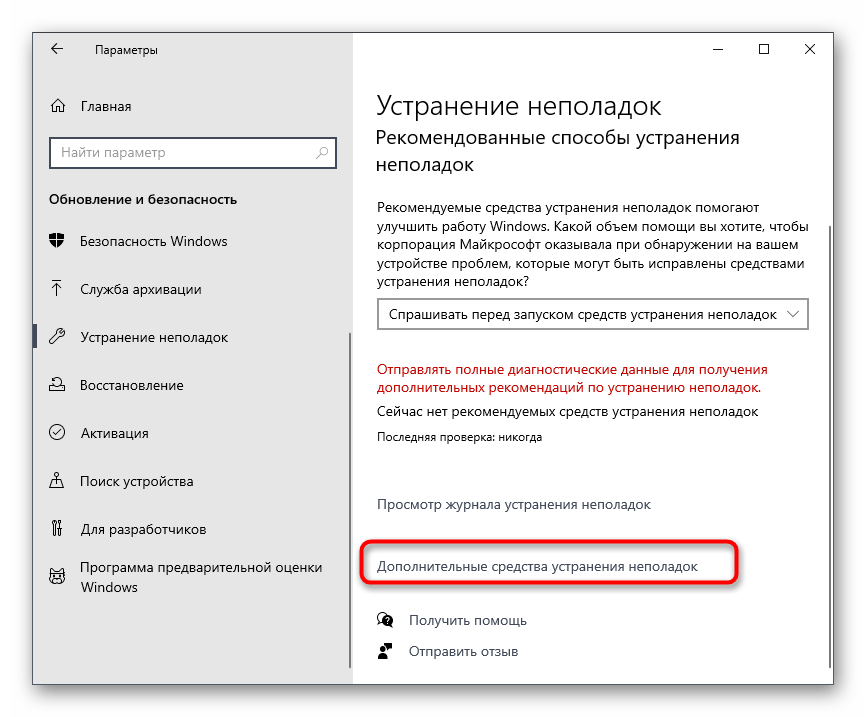
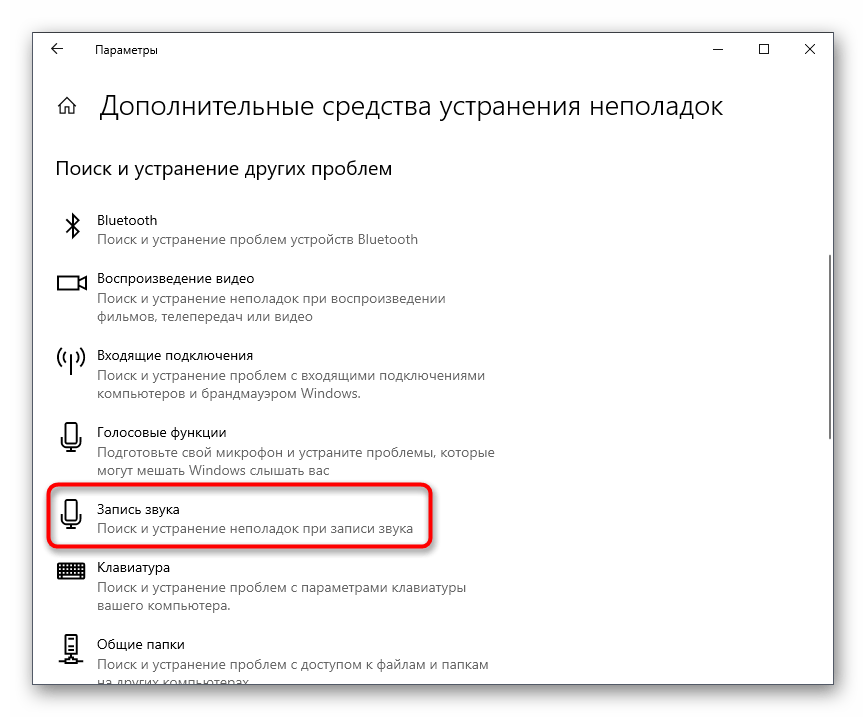
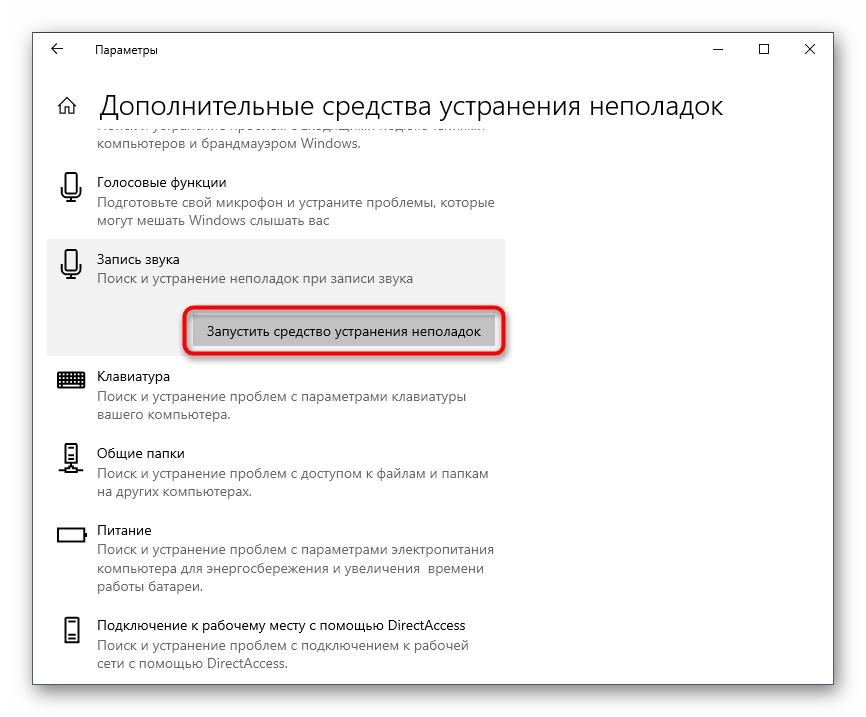
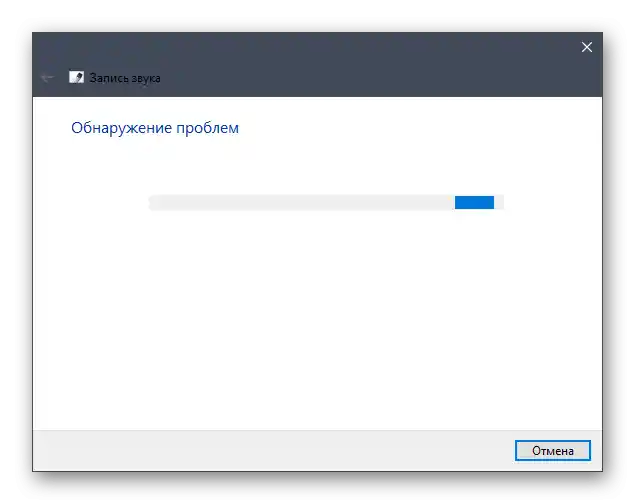
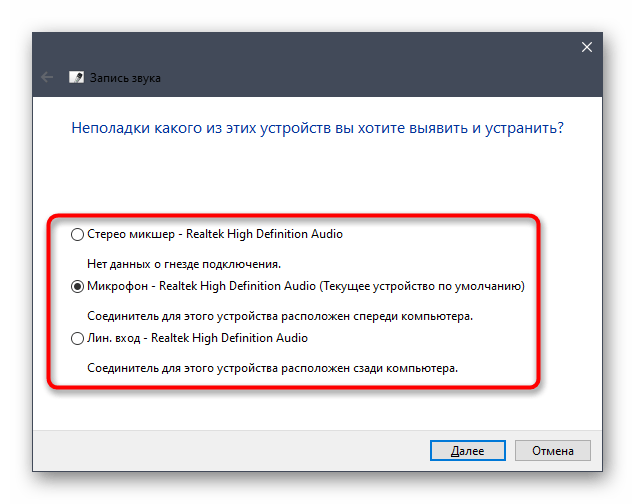
Ako alat za rešavanje problema nije otkrio probleme ili je prikazao informacije da pronađene greške ne mogu biti automatski ispravljene, preporučujemo da se upoznate sa drugim člankom na našem sajtu, gde autor govori o svim dostupnim načinima rešavanja nastale situacije.
Detaljnije: Mikrofon je povezan, ali ne radi u Windows 10
Način 5: Davanje dozvola za korišćenje mikrofona
Ova metoda je izuzetno specifična, jer se situacija sa zabranom za Discord na korišćenje mikrofona javlja veoma retko.Međutim, ako ništa od navedenog nije pomoglo, ima smisla izvršiti sledeće radnje:
- Otvorite "Start" i idite na "Podešavanja".
- Pronađite pločicu "Privatnost" i kliknite na nju.
- Kroz panel s leve strane u okviru "Dozvole aplikacija" pronađite stavku "Mikrofon".
- Pronađite u listi aplikacija "Discord" i dozvolite korišćenje mikrofona.
- Ako ga nema, jednostavno se uverite da je klizač za davanje dozvola za korišćenje mikrofona u aktivnom stanju.
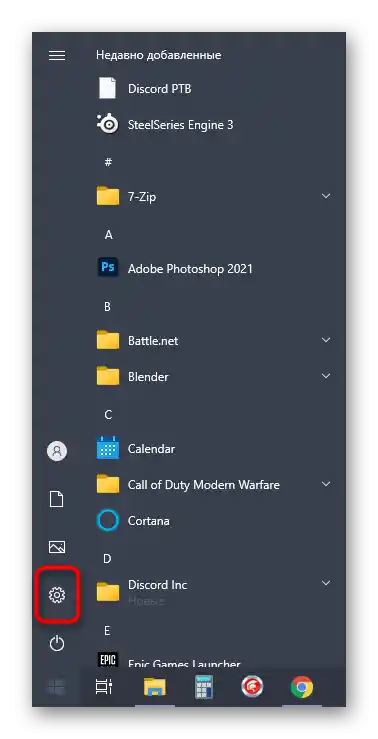
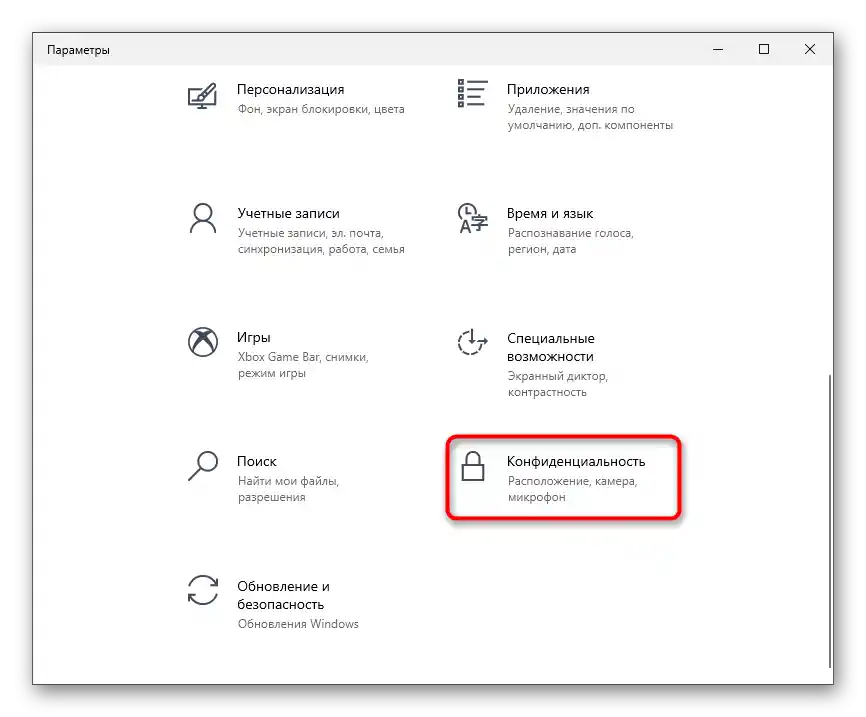
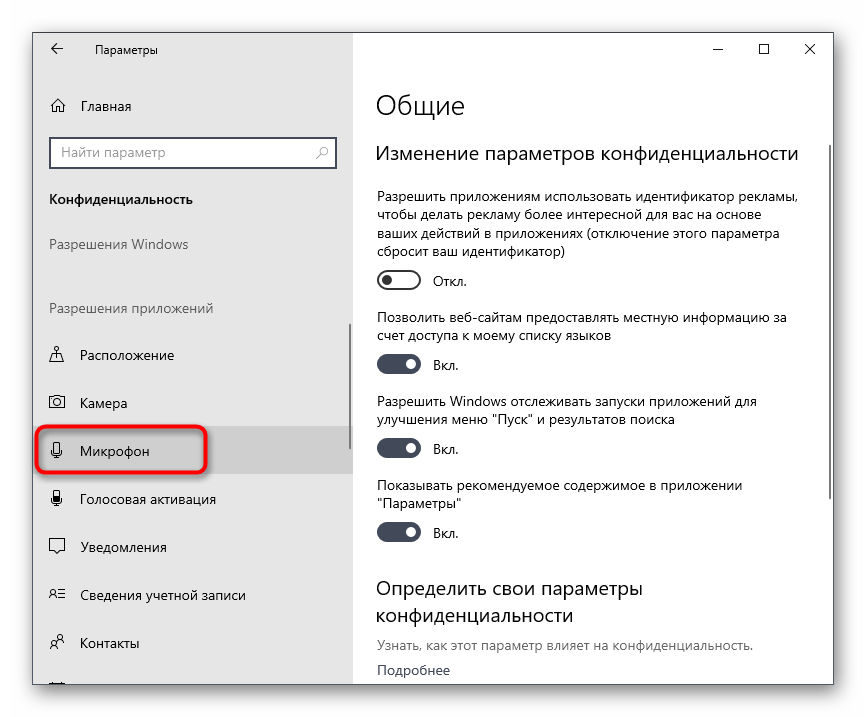
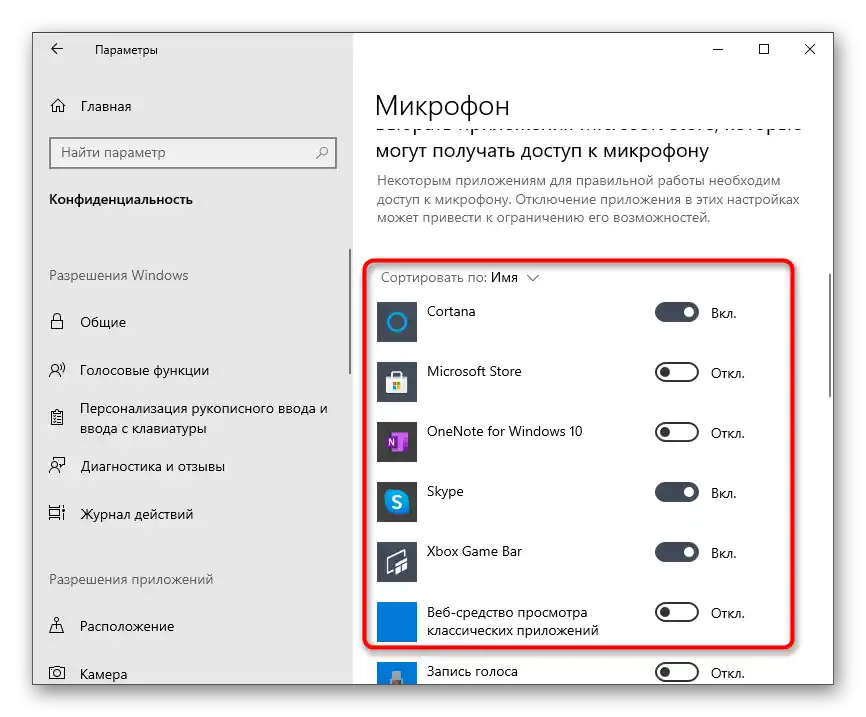
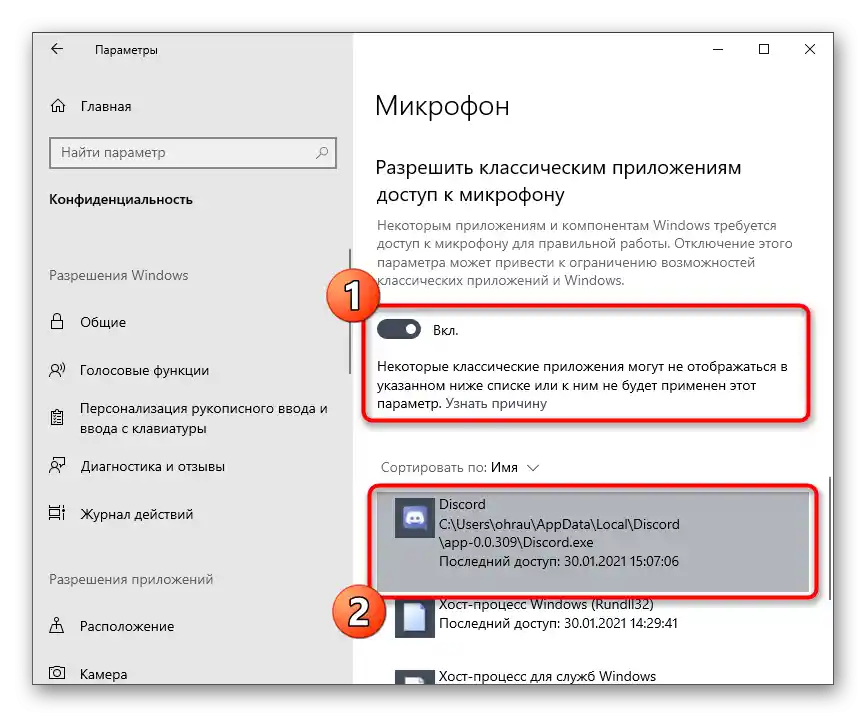
Metod 6: Promena zvučne podsysteme
Zvučna podsystema u Discord-u definiše korišćene kodeke i drajvere ne samo za reprodukciju zvuka, već i za njegovo snimanje putem mikrofona. Program još uvek podržava prelazak na prethodnu verziju podsysteme, što možete uraditi kako biste pokušali da rešite nastalu situaciju:
- U glavnom prozoru programa pritisnite dugme u obliku zupčanika za prelazak u podešavanja naloga.
- Na panelu s leve strane potreban vam je odeljak "Glas i video".
- Promenite zvučnu podsystemu i restartujte softver kako biste primenili promene, nakon čega započnite proveru rada mikrofona.
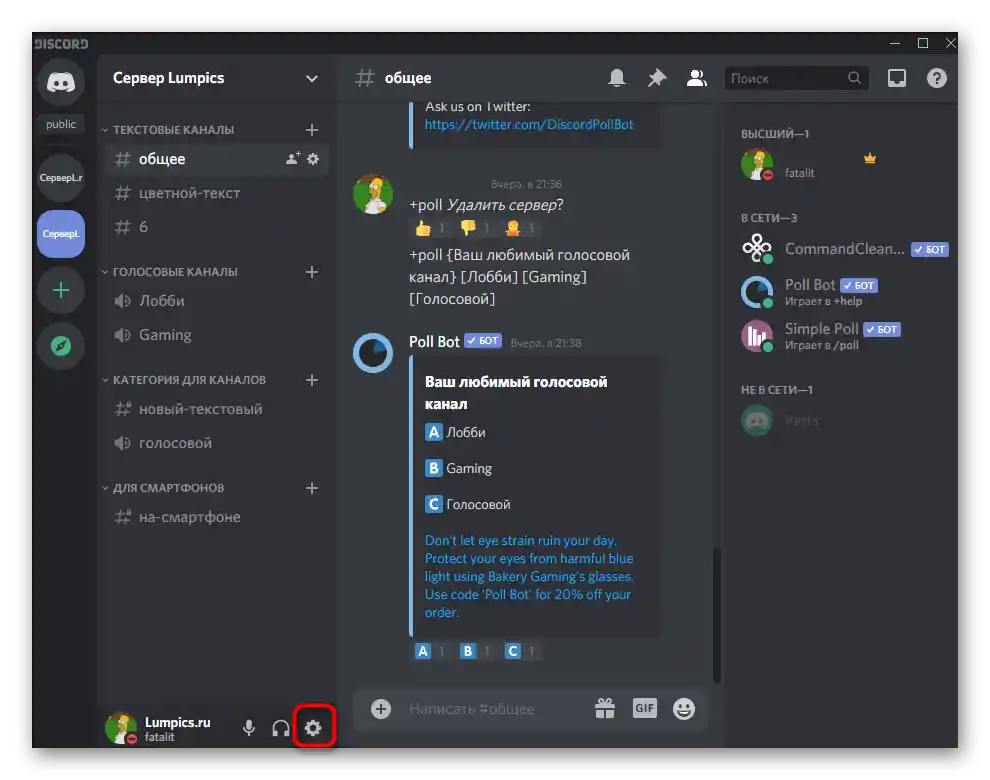
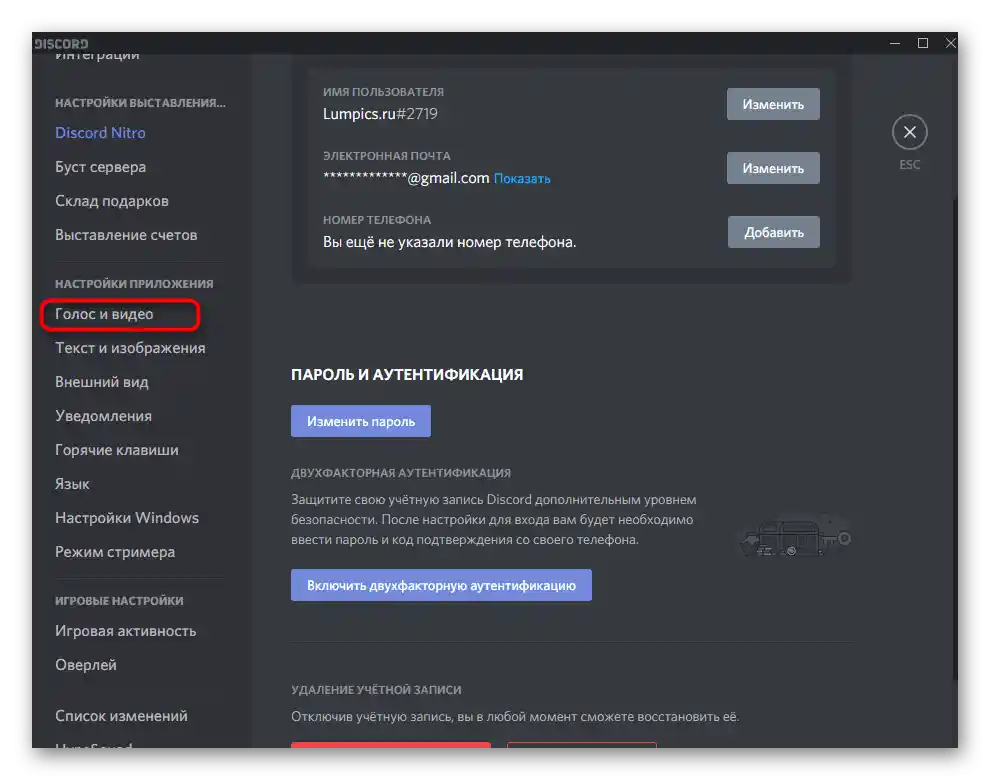
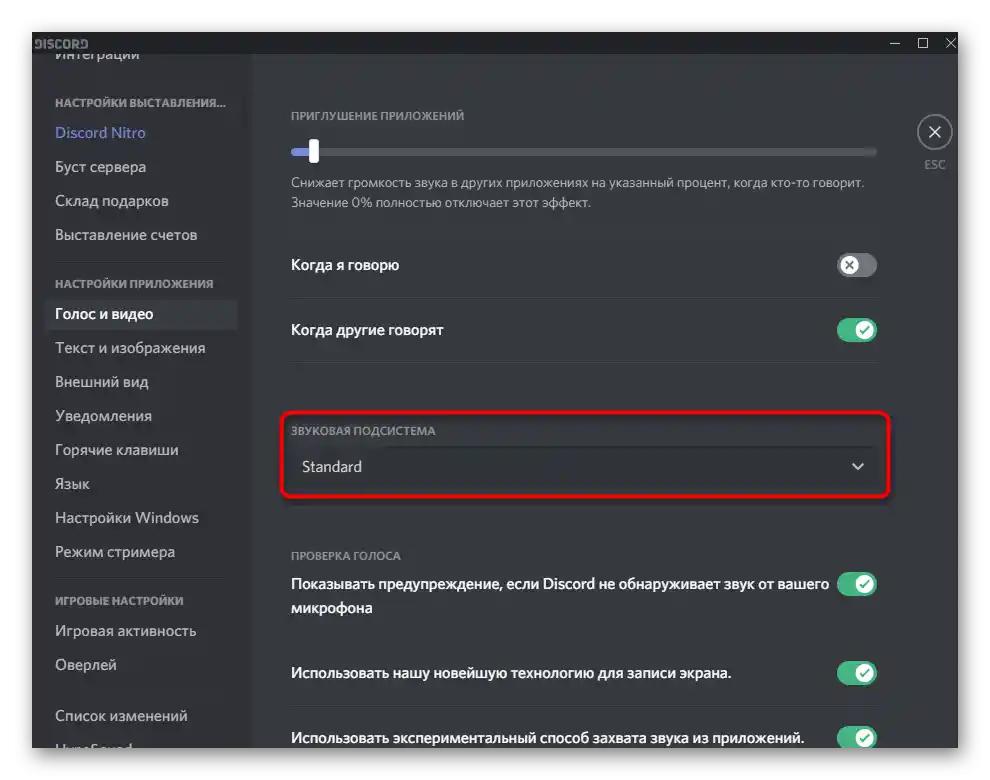
Metod 7: Isključivanje monopolske režima
Monopolski režim rada mikrofona omogućava korišćenje resursa procesora za obezbeđivanje najboljeg odziva uređaja, sprečavajući pojavu zastoja i drugih smetnji koje se javljaju prilikom interakcije sa nekim hardverom.Njegovo privremeno isključivanje može biti korisno u situacijama kada periferija ne želi da se prikaže u Discordu.
- Za to, u odeljku "Sistem" aplikacije "Podešavanja" izaberite kategoriju "Zvuk" i pređite na "Kontrolnu tablu zvuka".
- Pređite na karticu "Snimanje" i dvaput kliknite na korišćeni mikrofon da biste otvorili njegova svojstva.
- Tamo vam je potrebna kartica "Dodatno".
- Uklonite oznake sa oba parametra "Monopolski režim" i primenite promene.
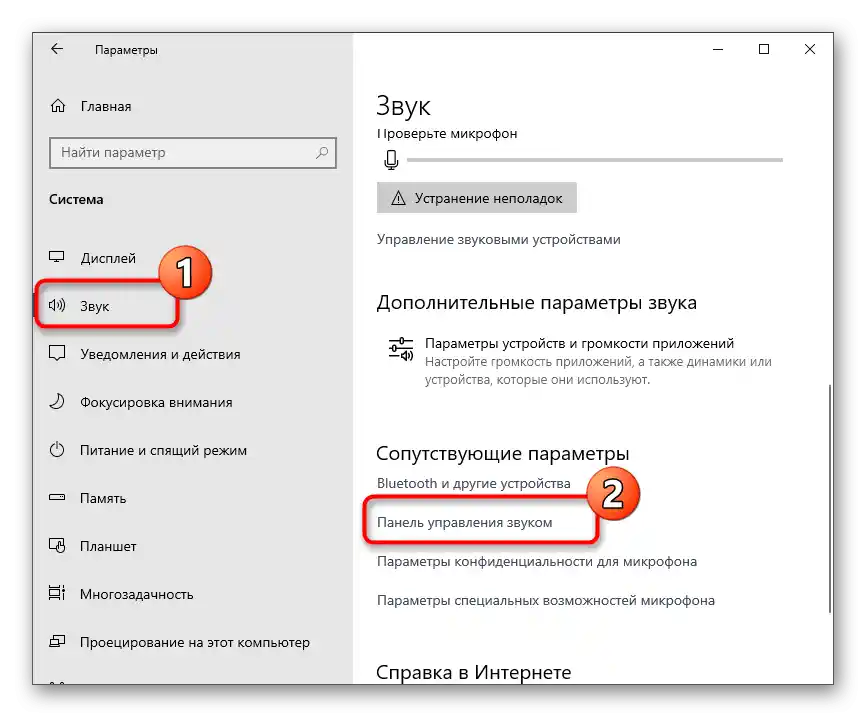
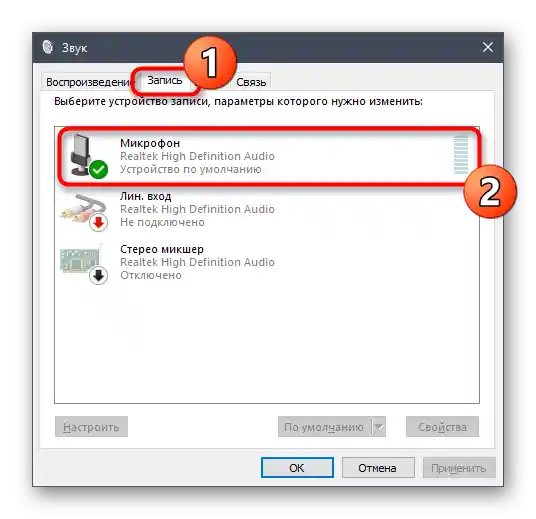
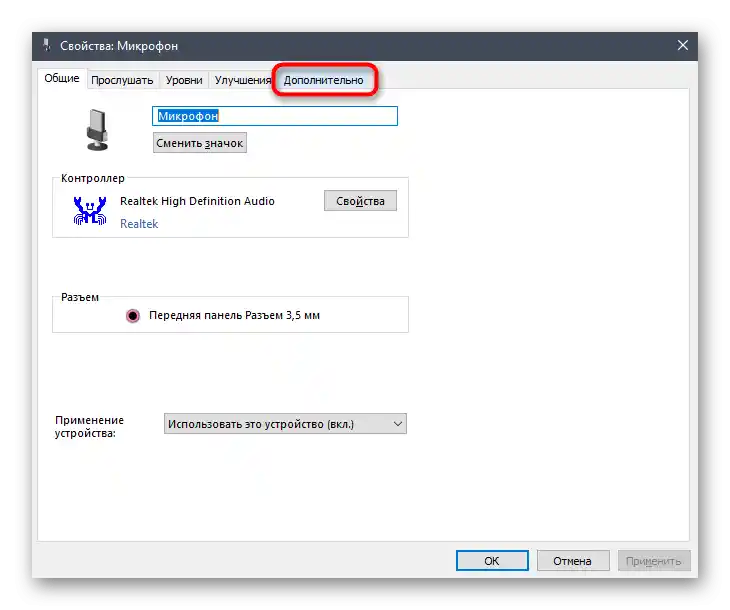
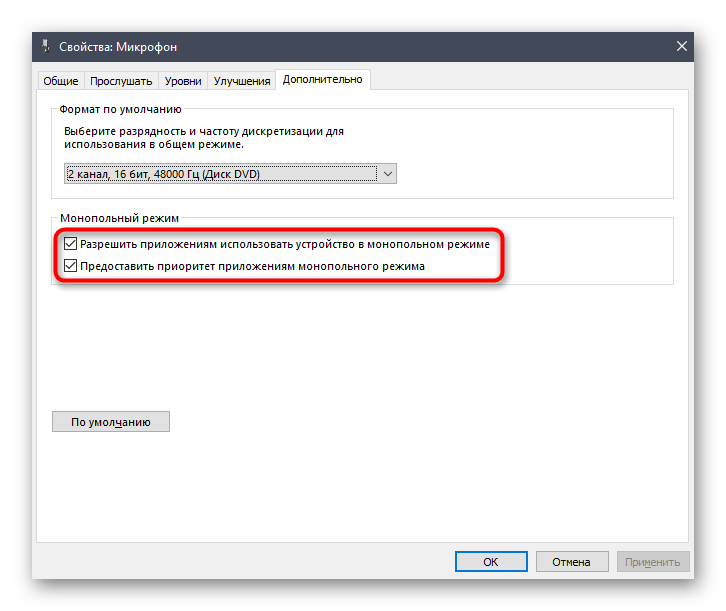
Način 8: Pokretanje Discord-a kao administratora
Koliko god to banalno zvučalo, ponekad pokretanje programa kao administrator odmah rešava nastale probleme, što se može odnositi i na rad mikrofona u Discordu. Postoji jedno pretpostavka — pravima naloga je zabranjeno korišćenje ulaznog uređaja bez privilegija administratora, zbog čega dolazi do sukoba. Shodno tome, pokretanje softvera sa tim ovlašćenjima odmah rešava ovu situaciju. Kliknite desnim tasterom miša na izvršni fajl ili prečicu messengera i iz kontekstualnog menija izaberite opciju "Pokretanje kao administrator".
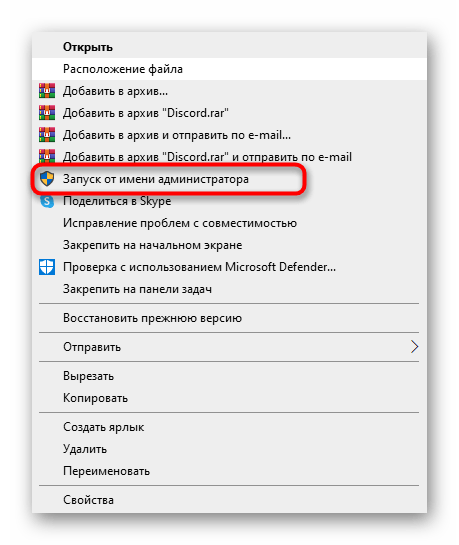
Način 9: Čista instalacija programa
Ponekad su svi problemi sa funkcionisanjem messengera povezani sa greškama prilikom njegove instalacije ili nedostajućim fajlovima. Nažalost, gotovo je nemoguće samostalno pronaći takav objekat i obnoviti ga ili preuzeti odvojeno, pa je bolje pribegavati čistoj instalaciji. Prvo izvršite standardnu deinstalaciju softvera, o čemu detaljno čitajte u članku na linku ispod.
Više informacija: Instalacija i deinstalacija programa u Windows 10
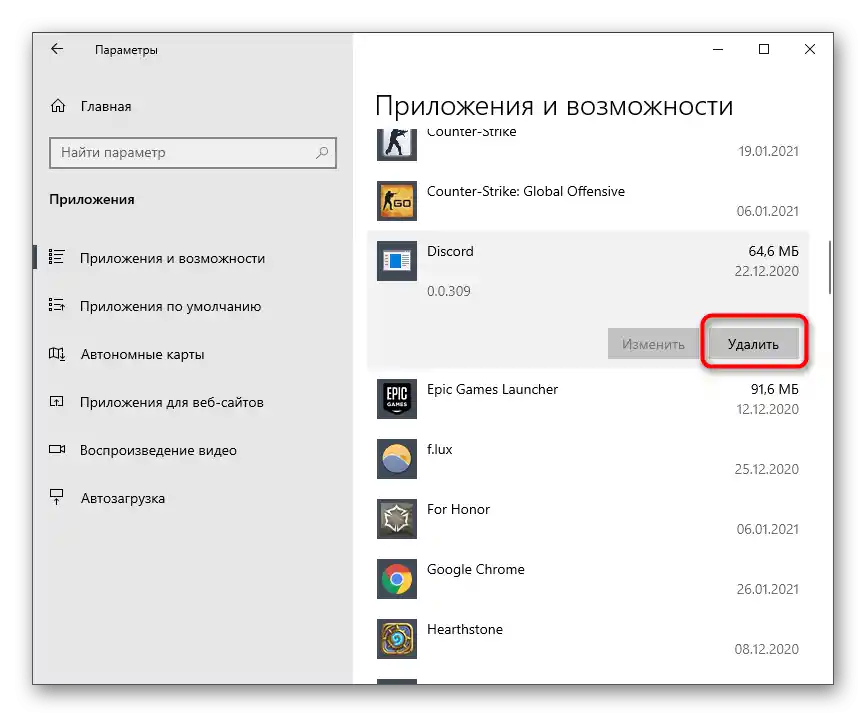
Sledeći korak — čišćenje preostalih fajlova, što je obavezno uraditi kako bi se sprečilo pojavljivanje sukoba i problema sa instalacijom.Ona se sastoji od samo nekoliko jednostavnih koraka i izgleda ovako:
- Pokrenite alatku "Pokreni", koristeći standardnu kombinaciju tastera Win + R. U polje unesite
%appdata%i pritisnite Enter da biste prešli na ovu putanju. - Za sekundu će se otvoriti prozor "Istraživača", u kojem pronađite katalog "discord" i kliknite desnim tasterom miša na njega.
- Iz kontekstnog menija izaberite opciju "Obriši", kako biste se oslobodili preostalih fajlova.
- Zatim ponovo otvorite "Pokreni" i nalepite putanju
%localappdata%. - Potrebna vam je ista ta fascikla koju treba obrisati.
- Čišćenje tragova je uspešno obavljeno, preostaje samo da preuzmete najnoviju verziju Discord-a sa zvaničnog sajta i instalirate je na računar, o čemu je detaljno napisano u materijalu na sledećem linku.
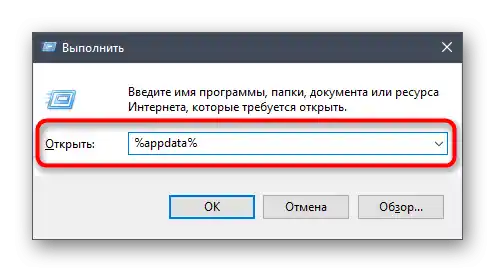
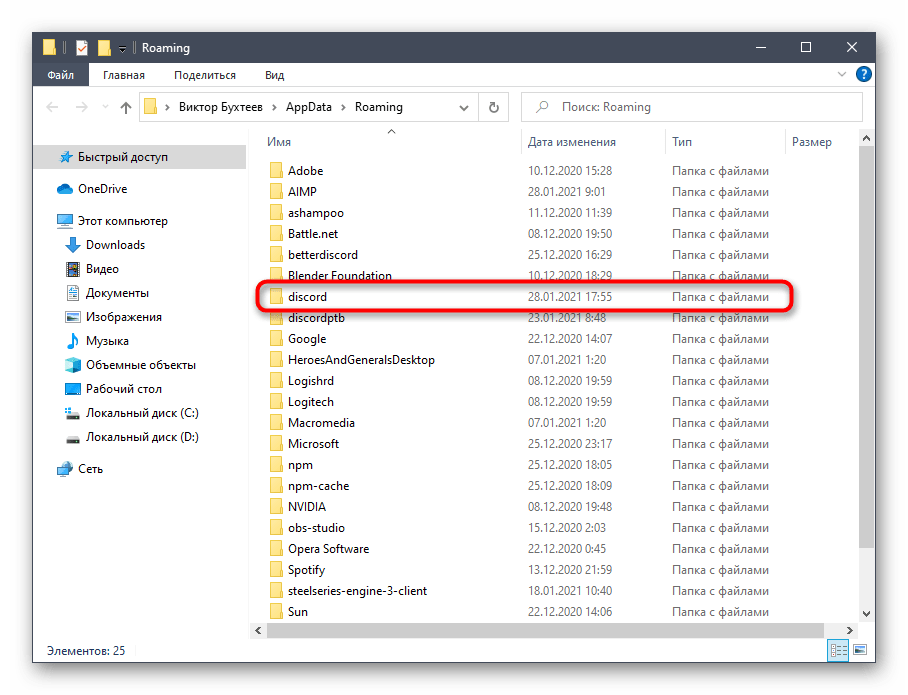
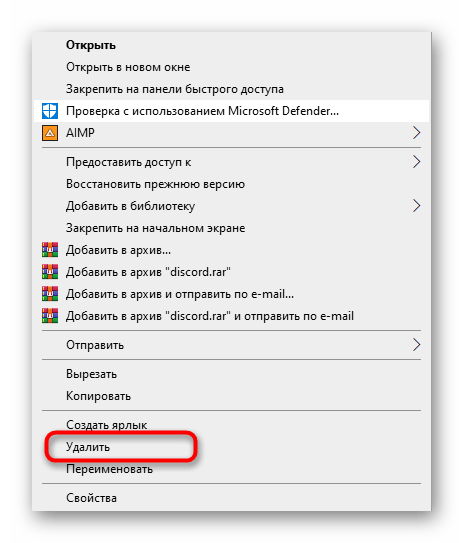
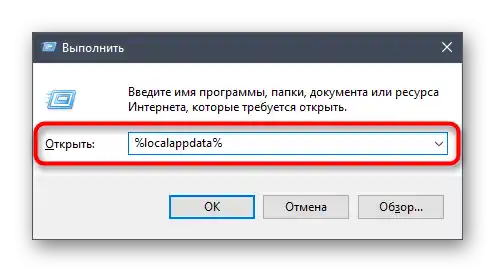
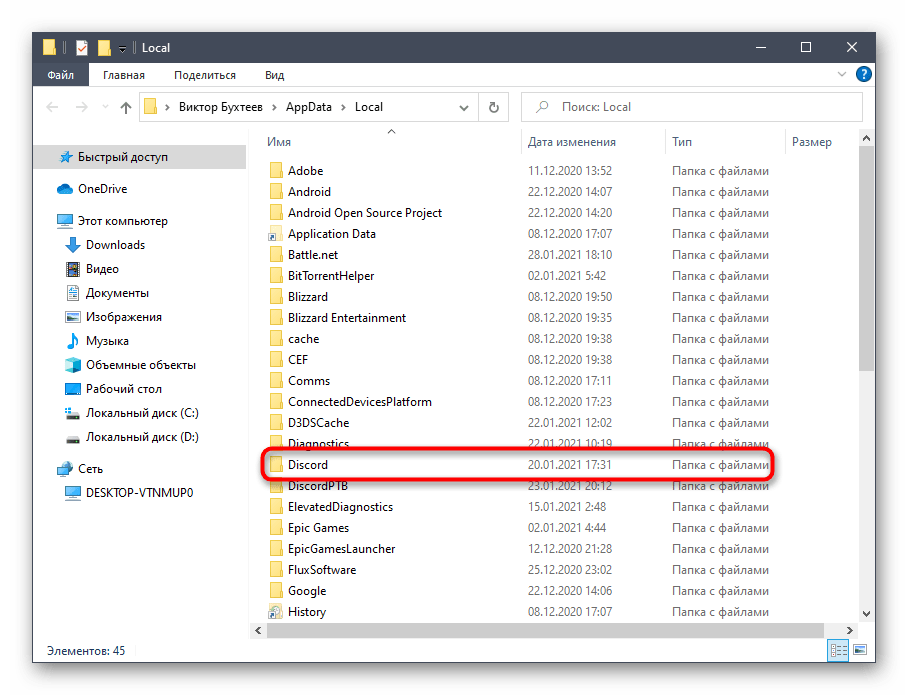
Više informacija: Instalacija Discord-a na računar
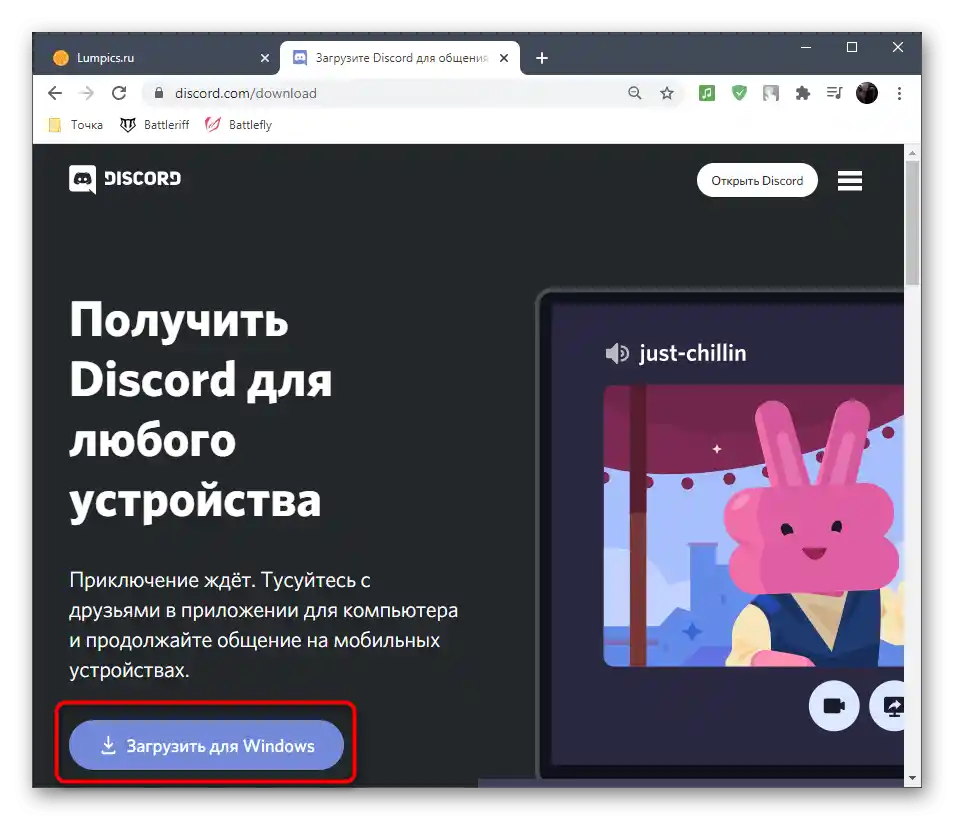
Metod 10: Instalacija javne beta verzije
Poslednja metoda za desktop verziju Discord-a je preuzimanje javne beta verzije sa novim funkcionalnostima koje još nisu dostupne u stabilnoj verziji. U određenim slučajevima to pomaže u rešavanju problema sa mikrofonom, ako iz nekog razloga u običnoj verziji programa postoje nepopravljivi problemi sa njegovim radom.
Pređite na zvanični sajt Discord-a
- Kliknite na gornji link da biste prešli na zvanični sajt messengera i pronašli listu "Proizvod", gde izaberite stavku "Preuzmi".
- Biće vam ponuđeno da preuzmete stabilnu verziju, ali umesto toga pronađite blok "Želite li eksperimentisati?", unutar kojeg kliknite na "Preuzmi javnu beta verziju".
- Izaberite platformu "Windows", čime započinjete preuzimanje izvršnog fajla.
- Sačekajte da se ovaj proces završi i pokrenite dobijeni objekat.
- Pojaviće se prozor Discord-a i započeće preuzimanje ažuriranja.По завршетку извршите ауторизацију и прелазите на коришћење програма.
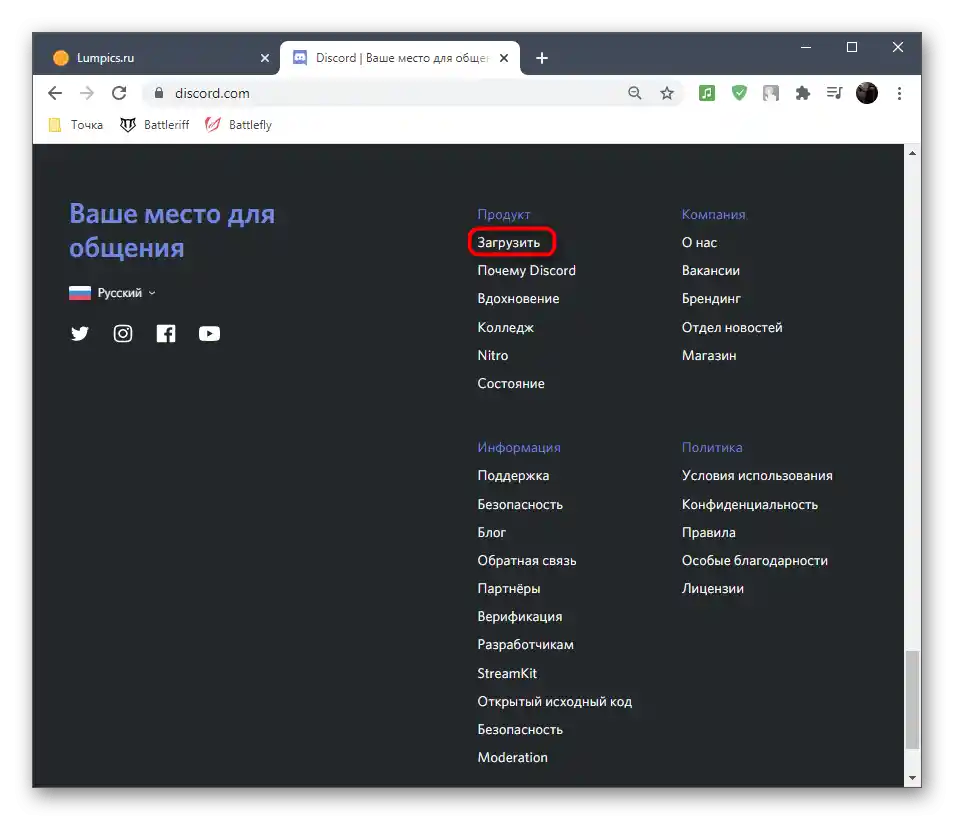
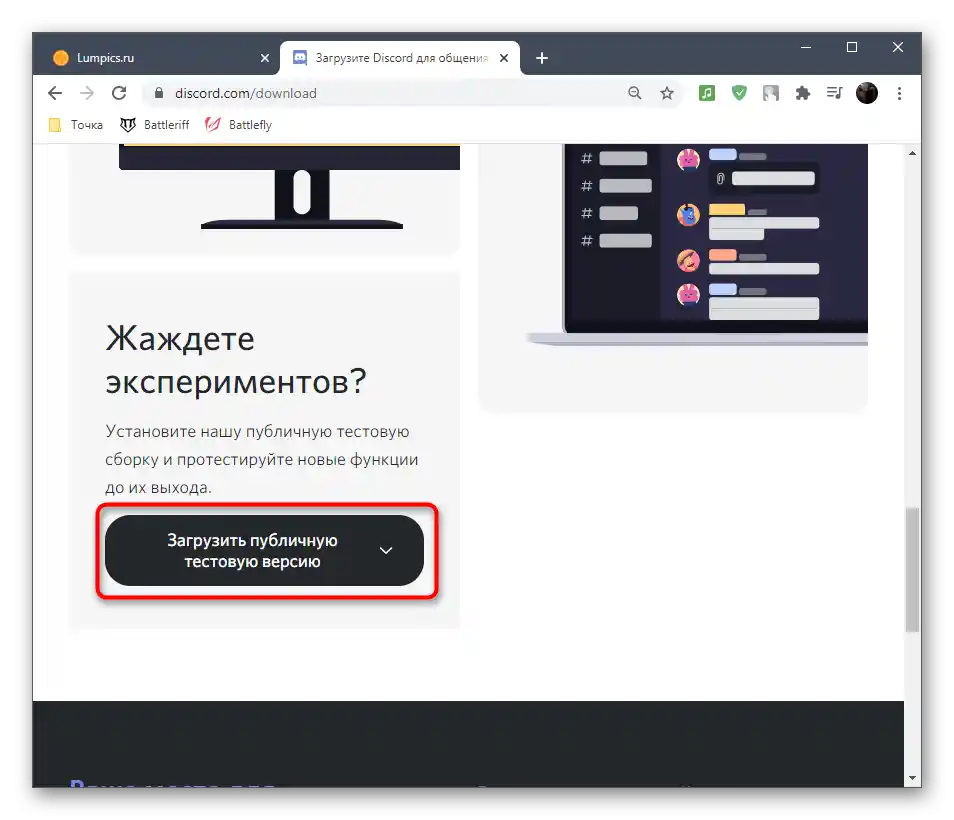
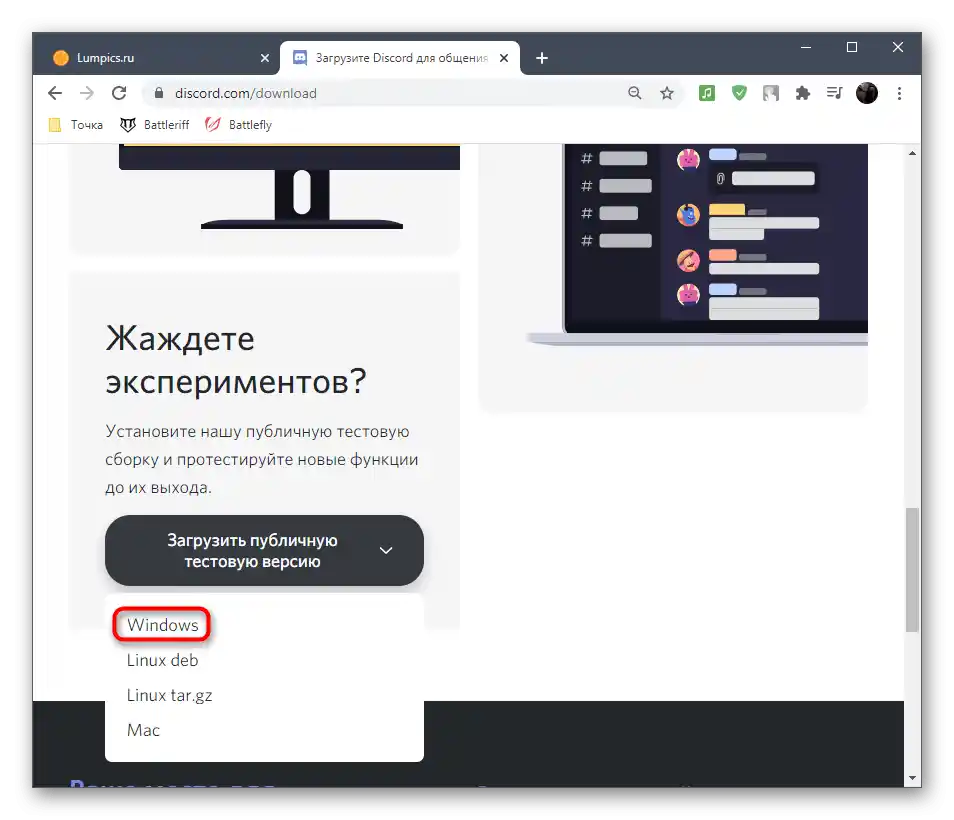
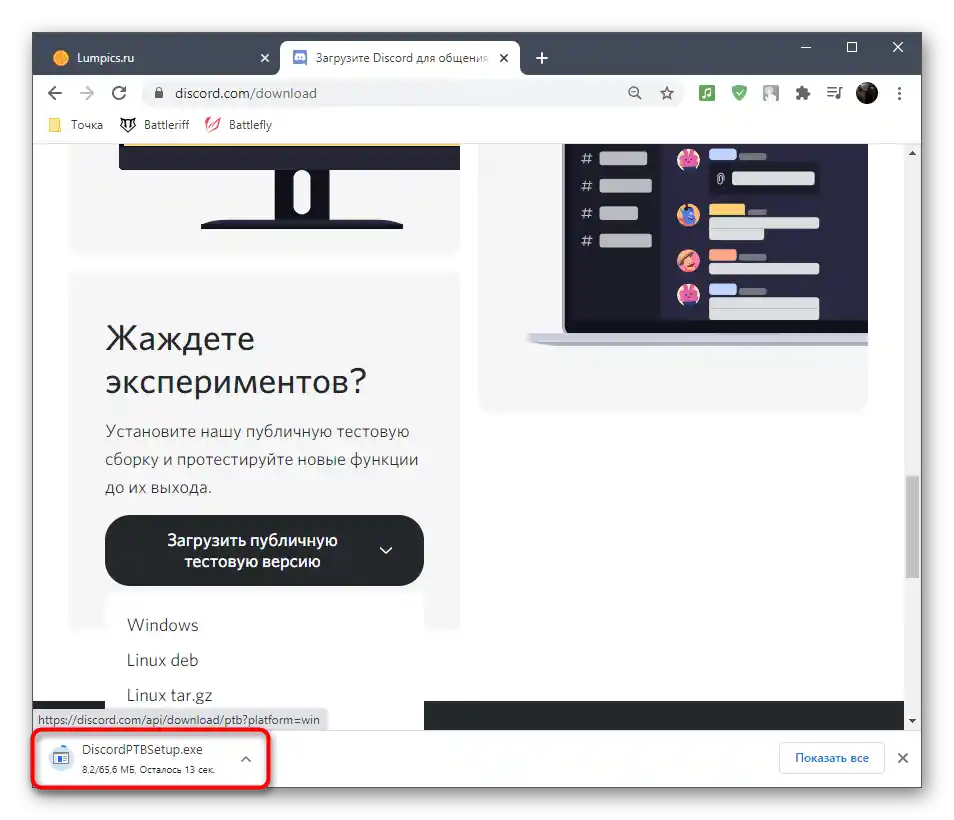
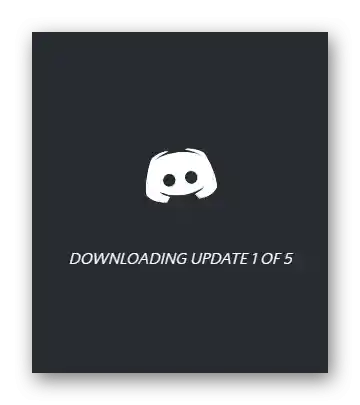
Варијанта 2: Мобилна апликација
Грешке у откривању микрофона у мобилној апликацији Discord се јављају много ређе него на рачунару, пошто не постоји толико много софтверских и хардверских фактора који утичу на овакву ситуацију. Међутим, ако вам се не среће и квар се ипак појави, користите следеће методе за његово решавање.
Метод 1: Измена режима уноса
Discord на мобилним уређајима такође подржава два различита режима уноса, али режим радија не функционише увек исправно и микрофон једноставно не реагује на њега. Неке кориснике пак среће супротна ситуација — средство активације гласом не препознаје микрофон због његове ниске осетљивости. Стога, као прво решење, саветујемо да промените режим уноса, што се врши на следећи начин:
- Кликните на икону са сликом ваше аватарке да бисте отворили подешавања профила.
- Тамо вас занима одељак "Глас и видео".
- Додирните параметар "Режим уноса".
- Промените га и напустите ово мени за проверу ефикасности измена.
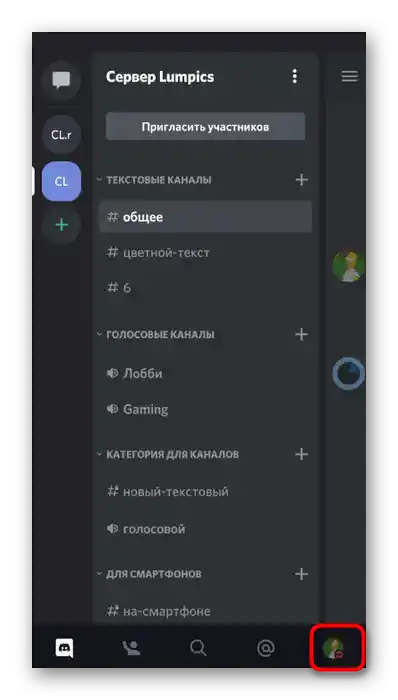
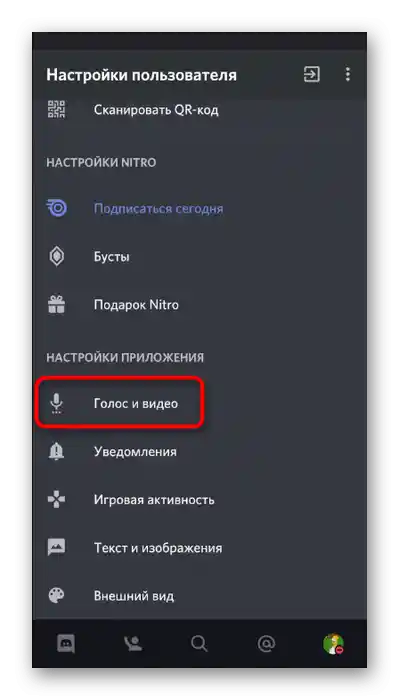
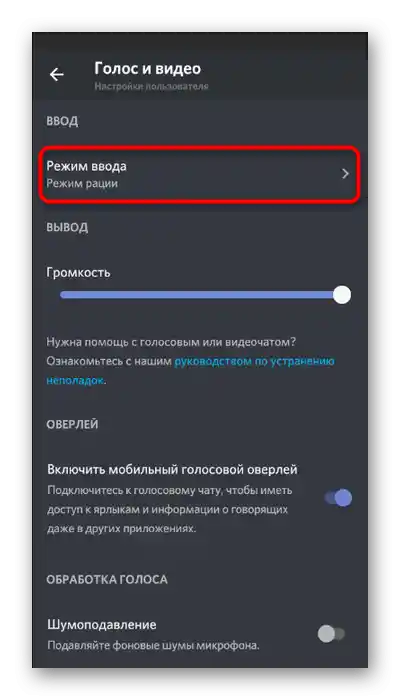
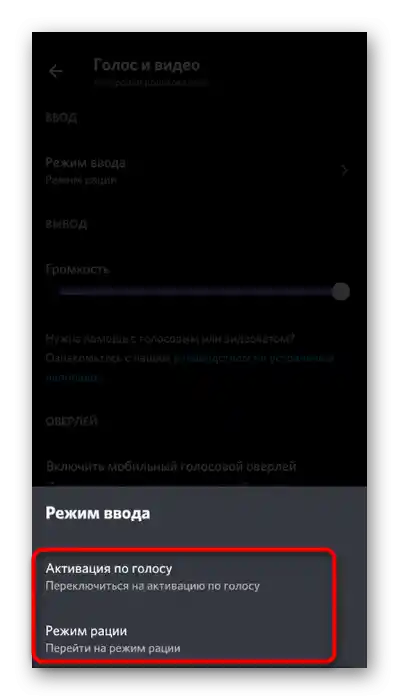
Метод 2: Уклањање забране на коришћење микрофона
Ако сте раније, при појави обавештења у Discord-у, забранили апликацији коришћење микрофона, нећете моћи да комуницирате у гласовним ћаскањима док не уклоните ограничење.To je osnovni razlog razmatrane greške, a za njeno rešenje biće potrebno izvršiti samo nekoliko jednostavnih koraka.
- Proširite panel obaveštenja i pritisnite ikonu sa slikom zupčanika.
- Idite na odeljak "Aplikacije i obaveštenja".
- U listi instaliranih aplikacija pronađite "Discord" i tapnite na tu stavku.
- Otvorite listu dozvola za ovu aplikaciju.
- Ako se mikrofon nalazi na listi "Zabranjeno", pritisnite na njega da biste promenili postavku.
- Označite opciju "Uvek pitati" ili "Dozvoliti samo tokom korišćenja aplikacije", nakon čega pokušajte da razgovarate na Discordu.