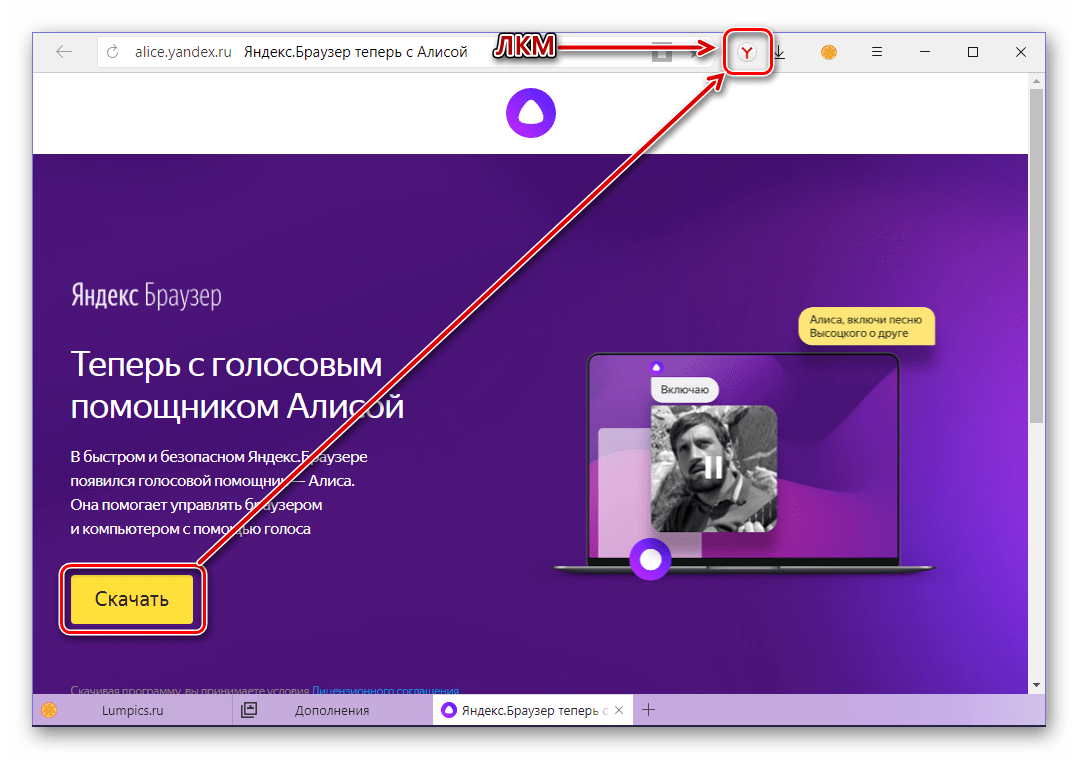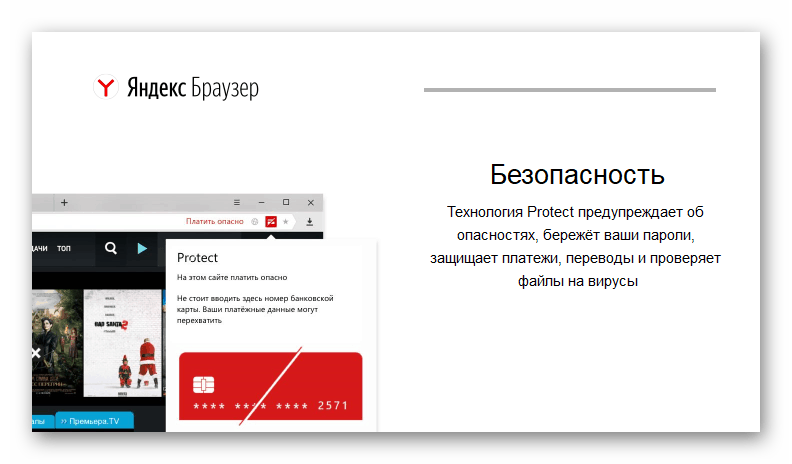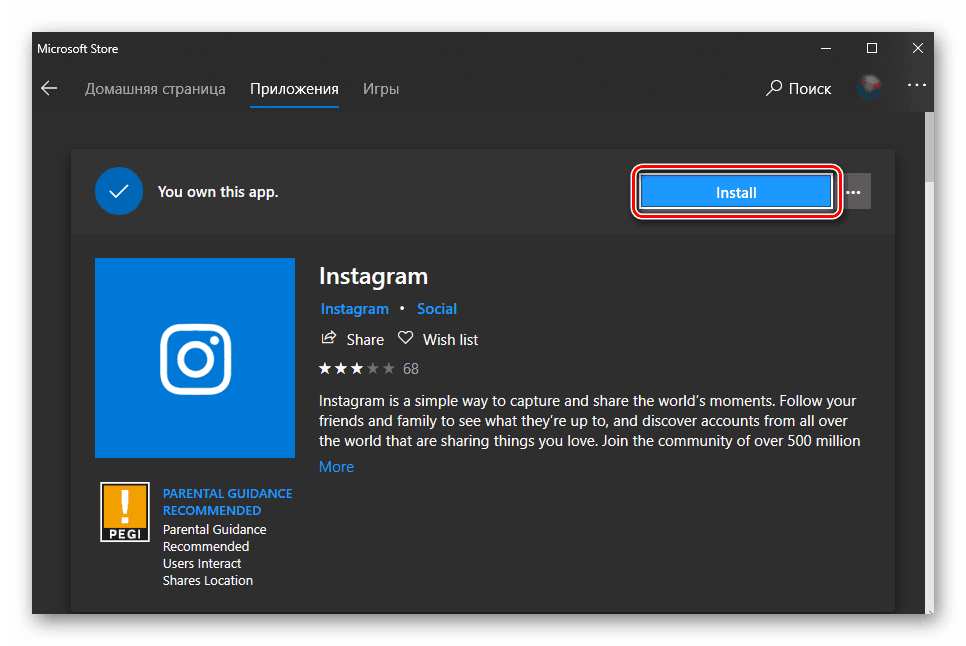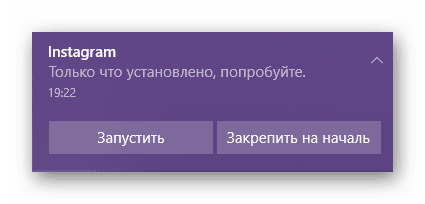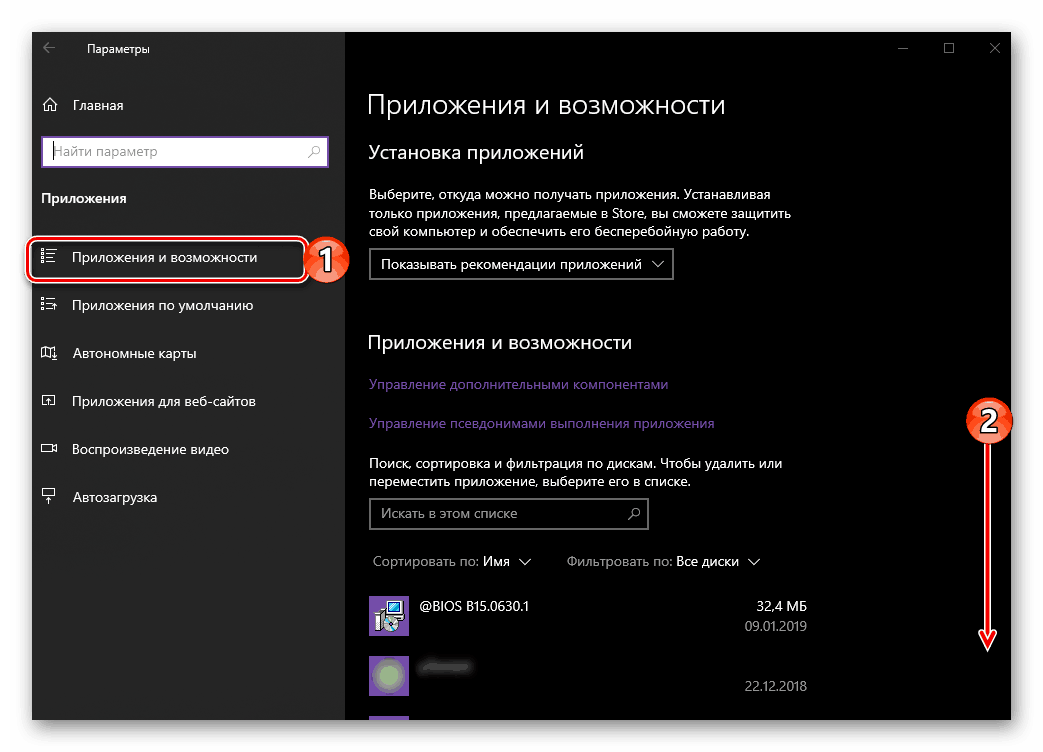Додавање или уклањање програма у оперативном систему Виндовс 10
За удобно коришћење рачунара, сам оперативни систем није довољан - скоро увек је потребно опремити га са бар неколико програма. Често постоји потреба да се изврши обрнути поступак - уклањање програмске компоненте. О првом, као ио другом, на примеру Виндовса 10 ћемо рећи данас.
Садржај
Инсталација и деинсталација софтвера у оперативном систему Виндовс 10
Мицрософт није прва година када покушава да своје потомство претвори у решење „све у једном“ и „засади“ корисника искључиво на сопствене производе. Па ипак, и инсталација и уклањање програма у Виндовс 10 Изводи се не само стандардним средствима, већ и другим изворима и софтвером треће стране.
Погледајте и: Колико простора на диску користи Виндовс 10
Инсталација софтвера
Званични веб сајт за развојне програмере и Мицрософт Сторе, о којима ћемо касније говорити, једини су сигурни извори софтвера. Никада немојте скидати програме са спорних сајтова и такозваних перача датотека. У најбољем случају, добићете лошу или нестабилну апликацију, у најгорем случају - вирус.
Метод 1: Званични сајт
Једина потешкоћа са овим начином инсталирања апликација је да пронађете званични сајт. Да бисте то урадили, контактирајте свој претраживач и претраживач за помоћ. Гоогле или Иандек и унесите захтев користећи образац испод, након чега се резултати користе за избор одговарајуће опције. Најчешће је први на листи.
название_приложения официальный сайт
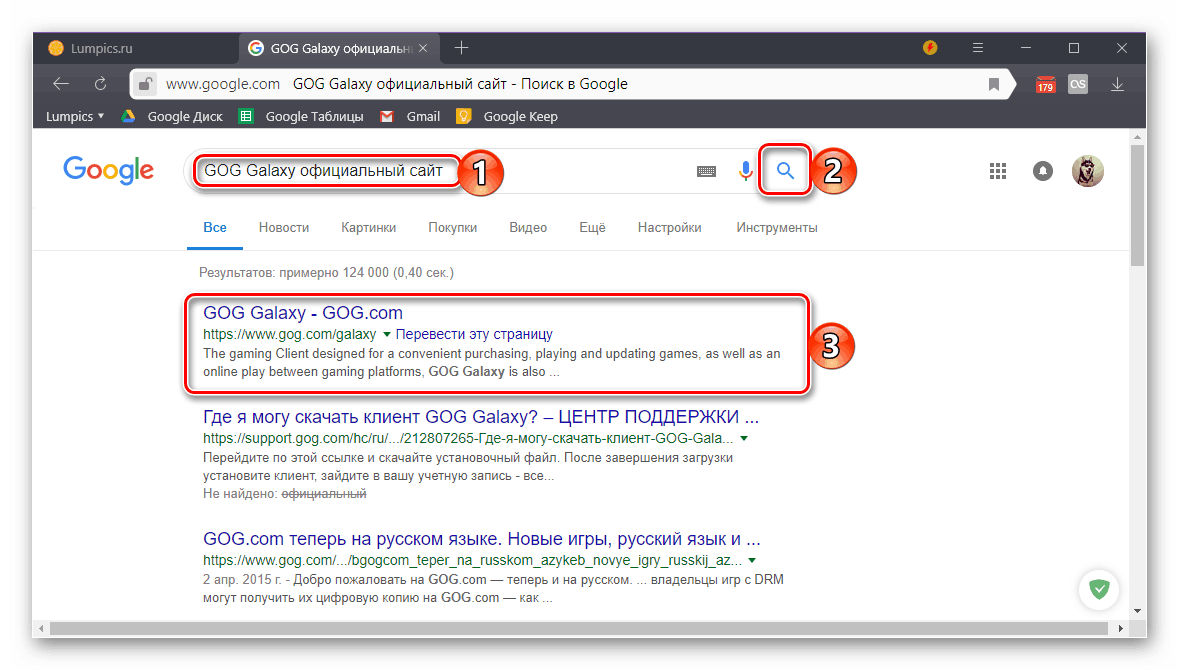
Поред традиционалне претраге, можете погледати и посебну секцију на нашој веб страници, која садржи рецензије најпознатијих и не тако добрих програма. Сваки од ових чланака садржи проверене, а самим тим и сигурне и тачне везе које воде ка преузимању страница са званичних веб ресурса.
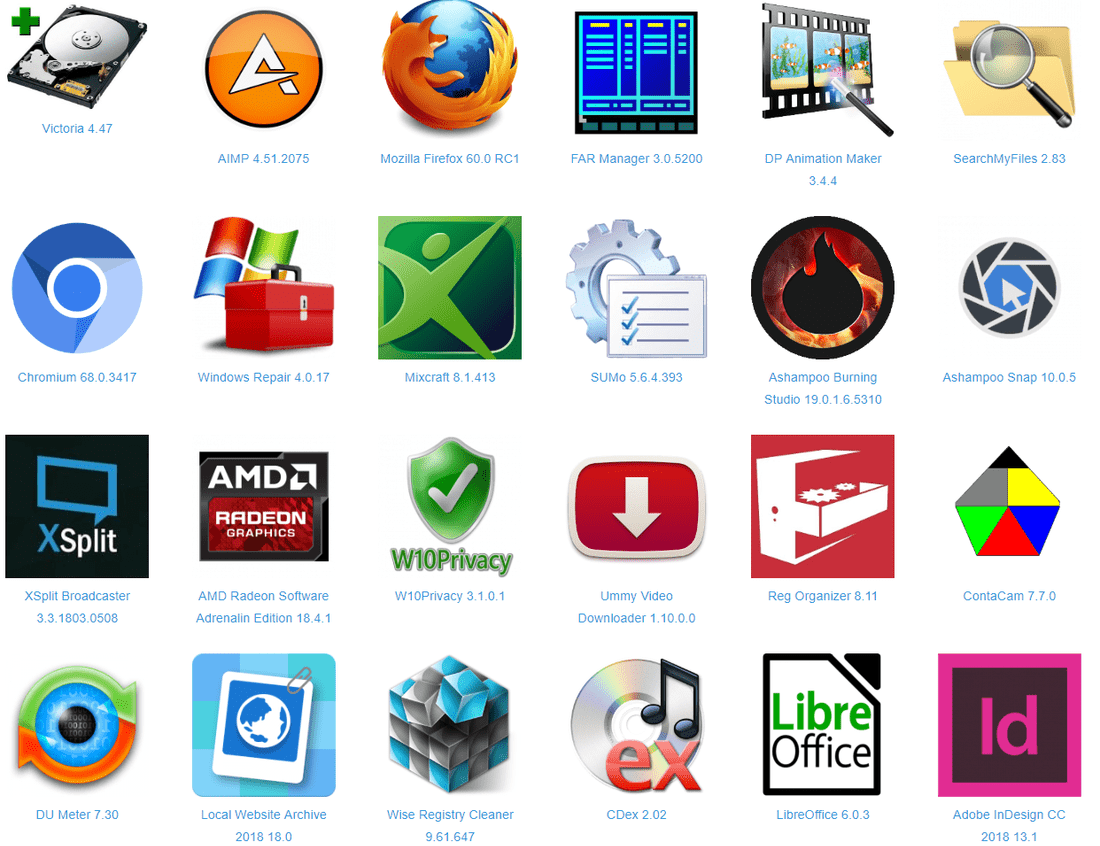
Прегледајте програм soringpcrepair.com
- Након што сте пронашли званични сајт девелопера програма који вас интересује на било који начин, преузмите га на свој рачунар.
![Покрените преузету инсталациону датотеку Иандек претраживача помоћу Алице]()
Напомена: Преузета инсталациона датотека мора одговарати не само верзији оперативног система Виндовс коју користите, већ и њеној дубини бита. Да бисте сазнали ове информације, пажљиво прочитајте опис на страници за преузимање. Онлине инсталатери су често универзални.
- Идите у фасциклу у којој сте сачували инсталациону датотеку и двапут кликните на њу да бисте је покренули.
- Прихватите услове лиценцног уговора, након што сте се упознали са њим, наведите путању за инсталирање софтверских компоненти, а затим једноставно слиједите упуте Чаробњака за инсталацију.
![Процес инсталирања Иандек претраживача са Алице на рачунар]()
Напомена: Пажљиво прочитајте информације представљене у свакој фази инсталације. Често су чак и програми који се преузимају из званичних извора превише интрузивни или, напротив, неприметно, предлажу инсталирање софтвера треће стране. Ако вам то није потребно, одбијте га одзначавањем одговарајућих ставки.
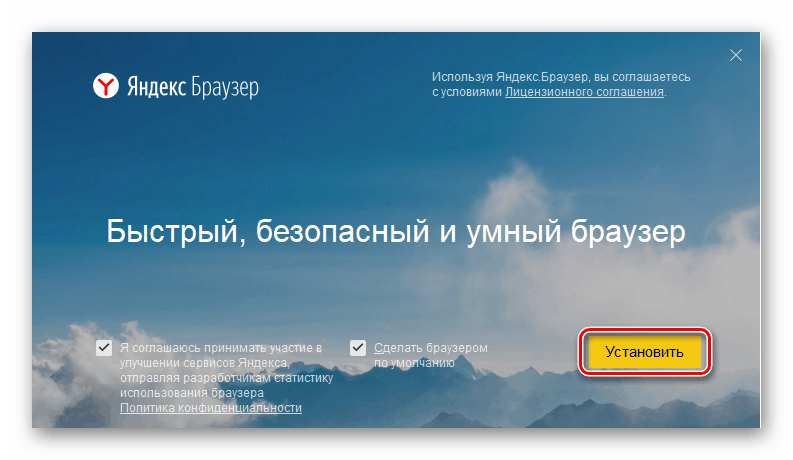
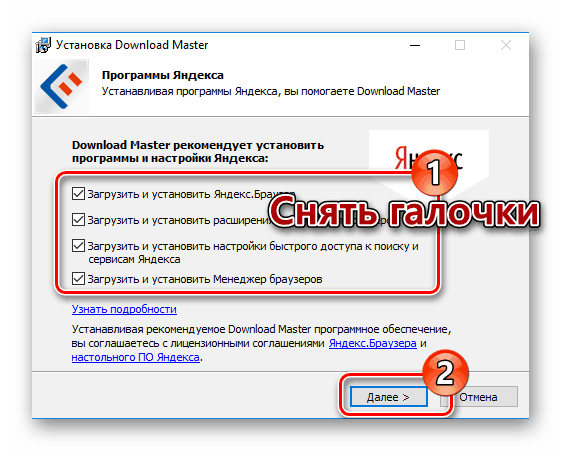
Такође погледајте: Како се инсталира на рачунар фрее антивирус , бровсер , Мицрософт Оффице , Телеграм , Вибер , Вхатсапп
Када је инсталација завршена, затворите прозор за инсталацију и, ако је потребно, поново покрените рачунар.
Метод 2: Мицрософт продавница
Званична Мицрософт продавница је још увек далеко од идеалне, али основни сет апликација које обичан корисник треба је све што постоји. Овај и инстант курир Телеграм , Вхатсапп , Вибер и клијентима друштвених мрежа ВКонтакте , Цлассматес , Фацебоок , Твиттер , Инстаграм и мултимедијалних плејера, и још много тога, укључујући видео игрице. Алгоритам инсталације за било који од програма је следећи:
Погледајте и: Инсталирање Мицрософт продавнице на Виндовс 10
- Покрените Мицрософт Сторе. Најлакши начин да то урадите је преко Старт менија , где можете пронаћи и пречицу и додељену плочицу.
- Користите поље за претрагу и пронађите апликацију коју желите да инсталирате.
- Прочитајте резултате резултата претраге и кликните на ставку која вас занима.
- На страници са описом, који ће највероватније бити на енглеском, кликните на дугме “Инсталл”
![Почните да инсталирате апликацију из Мицрософт продавнице у оперативном систему Виндовс 10]()
и сачекајте да се апликација преузме и инсталира на рачунару. - По завршетку инсталације добићете обавештење.
![Обавештење о успешној инсталацији апликације из Мицрософт продавнице у оперативном систему Виндовс 10]()
Сама апликација може бити покренута не само са „Старт“ менија , већ и директно из Сторе-а, кликом на дугме „Лаунцх“ које се појављује.
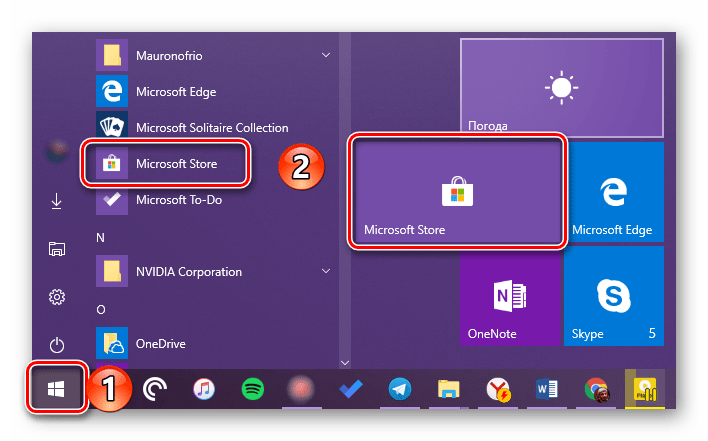
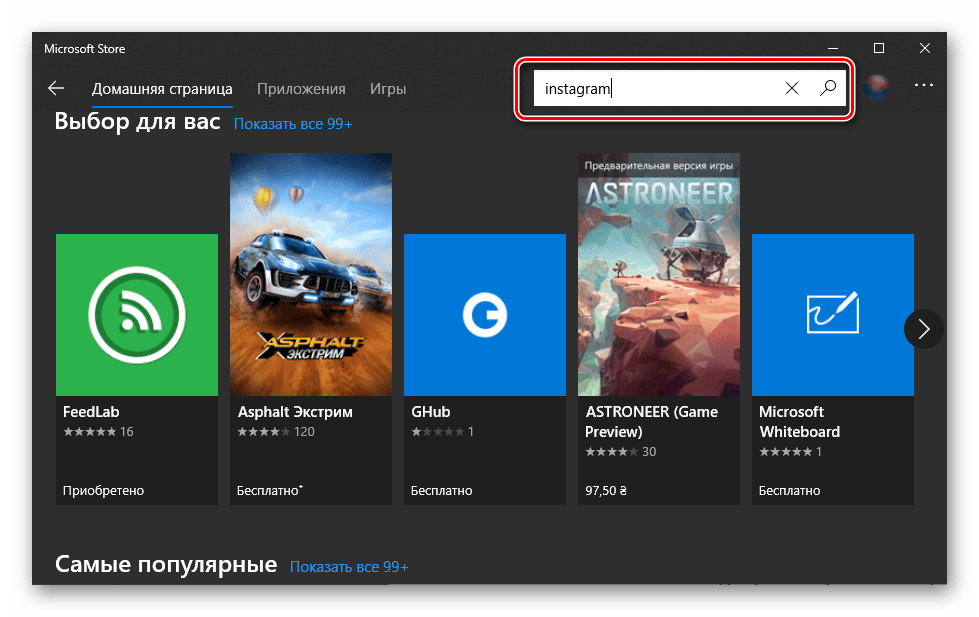
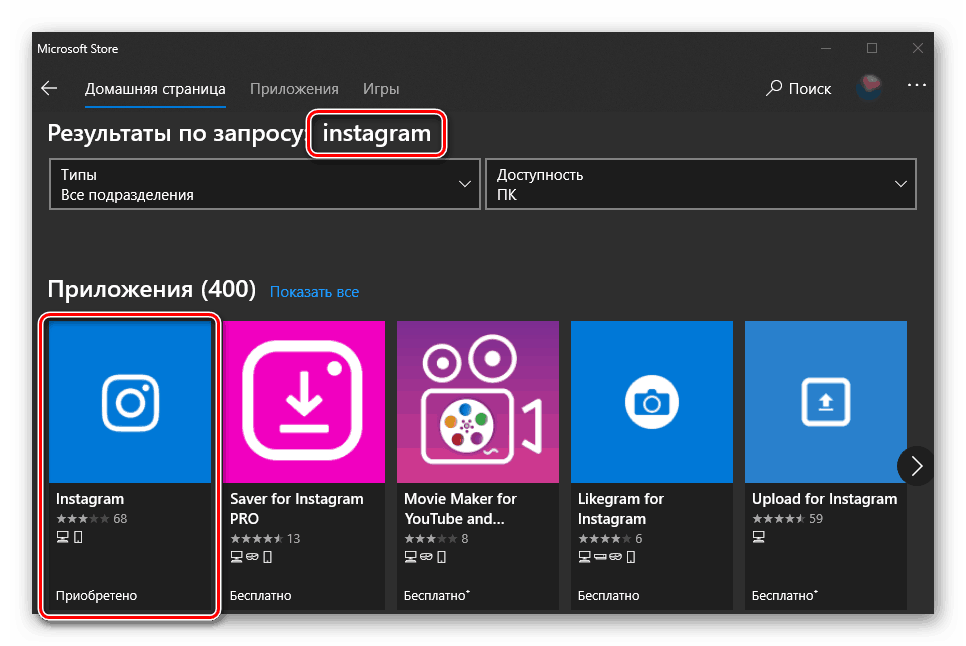
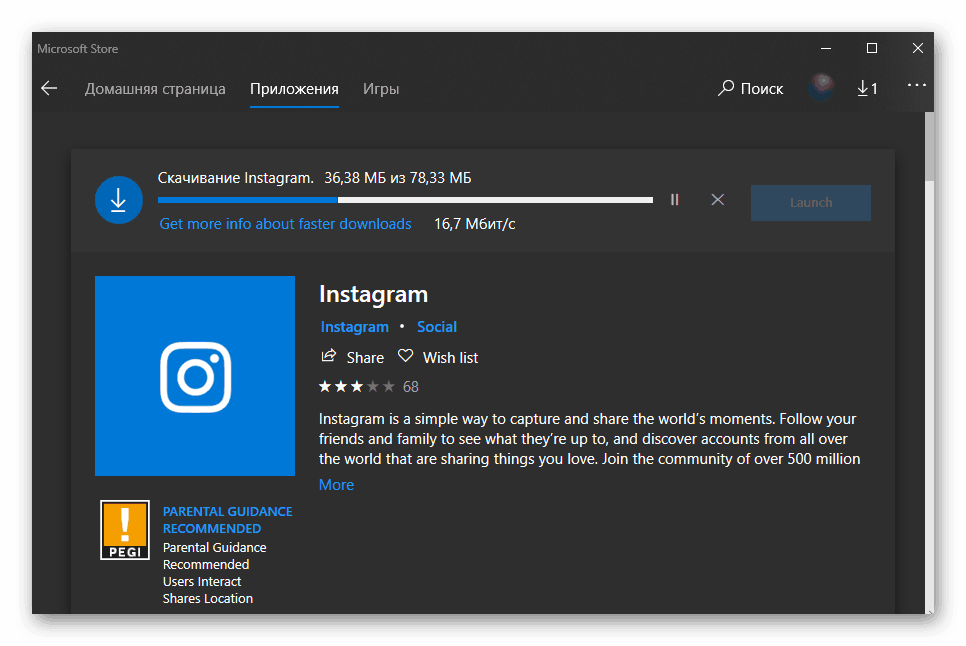
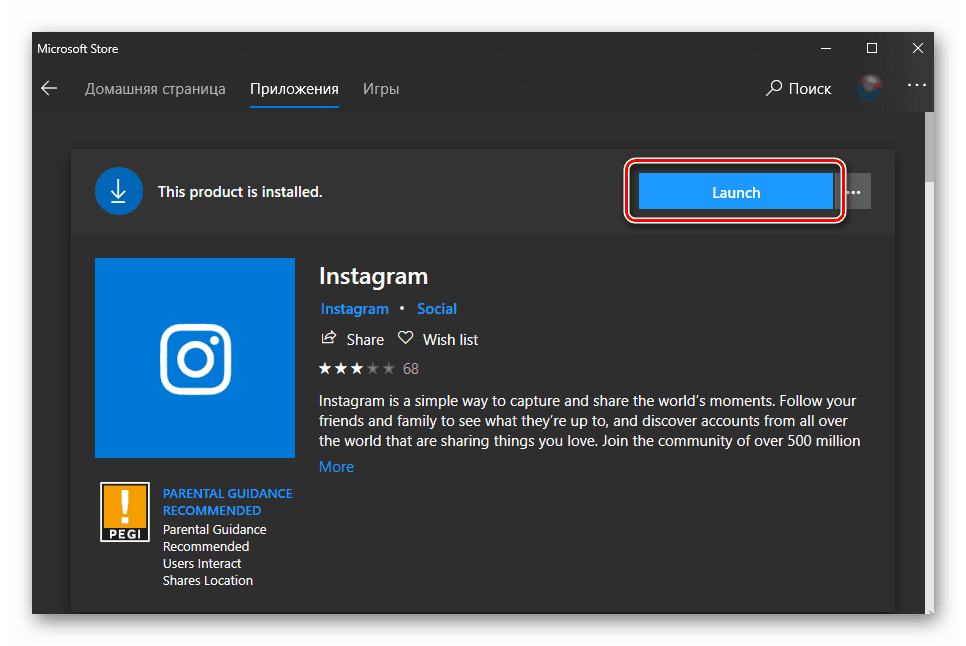
Погледајте и: Инсталирајте Инстаграм на рачунар
Преузимање програма из Мицрософт продавнице је много практичнији начин од сопствене претраге на Интернету и накнадне ручне инсталације. Једини проблем је недостатак опсега.
Погледајте и: Где инсталирати игре из Мицрософт продавнице
Деинсталирај програме
Као и инсталација, деинсталација софтвера у Виндовсу 10 може се извршити на најмање два начина, од којих оба подразумијевају употребу стандардних алата оперативног система. Плус, за ове сврхе можете користити и софтвер треће стране.
1. метод: Деинсталирајте софтвер
Раније смо више пута писали о томе како да бришемо апликације уз помоћ специјализованог софтвера, а затим вршимо додатно чишћење система резидуалних и привремених датотека. Ако вас занима управо такав приступ рјешавању нашег данашњег проблема, препоручујемо да прочитате сљедеће чланке:
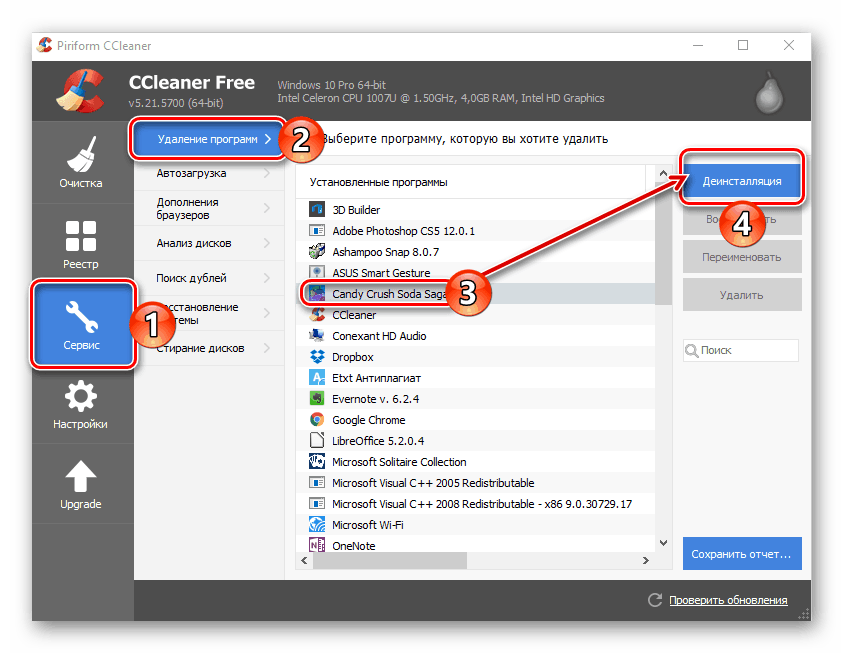
Више детаља:
Програми за уклањање програма
Деинсталирање апликација помоћу ЦЦлеанера
Коришћење програма Рево Унинсталлер
Метод 2: "Програми и компоненте"
У свим верзијама Виндовса постоји стандардни алат за уклањање софтвера и исправљање грешака у његовом раду. Данас нас занима само прво.
- Да бисте покренули одељак „Програми и компоненте“, држите притиснутим дугме „ВИН + Р“ , унесите доле наведену команду, а затим кликните на дугме „ОК“ или притисните „ЕНТЕР“ .
appwiz.cpl - У прозору који се отвори, пронађите у листи апликација које желите да избришете, изаберите га и кликните на дугме "Избриши" које се налази на горњем панелу.
- Потврдите своје намере у искачућем прозору кликом на “ОК” (“Да” или “Да”, у зависности од одређеног програма). Даљња процедура се у већини случајева обавља аутоматски. Максимум онога што се од вас може тражити је да једноставно слиједите упуте у прозору “инсталатера”.
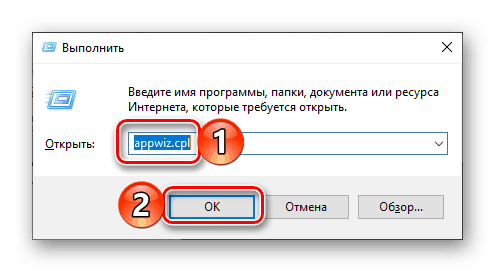
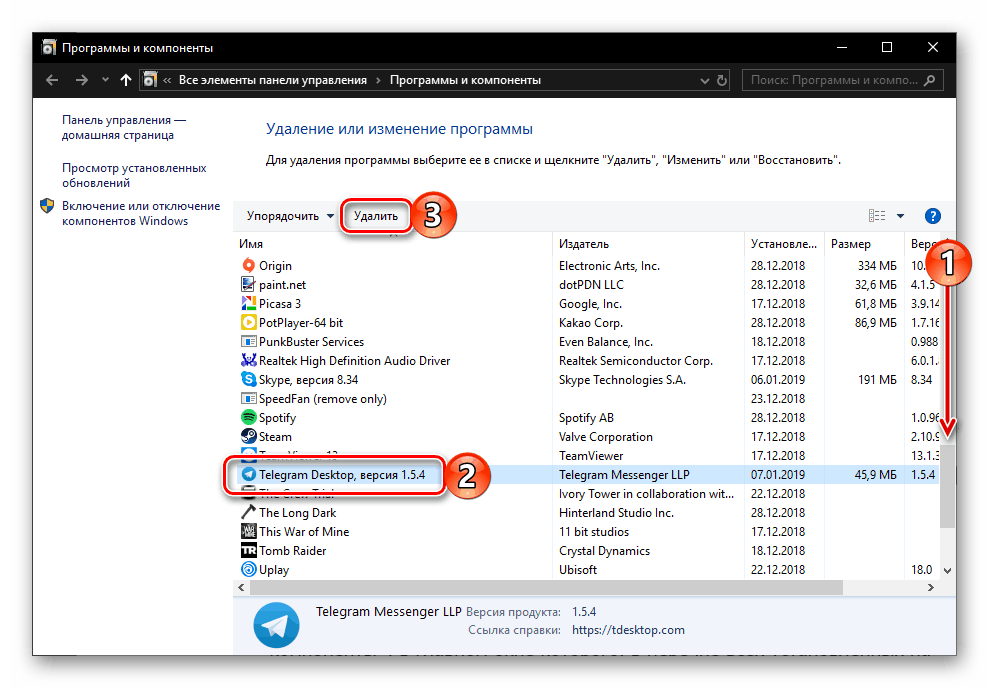
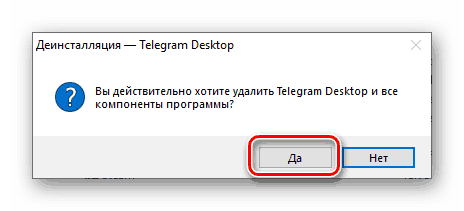
3. метод: "Параметри"
Елементи Виндовса, као што су „Програми и компоненте“ о којима смо говорили горе, а са њима и „Контролни панел“ , постепено се повлаче у позадину у првих десет. Све што је у претходним верзијама ОС обављено уз њихову помоћ, сада се може обавити у секцији "Параметри" . Деинсталирање програма није изузетак.
Погледајте и: Како отворити "Цонтрол Панел" у Виндовс 10
- Покрените "Опције" (брзина на бочној страни "Старт" менија или "ВИН + И" на тастатури).
- Идите на одељак „Апликације“ .
- На картици "Апликације и функције" прегледајте листу свих инсталираних апликација, помичите је према доље,
![Прегледајте листу свих инсталираних апликација у оперативном систему Виндовс 10]()
и пронађите ону коју желите да избришете.
- Изаберите га једним кликом, а затим кликните на дугме "Избриши" које се појави, а затим кликните на још један.
- Ове радње ће покренути процедуру деинсталирања програма, који ће, у зависности од типа, захтевати вашу потврду или ће се, напротив, извршити у аутоматском режиму.
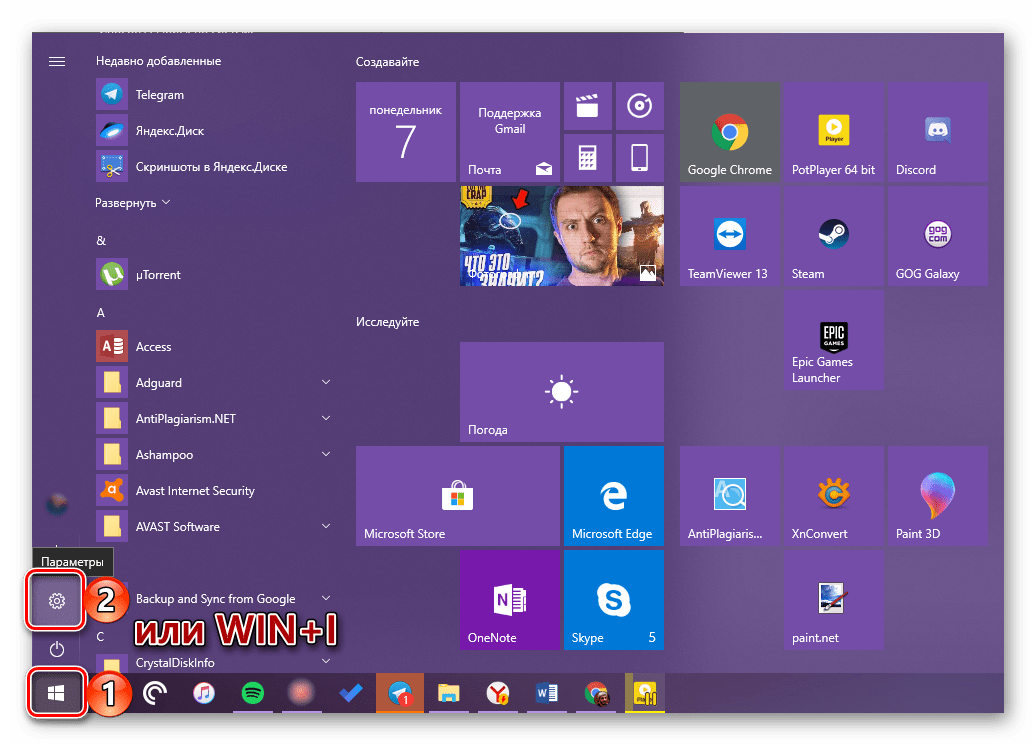
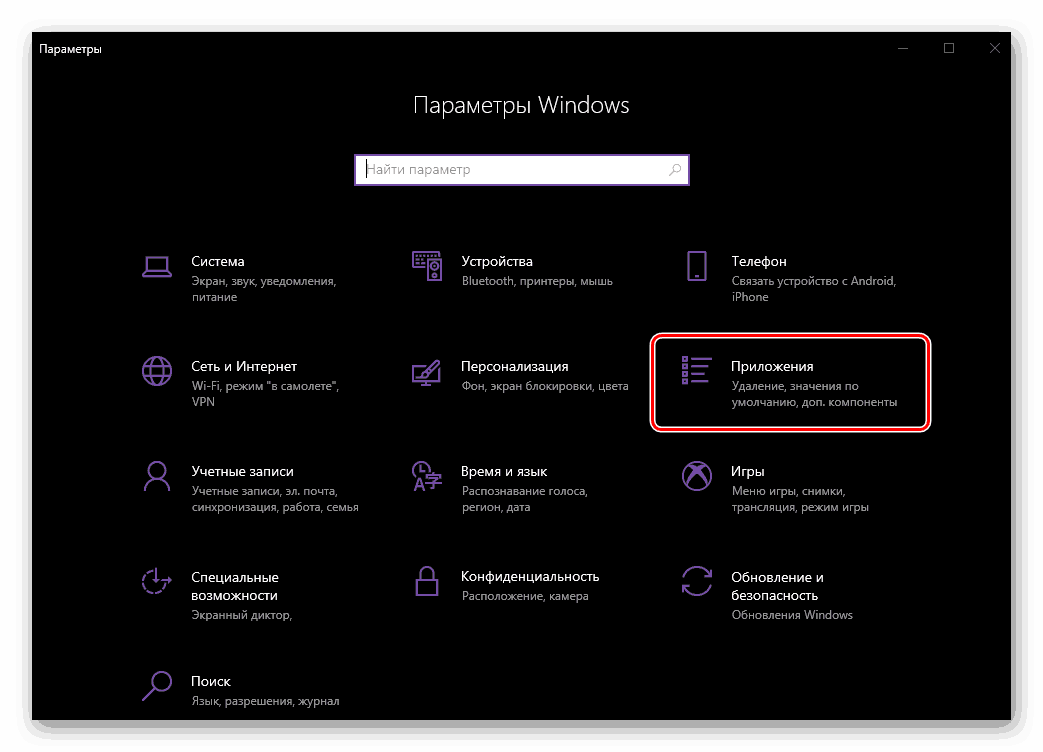
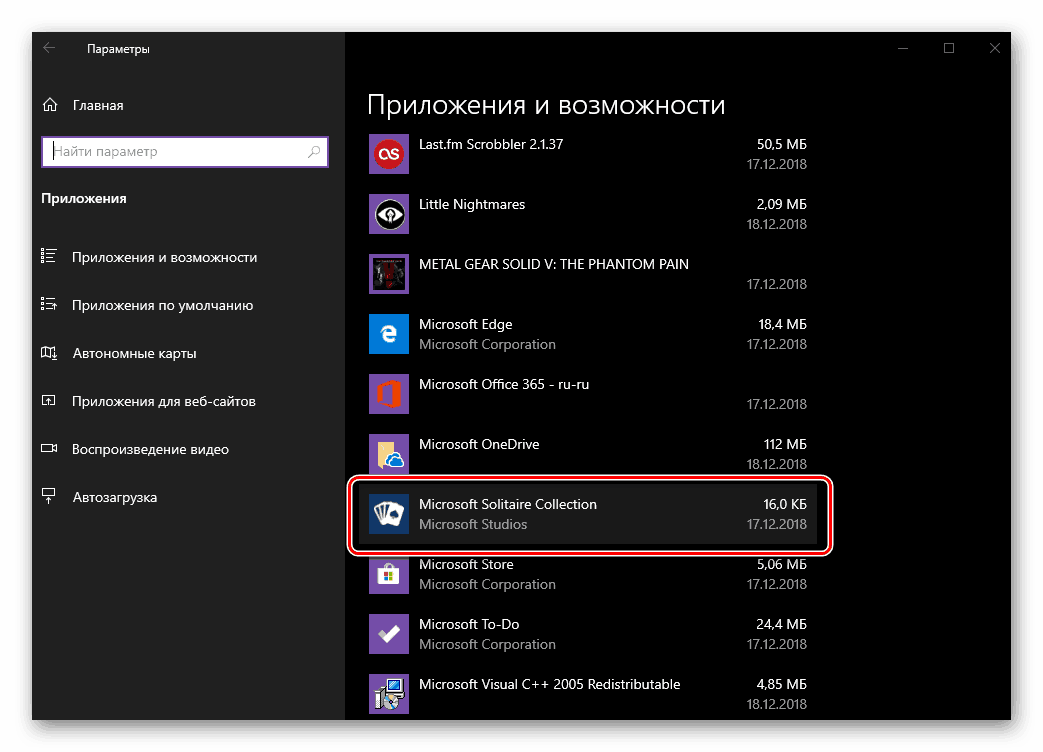
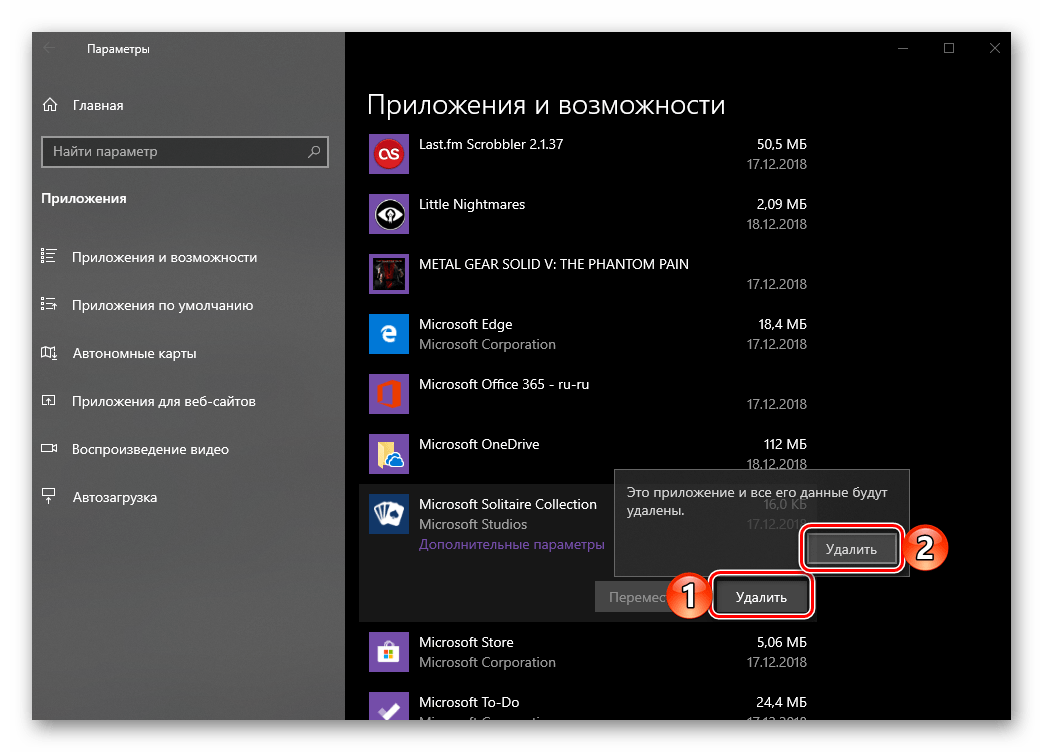
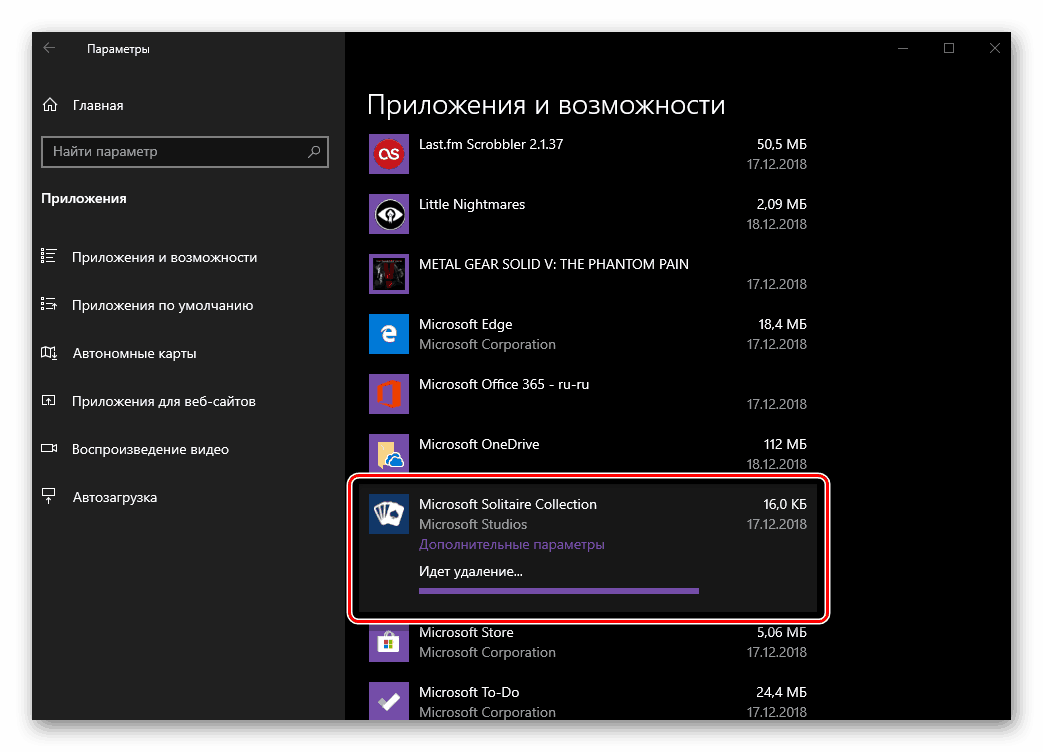
Погледајте и: Уклањање Телеграм Мессенгер-а на ПЦ-у
4. метод: Почетни мени
Сви програми инсталирани на рачунару или лаптопу са оперативним системом Виндовс 10, пређите на мени "Старт" . Можете их уклонити директно одатле. Да бисте то урадили, следите ове кораке:
- Отворите "Старт" и пронађите у општој листи апликација које желите да уклоните.
- Кликните на његово име десним тастером миша (десни клик) и изаберите “Делете” , означено кантом за смеће.
- Потврдите своје намере у искачућем прозору и сачекајте да се деинсталација заврши.
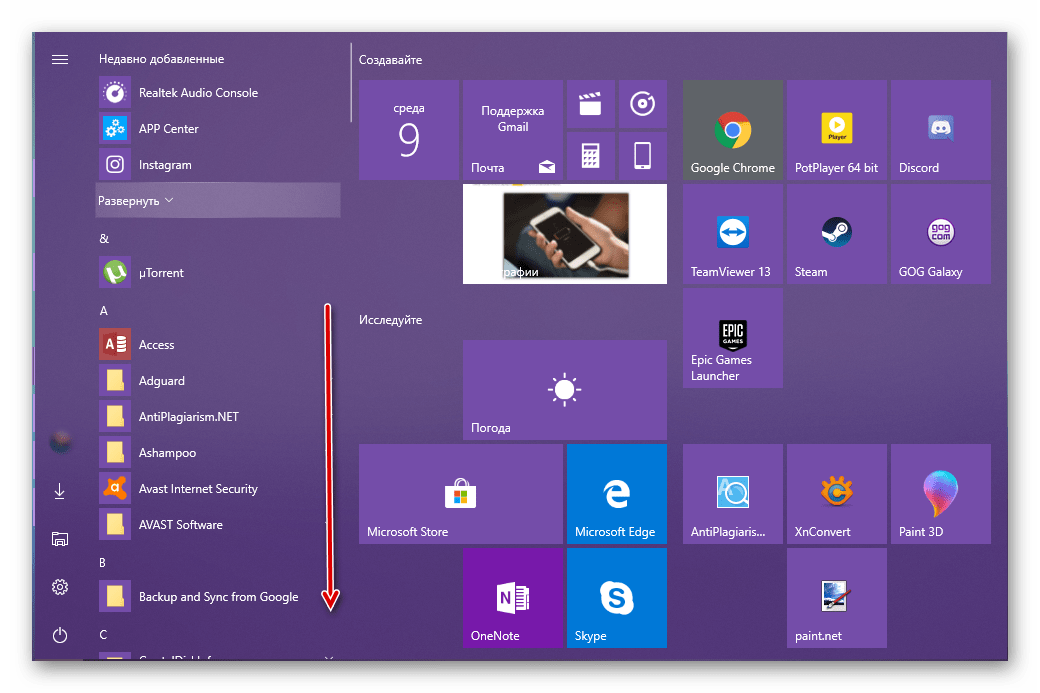
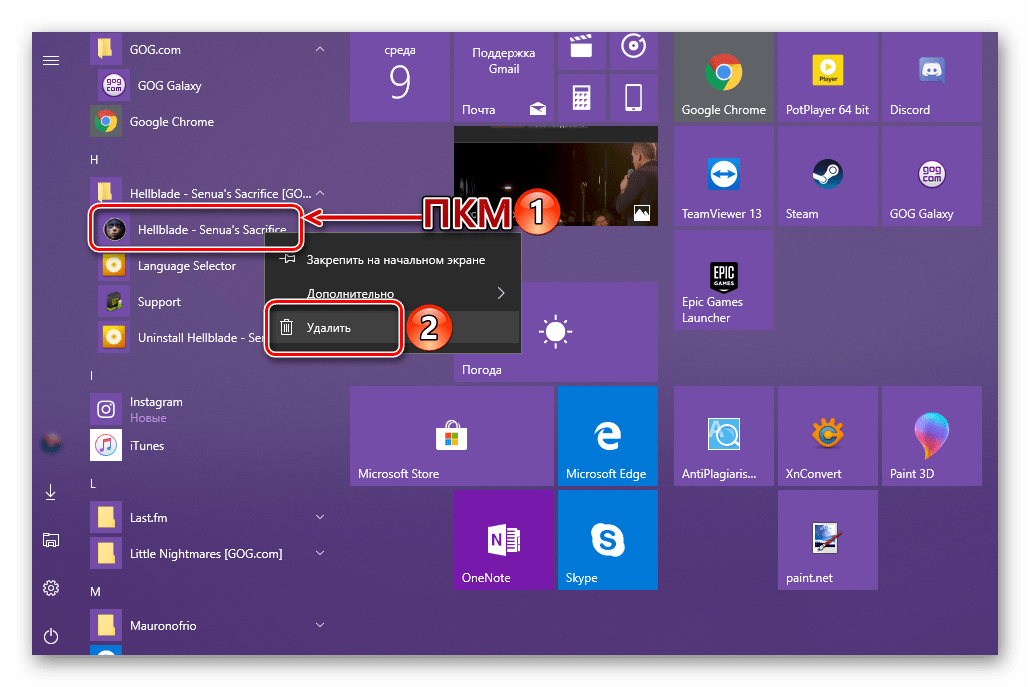

Напомена: У ретким случајевима, покушај деинсталације програма кроз мени Старт покреће покретање стандардног одељка „Програми и карактеристике“, о чему смо говорили у Методи 2 овог дела чланка.
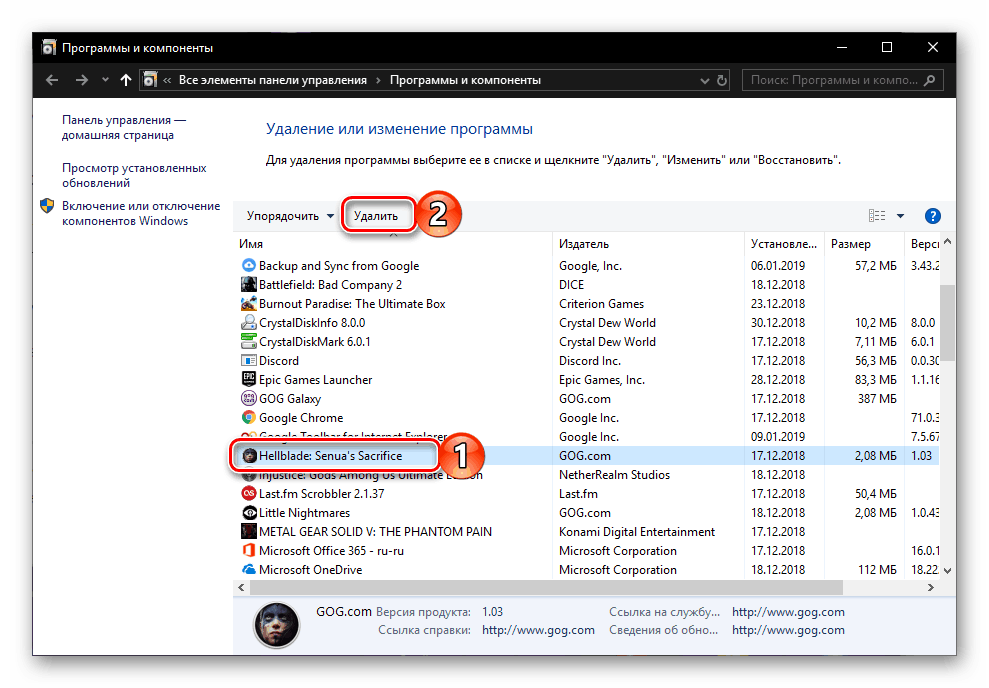
Поред опште листе програма представљених у Виндовс 10 Старт менију, можете уклонити било коју од њих кроз плочицу, ако је она додељена у Старт менију. Алгоритам акција је исти - пронађите непотребан елемент, притисните десним кликом на њега, изаберите опцију “Избриши” и потврдно одговорите на питање о деинсталацији.
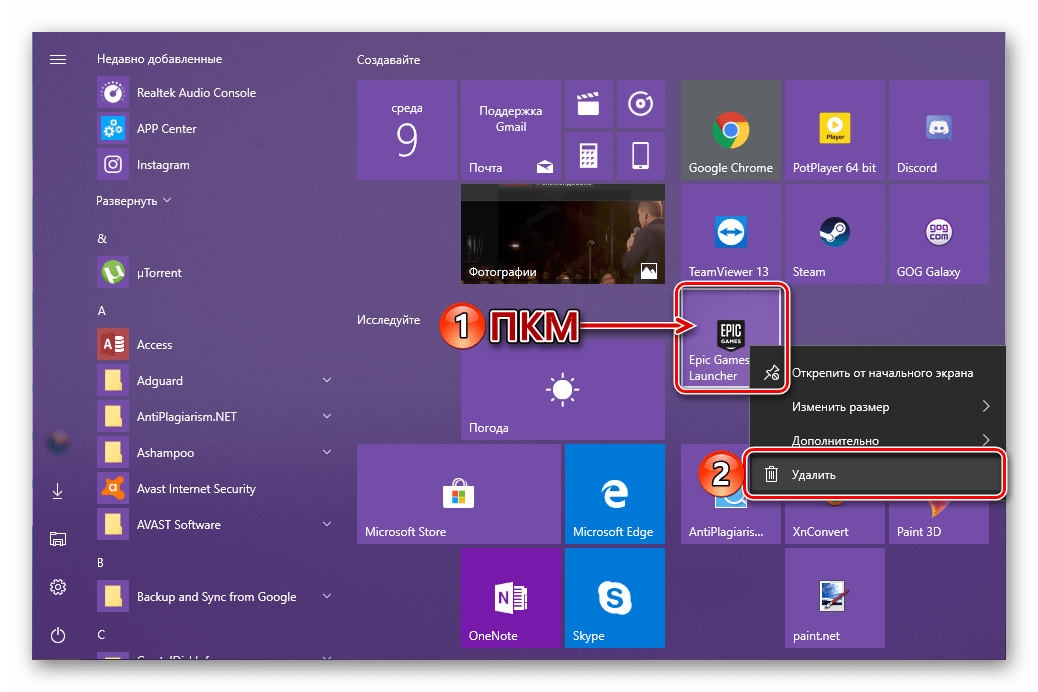
Као што можете видети, у смислу деинсталирања Виндовс 10 програма, а са њом и других произвођача, нуде се још више опција него да их инсталирају.
Погледајте и: Како уклонити производе Маил.ру и Иобит са рачунара
Закључак
Сада знате за све могуће, и што је најважније, сигурне опције за инсталирање и деинсталирање програма у оперативном систему Виндовс 10. Методе које смо размотрили су оно што нуде програмери и оперативни систем у којем раде. Надамо се да је овај чланак био користан за вас и након што сте га прочитали нема питања.