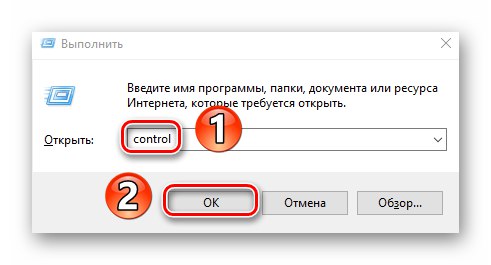Данас готово свака особа има рачунар или лаптоп који је повезан на Интернет. Нажалост, веза са глобалном мрежом не иде увек глатко. Из овог чланка ћете сазнати о методама исправљања грешке „ДНС сервер не реагује“ на уређајима који раде Виндовс 10.
ДНС сервер не реагује у оперативном систему Виндовс 10
Наведена грешка може се појавити како у самом прегледачу приликом отварања странице, тако и одвојено од њега, у облику поруке од Чаробњаци за дијагностику система Виндовс... Изгледа овако:
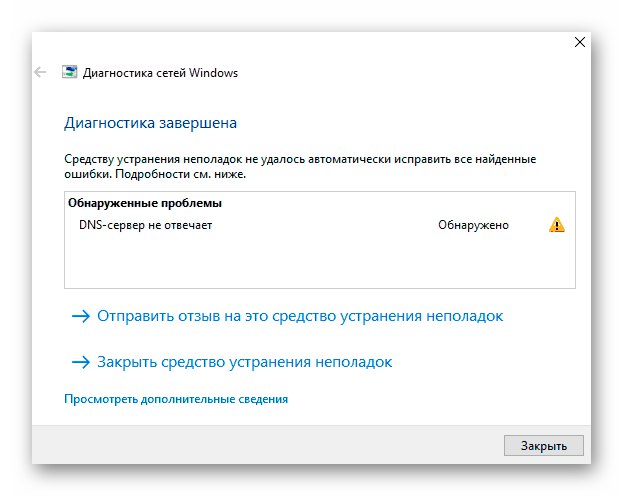
Не постоји јединствено решење проблема, јер је немогуће именовати тачан извор његовог настанка. У овом чланку смо прикупили сет препорука које би свакако требале помоћи.
Препоручујемо да прво обавите службу техничке подршке свог добављача пре него што извршите све радње. Уверите се да проблем није на њиховој страни.
1. метод: Поново покрените уређај
Без обзира колико отмено звучало, поновно покретање рачунара елиминише лавовски део свих познатих грешака. Ако постоји уобичајена грешка у ДНС услузи или подешавањима ваше мрежне картице, онда ће овај метод сигурно помоћи. Пратите ове кораке:
- На радној површини истовремено притисните тастере Алт + Ф4... У јединственом пољу прозора који се појави изаберите линију "Рестарт" и притисните „Ентер“ на тастатури.
- Сачекајте да се уређај потпуно рестартује и поново проверите интернет везу.
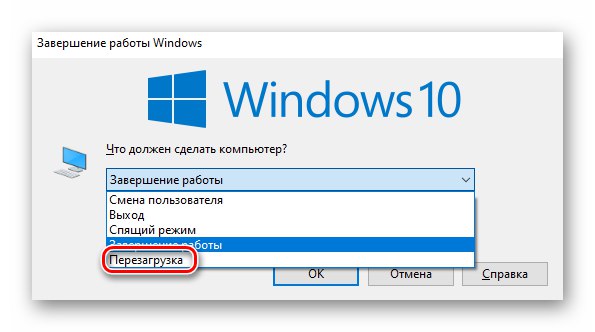
Ако се на глобалну мрежу повежете путем рутера, покушајте и да га поново покренете. Више информација о процесу поновног покретања рутера можете сазнати у следећем чланку.
Детаљније: Поново покрените ТП-Линк рутер
2. метод: проверите ДНС услугу
Понекад је грешка извор услуга са инвалидитетом „ДНС клијент“... У том случају морате да проверите његов статус и укључите га ако је био деактивиран.
- Притисните тастере на тастатури истовремено „Вин + Р“... У једино поље прозора који се отвори напишите команду
услуге.мсц, затим притисните тастер "У РЕДУ" наставиће се. - На екрану ће се појавити листа услуга које су инсталиране на систему. Пронађите међу њима „ДНС клијент“ и двапут кликните на њега левим тастером миша.
- Ако линија "Стање" видећете натпис „Дисаблед“, притисните дугме "Трцати"која је доле. Затим поново покрените уређај.
- У супротном, само затворите отворене прозоре и наставите са другим методама.
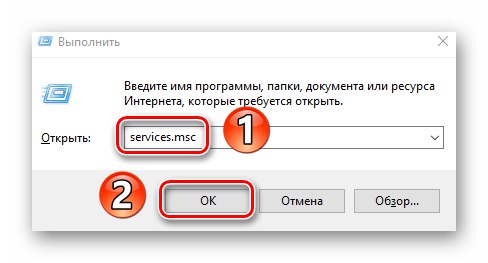
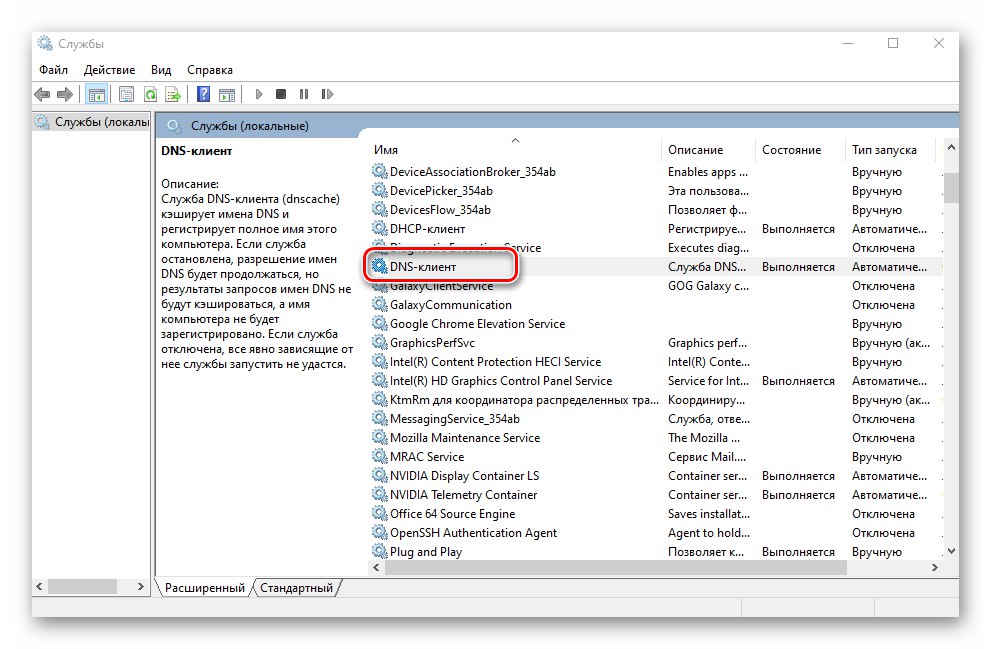
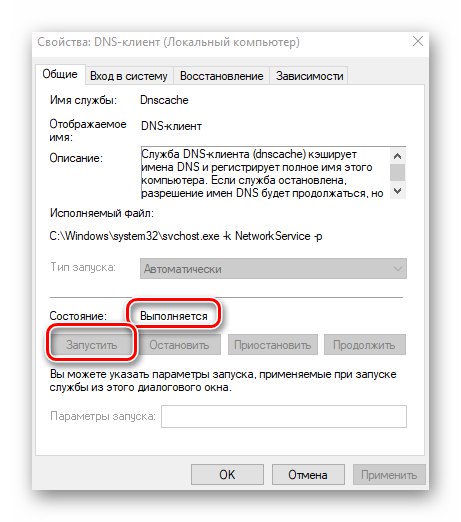
3. метод: ресетовање мреже
Виндовс 10 има посебну функцију која вам омогућава да у потпуности ресетујете сва мрежна подешавања. Ови кораци решавају многе проблеме са интернет везом, укључујући ДНС грешку.
Пре него што следите доленаведене препоруке, обавезно запишите лозинке и поставке мрежних адаптера, јер ће бити избрисане током процеса ресетовања.
- Кликните на дугме "Почетак"... У менију који се отвори кликните на дугме "Опције".
- Затим идите на одељак „Мрежа и Интернет“.
- Ово ће отворити нови прозор. Обавезно изаберите пододељак са леве стране. "Стање", а затим померите на десну страну прозора до самог дна, пронађите линију „Ресетовање мреже“ и кликните на њега.
- Видећете кратак опис предстојеће операције. Притисните дугме да бисте наставили. Ресетуј сада.
- У прозору који се појави кликните на дугме "Да" да потврди радњу.
- После тога имаћете 5 минута да сачувате све отворене документе и затворите програме. На екрану ће се појавити порука која показује тачно време поновног покретања система. Саветујемо вам да сачекате, уместо да ручно поново покрећете рачунар.
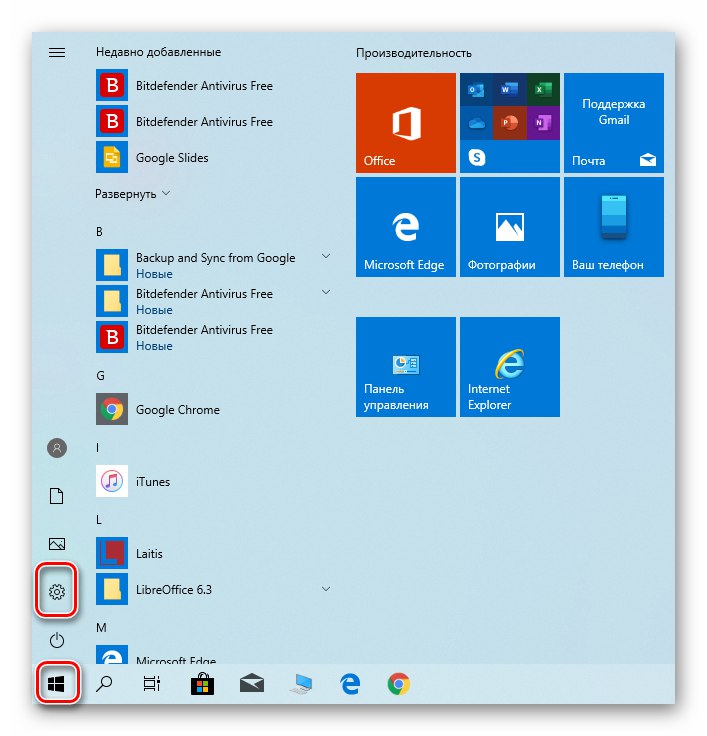
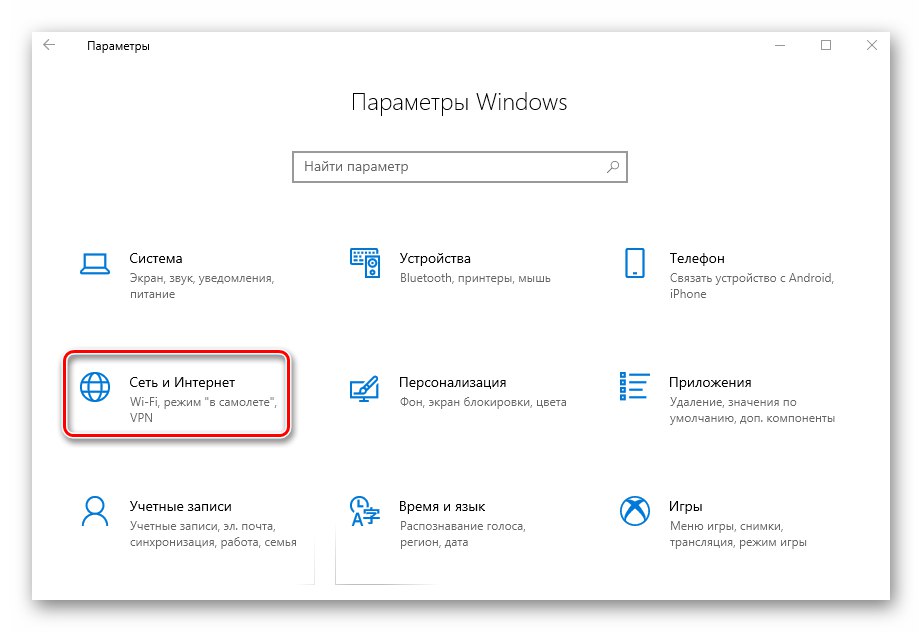
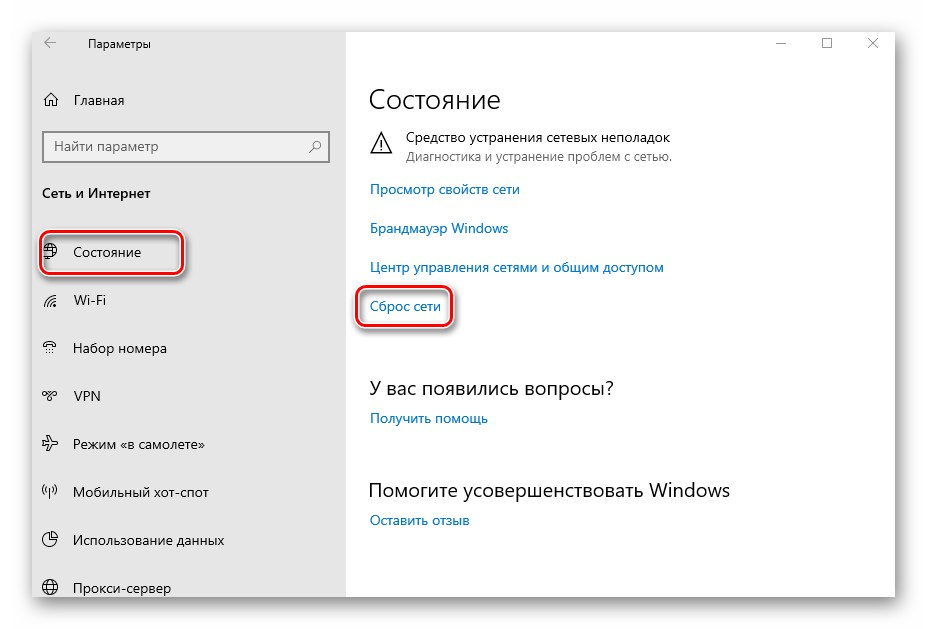
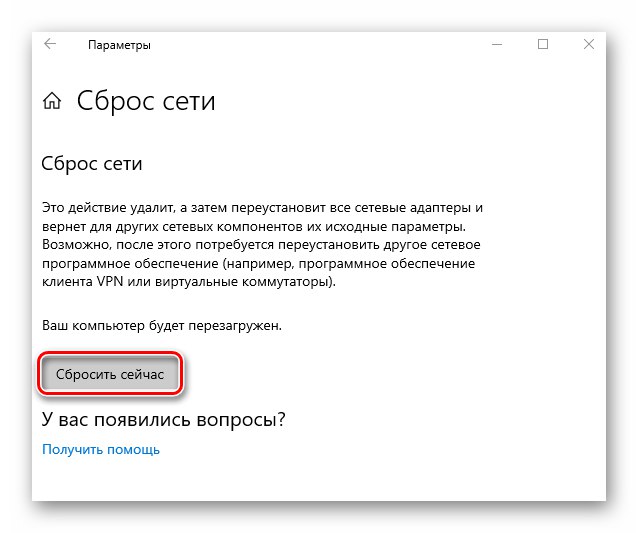
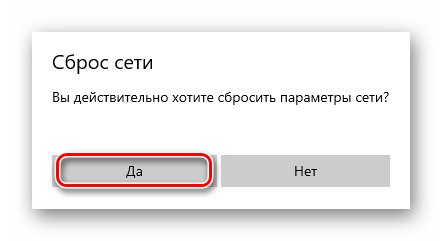
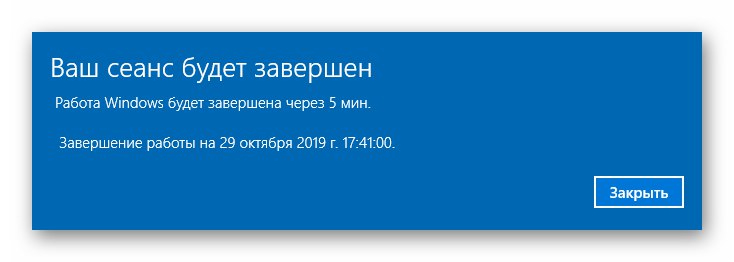
Након поновног покретања, сви мрежни параметри ће се ресетовати. Ако је потребно, поново се повежите на Ви-Фи или унесите подешавања мрежне картице. Покушајте поново да посетите било коју локацију. Проблем ће највероватније бити решен.
4. метод: Промените ДНС
Ако ниједна од горе наведених метода није успешна, има смисла покушати променити ДНС адресу. Подразумевано користите ДНС који сте добили од свог ИСП-а. Можете га променити и за одређени рачунар и за рутер. Детаљно ћемо вам рећи како да обавите оба ова корака.
За рачунар
Користите овај метод све док је рачунар повезан на Интернет путем жице.
- Отворити "Контролна табла" Виндовс на било који прикладан начин. Или притисните комбинацију тастера „Вин + Р“, унесите команду у прозор који се отвори
контролаи кликните на дугме "У РЕДУ".![Покретање контролне табле у оперативном систему Виндовс 10 кроз програм Покрени]()
Детаљније: Отварање контролне табле на рачунару са Виндовс 10
- Затим пребаците начин приказа предмета на "Велике иконе" и кликните на одељак „Центар за мрежу и дељење“.
- У следећем прозору кликните на линију "Промени подешавање адаптера"... Налази се у горњем левом делу.
- Као резултат, видећете све мрежне везе које се налазе на рачунару. Пронађите ону преко које се уређај повезује са Интернетом. Кликните десним тастером миша и изаберите линију "Својства".
- У прозору који се отвори изаберите линију „ИП верзија 4 (ТЦП / ИПв4)“ једним кликом на ЛМБ. Затим притисните дугме "Својства".
- Обратите пажњу на дно прозора који ће се као резултат појавити на екрану. Ако имате знак близу црте „Аутоматски прибави адресу ДНС сервера“, пребаците га у ручни режим и запишите следеће вредности:
- Преферирани ДНС сервер: 8.8.8.8
- Алтернативни ДНС сервер: 8.8.4.4
То су јавне ДНС адресе од Гоогле-а. Увек раде и имају добре брзине. Када завршите, кликните "У РЕДУ".
- Ако сте већ регистровали параметре ДНС сервера, само покушајте да их замените горњим вредностима.
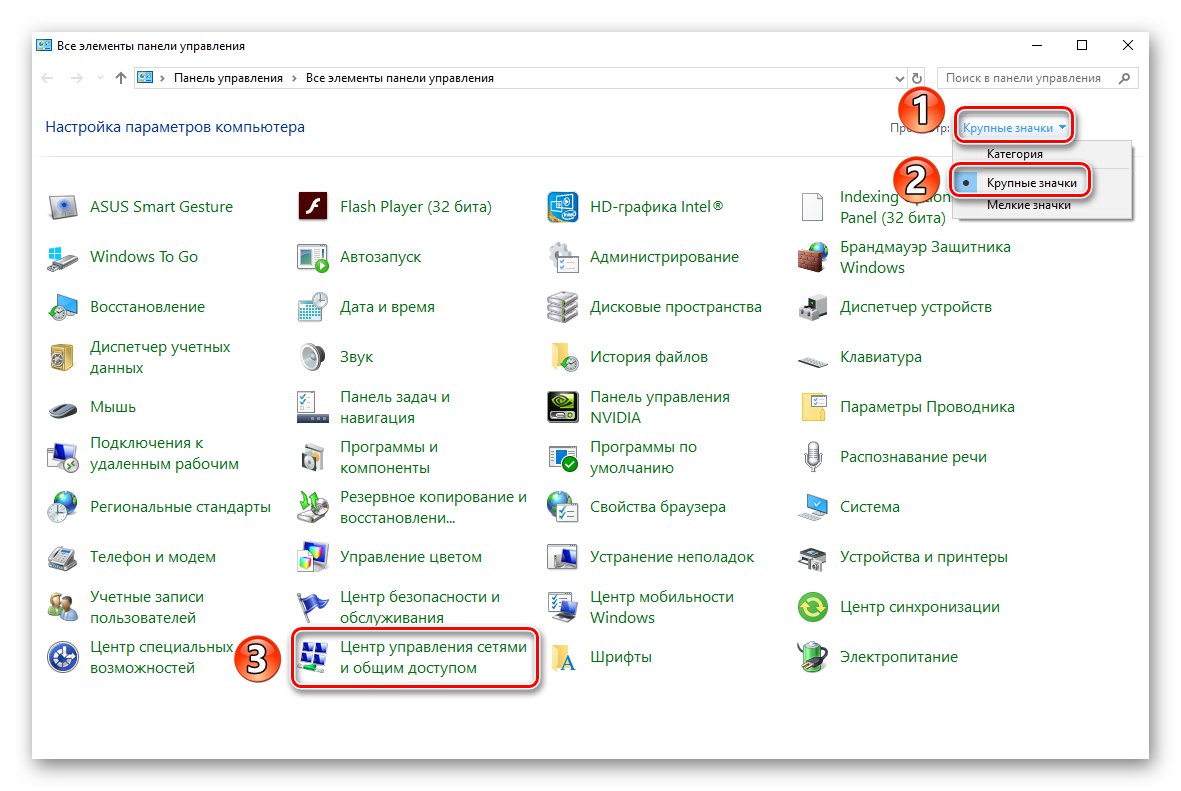
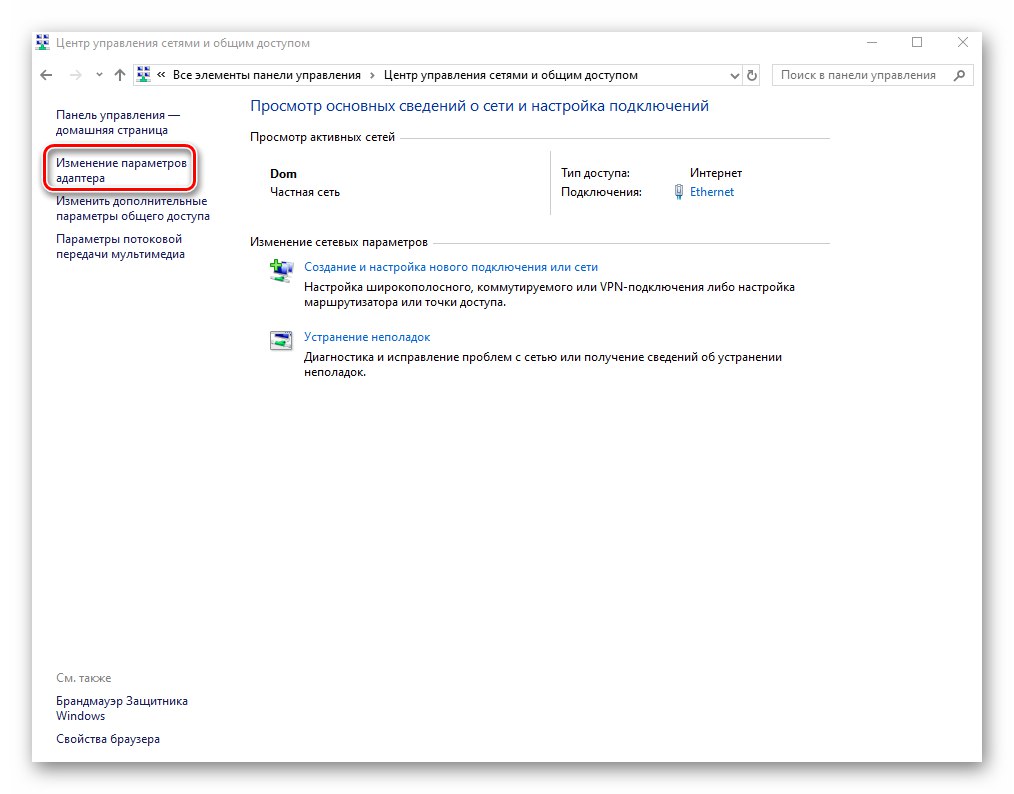
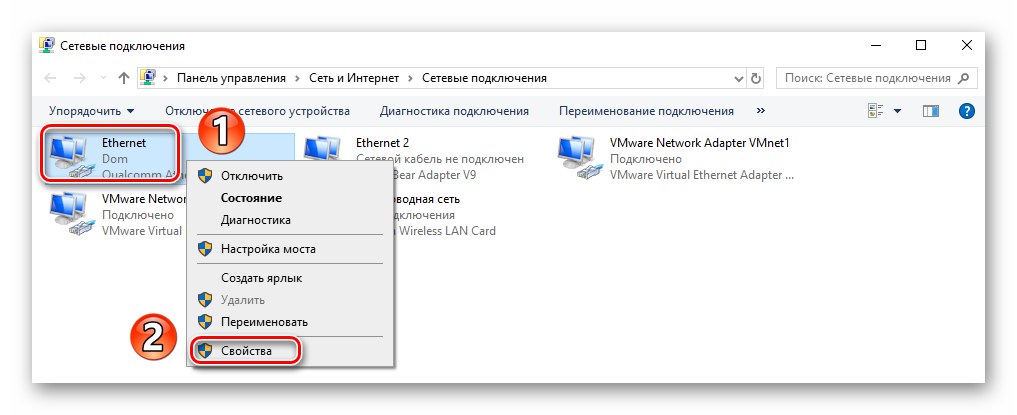
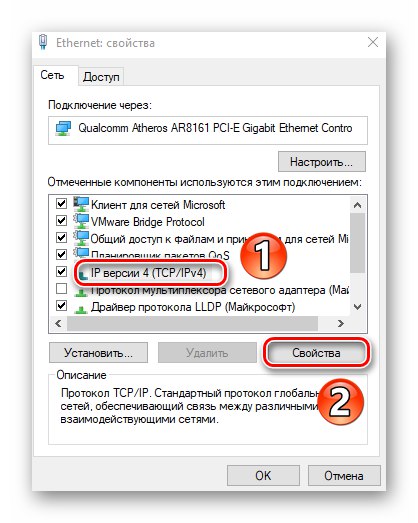
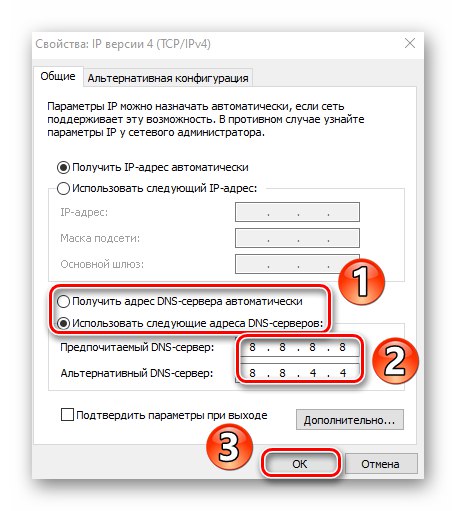
Затворите све претходно отворене прозоре и поново покрените рачунар. Ако ово не поправи ситуацију, вратите све поставке у првобитно стање.
За рутер
Кораци описани у наставку погодни су за оне кориснике који се на Интернет повезују преко Ви-Фи мреже. Као пример користимо усмеривач ТП-Линк. За уређаје других произвођача радње ће бити сличне, само адреса за пријављивање на контролну таблу може и / или ће бити другачија.
- Отворите било који прегледач, унесите следећу адресу у траку за адресу и кликните „Ентер“ :
192.168.0.1За неке фирмваре адреса може изгледати тако
192.168.1.1 - Отвориће се интерфејс за контролу рутера. Прво унесите своје корисничко име и лозинку у образац који се појави. Ако ништа нисте променили, обоје ће бити важно.
админ. - На левој страни интерфејса идите на одељак ДХЦПа затим на пододељак ДХЦП подешавања... У средишњем делу прозора пронађите поља „Примарни ДНС“ и „Секундарни ДНС“... У њих унесите већ познате адресе:
8.8.8.8
8.8.4.4Затим притисните дугме "Сачувати".
- Затим идите на одељак "Системски алати", и од њега до пододељка "Рестарт"... Након тога кликните на истоимени тастер у средини прозора.
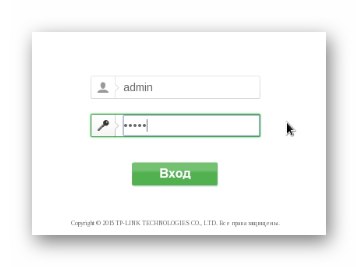
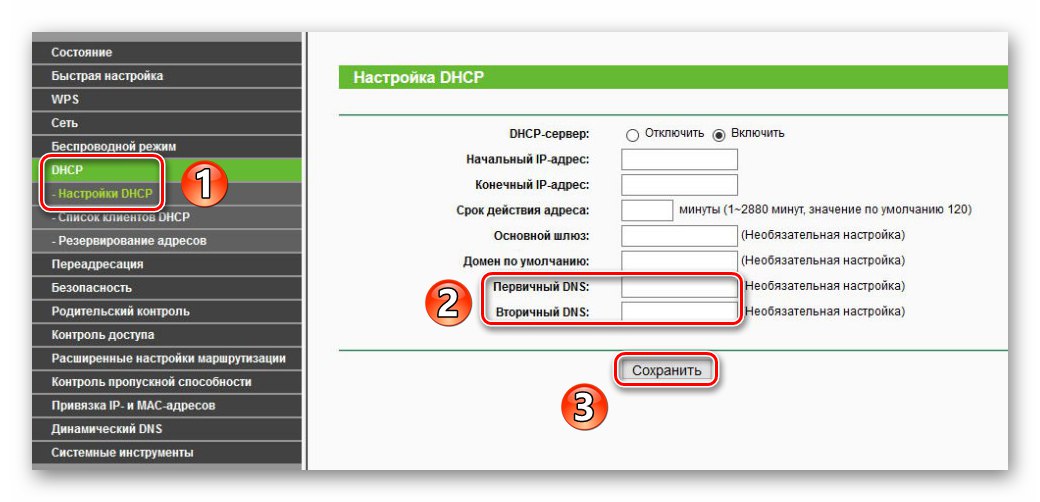
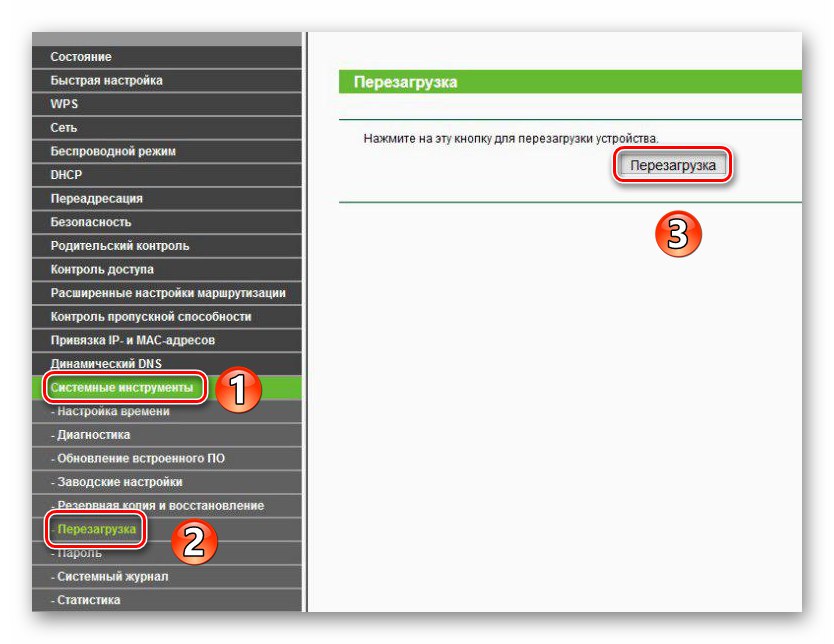
Сачекајте потпуно поновно покретање рутера и покушајте да одете на било коју локацију. Као резултат, грешка „ДНС сервер не реагује“ треба да нестане.
Тако сте сазнали о методама за решавање проблема са ДНС сервером. Као закључак желимо да истакнемо да неким корисницима помаже и привремено онемогућавање антивирусних и безбедносних додатака у прегледачу.
Детаљније: Онемогући антивирус