Садржај
-
Решавање проблема са покретањем „Менаџера задатака“ у оперативном систему Виндовс 7
- Метод 1: Лансирање са алтернативним опцијама
- 2. метод: Проверите да ли систем има вирусе
- 3. метод: Уређивање локалне политике
- 4. метод: Брисање параметра у уређивачу регистра
- 5. метод: Брисање параметра кроз „Командну линију“
- 6. метод: враћање системских датотека
- Метод 7: вратите или поново инсталирајте систем
- Питања и одговори
„Менаџер задатака“ у оперативном систему Виндовс 7 врло често долази у помоћ обичним корисницима. Кроз њу можете не само да видите листу активних процеса и оптерећење компонената, већ и да прекинете непотребне програме или, обрнуто, покренете одређене услужне програме. Међутим, понекад приликом покушаја отварања овог менија корисник наиђе на проблем. На екрану се појављује грешка о немогућности извођења ове радње или се једноставно ништа не дешава. Данас желимо да погледамо методе решавања овог проблема.
Решавање проблема са покретањем „Менаџера задатака“ у оперативном систему Виндовс 7
Најчешћи проблем на који је наишао је повезан са падовима система или оштећењем одређених датотека. Методе дате у наставку подразумеваће исправљање таквих ситуација. Поред тога, приказаћемо примере алтернативног лансирања „Менаџер задатака“ и рећи вам о промени његових параметара кроз одговарајући мени подешавања.
Метод 1: Лансирање са алтернативним опцијама
Уклонимо одмах разлог баналне непажње корисника. Повремено корисник користи погрешну комбинацију тастера или уноси погрешну команду за покретање стандардних апликација, погрешно верујући да су једноставно сломљене. То је случај са дотичном компонентом. Саветујемо вам да детаљно проучите материјал на доњем линку како бисте разумели тему отварања „Менаџер задатака“... Ако ниједна од доступних метода не функционише, можете наставити са коришћењем решења о којима ће бити речи у наставку.
Детаљније: Покретање „Менаџера задатака“ у оперативном систему Виндовс 7
2. метод: Проверите да ли систем има вирусе
Поред тога, препоручује се да се у ОС-у провере инфекције злонамерним датотекама, јер врло често такве кварове изазивају вируси. То ће помоћи да се искорени могућност излагања злонамерним објектима, а ако буду откривени, моћи ће да одмах исправи насталу потешкоћу или да убрза своје решење користећи следећа упутства. Користите било који прикладан алат за скенирање, а затим покушајте да покренете мени са различитим опцијама. Ако нису пронађене претње или се ништа није променило након њиховог уклањања, погледајте следеће методе.
Детаљније:
Борба против рачунарских вируса
Скенирање рачунара на вирусе без антивируса
3. метод: Уређивање локалне политике
Имајте на уму да је опција са уређивањем смерница локалне групе погодна не само у ситуацијама када „Менаџер задатака“ нестао са листе доступних радњи притиском на стандардну комбинацију тастера Цтрл + Алт + Дел, али и под било којим другим околностима. Ствар је у томе што параметар „Опције након притиска на Цтрл + Алт + Дел“, који се налази у овом уређивачу, односи се не само на овај мени, већ апсолутно на читав оперативни систем, стога морате да проверите ово подешавање.
Пре него што започнемо упутства, појаснимо да уређивач локалних смерница није доступан у оперативним системима Виндовс 7 Хоме Басиц / Адванцед и Стартер, па би корисници ових склопова требали одмах да оду на Метод 4извођење истих подешавања, али после „Уредник регистра“, што је у суштини сложена верзија менија о коме се говори у наставку.
- Након што се уверите у подршку уређивача на вашем склопу, покрените услужни програм "Трцати"држећи комбинацију тастера Вин + Р.а затим уђите тамо
гпедит.мсци притисните тастер Ентер. - У менију који се отвори отворите „Административни предлошци“смештен у одељку „Конфигурација корисника“.
- Отворите директоријум "Систем".
- У њему изаберите одељак „Опције након притиска на Цтрл + Алт + Дел“, о чему смо већ горе расправљали.
- Двапут кликните на параметар „Уклони менаџер задатака“који се појавио на десној страни. Сачекајте да се отвори прозор за конфигурацију.
- Поставите опцију параметра на вредност "Није подешено" и кликните на дугме "Применити".
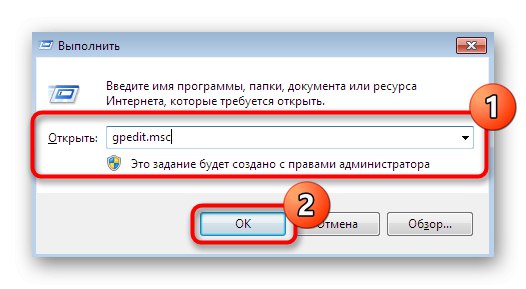
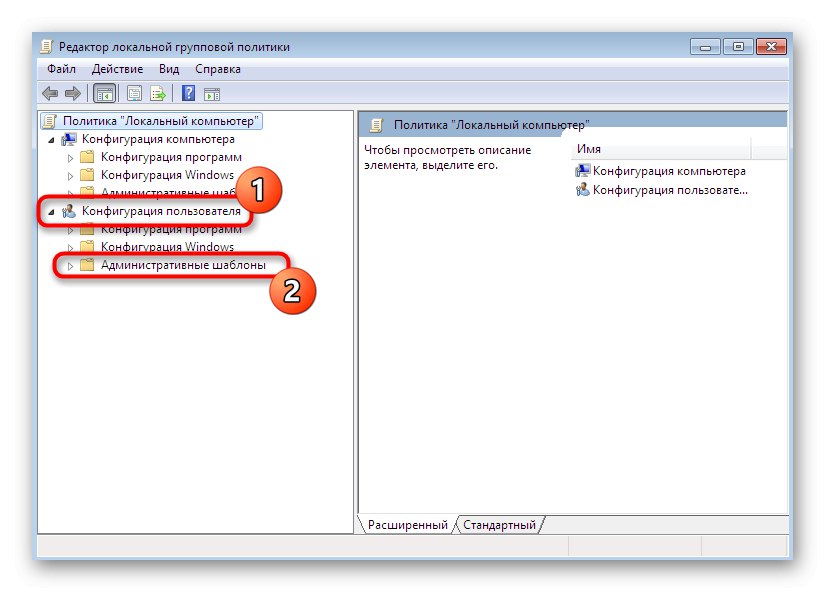
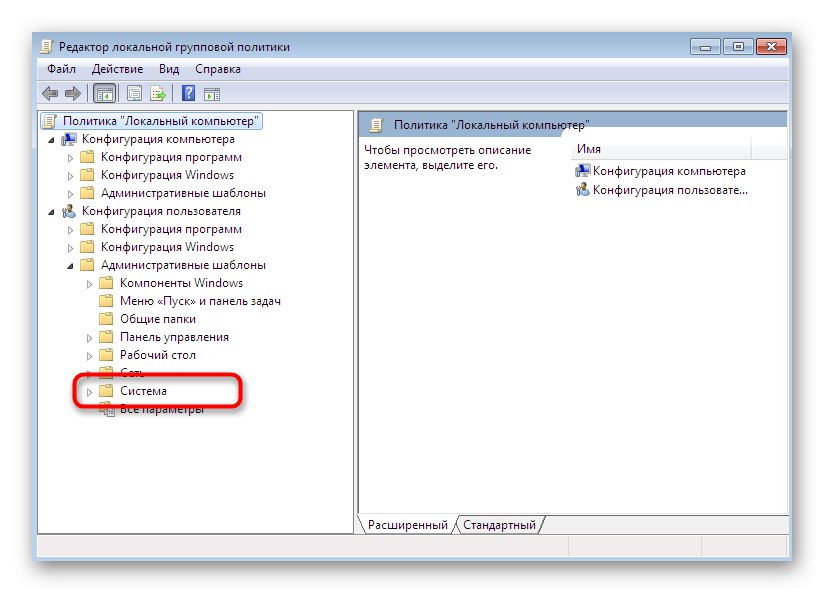
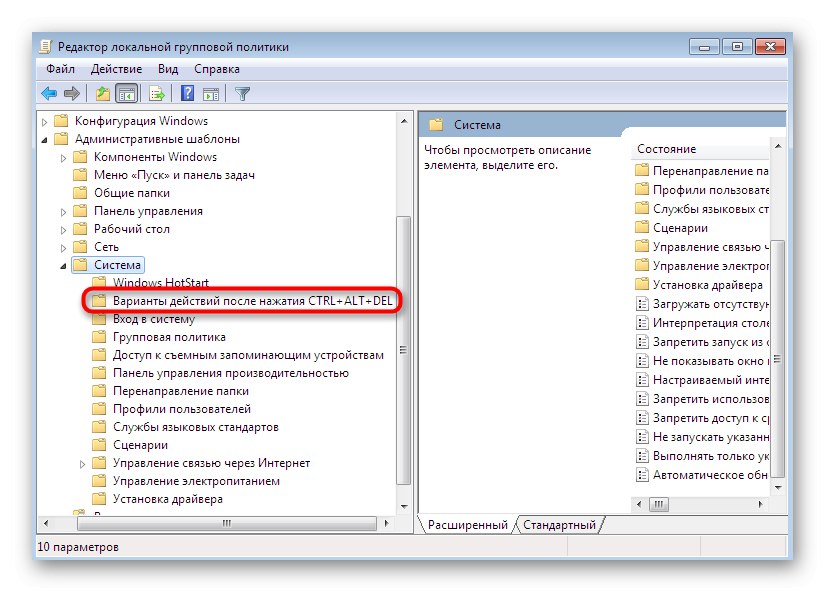
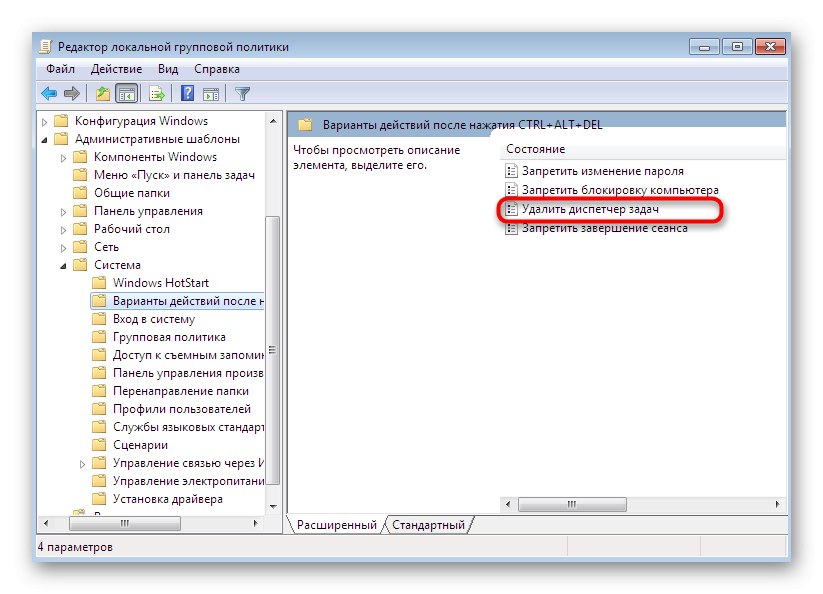
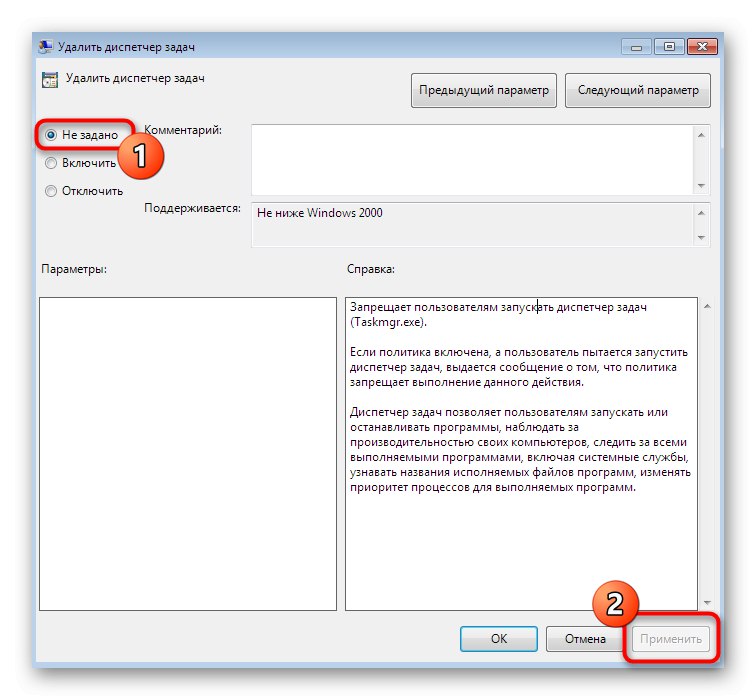
Након тога, све промене треба да ступе на снагу одмах, јер се правило за започињање нове сесије не односи на уређивач смерница локалне групе. Односно, сада можете безбедно да пређете на покушаје лансирања „Менаџер задатака“.
4. метод: Брисање параметра у уређивачу регистра
Ова опција је погодна за оне кориснике који не желе или нису у могућности да користе уређивач о коме је раније било речи. Потпуно исте радње се изводе у „Уредник регистра“али имају мало другачији алгоритам. Овде ћете морати самостално пронаћи параметар на огромној листи кључева и избрисати га.
- Покрените услужни програм "Трцати" (Вин + Р.), где у поље за унос упишите
регедити притисните тастер Ентер да потврди команду. - Бићете одведени у одговарајућу апликацију. Овде следите стазу
ХКЕИ_ЦУРРЕНТ_УСЕРСофтвареМицрософтВиндовсЦуррентВерсионПолициесСистем. - Потражите параметар који се зове "ДисаблеТаскМгр" и кликните десним тастером миша да бисте приказали контекстни мени.
- У њему изаберите ставку „Делете“.
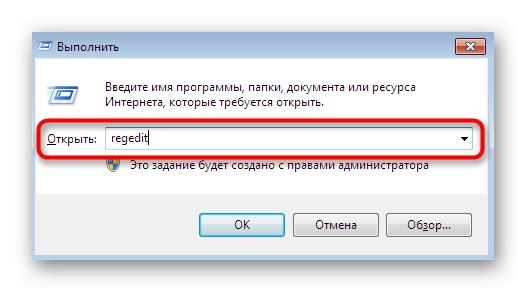
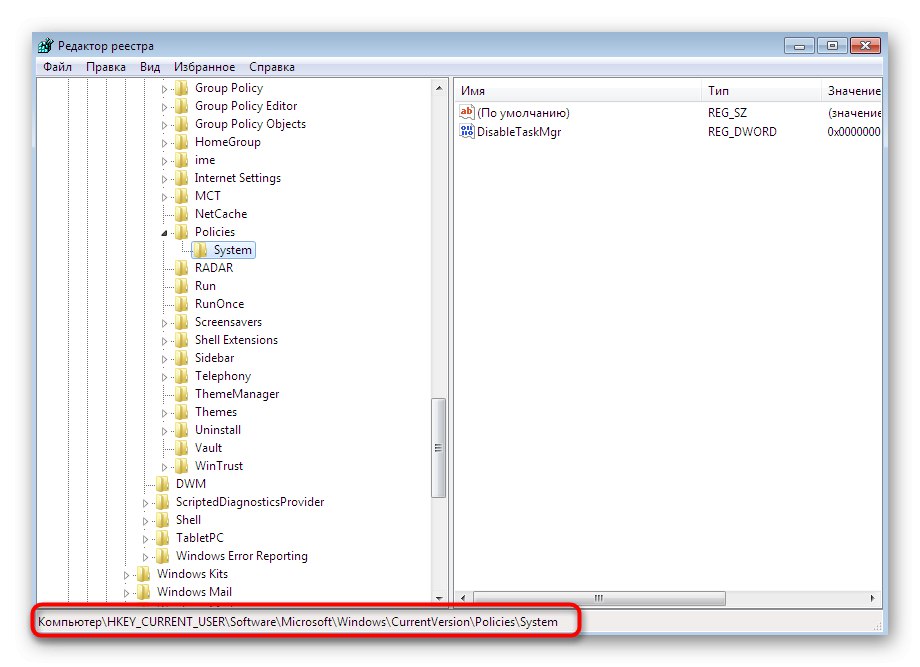
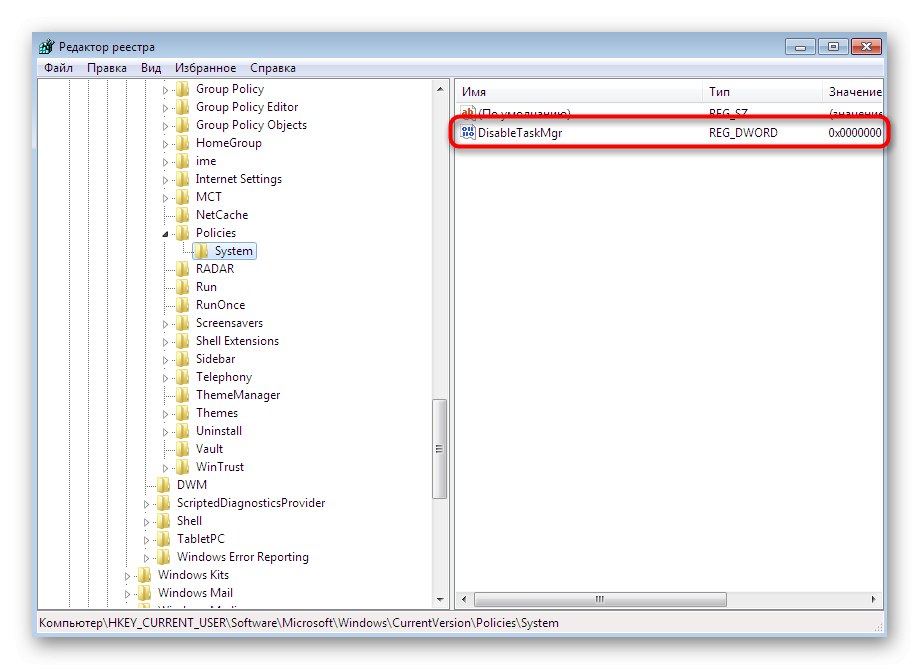
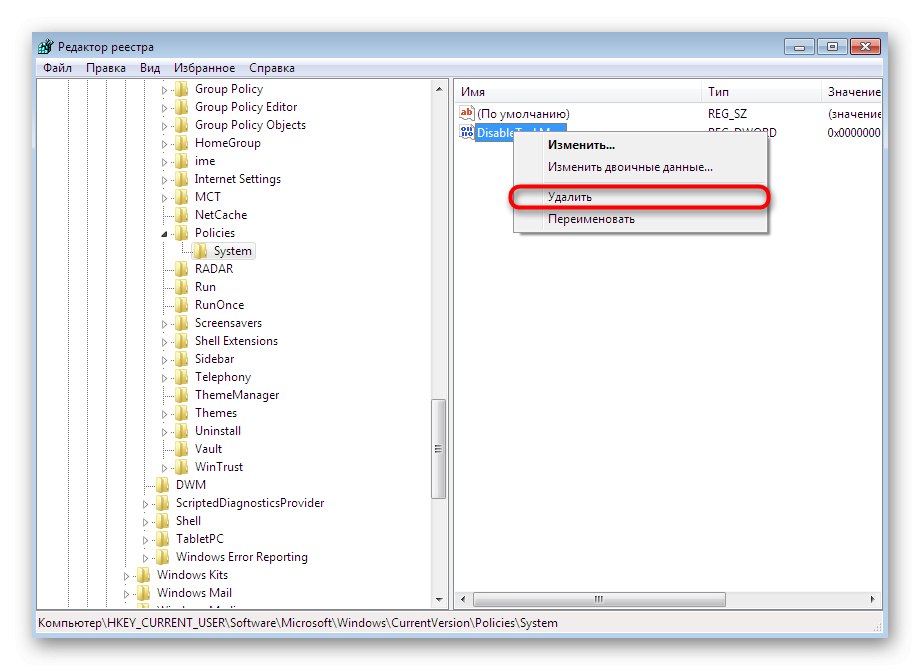
На крају ове операције неопходно је поново покренути рачунар, јер се промене у регистру врше тек када се креира нова сесија. Затим пређите на лансирање тестирања „Менаџер задатака“ради провере ефикасности или неефикасности извршених манипулација.
5. метод: Брисање параметра кроз „Командну линију“
Можете да извршите потпуно исту радњу као што је раније приказано и до краја Командна линијаако немате жељу да уђете у регистар. Све што треба да урадите је да следите неколико једноставних корака.
- Отворити "Почетак", тамо пронађите конзолу и кликните десним тастером миша.
- У контекстном менију који се појави кликните на "Покрени као администратор"... То се мора учинити, у супротном нећете моћи да уредите параметар.
- Унесите команду
РЕГ ДЕЛЕТЕ ХКЦУСофтвареМицрософтВиндовсЦуррентВерсионПолициесСистем / в ДисаблеТаскМгри кликните на Ентер да га активира. - Када се појави упозорење о трајном брисању параметра, потврдите своје намере уношењем слова "И" и поново притискајући Ентер.
- Посебна порука конзоле обавестиће вас о успеху операције.
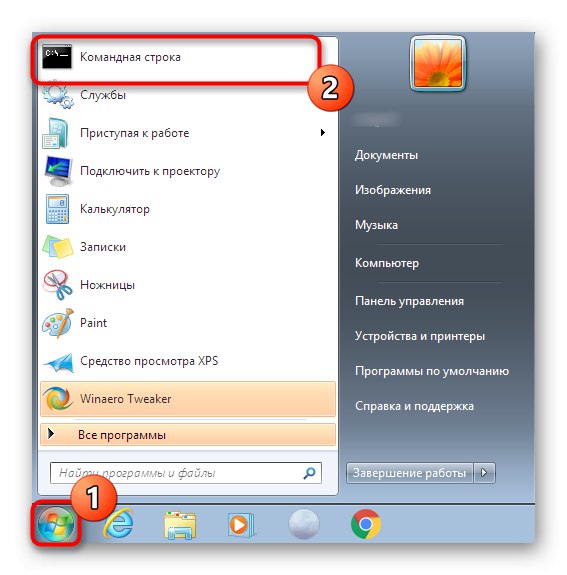
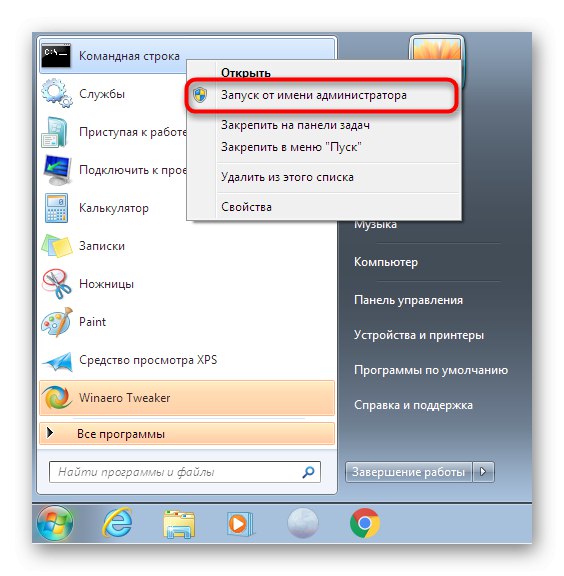
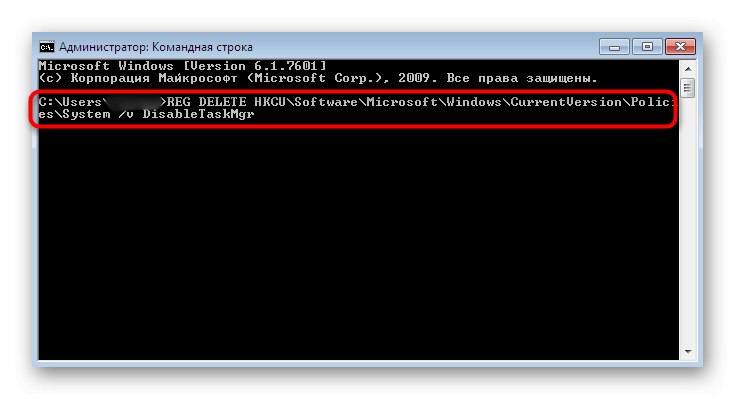
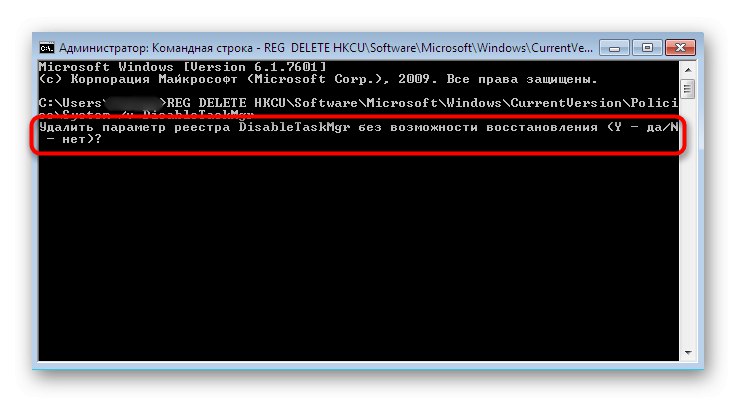
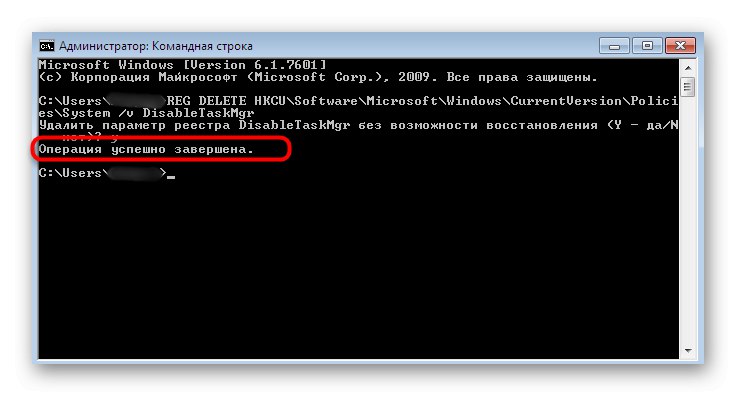
Управо извршене радње сличне су онима које смо испитали у претходној методи, тако да овде такође требате поново покренути оперативни систем и тек тада можете поновити покушаје покретања „Менаџер задатака“.
6. метод: враћање системских датотека
Ако ниједна од претходних метода није донела жељени резултат, вреди покренути проверу интегритета системских датотека, јер постоје сумње на њихову штету. Ово је лакше и боље урадити помоћу услужног програма конзоле званог СФЦ. Скенирање је врло брзо и откривени проблеми се прилично често решавају. Прочитајте више о коришћењу овог алата у посебном чланку на нашој веб страници кликом на приложену везу.
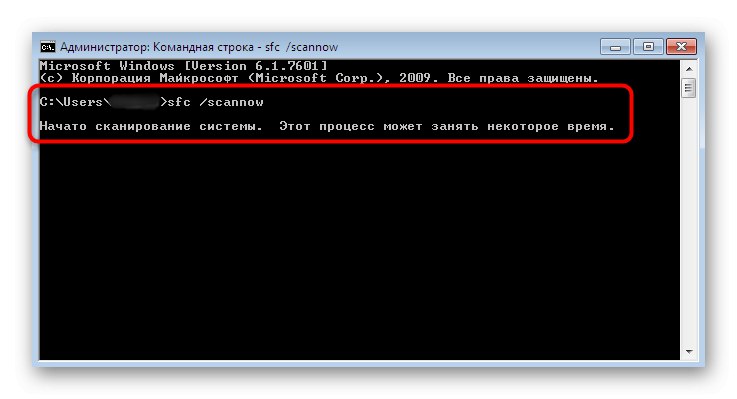
Детаљније: Провера интегритета системских датотека у оперативном систему Виндовс 7
Међутим, у одређеним ситуацијама чак се и СФЦ неочекивано завршава пријављујући грешке. Тада има смисла прибећи употреби услужног програма ДИСМ, који поправља рад СФЦ-а и друге проблеме. Његова главна дужност је темељна провера апсолутно свих важних системских датотека са њиховим даљим опоравком из резервних копија или засебних архива. Прво проверите кроз ДИСМ, а на крају се поново вратите на СФЦ да бисте консолидовали резултат. Ово је такође записано у одговарајућем материјалу испод.
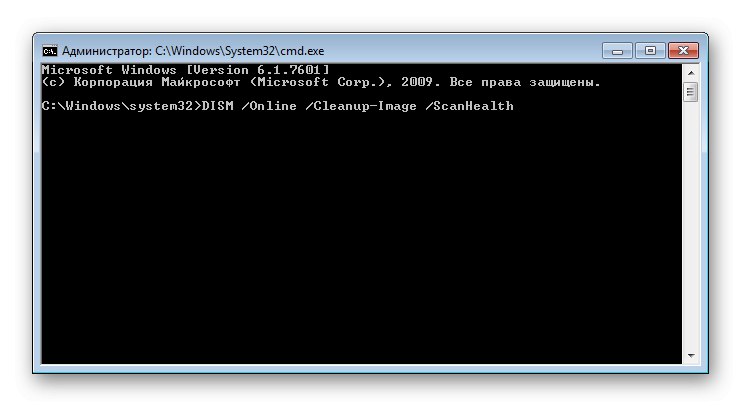
Детаљније: Поправите оштећене компоненте у оперативном систему Виндовс 7 помоћу ДИСМ-а
Метод 7: вратите или поново инсталирајте систем
Последња опција је најрадикалнија, па би је требало користити само у критичним случајевима. Понекад наставите са радом „Менаџер задатака“ могућа је само опција враћања у сигурносну копију или потпуно враћање система. О овоме је детаљније писао други аутор у следећем чланку.
Детаљније: Враћање система у оперативном систему Виндовс 7
Ако се суочите са сличним проблемом одмах након инсталирања ОС-а, требало би да размислите о исправности склопа, који је, највероватније, преузет из независних извора. За почетак можете једноставно да га поново инсталирате, а ако ово не успе, мораћете да потражите другу, радну слику и да је већ инсталирате.
Прочитајте такође: Поново инсталирајте Виндовс 7 без диска и флеш диска
Скренули смо вам пажњу чак седам опција које вам могу помоћи у решавању проблема при покретању „Менаџер задатака“... Као што видите, овај чланак садржи све врсте метода од најједноставнијих и најчешћих до сложенијих и радикалнијих. Остаје само да испробате сваког од њих како бисте пронашли оног који ће бити ефикасан у вашој ситуацији.