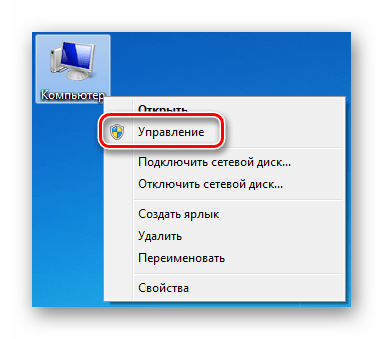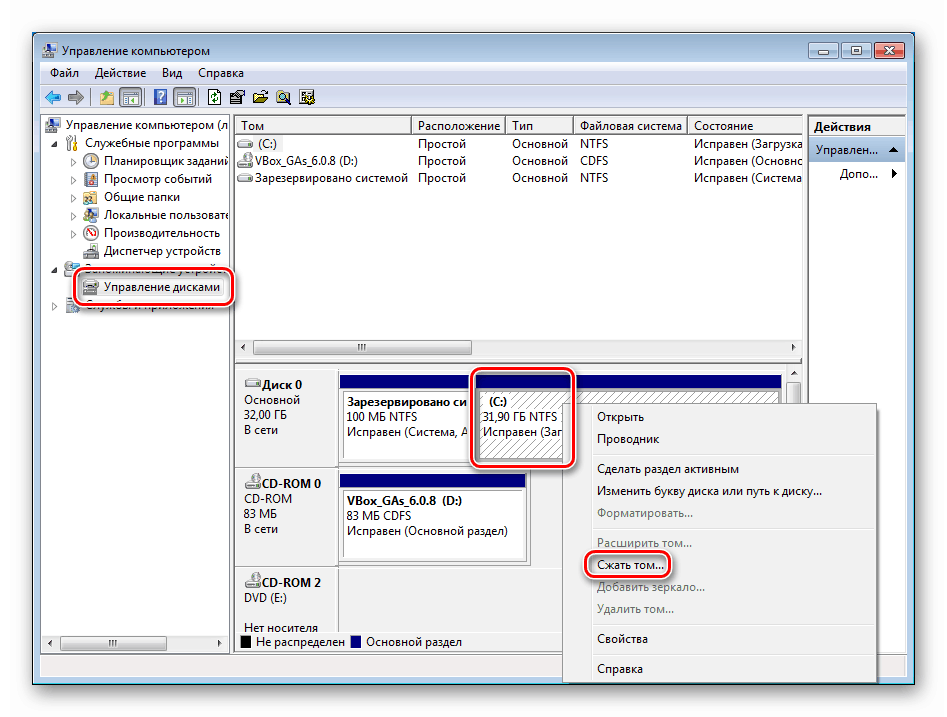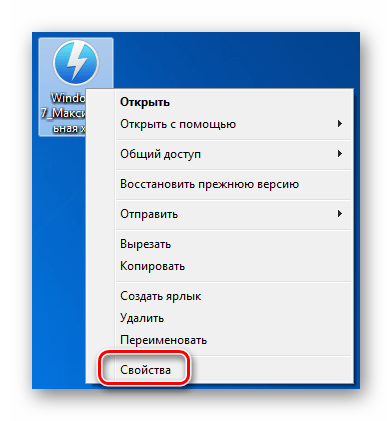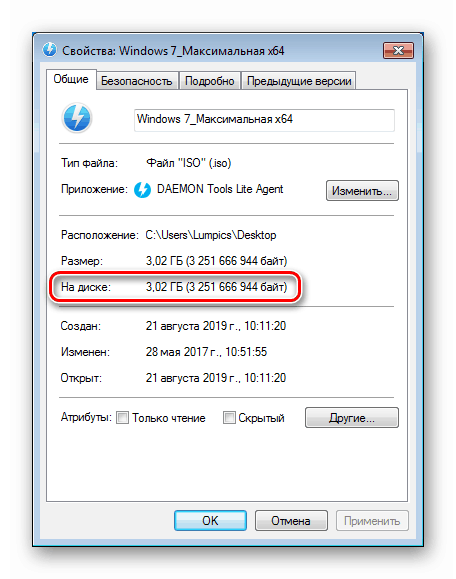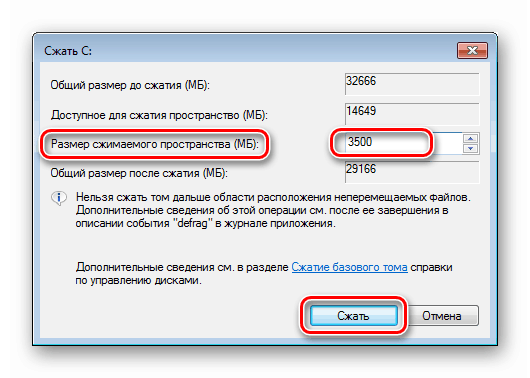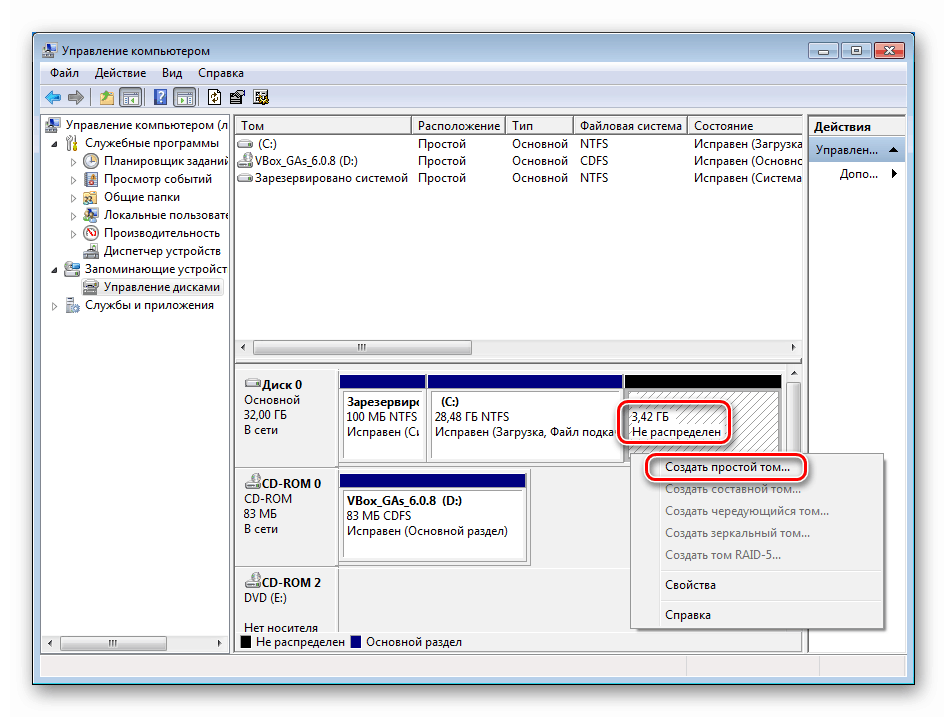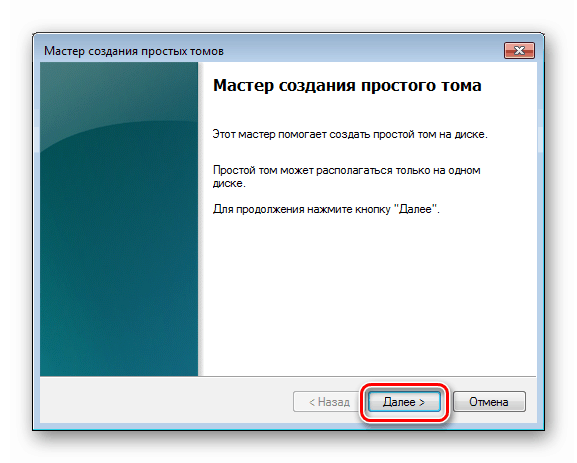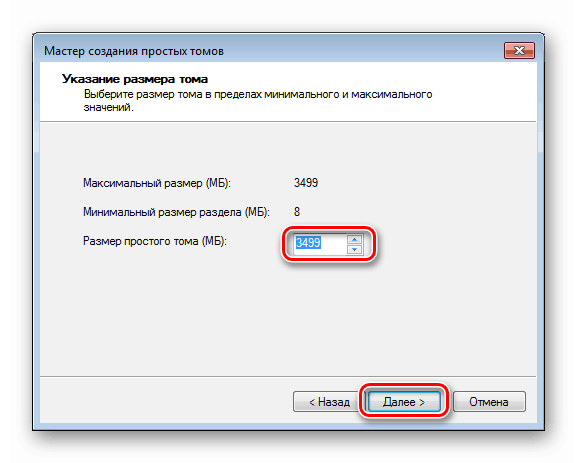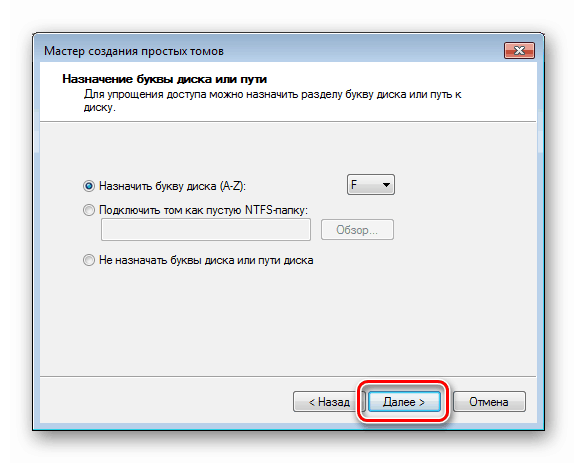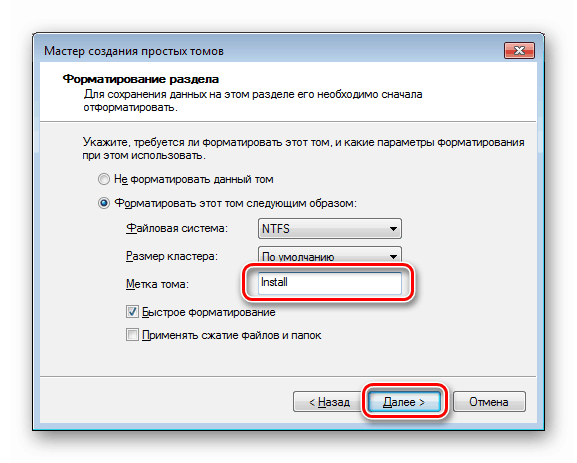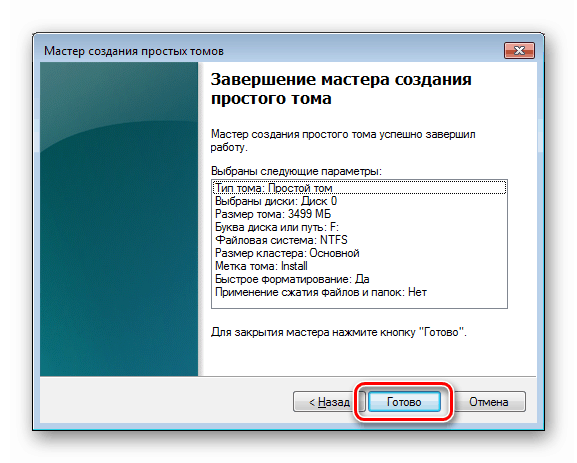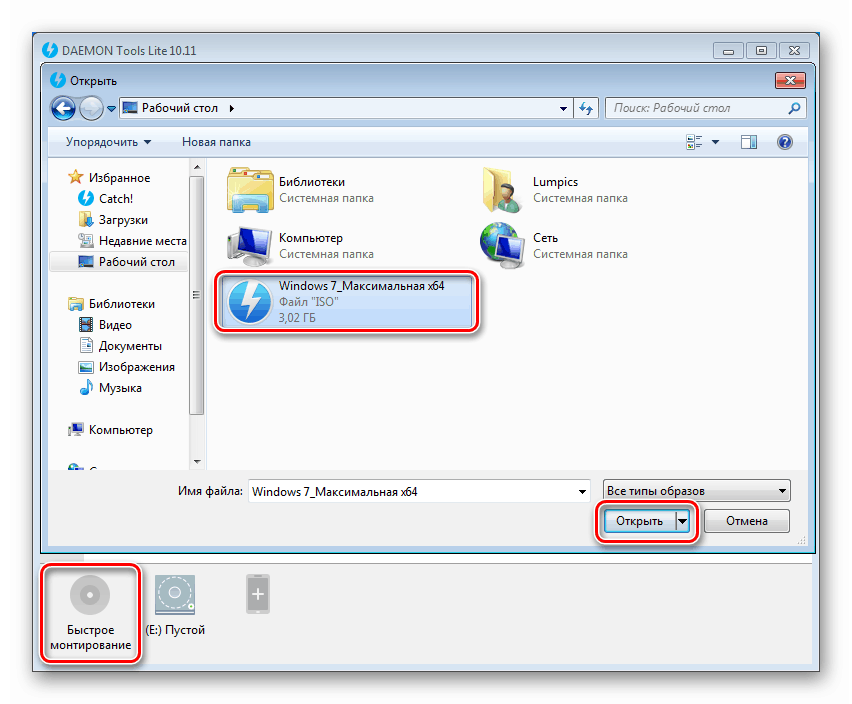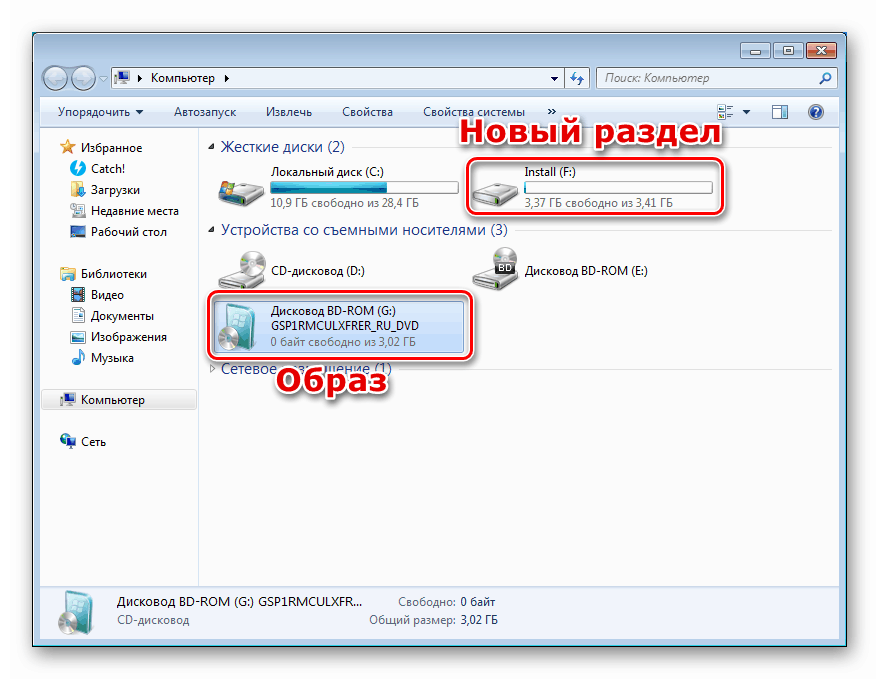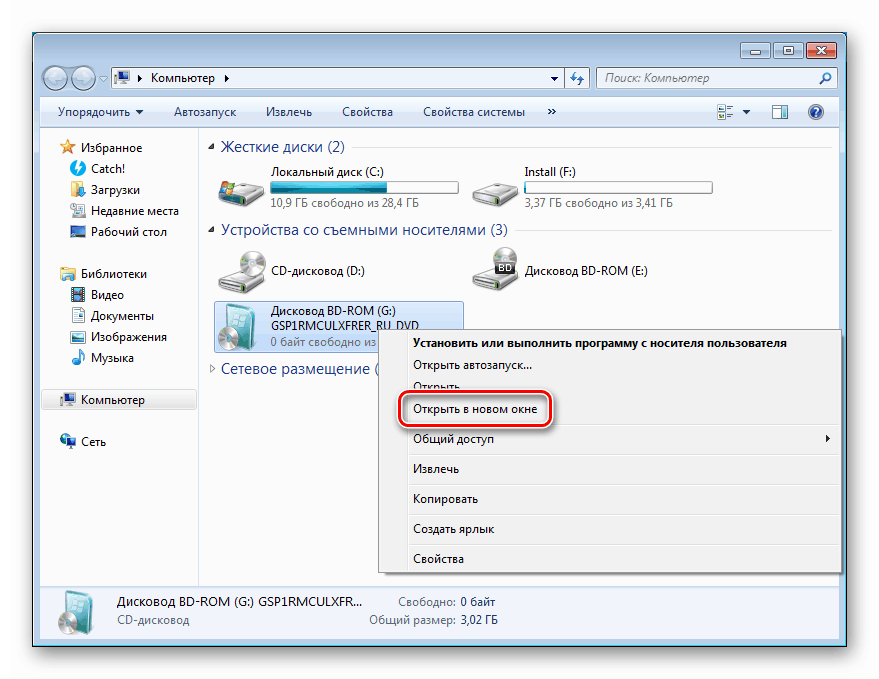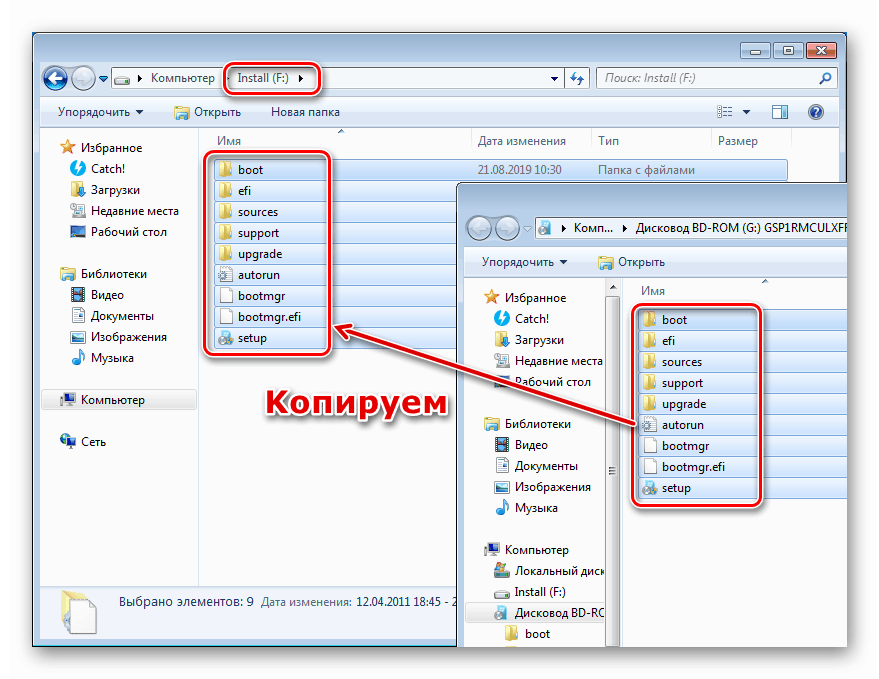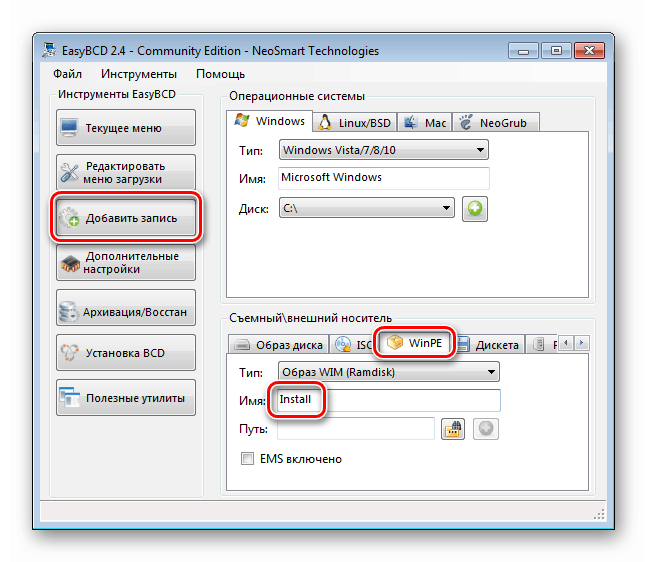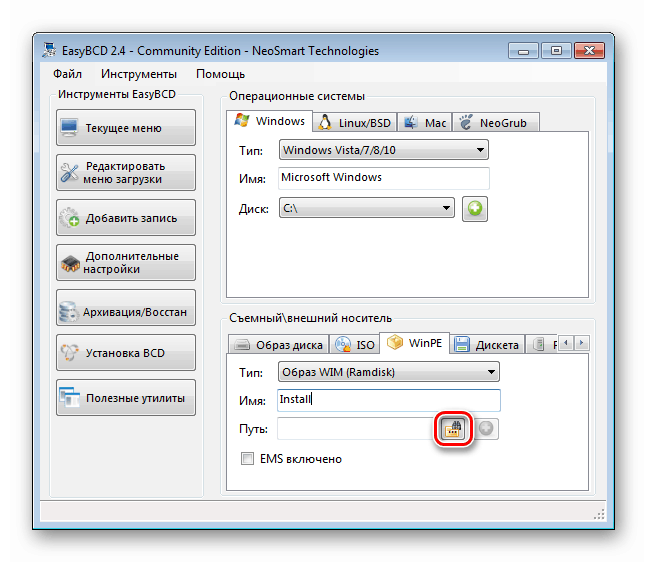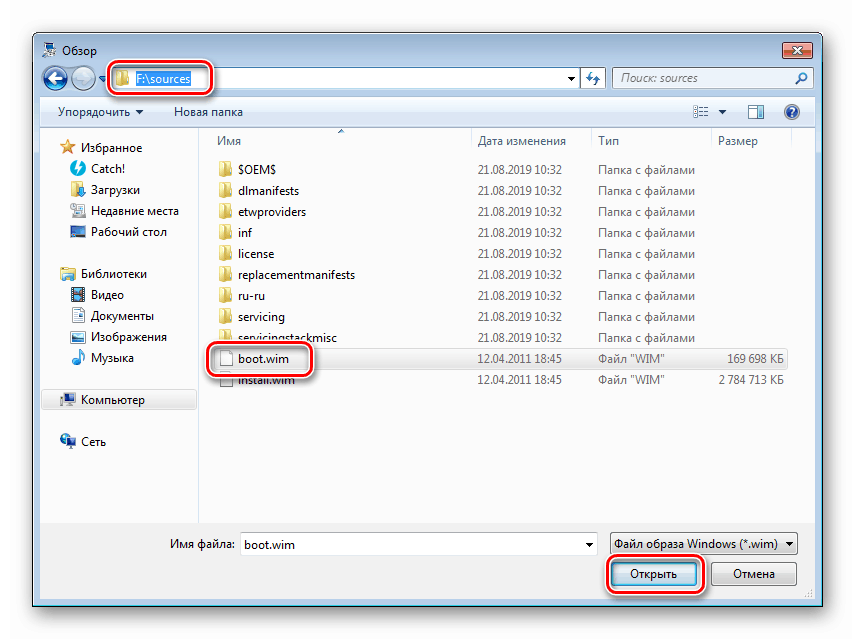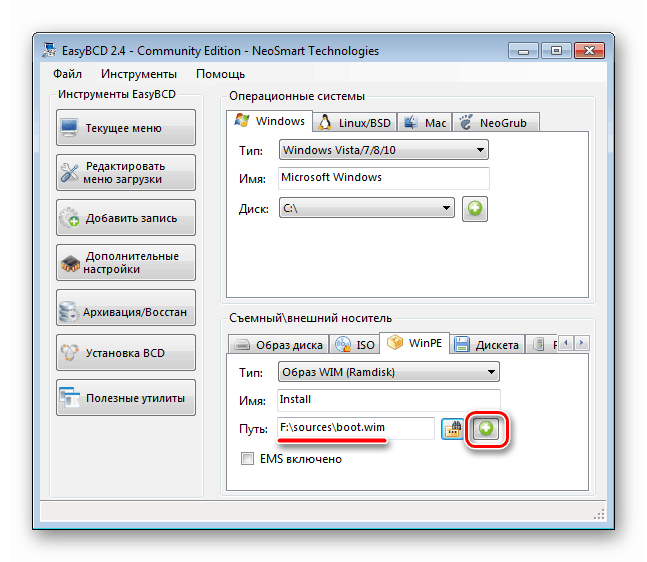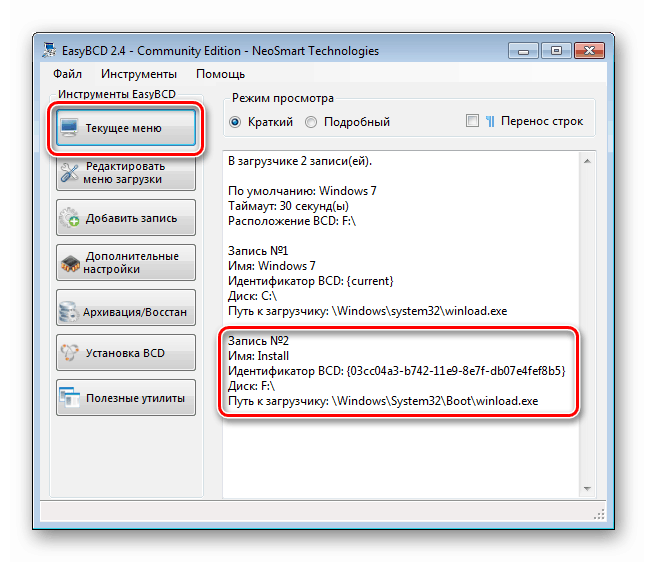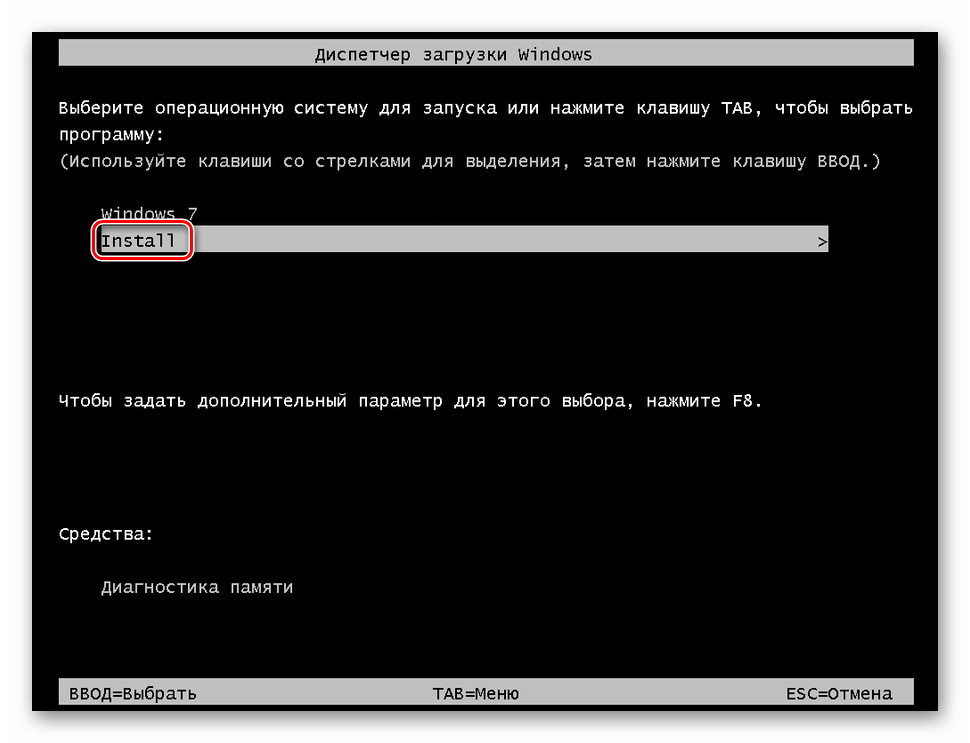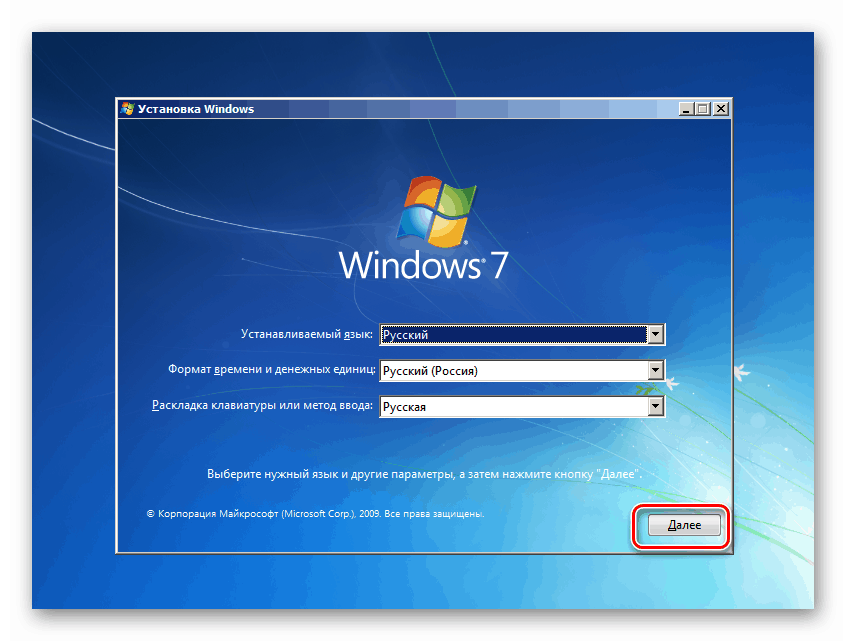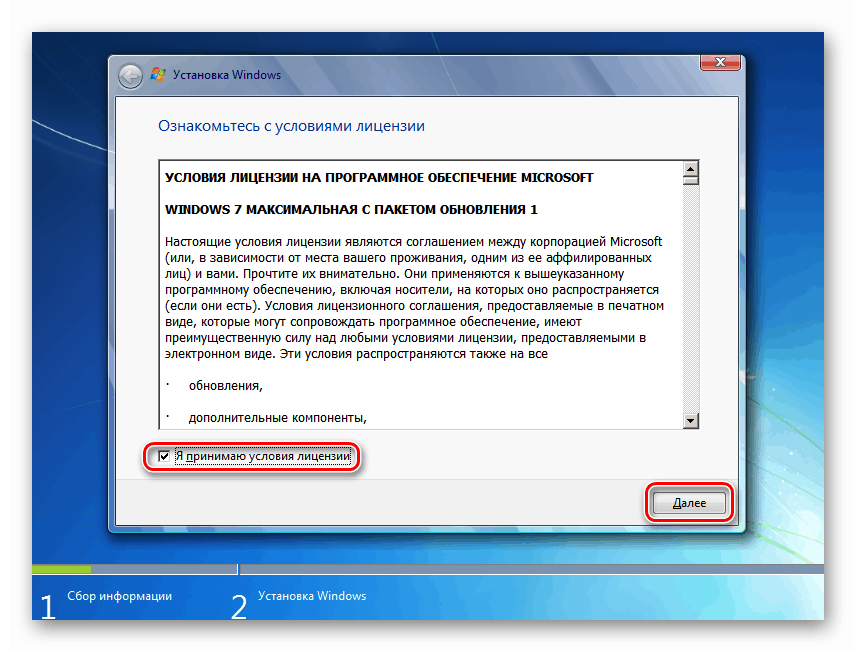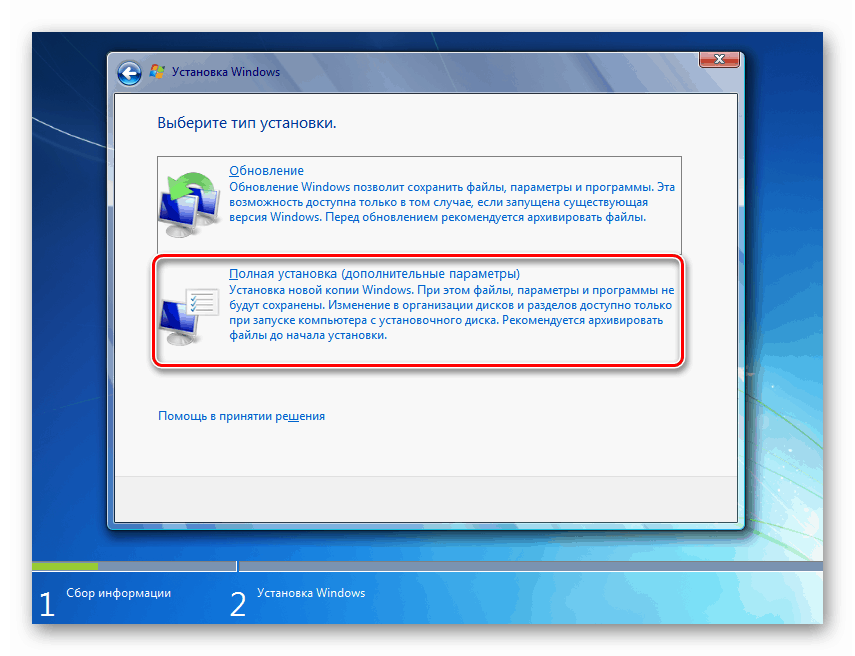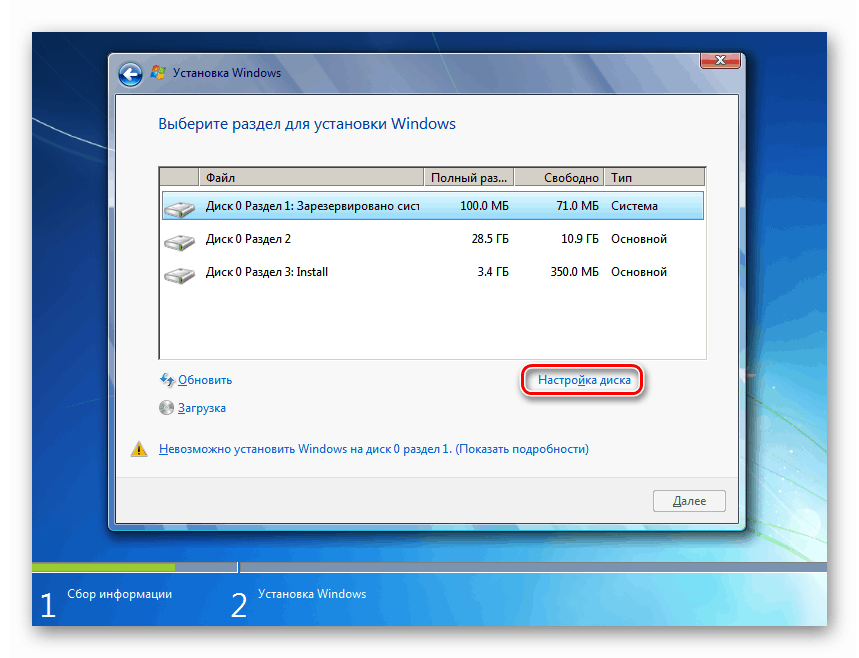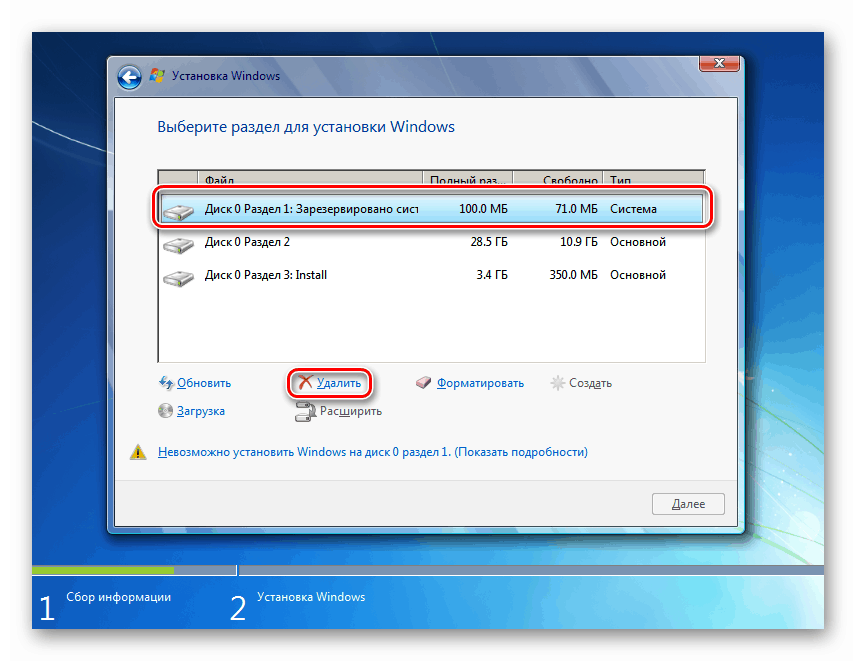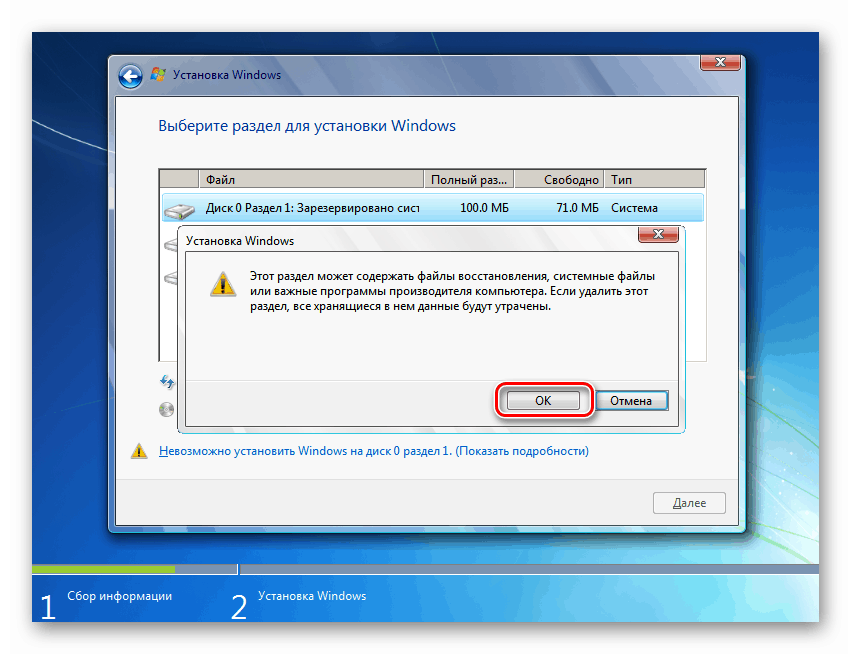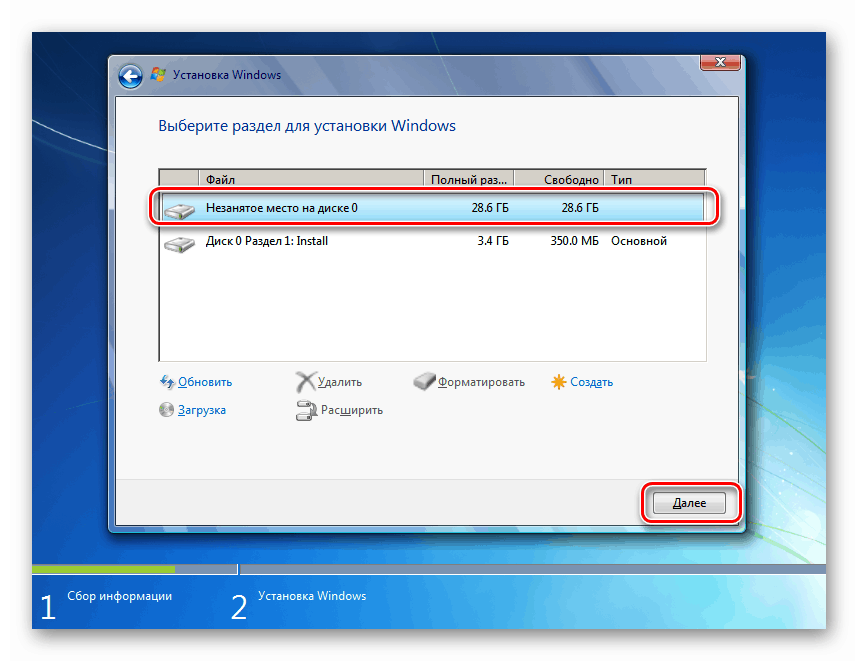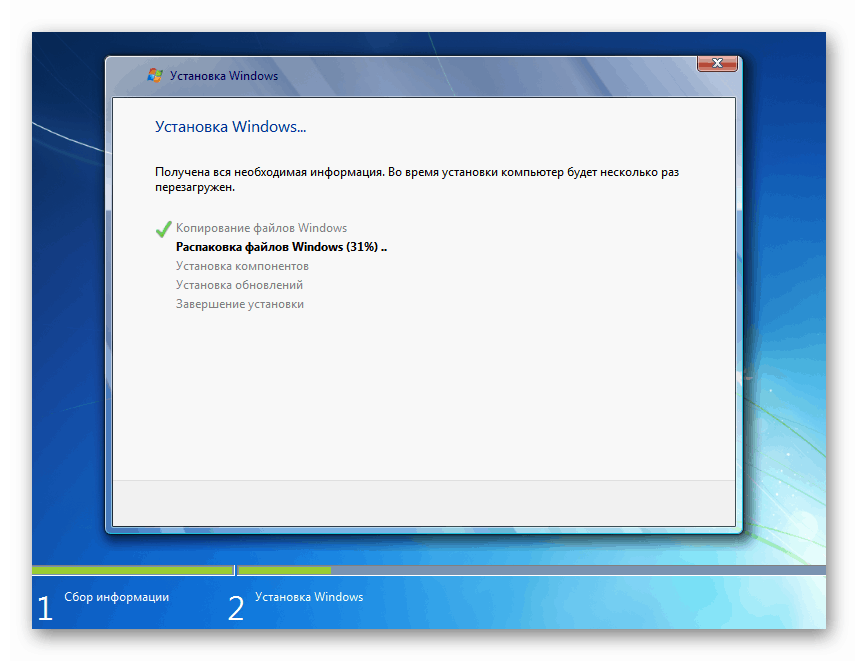Поново инсталирајте Виндовс 7 без диска или флеш уређаја
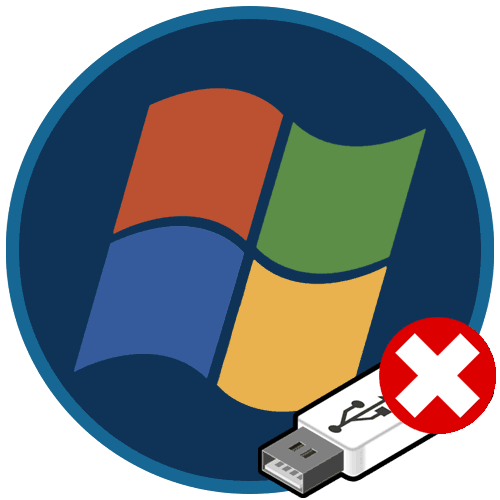
Инсталација оперативног система данас не прави потешкоће ни за неискусне кориснике, под условом да имају потребне медије. Међутим, постоје ситуације када је немогуће користити диск или флеш диск за обављање ове операције. У овом чланку ћемо вас водити кроз поновну инсталацију Виндовс 7 без употребе физичког инсталационог медија.
Садржај
Поново инсталирајте Вин 7 без диска и фласх погона
Да бисте спровели овај поступак, потребно је да добијете два програма и слику са дистрибуцијом "седам". У наставку ћемо разговарати о томе где да пронађете прави софтвер, а слику можете добити тако што ћете у претраживач унијети захтев као што је „преузми Виндовс 7“ .
Имајте на уму да све радње морају бити изведене са налога који има администраторска права.
1. корак: Преузмите и инсталирајте програме
За рад су нам потребна два програма - Даемон Тоолс Лите и ЕасиБЦД. Први је потребан за монтирање слике и копирање датотека са ње, а други за креирање записа за покретање. Можете детаљно прочитати први програм и преузети га на свој ПЦ на нашој веб локацији.
Потребна нам је бесплатна верзија. Да бисте га добили након одласка на званичну веб страницу, у одговарајућем блоку кликните „Преузми“ .
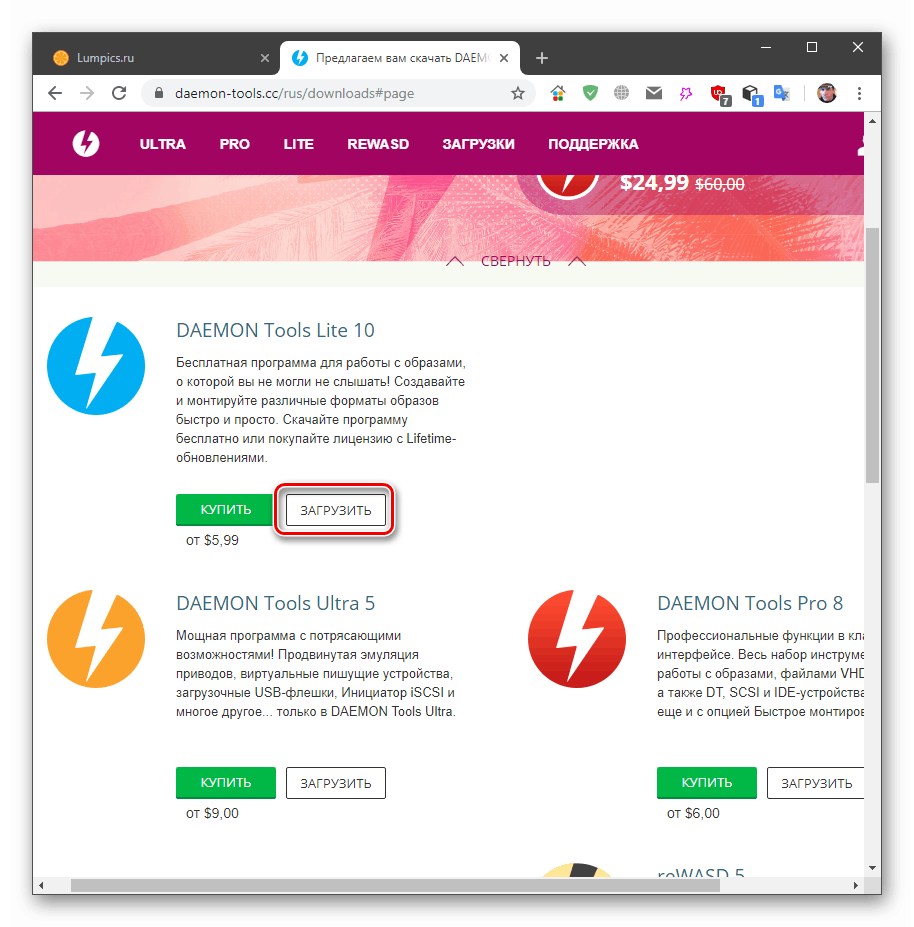
Следи поступак инсталације током кога је такође потребно одабрати бесплатну опцију.
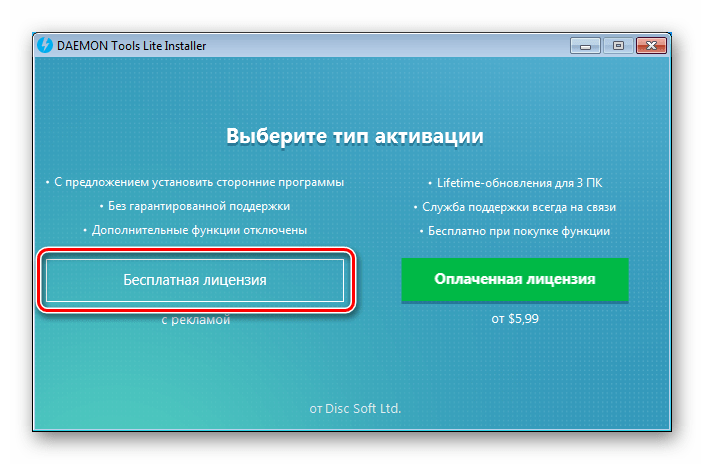
У једном тренутку, инсталатер ће још једном понудити да одреди верзију.

Остатак инсталације је прилично стандардан, али уз појаву дијалошких оквира са предлогом за инсталирање управљачког програма. Где год се слажемо.

Следећи програм такође има бесплатно издање. Да бисте га преузели, морате да идете на страницу користећи доњу везу, померите је према доле и кликните на дугме „Регистрирај се“ .
Идите на страницу за преузимање ЕасиБЦД
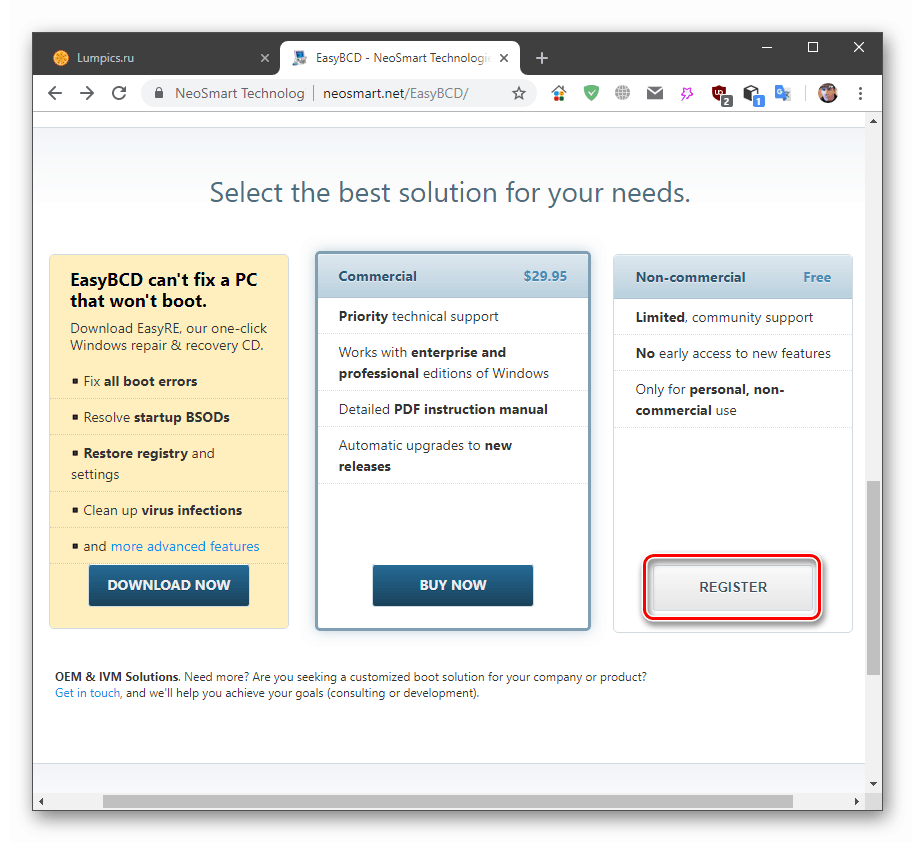
Затим унесите своје име и адресу е-поште и кликните „Преузми“ .
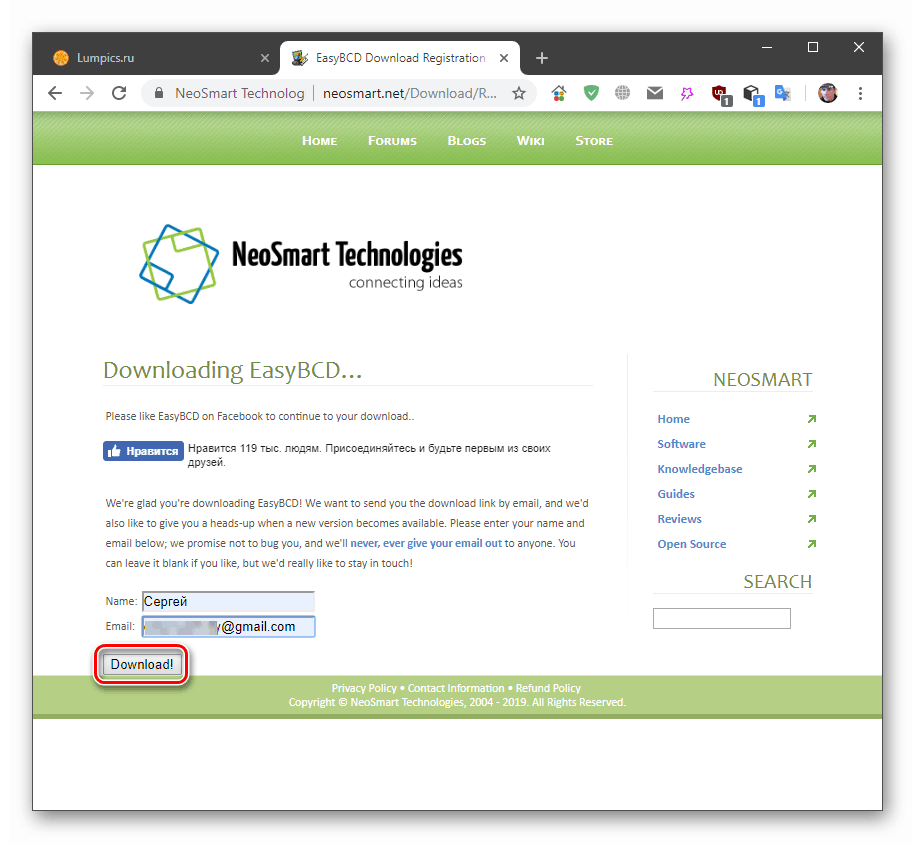
Након преузимања и инсталирања софтвера, требало би га покренути и изабрати језик интерфејса. То требате учинити само једном.
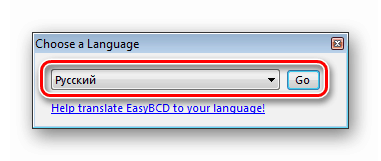
Корак 2: Припрема диска
Да бисмо наставили операцију, морамо да направимо малу партицију на системском диску да бисмо копирали инсталационе датотеке.
- Кликните десним тастером миша на пречицу "Цомпутер" на радној површини и изаберите "Манагемент" .
![Прелазак на контролу рачунара са радне површине у систему Виндовс 7]()
- Прелазимо на "Управљање диском" , бирамо системску запремину (обично "Ц"), кликнемо на њу РМБ и идемо на компресију.
![Прелазак на компримовање системске запремине у управљачкој конзоли у Виндовс 7]()
- У овој фази требате одредити величину слике тако да се уклапа у нови одељак. Пронашли смо га, кликните РМБ и прешли на „Својства“ .
![Прелаз на одређивање величине дистрибуције у оперативном систему Виндовс 7]()
Гледамо колико простора датотека заузима на диску и за ту тачност додајемо 500 мегабајта.
![Одређивање величине дистрибуције у оперативном систему Виндовс 7]()
- У прозору „Компримирај Ц“, у пољу „Величина простора за стискање“ напишите добијени број и кликните „Сажимање“ .
![Одабир компатибилног простора на системском диску у систему Виндовс 7]()
- Сада се на диску 0 појавио нераспоређени простор потребне величине. Опет, кликните десним тастером миша на њу и изаберите „Створите једноставну волумен“.
![Прелаз на стварање једноставне јачине звука на системском диску у систему Виндовс 7]()
- У прозору "Чаробњаци" идите даље.
![Покретање чаробњака за креирање једноставног волумена на Виндовс 7]()
- Оставите величину каква је.
![Подешавање величине једноставне јачине звука у систему Виндовс 7]()
- Писмо се такође не мења.
![Конфигурирање слова погона приликом креирања једноставне волумена у Виндовс-у 7]()
- Ради практичности доделимо наљепницу, на пример, „Инсталирај“ .
![Означавање приликом креирања једноставног волумена у оперативном систему Виндовс 7]()
- Кликните на „Заврши“ , након чега ће се креирати одељак.
![Испуњавање чаробњака за креирање једноставног волумена на Виндовс 7]()
Корак 3: Копирајте датотеке
- Покрените програм Даемон Тоолс Лите. Кликните на "Куицк Моунт" , изаберите слику и кликните на "Опен".
![Монтирајте слику помоћу дистрибуције Виндовс 7 у програму Даемон Тоолс Лите]()
- Отворите директоријум „Рачунар“ и погледајте уређај са инсталатором ( „Слика“ на снимку екрана) и нови одељак креиран са налепницом „Инсталирај“ .
![Монтирана слика с дистрибуцијским китом и новом јачином у фасцикли Виндовс 7 Цомпутер]()
- Кликните РМБ на уређају и изаберите „Отвори у новом прозору“.
![Отварање дистрибутивне слике у новом прозору у систему Виндовс 7]()
- Двапут кликните на “Инсталл” диск и копирајте на њега све датотеке са слике.
![Копирање дистрибутивних датотека са слике у нови волумен у систему Виндовс 7]()
Корак 4: Направите запис о покретању
Затим морамо створити унос у програму за покретање система да бисмо могли изабрати инсталатора у менију за покретање приликом покретања система.
- Покрените програм ЕасиБЦД и идите на картицу "Додај унос" . У блоку „Уклоњиви спољни медиј“ изаберите одељак „ВинПЕ“ . У пољу "Наме" напишите "Инсталл" (овде можете одредити било које име: ово ће бити име ставке у менију за покретање).
![Пређите на креирање новог записа за покретање у програму за покретање система у ЕасиБЦД-у]()
- Кликните на дугме за прегледавање приказано на слици.
![Пребаците се на одабир датотеке за покретање система на новом волумену у ЕасиБЦД-у]()
Идемо на претходно креирану партицију (не на диск са монтираном сликом, ово је важно), идемо у мапу „извори“ и изаберемо датотеку боот.вим . Кликните на „Отвори“.
![Одабир датотеке за покретање на новом волумену у ЕасиБЦД-у]()
- Проверавамо да ли је путања исправна и притисните зелени тастер са плусом.
![Додавање новог уноса за покретање директоријуму за покретање система у ЕасиБЦД-у]()
- Идемо на картицу "Тренутни мени" и видимо наш нови унос.
![Прикажите нови унос за покретање покретања система за покретање у ЕасиБЦД-у]()
Корак 5: Инсталација
Процедура на овај начин инсталације оперативног система мало се разликује од стандардне.
- Поново покрећемо машину и помоћу стрелица изаберемо инсталацију у менију за покретање. У нашем случају то је „Инсталл“ . Притисните ЕНТЕР .
![Одабир инсталационог програма у менију за покретање приликом покретања Виндовс 7]()
- Прилагодите језик.
![Одабир језика у прозору за инсталацију оперативног система Виндовс 7]()
- Покрећемо поступак одговарајућим дугметом.
![Покретање поступка инсталације у прозору за инсталацију оперативног система Виндовс 7]()
- Прихватамо услове лиценцног уговора.
![Прихватање лиценцног уговора у прозору за инсталацију Виндовс 7]()
- Изаберите комплетну инсталацију.
![Одабир комплетне инсталације у прозору за инсталацију оперативног система Виндовс 7]()
- У следећем прозору кликните на „Подешавања диска“ .
![Идите на подешавање диска у прозору за инсталацију оперативног система Виндовс 7]()
- Бирамо партиције заузврат, осим „Инсталирај“ , и кликнемо на „Уклони“ .
![Уклањање партиција с диска у прозору за инсталацију оперативног система Виндовс 7]()
Потврдите рад гумбом ОК .
![У прозору за инсталацију Виндовс 7 потврдите уклањање партиција с диска]()
- Као резултат тога, остаће само наш одељак с инсталатором и „Неодељени простор на диску 0“ . Изаберите га и кликните на „Даље“.
![Прелазак на инсталацију система у прозору за инсталацију оперативног система Виндовс 7]()
- Започеће поступак инсталације система.
![Процедура инсталације оперативног система Виндовс 7]()
Даљи поступци биће слични стандардној инсталацији. Они су у чланку описани доњом везом (из одломка „Корак 3: Почетно подешавање система“ ).
Више детаља: Инсталирајте Виндовс 7 користећи УСБ флеш уређај који се може покренути
Закључак
Као резултат, добили смо нетакнуту "седморку". Не заборавите да је потребно инсталирати важна ажурирања за оптимизацију, подршку новим програмима и осигурање сигурности.
Више детаља: Ажурирања на Виндовс 7
Научили смо како поново инсталирати Виндовс без употребе физичких дискова - дискова или флеш дискова. Ова вештина ће вам помоћи да изведете поступак у случајевима када из неког разлога (напад вируса или неисправност) није могуће повезати уклоњиви медиј. Главни услов за успешну операцију је пажљивост у припреми. Немојте мешати где требате „учитати“ боот.вим у ЕасиБЦД : то мора бити креирана партиција, а не погон са Виндовс системом.