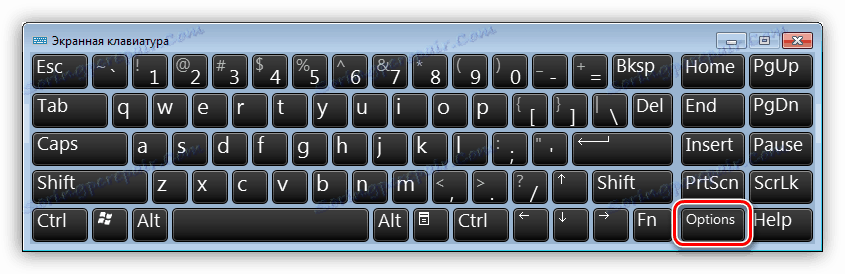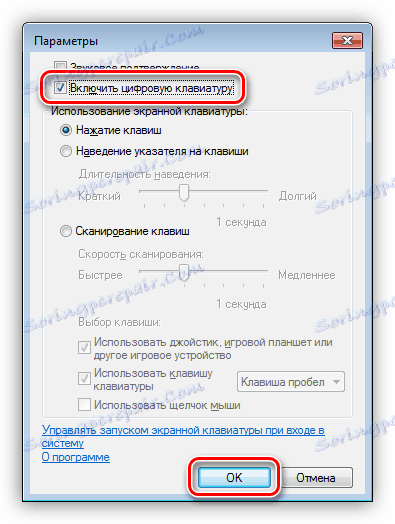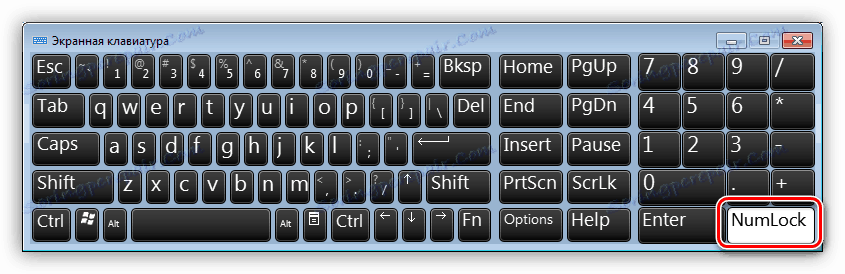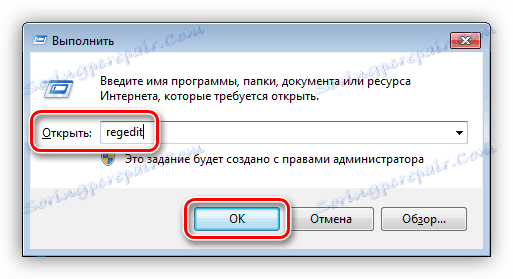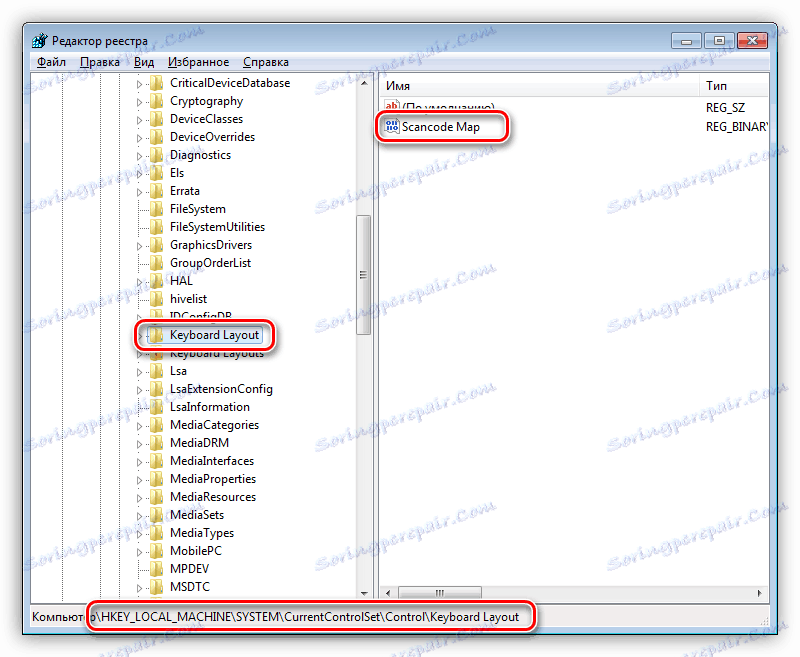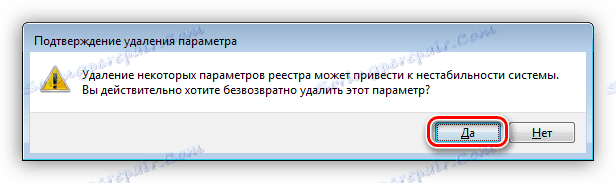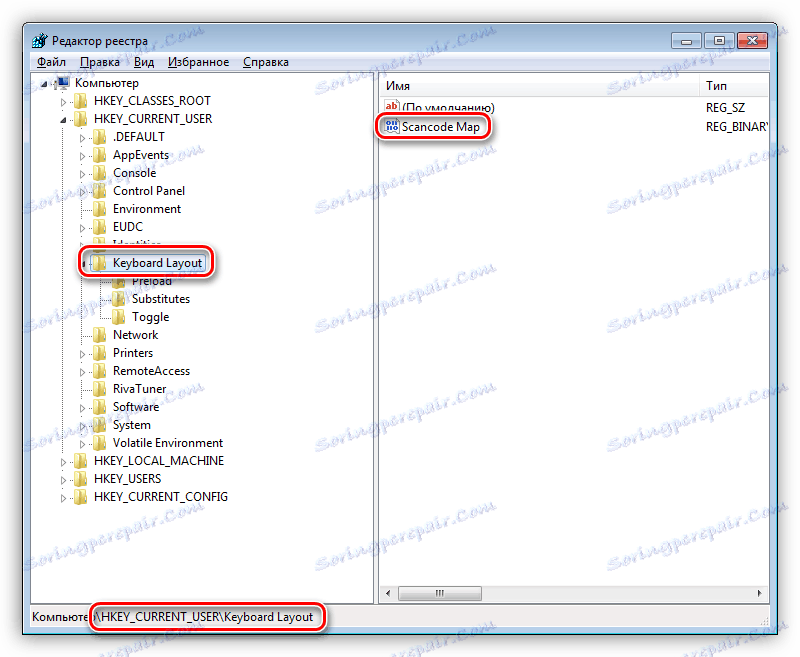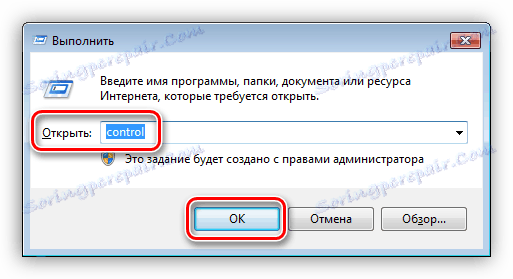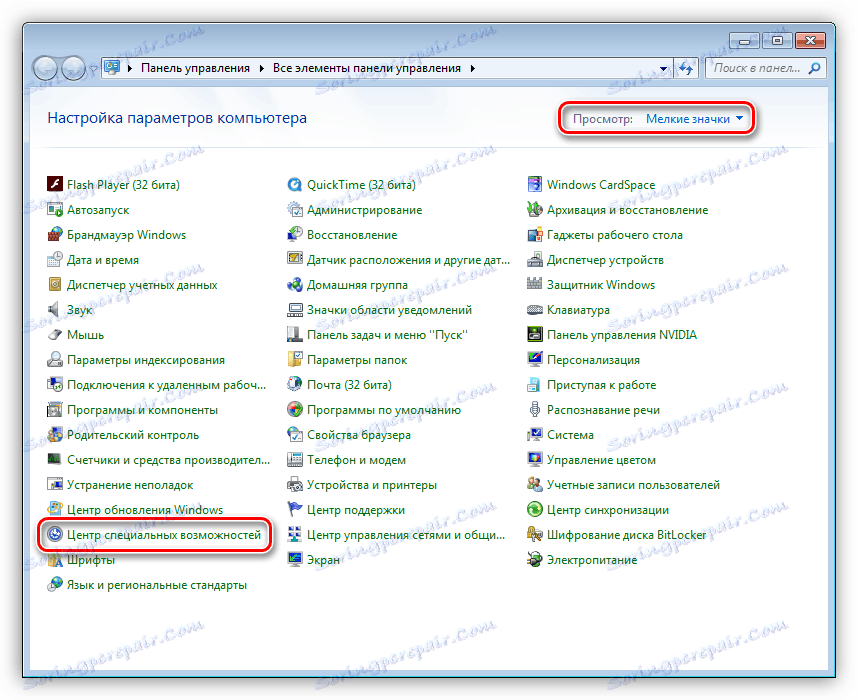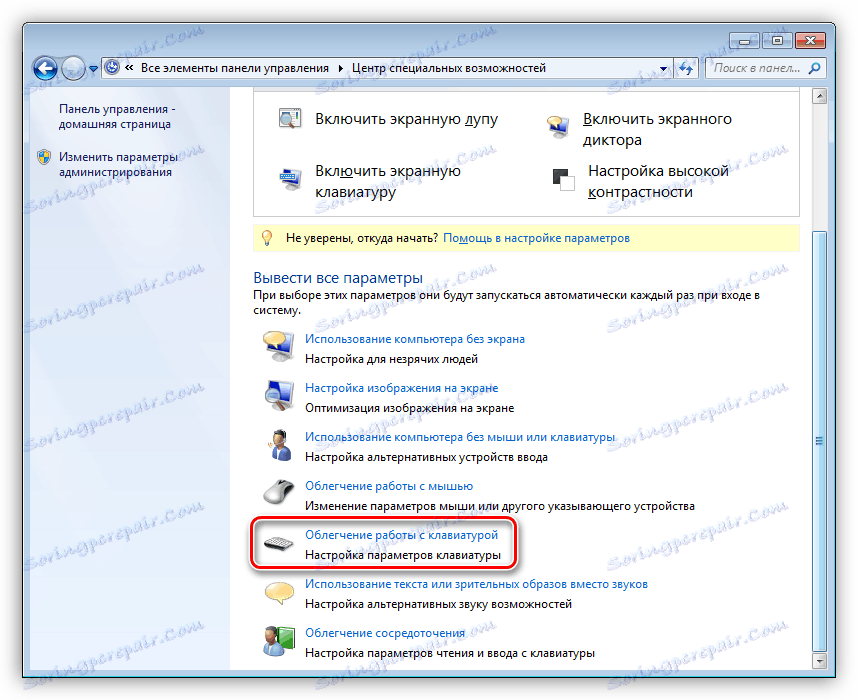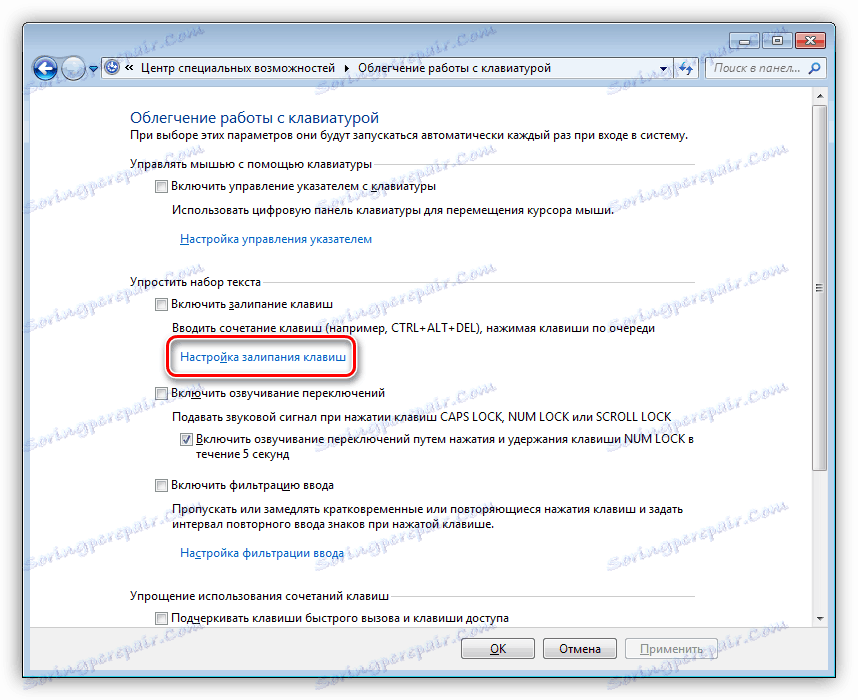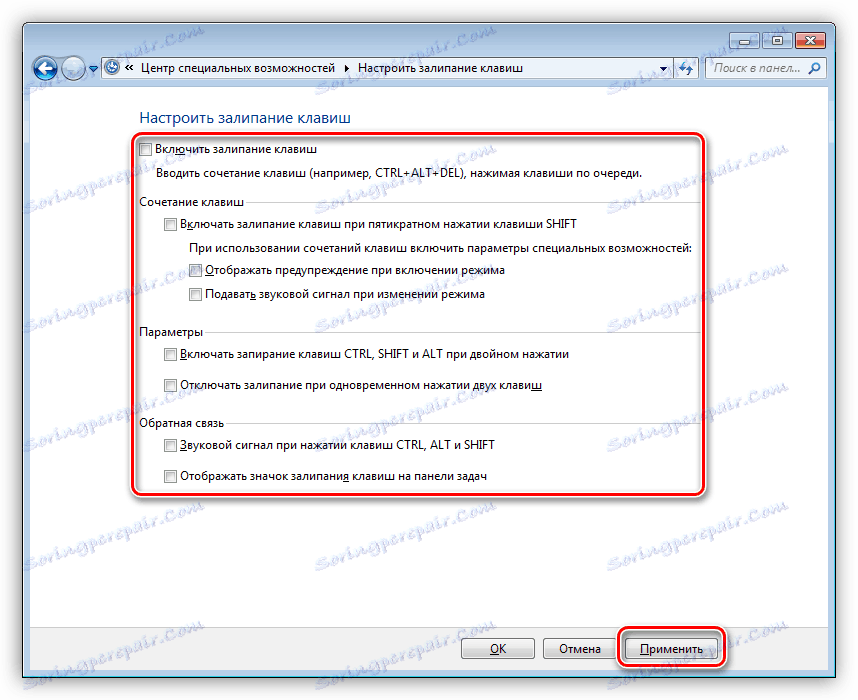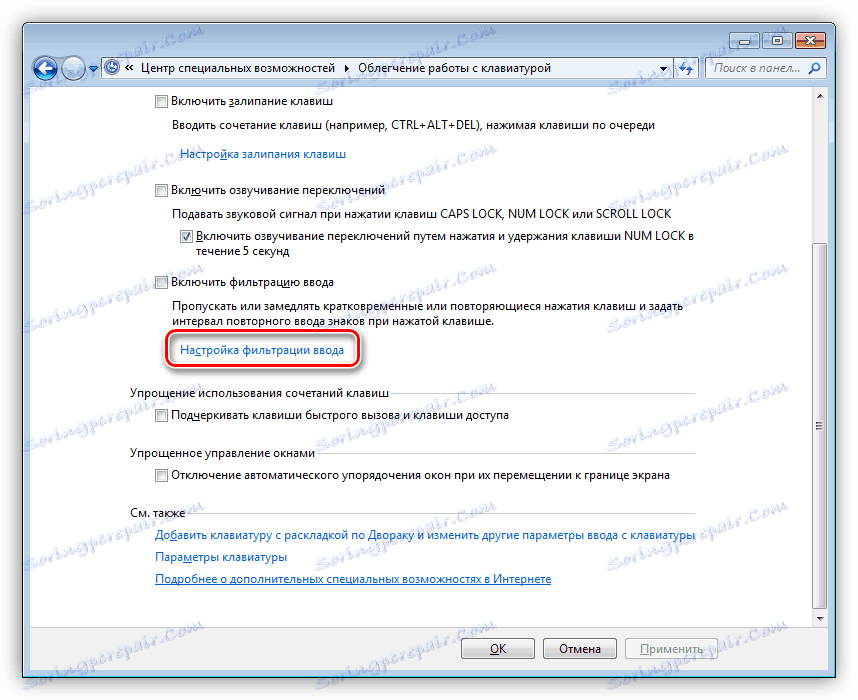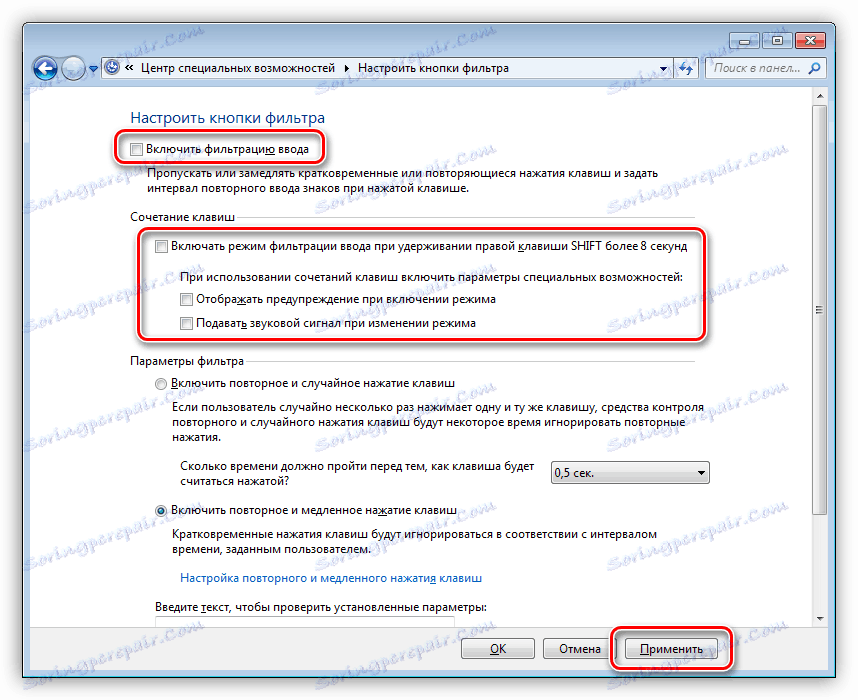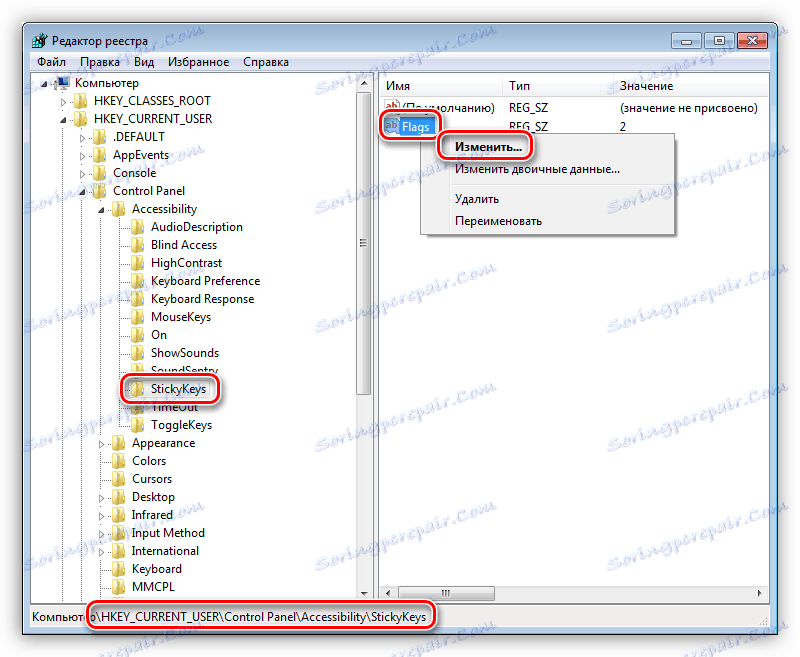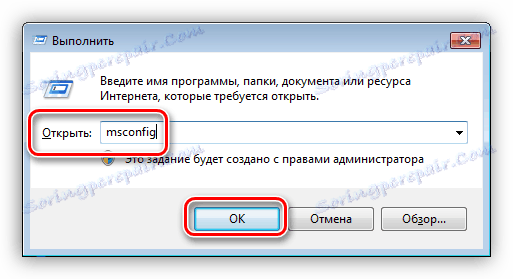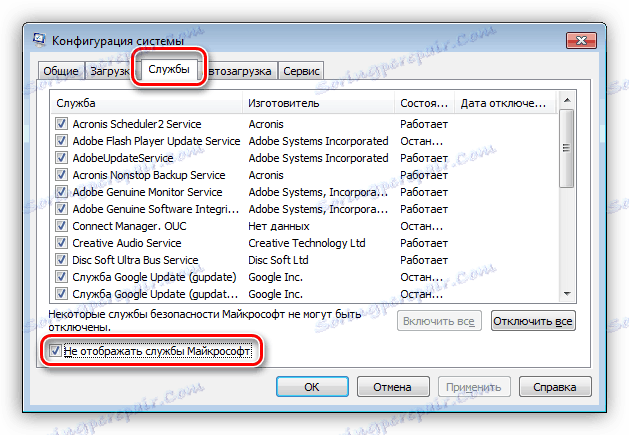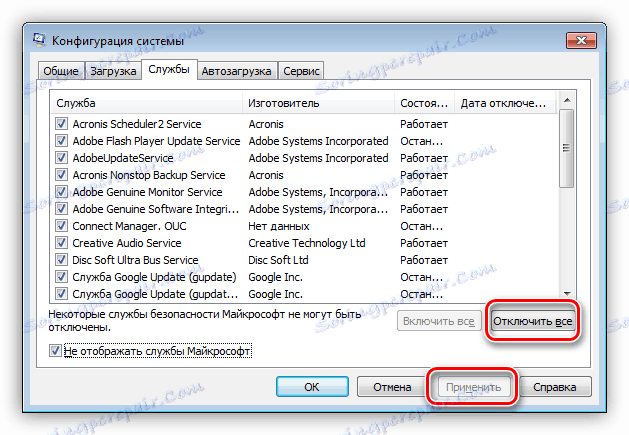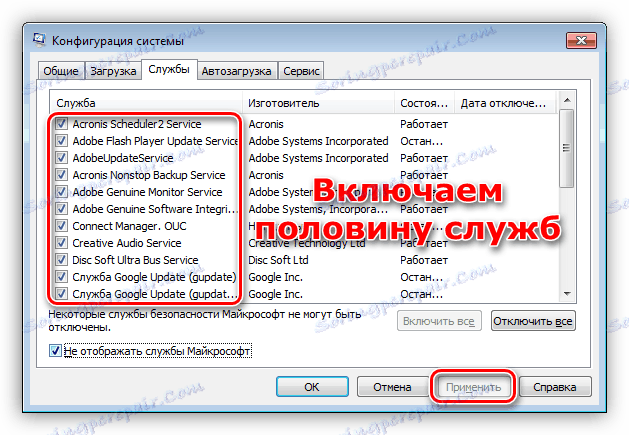Решавање проблема са искљученим СХИФТ тастером на лаптопу
Нерадни тастери на тастатури лаптопа су феномен који се јавља доста често и доводи до одређеног неугодја. У таквим случајевима није могуће користити одређене функције, на примјер, да унесете знакове интерпункције или велика слова. У овом чланку представићемо начине за решавање проблема са несталним схифтом.
Садржај
СХИФТ не ради
Разлози за неуспех кључа СХИФТ су неколико. Најважније су премештање кључева, укључивање ограниченог режима или држање. Затим ћемо детаљно анализирати сваку од могућих опција и дати препоруке како ријешити проблем.
1. метод: провера вируса
Прва ствар коју треба да урадите када дође до овог проблема је да проверите лаптоп за вирусе. Неки злонамерни програми могу поново доделити кључеве, чиме се мењају системска подешавања. Можете идентификовати и елиминисати штеточине уз помоћ специјалних скенера - бесплатни програми од водећих антивирусних програмера.
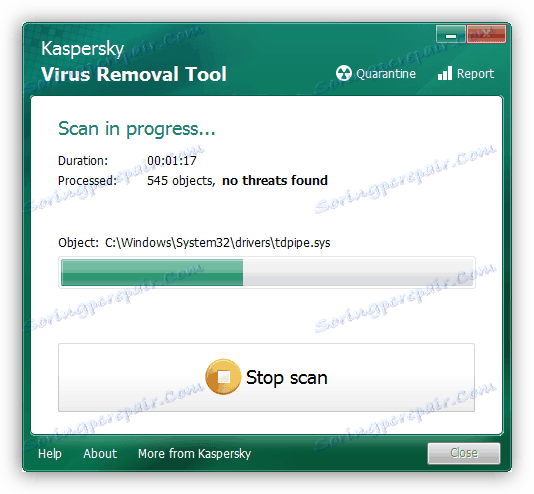
Више детаља: Борба против компјутерских вируса
Када су вируси пронађени и уклоњени, можда ћете морати да радите са системским регистром и уклоните "екстра" кључ. О томе ћемо размотрити у трећем параграфу.
Метод 2: Хоткеис
Многи лаптоп рачунари имају режим тастатуре у којем су неки кључеви закључани или поново додељени. Омогућено је кориштењем одређене комбинације тастера. Испод је неколико опција за различите моделе.
- ЦТРЛ + Фн + АЛТ , а затим притисните СХИФТ + Спаце .
- Симултано пресовање оба Схифтова.
- Фн + СХИФТ .
- Фн + ИНС (ИНСЕРТ) .
- НумЛоцк или Фн + НумЛоцк .
Постоје ситуације када су из неког разлога кључеви који онемогућавају режим неактиван. У таквом случају, таква манипулација може помоћи:
- Покрените стандардну Виндовс тастатуру на екрану.
Више детаља: Како омогућити тастатуру на екрану на лаптопу
- Идите на поставке програма притиском на "Опције" или "Опције" .
![Идите на поставке тастатуре на екрану у оперативном систему Виндовс 7]()
- Потврдили смо цхецкбок поред ставке "Укључити нумеричку тастатуру" и кликните ОК .
![Омогућавање нумеричке тастатуре на екрану тастатуре у оперативном систему Виндовс 7]()
- Ако је тастер НумЛоцк активан (притиснут), онда једном кликните на њега.
![Онемогућите дигиталну блокаду тастатуре на екрану у оперативном систему Виндовс 7]()
Ако није активан, онда кликните два пута - укључите и искључите.
- Проверите рад померања. Ако се ситуација није променила, покушајте пречице са горње стране наведене горе.
Метод 3: Измените регистар
Већ смо већ написали о вирусима који могу премештати кључеве. Ви или други корисник то може учинити уз помоћ специјалног софтвера, за који је успјешно заборављен. Још један посебан случај је срушење тастатуре након сесије на мрежи. Нећемо тражити неки програм или сазнати после каквих догађаја је дошло до промјена. Све промјене се уписују на вриједност параметра у регистратору. Да бисте решили проблем, овај кључ мора бити уклоњен.
Пре уређивања направите тачку за враћање система.
Прочитајте више: Како направити тачку за враћање у Виндовс 10 , Виндовс 8 , Виндовс 7
- Започните уредјај регистра помоћу наредбе у Рун менију ( Вин + Р ).
regedit![Прелазак на уређивање регистра у оперативном систему Виндовс 7]()
- Овде нас занимају две гране. Прво:
HKEY_LOCAL_MACHINESYSTEMCurrentControlSetControlKeyboard LayoutИзаберите наведени фолдер и проверите присуство кључа са именом "Сцанцоде Мап" у десном делу прозора.
![Идите у одјељак регистра помоћу кључева за промјену кључева у оперативном систему Виндовс 7]()
Ако је кључ пронађен, онда га морате уклонити. Ово се једноставно врши: кликом на њега, изаберите је на листи и притисните ДЕЛЕТЕ, након чега се слажемо са упозорењем.
![Потврдите брисање кључа регистра у оперативном систему Виндовс 7]()
То је био кључ за цео систем. Ако није пронађено, онда морате тражити исти елемент у другој грани која дефинира параметре корисника.
HKEY_CURRENT_USERKeyboard Layoutили
HKEY_CURRENT_USERSYSTEMCurrentControlSetControlKeyboard Layout![Присуство кључних кључева за премештање у регистру Виндовс 7]()
- Поново покрените лаптоп и проверите функцију тастера.
Метод 4: Онемогућите лепљење и улазно филтрирање
Прва функција привремено омогућава одвојено притискање тастера као што су СХИФТ, ЦТРЛ и АЛТ . Други помаже у избегавању двоструких кликова. Ако су активирани, смјена можда неће радити на начин на који смо навикли. Да онемогућите следеће:
- Покрените линију "Рун" ( Вин + Р ) и унесите
control![Идите на контролну таблу помоћу линије Рун у оперативном систему Виндовс 7]()
- У "Контролној табли" прелазимо на мали иконички режим и идемо у "Центар за приступачност" .
![Идите у Центар за приступачност на Виндовс 7 контролној табли]()
- Кликните на везу " Једноставност рада са тастатуром . "
![Пређите на одељак о једноставности коришћења тастатуре у оперативном систему Виндовс 7]()
- Идите на лепљиве поставке.
![Идите на поставке за држање тастера у оперативном систему Виндовс 7]()
- Уклоните све џекове и кликните на "Примени" .
![Подешавање лепљивих поставки кључа у оперативном систему Виндовс 7]()
- Вратите се на претходни одељак и изаберите поставке филтрирања улаза.
![Идите на подешавање филтрирања улаза у Виндовс 7]()
- Овде такође уклањамо заставе приказане на екрану.
![Конфигуришите опције филтрирања улаза у Виндовс 7]()
Ако онемогућите слетање на овај начин није успело, онда се то може урадити у регистру система.
- Покрените уредјај регистра ( Виндовс + Р - регедит ).
- Идите у огранак
HKEY_CURRENT_USERControl PanelAccessibilityStickyKeysТражимо кључ са именом "Заставе" , кликните на њега са РМБ и изаберите ставку "Промени" .
![Прелазак на промену вредности параметра у системском регистру Виндовс 7]()
У поље "Вредност" унесите "506" без цитата и кликните ОК. У неким случајевима, морате унети "510" . Пробајте обе опције.
![Промена вредности параметра стринга у Виндовс 7 регистру]()
- Исто се ради у грани
HKEY_USERS.DEFAULTControl PanelAccessibilityStickyKeys
Метод 5: Враћање система
Суштина ове методе је враћање системских датотека и параметара у стање у којем су се налазили пре него што се проблем десио. У том случају, потребно је да одредите датум што је прецизније и изаберете одговарајућу тачку.
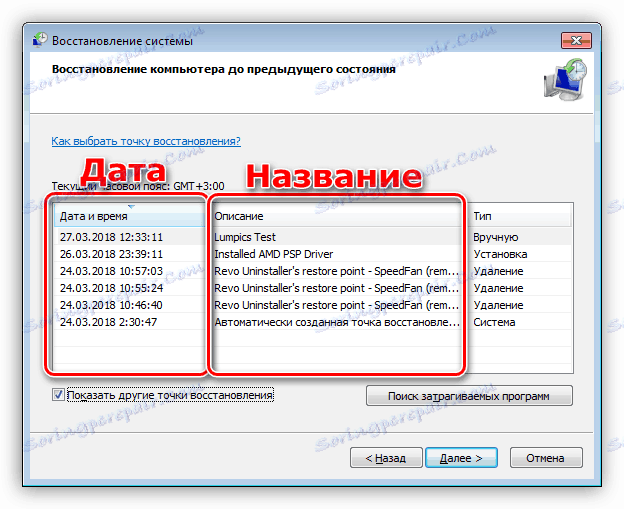
Више детаља: Виндовс опоравак опција
Метод 6: Нето оптерећење
Нето учитавање оперативног система ће нам помоћи да идентификујемо и онемогућимо услугу која је крива за наше проблеме. Процес је веома дуг, па будите стрпљиви.
- Идите у одељак "Конфигурација система " у менију "Покрени" са командом
msconfig![Пређите на конзолу Конфигурација система из Рун Виндовс 7 менија.]()
- Пребаците на картицу са листом услуга и онемогућите приказивање Мицрософт производа тако што ћете означити одговарајућу кућицу.
![Искључивање приказа Мицрософт услуга у конзоли система Виндовс 7 Систем Цонфигуратион]()
- Кликните на дугме "Онемогући све" , затим "Примени" и поново покрените лаптоп. Проверите функцију тастера.
![Онемогућите услуге треће стране у конзоли за конфигурацију система Виндовс 7]()
- Затим морамо идентификовати "силеџију". Ово треба учинити ако је смјена почела да ради нормално. Укључујемо половину услуга у "Конфигурација система" и поново покренемо рачунар.
![Омогућавање пола услуга у Виндовс 7 конфигурацији система]()
- Ако СХИФТ и даље функционише, онда ћемо уклонити џекове из ове половине услуга и поставити супротно. Ребоот.
- Ако је кључ престао да функционише, онда радимо даље са овом половином - такође се пробијамо на два дела и поново покренемо. Ове акције извршавамо све док не остане једна служба, што ће бити узрок проблема. Мораће да буде онемогућено у одговарајућем снап-ин-у.
Више детаља: Како онемогућити неискоришћене сервисе у оперативном систему Виндовс
У ситуацији када је, након искључивања свих услуга, помак не функционисао, морате поново укључити све и обратити пажњу на друге методе.
Метод 7: Измени стартовање
Листа аутолоадова је уређена на истом месту - у "Конфигурација система" . Принцип се не разликује од чистог боот-а: искључите све елементе, ребоотујте, а затим наставите са радом све док се не добије жељени резултат.
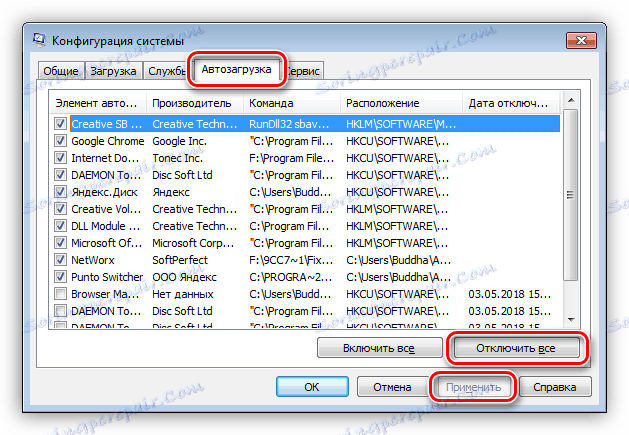
Метод 8: Поново инсталирајте систем
Ако све горе наведене методе нису успеле, морат ћете предузимати екстремне мере и поново инсталирати Виндовс.
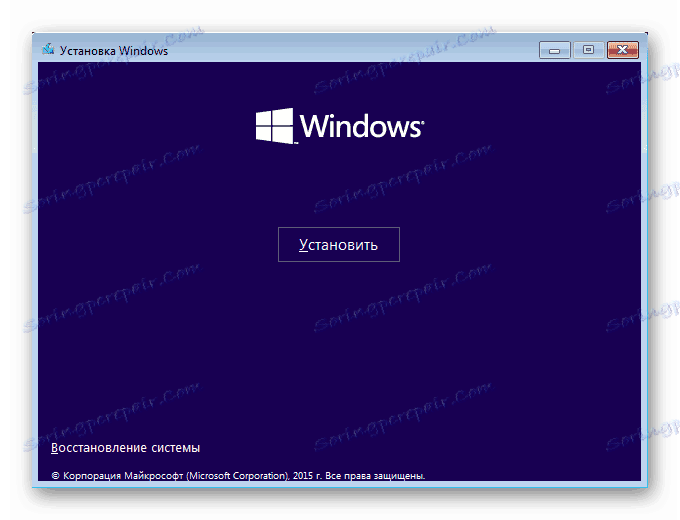
Више детаља: Како инсталирати Виндовс
Закључак
Можете привремено да решите проблем коришћењем тастатуре на екрану, повезивањем десктоп тастатуре са лаптопом или поновним доделом тастера - доделите другу функцију помака, на пример, Цапс Лоцк . То се ради помоћу посебних програма као што су МапКеибоард, КеиТвеак и други.
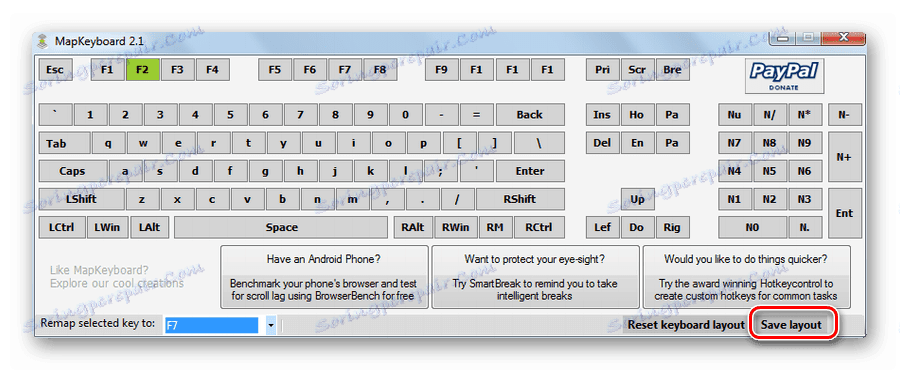
Више детаља: Поново доделите тастере на тастатури у оперативном систему Виндовс 7
Препоруке наведене у овом чланку можда неће радити ако тастатура лаптопа није у реду. У том случају, обратите се сервисном центру за дијагностику и поправку (замену).