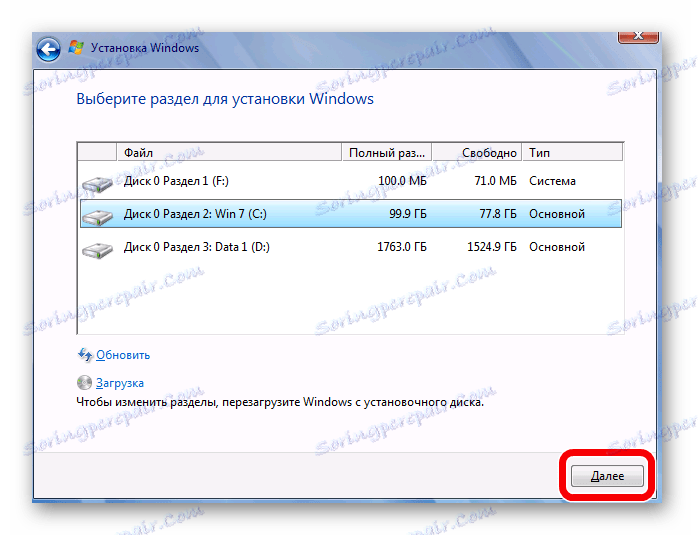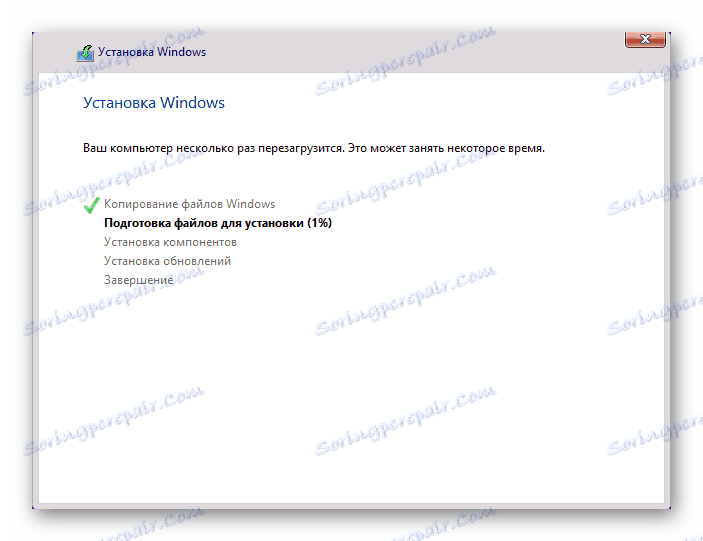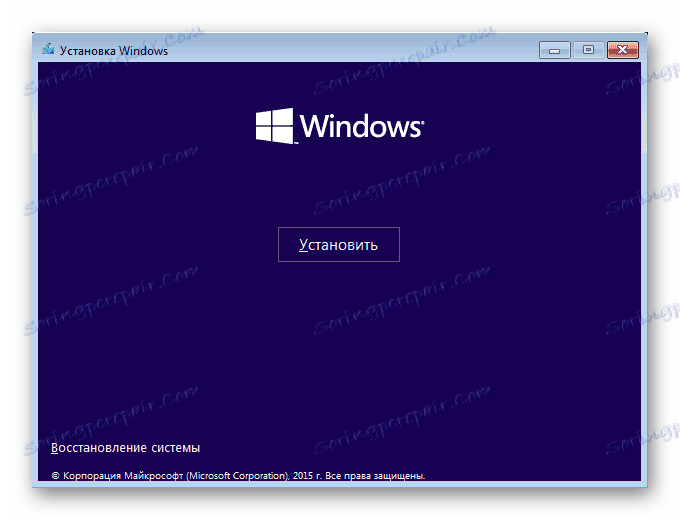Како инсталирати Виндовс
Пре него што почнете да радите са неким компјутером или лаптопом, на њега морате инсталирати оперативни систем. Постоји много различитих оперативних система и њихових верзија, али у данашњем чланку ћемо погледати како инсталирати Виндовс.
Да бисте инсталирали Виндовс на рачунару, морате имати диск за покретање или УСБ флеш диск. Можете га направити сами, једноставно пишући имиџ система на медије помоћу специјалног софтвера. У наредним чланцима можете пронаћи детаљна упутства о томе како креирати покретни медиј за различите верзије оперативног система:
Прочитајте такође:
Креирање покретног УСБ флеш диска са различитим програмима
Како направити покретни УСБ флеш диск Виндовс 7
Како направити покретни УСБ флеш диск Виндовс 8
Како направити покретни УСБ флеш диск Виндовс 10
Садржај
Виндовс као главни ОС
Пажљиво молим!
Пре него што почнете да инсталирате оперативни систем, уверите се да на погону Ц нема важних датотека. Након инсталације у овом одељку неће бити ништа остало, осим самог система.
Прочитајте такође: Како поставити БИОС боот са УСБ флеш диска
Виндовс КСП
Ево брзе упуте који ће вам помоћи да инсталирате Виндовс КСП:
- Први корак је искључивање рачунара, уметање медија у било који отвор и поновно укључивање рачунара. Приликом покретања, идите у БИОС (можете то урадити помоћу Ф2 , Дел , Есц или друге опције, у зависности од вашег уређаја).
- У менију који се појављује, пронађите ријеч "Боот" у наслову, а затим подесите предност при покретању са медија помоћу тастера тастера Ф5 и Ф6 .
- Изађите из БИОС-а притиском на тастер Ф10 .
- Следећи пут када покренете, појављује се прозор који вас позива да инсталирате систем. Притисните Ентер на тастатури, затим прихватите уговор о лиценци помоћу тастера Ф8 и на крају одаберите партицију на којој ће се инсталирати систем (подразумевано је погон Ц ). Још једном, запамтите да ће сви подаци из наведеног одељка бити избрисани. Остаје само да сачека да се инсталација заврши и конфигурише систем.
![Припрема партиције и копирање датотека]()
Детаљнији материјал о овој теми може се наћи на линку испод:
Лекција: Како инсталирати са УСБ флеш диска Виндовс КСП
Виндовс 7
Сада размислите о процесу инсталације оперативног система Виндовс 7, који је много лакши и лакши него у случају КСП:
- Искључите рачунар, уметните УСБ флеш диск у празан слот и покрените БИОС помоћу посебног тастера тастатуре ( Ф2 , Дел , Есц или други).
- Затим, у менију који се отвори, пронађите одељак "Боот" или "Боот Девице" . Овде је неопходно навести или ставити на прво место УСБ флеш диск са дистрибуцијским комплетом.
- Затим изађите из БИОС-а, чувајући промјене прије (притисните Ф10 ) и поново покрените рачунар.
- Следећи корак ћете видети прозор у којем ће вам бити затражено да изаберете језик инсталације, формат времена и изглед. Затим морате прихватити уговор о лиценци, одабрати врсту инсталације - "Потпуна инсталација" и, коначно, одредити партицију на којој стављамо систем (подразумевано је погон Ц ). То је све. Сачекајте док се инсталација не заврши и конфигуришите ОС.
![Изаберите партицију за инсталацију]()
Инсталација и конфигурација оперативног система детаљније се говори у следећем чланку, који смо раније објавили:
Лекција: Како инсталирати Виндовс 7 са УСБ флеш диска
Прочитајте такође: Исправљање грешке покретања Виндовс 7 са УСБ флеш диска
Виндовс 8
Инсталирање Виндовс 8 има ситне разлике од инсталације претходних верзија. Погледајмо овај процес:
- Поново почињемо искључивањем, а затим укључујемо рачунар и уносимо БИОС помоћу посебних тастера ( Ф2 , Есц , Дел ) док се систем не покрене.
- Чизну са УСБ флеш диска ставили смо у специјалан мени Боот користећи тастере Ф5 и Ф6 .
- Притисните Ф10 да изађете из овог менија и поново покренете рачунар.
- Следећа ствар коју ћете видети је прозор у којем морате да изаберете системски језик, формат времена и распоред тастатуре. Након што кликнете на дугме "Инсталирај" , мораћете да унесете кључ производа, ако га имате. Овај корак се може прескочити, али не и активирана верзија Виндовс-а има одређена ограничења. Потом прихватамо лиценцни уговор, изаберите врсту инсталације "Цустом: онли инсталлатион" , наведите партицију на којој ће систем бити инсталиран и сачекајте.
![Виндовс 8 Систем Инсталлатион]()
Такође вам остављамо везу са детаљним материјалом о овој теми.
Лекција: Како инсталирати Виндовс 8 са УСБ флеш диска
Виндовс 10
А најновија верзија оперативног система је Виндовс 10. Овде је инсталација система слична осмој:
- Помоћу специјалних тастера идите у БИОС и потражите мени Боот или само ставку која садржи реч Боот
- Подесили смо покретач са флеш диска помоћу тастера Ф5 и Ф6 , а затим изађемо из БИОС-а притиском на Ф10 .
- Након рестартовања морате да изаберете језик система, формат времена и распоред тастатуре. Затим кликните на дугме "Инсталирај" и прихватите Енд Усер Лиценсе Агреемент. Остаје одабрати врсту инсталације (да бисте инсталирали чист систем, изаберите ставку "Прилагођено: само инсталирати Виндовс" ) и партицију на којој ће бити инсталиран оперативни систем. Сада остаје само да сачека да се инсталација доврши и конфигурише систем.
![Инсталирање оперативног система Виндовс 10 - Потврђивање инсталације]()
Ако имате проблема приликом инсталације, препоручујемо вам да прочитате следећи чланак:
Прочитајте такође: Виндовс 10 није инсталиран
Постављање Виндовс на виртуелну машину
Ако вам Виндовс не треба поставити као главни оперативни систем, већ само за тестирање или упознавање, онда можете поставити оперативни систем на виртуелну машину.
Прочитајте такође: Коришћење и конфигурисање ВиртуалБок-а
Да бисте Виндовс поставили као виртуелни оперативни систем, прво морате да конфигуришете виртуелну машину (постоји посебан програм ВиртуалБок ). О томе како то радити, каже се у чланку, везу на коју смо оставили мало више.
Након што су постављена сва подешавања, потребно је да инсталирате жељени оперативни систем. Његова инсталација на ВиртуалБок-у се не разликује од стандардног инсталационог процеса ОС-а. Испод ћете наћи линкове за чланке који детаљно наводе како инсталирати неке верзије Виндовс-а на виртуелној машини:
Лекције:
Како инсталирати Виндовс КСП на ВиртуалБок
Како инсталирати Виндовс 7 на ВиртуалБок
Како инсталирати Виндовс 10 на ВиртуалБок
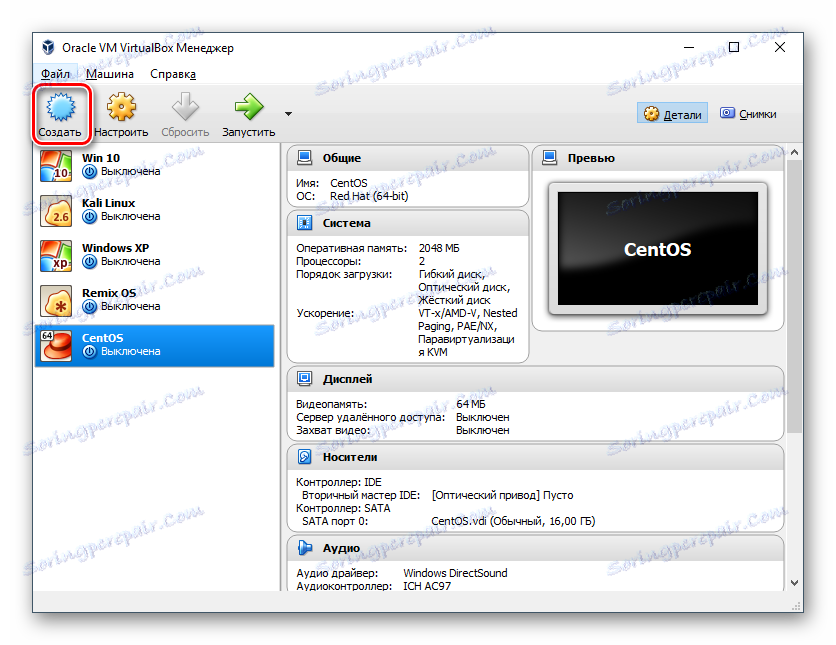
У овом чланку, погледали смо како инсталирати различите верзије оперативног система Виндовс као примарни и гости ОС. Надамо се да смо успели да Вам помогнемо у решавању овог проблема. Ако имате било каквих питања - немојте се устручавати питати их у коментарима, ми ћемо вам одговорити.