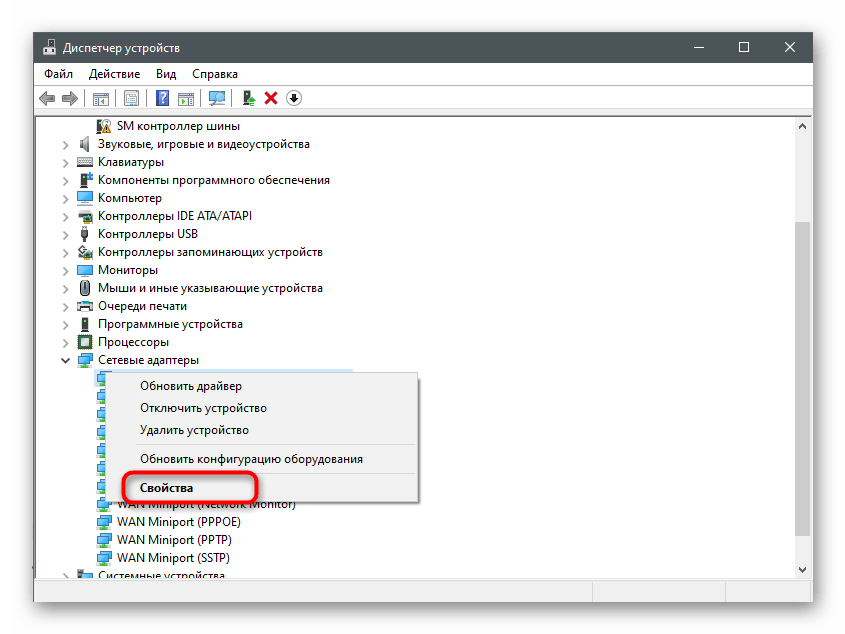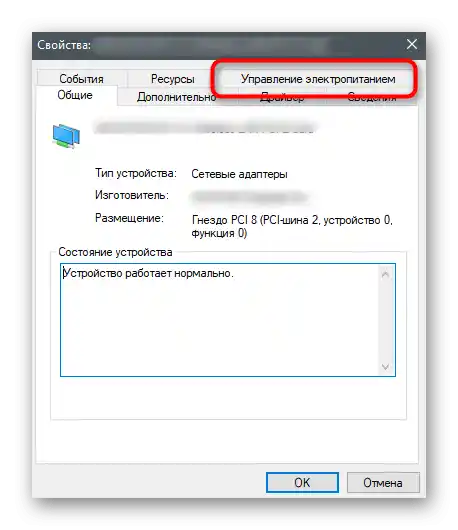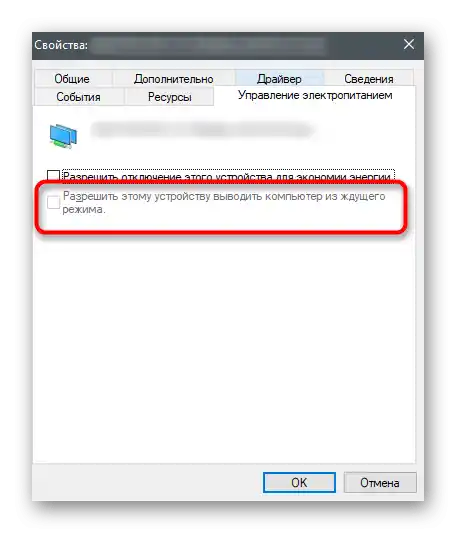Sadržaj:
- Metod 1: Provera internet konekcije
- Metod 2: Uključivanje funkcije preuzimanja preko ograničenih konekcija
- Metod 3: Provera Windows ažuriranja
- Metod 4: Provera Wireless adaptera
- Metod 5: Ponovna instalacija drajvera uređaja
- Metod 6: Provera USB portova
- Metod 7: Podešavanje napajanja adaptera
- Pitanja i odgovori: 2
Drajver za Xbox One kontroler na Windows 7 ili 10 ne može se preuzeti sa interneta, jer je već ugrađen u samu operativnu sistem i dodaje se zajedno sa najnovijim ažuriranjima. Važno je razumeti da prethodne verzije Windows-a nisu podržane, i čak i kada se povežete ne preko adaptera, već putem kabla, mogu se javiti problemi sa prepoznavanjem samog kontrolera. U nastavku će biti reči o tome kako ispraviti probleme sa radom drajvera, ako nije automatski instaliran ili su se pojavili drugi problemi.
Metod 1: Provera internet konekcije
Prilikom prvog povezivanja konzolnog kontrolera sa računarom, operativni sistem automatski prepoznaje uređaj i započinje preuzimanje nedostajućih datoteka potrebnih za rad uređaja. Ako nema internet konekcije, preuzimanje neće početi i nećete moći da komunicirate sa gejmpadom, stoga preporučujemo da proverite vezu. Nakon uključivanja interneta, ponovo povežite uređaj kako bi operativni sistem prepoznao i započeo preuzimanje drajvera.
Takođe pročitajte: Kako povezati računar na internet
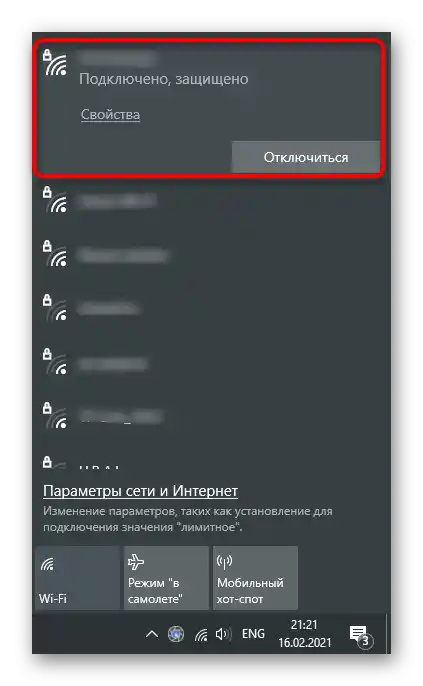
Metod 2: Uključivanje funkcije preuzimanja preko ograničenih konekcija
Ova metoda je takođe povezana sa preuzimanjem drajvera, što najčešće postaje problem prilikom povezivanja gejmpada. U Windows-u postoji ugrađena funkcija koja blokira preuzimanje preko ograničenih konekcija — kada koristite internet sa ograničenjem po saobraćaju, preuzimanje datoteka za nove uređaje nikada ne počinje automatski.Kako biste to izbegli, moraćete ručno da omogućite preuzimanje, izvršavajući jednostavnu proceduru:
- Otvorite "Start" i idite na "Podešavanja".
- U otvorenom prozoru kliknite na pločicu "Uređaji".
- Na listi povezanih uređaja pronađite stavku "Preuzimanje putem ograničenih veza". Stavite kvačicu pored nje, nakon čega možete zatvoriti ovaj prozor.
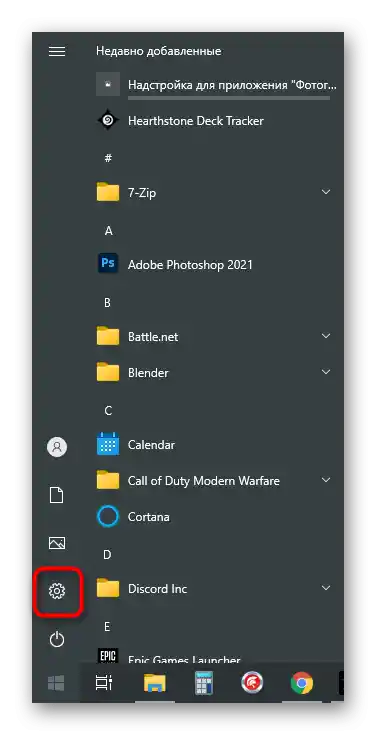
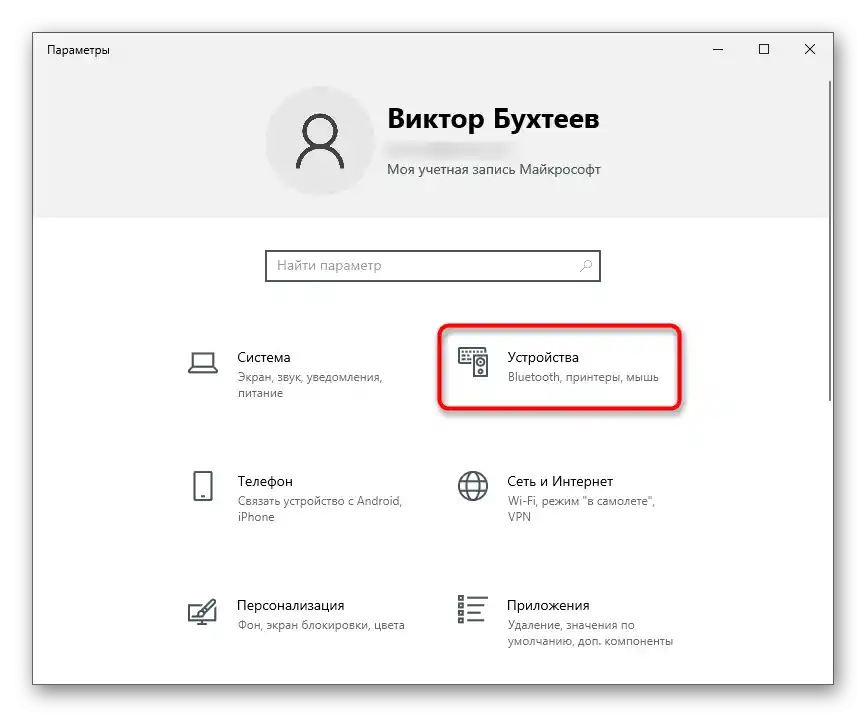
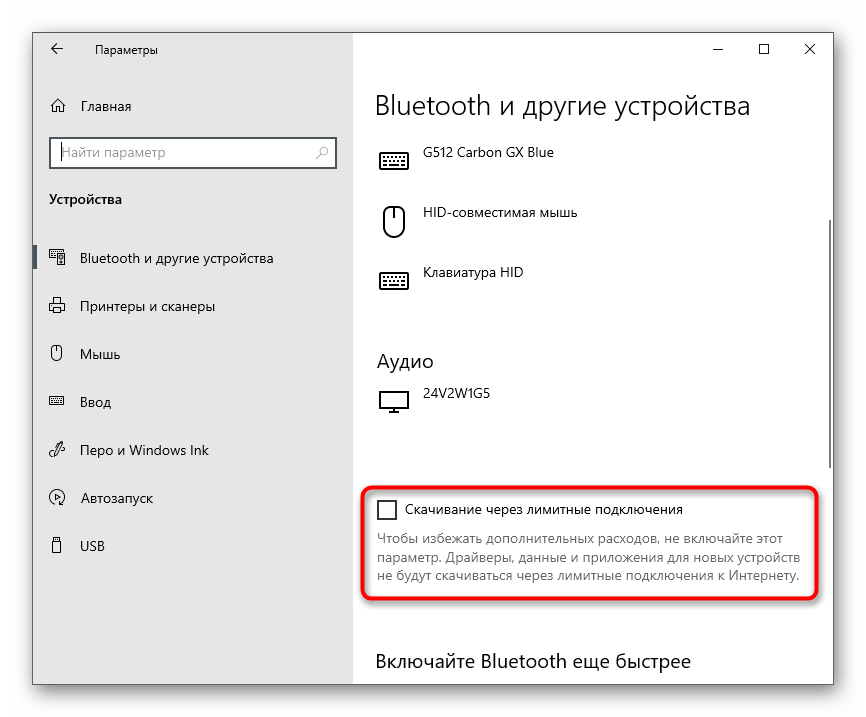
Ako kontroler Xbox One nije automatski prepoznat, ponovo povežite njegov adapter, a zatim sačekajte da se pojavi odgovarajuća obaveštenja u operativnom sistemu.
Metod 3: Provera ažuriranja Windows-a
Već znate da je drajver za Xbox One kontroler ugrađen u operativni sistem i ažurira se zajedno sa ostalim komponentama pomoću standardnog alata. Ako niste preuzeli najnovija ažuriranja ili neka od njih nisu automatski instalirana, to može dovesti do problema sa prepoznavanjem kontrolera. Preporučuje se da instalirate nedostajuća ažuriranja ili pokrenete njihovo pretraživanje ako to nije rađeno već predugo.
- Za to otvorite aplikaciju "Podešavanja", klikom na ikonu zupčanika u meniju "Start".
- Pronađite odeljak "Ažuriranje i bezbednost".
- Kliknite na dugme "Proveri dostupna ažuriranja" ili pokrenite instalaciju ranije pronađenih ažuriranja.
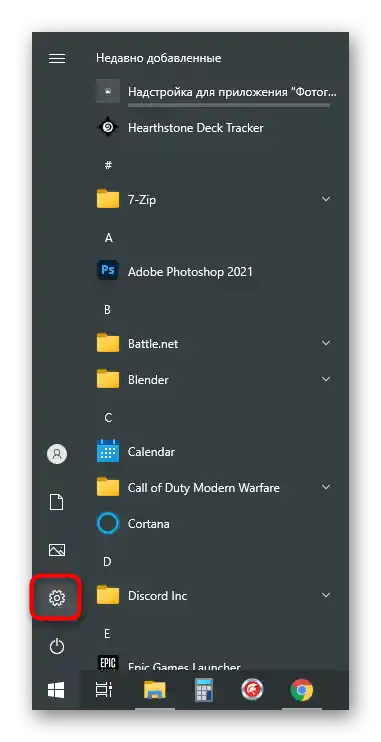
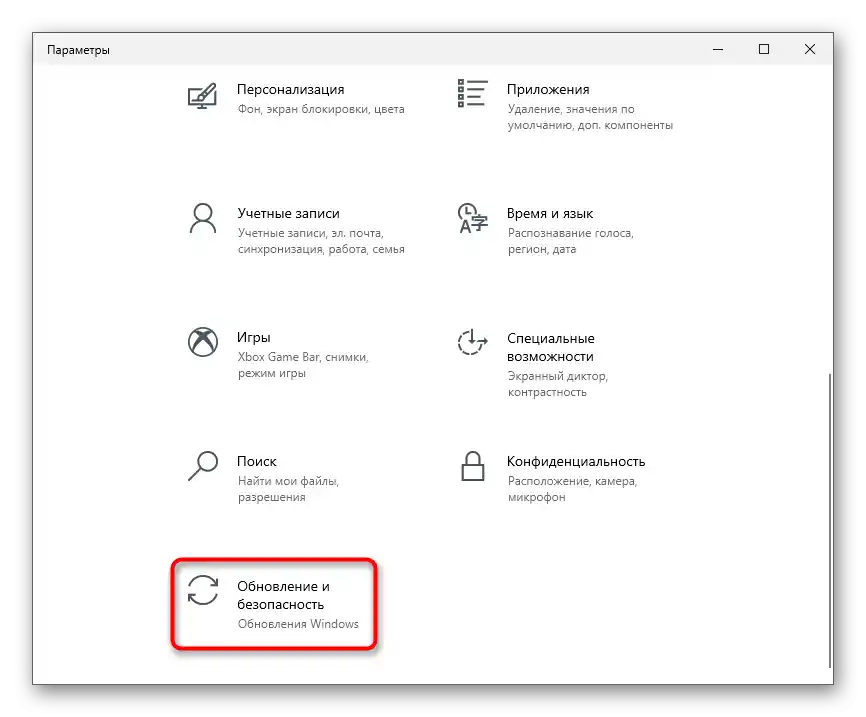
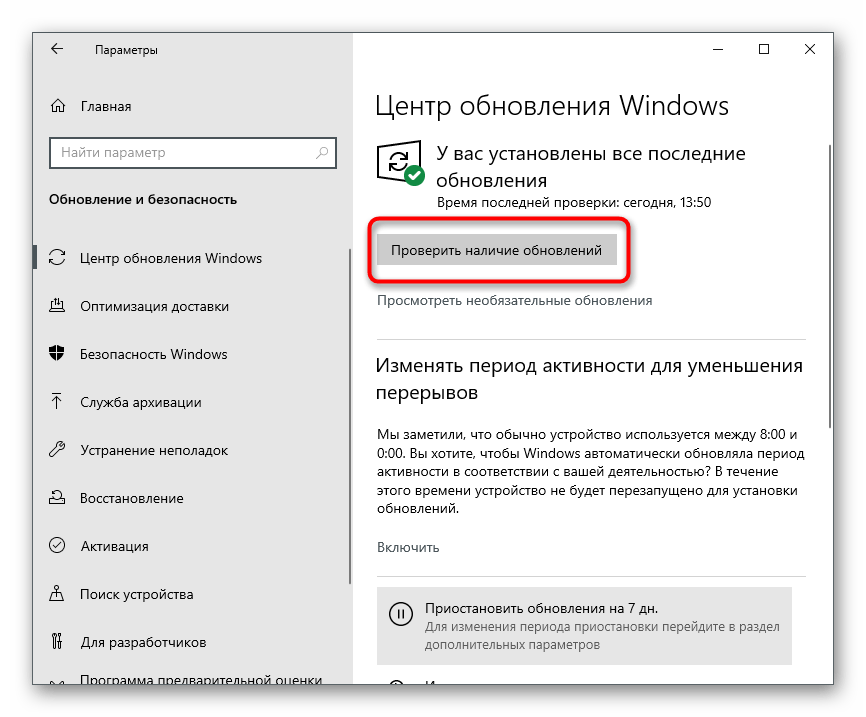
Ako imate poteškoća sa instalacijom ažuriranja na opisani način ili se na ekranu pojavljuju greške, savetujemo da koristite druge upute na našoj veb stranici, prelazeći na sledeće linkove.Тамо ћете пронаћи све помоћне информације о овој теми.
Детаљније:
Инсталација ажурирања Windows 10
Решавање проблема са радом Центра за ажурирања Windows 10
Решавамо проблем са преузимањем ажурирања у Windows 10
Ручна инсталација ажурирања за Windows 10
Метод 4: Провера Wireless-адаптера
Заједно са контролером Xbox One за Windows обично долази специјални USB-адаптер, који омогућава повезивање овог периферног уређаја на рачунар без коришћења каблова. Нећете моћи да откријете геймпад преко Bluetooth-а или других адаптера, па је важно користити оригинални уређај и проверити његову функционалност, обраћајући пажњу на индикаторе.

Windows 7 вероватно не подржава такав адаптер, о чему сами програмери такође наводе. Користите оригинални кабл за повезивање или се обратите специјализованој продавници да бисте га купили. Ако имате Windows 10, али стандардни геймпад, у комплету којег није било адаптера, можете га купити одвојено за неколико хиљада рубаља.
Метод 5: Поновна инсталација драјвера уређаја
Понекад прво повезивање геймпада не прође баш успешно — на пример, током учитавања датотека дошло је до прекида везе или неке од њих нису инсталиране из других разлога.U tom slučaju, njihova ponovna pokušaj dodavanja neće se dogoditi odvojeno, čak ni prilikom preuzimanja ažuriranja za operativni sistem, stoga je potrebno potpuno ukloniti drajver kako bi računar prestao da prepoznaje kontroler, a prilikom sledećeg povezivanja ponovo započeo preuzimanje nedostajućih komponenti.
- Kliknite desnim tasterom miša na "Start" i iz kontekstualnog menija odaberite stavku "Upravljač uređajima".
- Proširite kategoriju "Mrežni adapteri".
- Pronađite među njima stavku sa nazivom koji odgovara konzoli, kliknite na nju desnim tasterom miša i odaberite "Ukloni uređaj".
- Pre nego što uklonite, obavezno označite opciju "Ukloni programe drajvera za ovaj uređaj", nakon čega potvrdite operaciju.
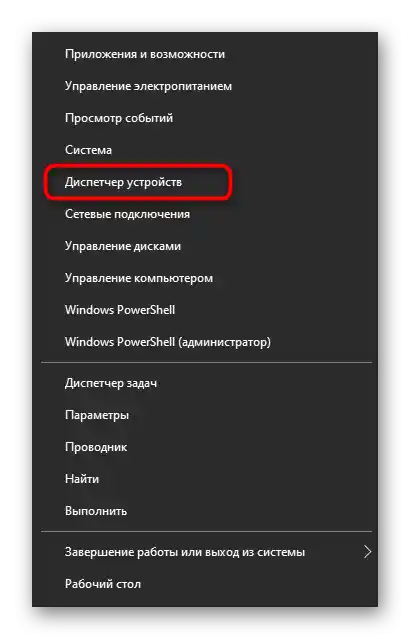
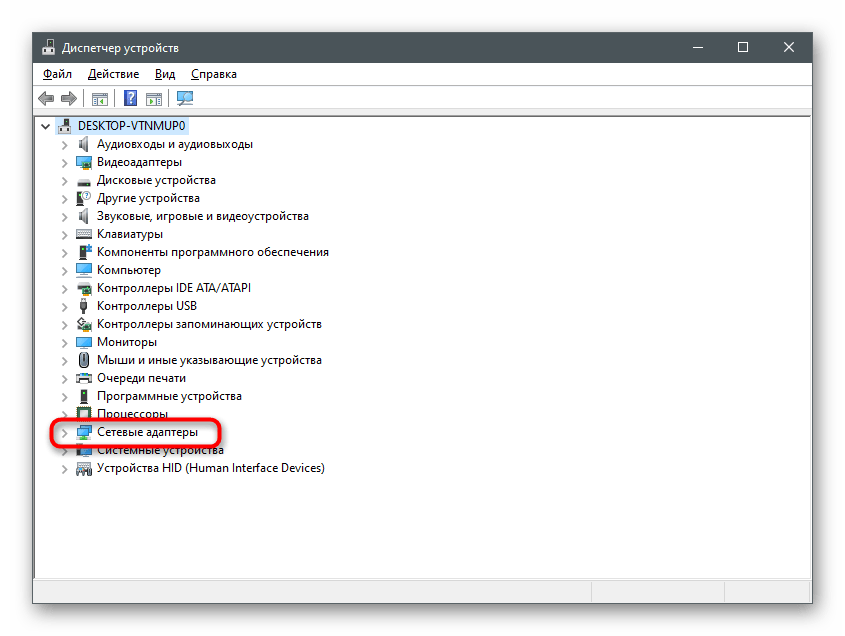
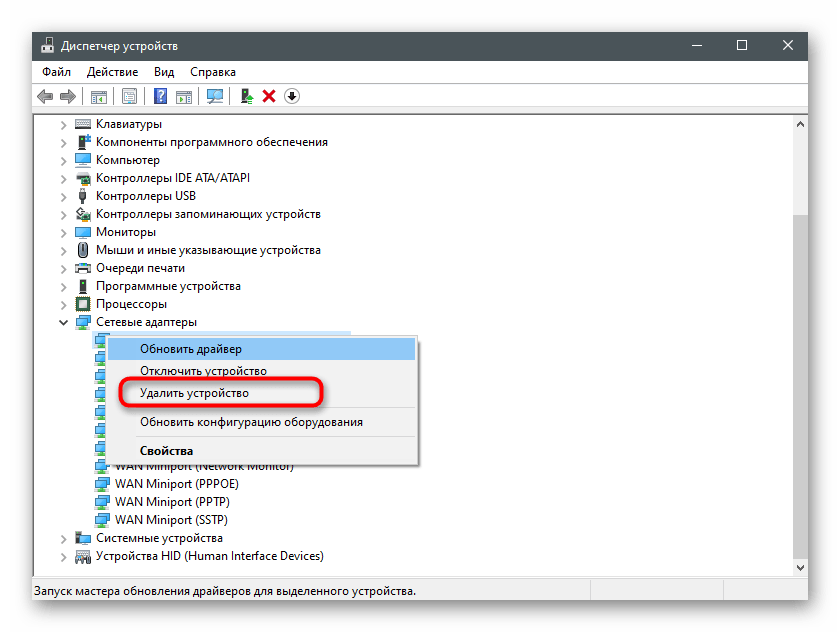

Metod 6: Provera USB portova
Pomenuti Wireless-adapter za povezivanje gejmerskog kontrolera povezuje se sa računarom putem USB porta. Shodno tome, ako je sam port isključen ili neispravan, dalja interakcija sa opremom je nemoguća. Preporučujemo da proverite da li svi portovi normalno rade i da li se kontroler prikazuje na listi dostupnih u "Upravljaču uređajima". Dodatne informacije na ovu temu možete pronaći u drugim člancima na našem sajtu.
Više:
Uključujemo USB portove u BIOS-u
Ne rade USB portovi na matičnoj ploči
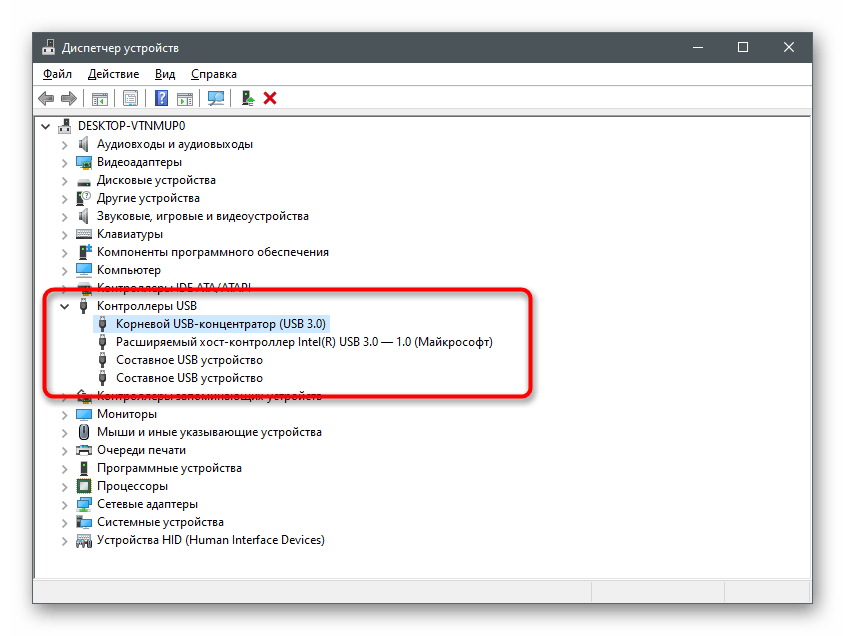
Još jedna preporuka — pokušajte da povežete adapter na drugi slobodni USB port, dajući prednost verziji 3.0, koja se nalazi na matičnoj ploči, a ne na kućištu sistemske jedinice.
Metod 7: Podešavanje napajanja adaptera
Poslednja opcija većinom odgovara onim korisnicima koji se suočavaju sa problemom kada gejmpad iznenada prestane da radi i uključuje se samo nakon ponovnog pokretanja adaptera ili operativnog sistema. Verovatno se jednostavno isključuje i ne može se koristiti za izlazak operativnog sistema iz režima čekanja, što se može ispraviti u podešavanjima uređaja.
- Dok ste u "Upravljaču uređajima", proširite "Mrežne adaptere", pronađite red koji se odnosi na Xbox One i kliknite na njega desnim tasterom miša.Iz kontekstnog menija odaberite stavku "Svojstva".
- Pređite na karticu "Upravljanje napajanjem".
- Stavite kvačicu pored stavke "Dozvoliti ovom uređaju da probudi računar iz režima čekanja". U vašem slučaju, biće dostupna za promenu, za razliku od primera na ekranu ispod.