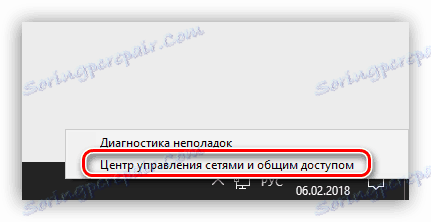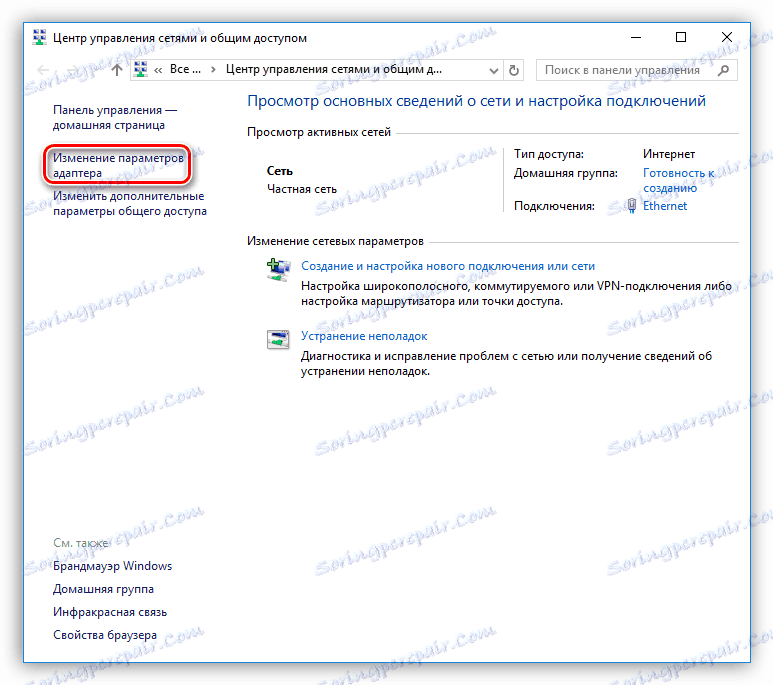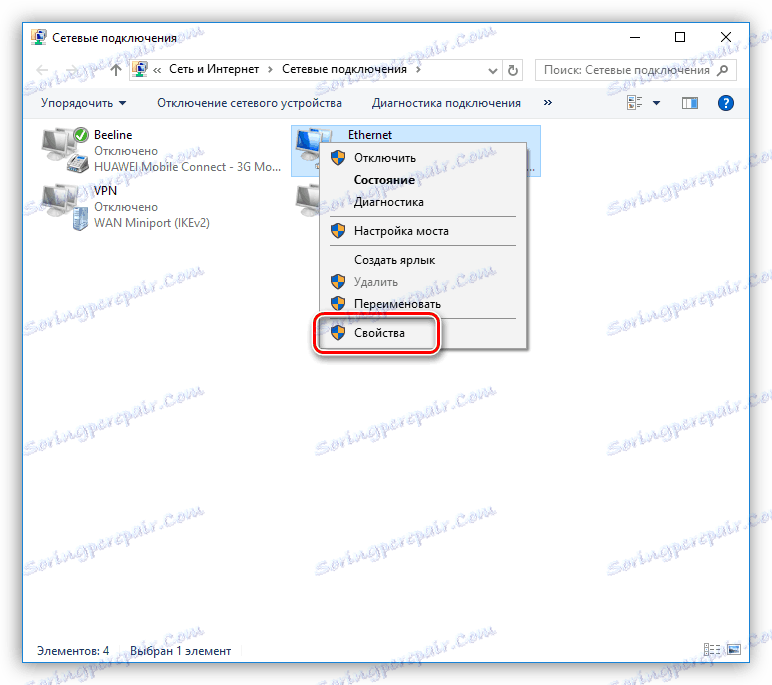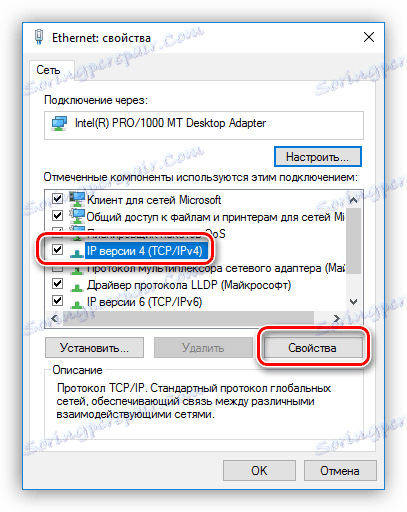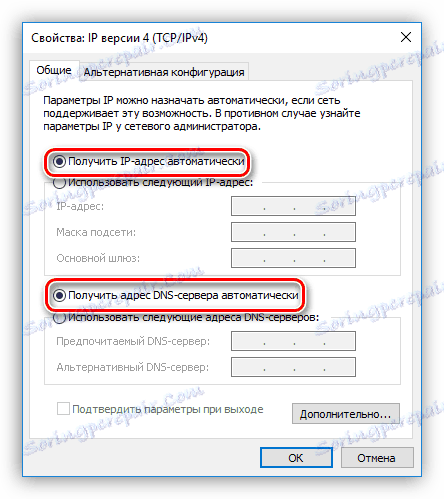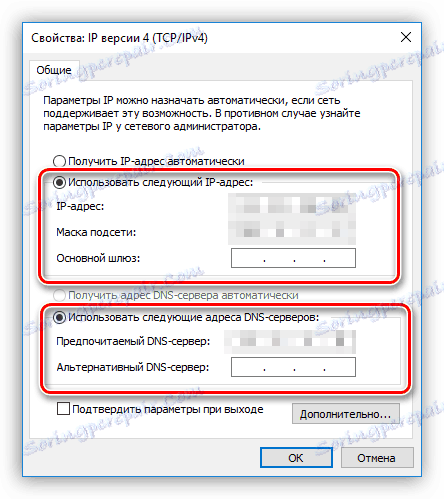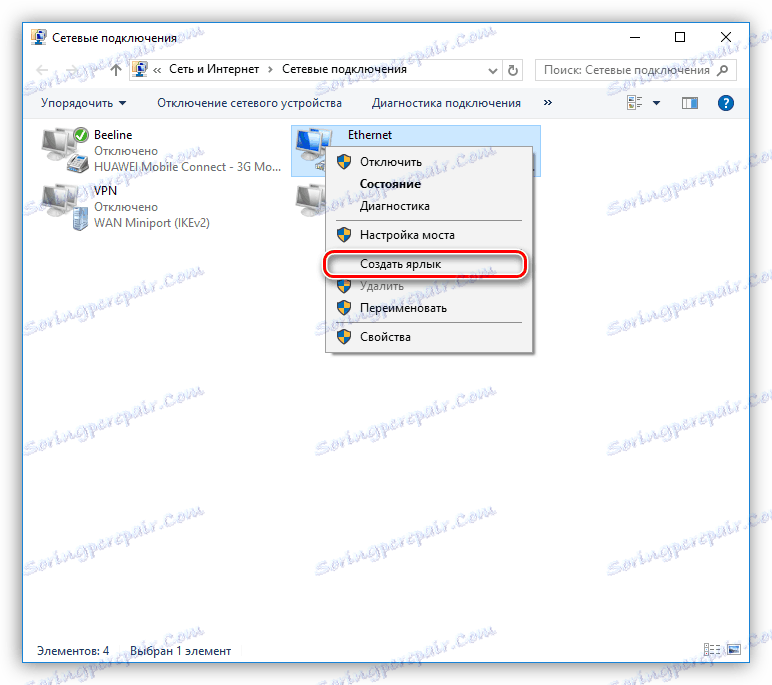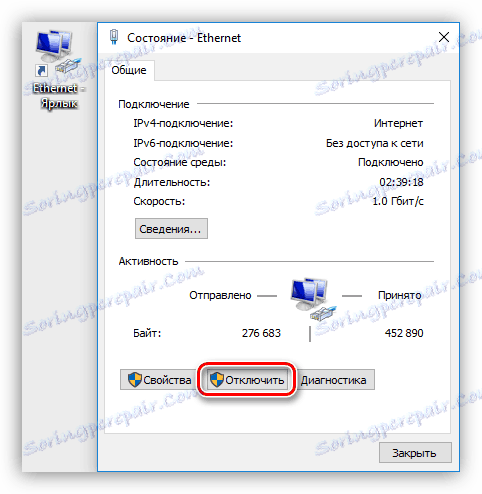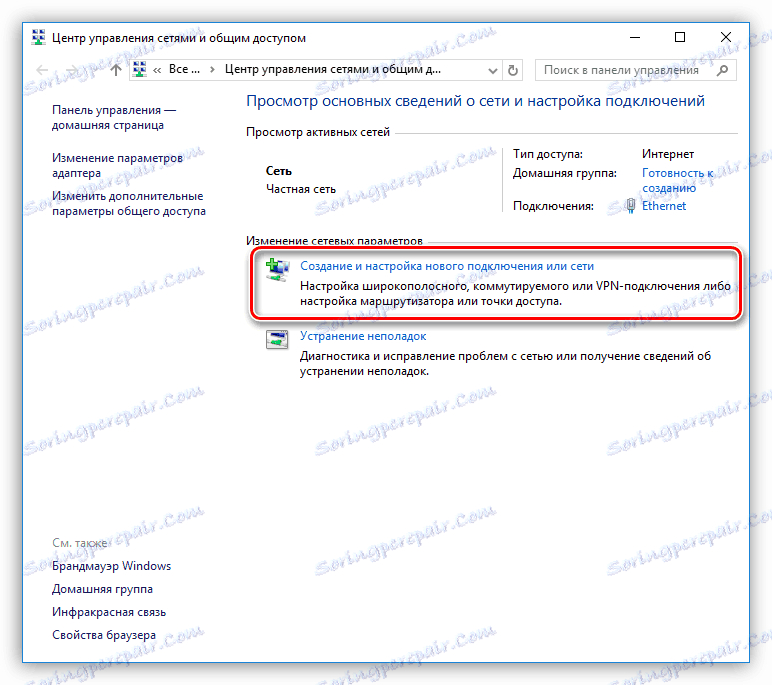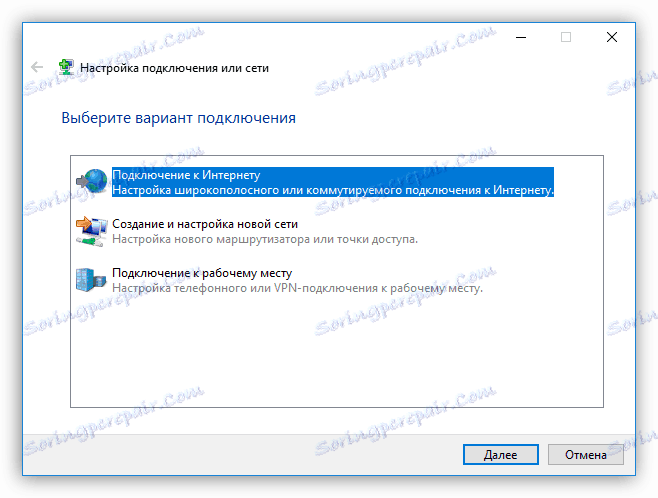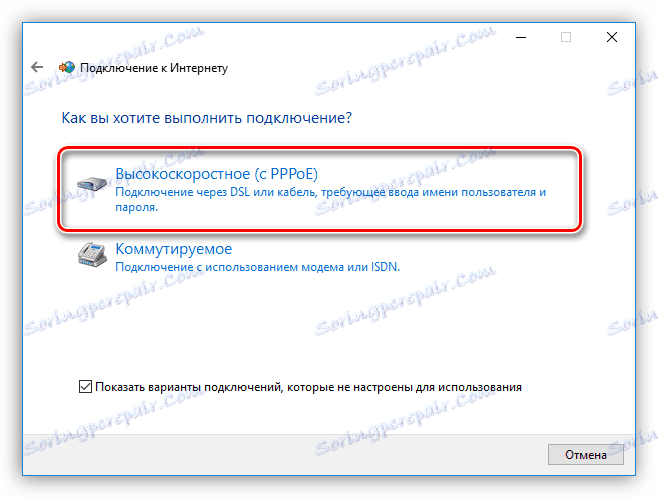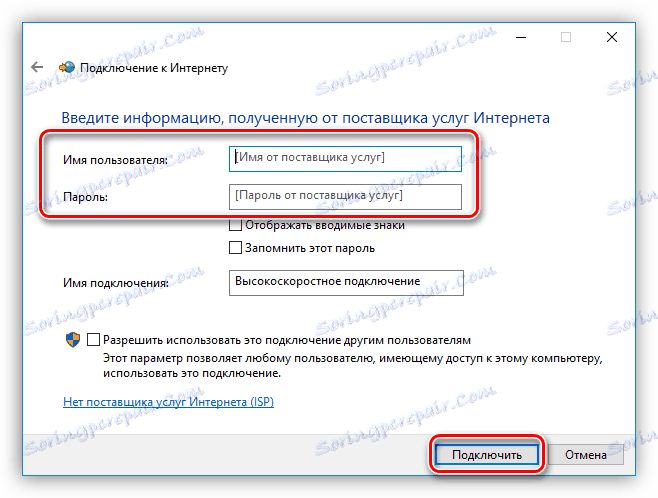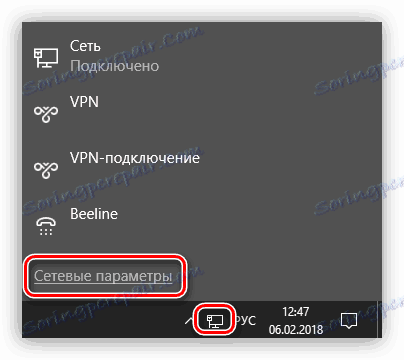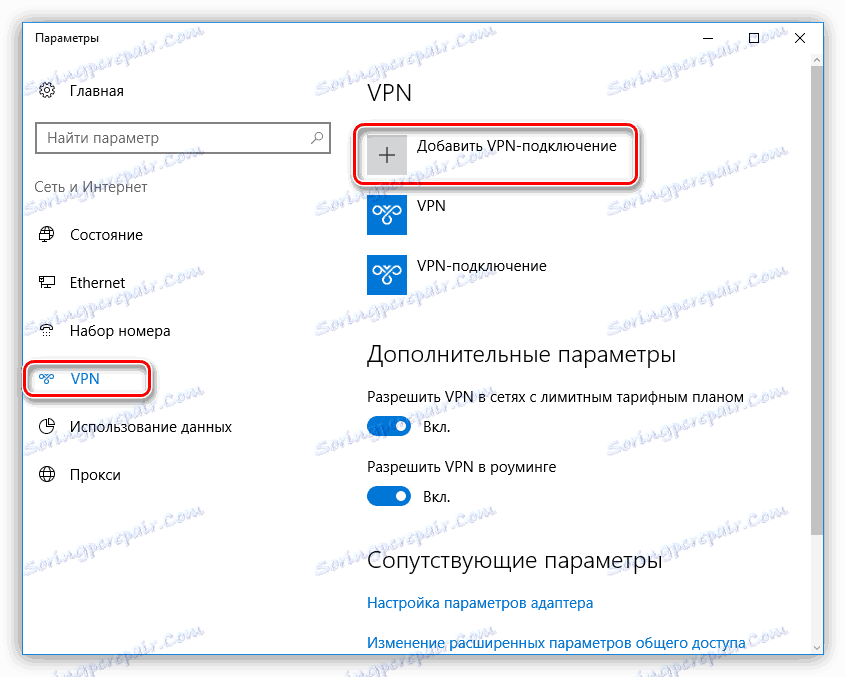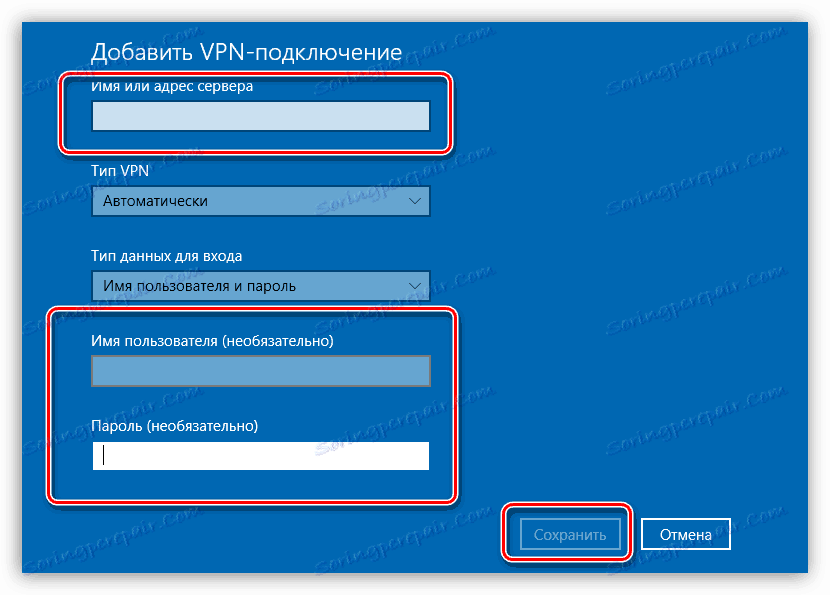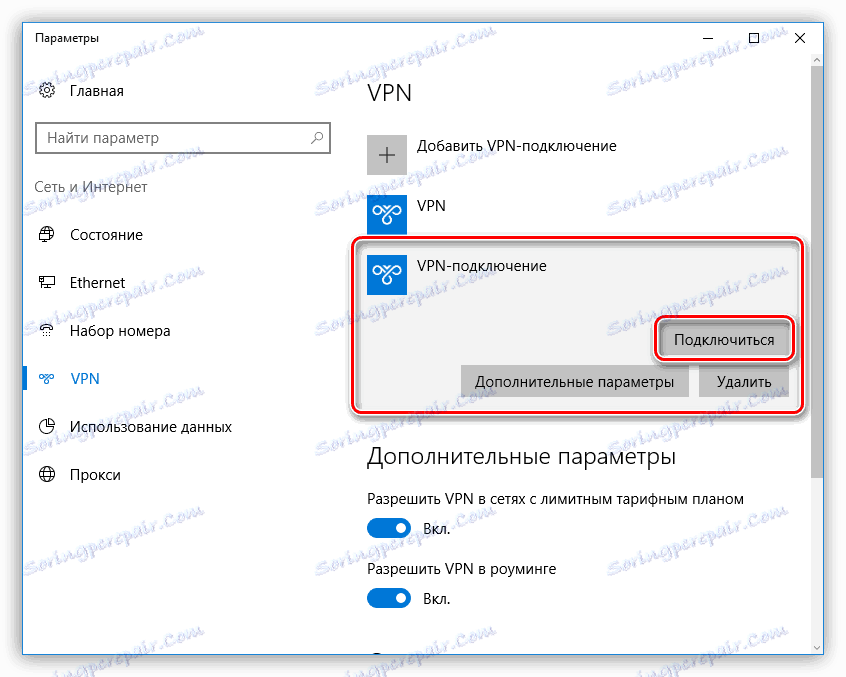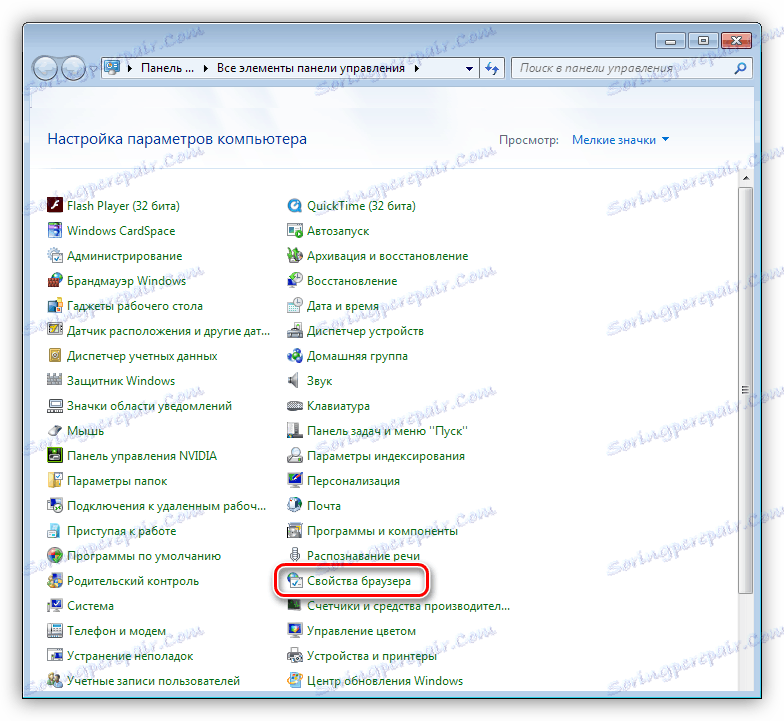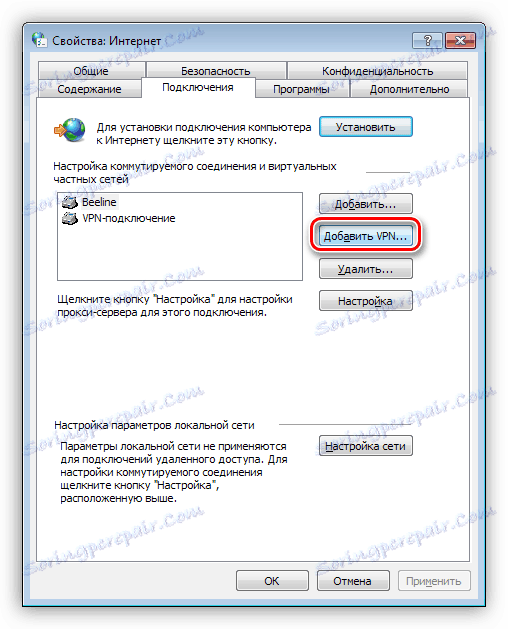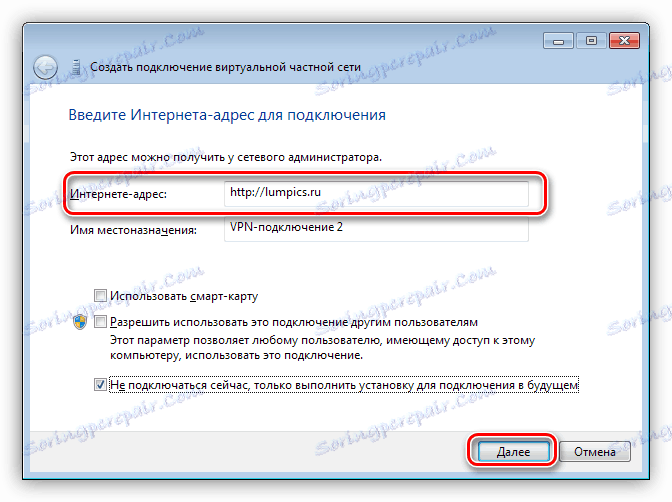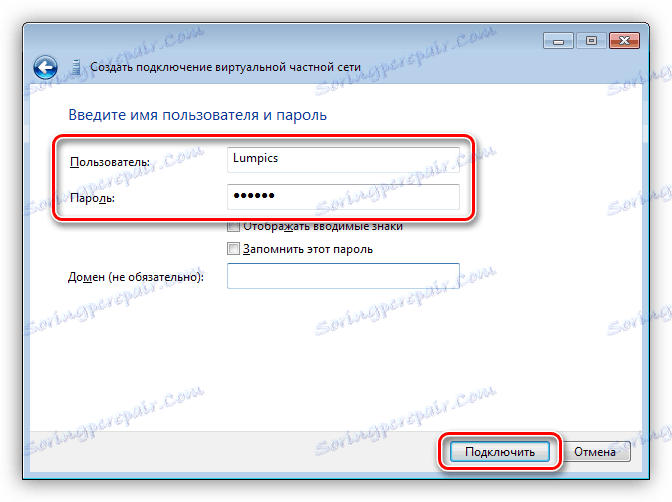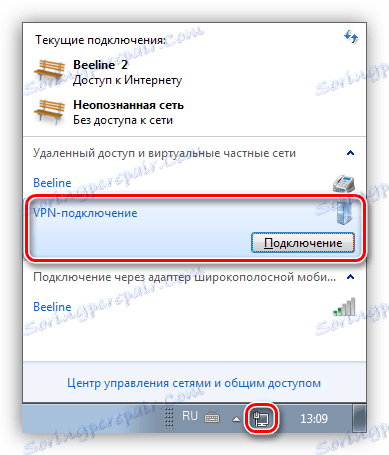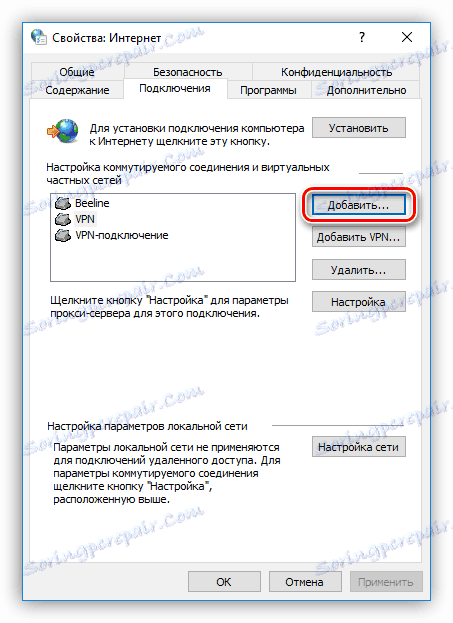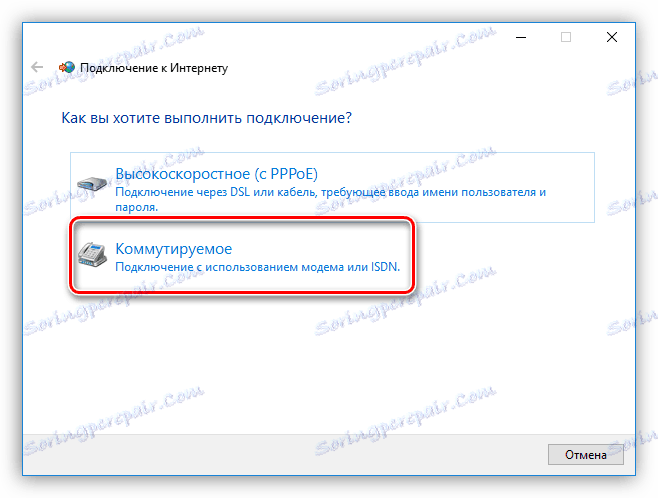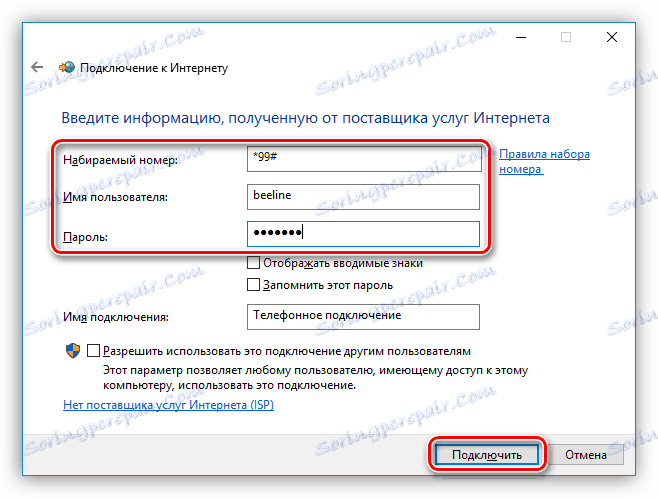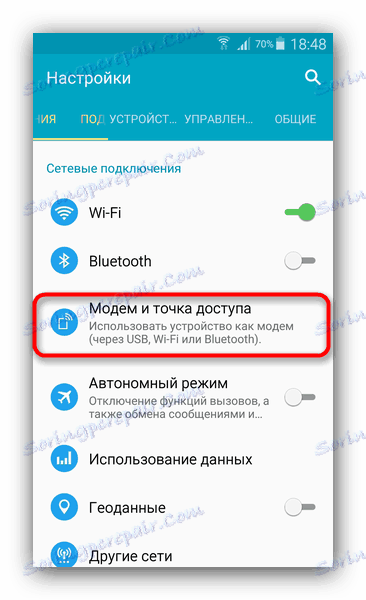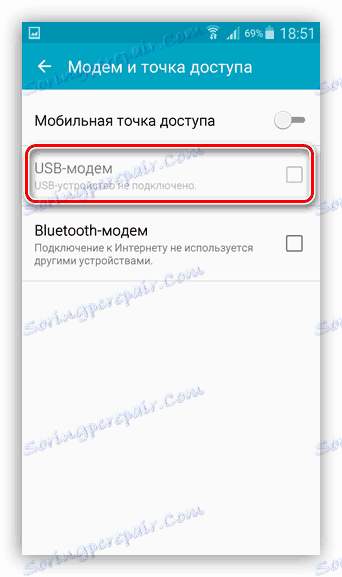5 начина за повезивање рачунара на Интернет
Интернет је интегрални део живота савременог рачунарског корисника. За неке то је начин комуникације и начин забаве, а неко, користећи глобалну мрежу, зарађује за живот. У овом чланку, говоримо о томе како повезати рачунар на Интернет на више начина.
Садржај
Повежите Интернет
Можете се повезати на ВАН на више начина, све зависи од ваших могућности и (или) потреба.
- Кабловска веза. Ово је најчешћа и једноставна опција. Понуђач у овом случају пружа претплатнику линију - кабл који се шаље у просторију, која је повезана са рачунаром или рутером. Постоје три типа таквих веза - конвенционални, ПППоЕ и ВПН.
- Вирелесс. Овде се излаз у мрежу врши преко Ви-Фи рутера, на који је повезан исти кабл провајдера. На бежичне начине такође се може приписати и мобилни 3Г / 4Г Интернет.
- Размотримо одвојено могућност коришћења мобилног телефона као модема или приступне тачке.
Метод 1: Етхернет
Ова врста пружања Интернет услуга не пружа посебне захтјеве приступа - логин и лозинку. Кабл је директно повезан са ЛАН конектором на рачунару или рутеру.
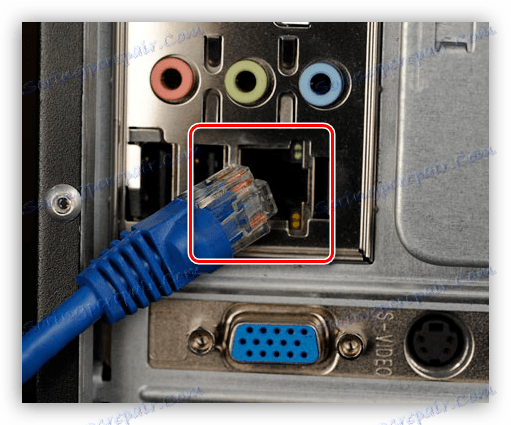
У већини случајева, уз ову везу, додатне акције нису потребне, али постоји један изузетак - када провајдер пружа претплатнику засебну ИП адресу и свој ДНС сервер. Ови подаци морају бити регистровани у мрежним поставкама у Виндовсу. Исто ће се морати учинити ако је дошло до промјене у провајдеру, односно сазнати која ИП је претходни провајдер пружио и даје тренутном провајдеру.
- Прво морамо да пређемо на одговарајући блок поставки. Притисните ПЦМ на икону мреже у области за обавештења и идите у "Нетворк Манагемент Центер" .
![Идите у Центар за мрежу и дељење у оперативном систему Виндовс 10]()
- Затим идите на везу "Промени поставке адаптера . "
![Прелазак на подешавања мрежног адаптера у оперативном систему Виндовс 10]()
- Ево, кликните на "Етхернет" ПЦМ и кликните на дугме "Пропертиес" .
![Пребацивање на Етхернет мрежне везе у Виндовсу 10]()
- Сада морате конфигурисати верзију ТЦП / ИП протокола 4. Изаберите је на листи компоненти и идите на својства.
![Пребацивање на ТЦП-Ип в4 особине у оперативном систему Виндовс 10]()
- Проверавамо ИП и ДНС податке. Ако провајдер обезбеди динамичку ИП адресу, онда сви прекидачи морају бити у "Аутоматском" положају.
![Аутоматски преузмите ИП и ДНС адресе у Виндовсу 10]()
Ако се добију додатни параметри, онда их додамо у одговарајућа поља и кликните на ОК. Ово довршава конфигурацију, можете користити мрежу.
![Конфигурисање статичких ИП адреса и ДНС адреса у оперативном систему Виндовс 10]()
- Етхернет има једну функцију - веза је увек активна. Да бисте то могли ручно да онемогућите и то учините брзо (подразумевано ћете морати да се пребацујете на мрежна подешавања сваки пут), креирајте пречицу на радној површини.
![Креирајте пречицу Етхернет везе на Виндовс радној површини 10]()
Сада, ако је Интернет повезан, онда када покренете пречицу, видећемо прозор "Статус-Етхернет" , у којем можете пронаћи неке информације и прекинути везу са мреже. Да бисте поново повезали, поново покрените пречицу и све ће се аутоматски десити.
![Онемогућавање Етхернет везе помоћу пречице у оперативном систему Виндовс 10]()
Метод 2: ПППОЕ
ПППОЕ је брза веза, једина разлика од којег је потреба за креирањем везе са наведеним логин-ом и лозинком које пружа провајдер. Међутим, постоји још једна карактеристика: ПППОЕ је у стању да компримује и шифрира податке. Као што је већ речено, излаз на мрежу се такође дешава уз помоћ кабла повезаног на рачунар или рутер.
- Идемо у "Нетворк Манагемент Центер" и идите у "Мастер" да бисте створили нове везе.
![Идите у чаробњак за нове везе у оперативном систему Виндовс 10]()
- Овде одаберемо прву ставку - "Повезивање на Интернет" и кликните на "Нект" .
![Одабир врсте везе за креирање у Чароду у оперативном систему Виндовс 10]()
- У следећем прозору кликните на дугме "Хигх-спеед (ц ПППОЕ)" .
![Креирање ПППОЕ Интернет везе високе брзине у Виндовсу 10]()
- Унесите лозинку и лозинку коју сте добили од провајдера, да би смо лакше сачували лозинку, поставили име и општи приступ, а затим кликните на "Повежи" . Ако се све уради исправно, за неколико секунди Интернет ће радити.
![Уношење веродостојности за потврду идентитета при креирању брзог повезивања у оперативном систему Виндовс 10]()
Можете да контролишете ПППОЕ на исти начин као Етхернет - користећи пречицу.
Метод 3: ВПН
ВПН је виртуелна приватна мрежа или једноставно "тунел" кроз који неки провајдери дају Интернет. Овај метод је најпоузданији у смислу сигурности. У том случају, такође морате ручно креирати везу и приступати подацима.
Прочитајте такође: ВПН типови везе
- Идите на "Нетворк Сеттингс" тако што ћете кликнути на икону мреже.
![Идите на поставке за поставке мрежне везе у оперативном систему Виндовс 10]()
- Отворите одељак "ВПН" и креирајте нову везу.
![Идите на додавање нове ВПН везе у оперативном систему Виндовс 10]()
- Унесите податке за потврду аутентичности које пружа провајдер и кликните на "Сачувај" .
![Конфигурирање нове ВПН везе у оперативном систему Виндовс 10]()
- Да бисте се повезали на мрежу, поново отворите листу кликом на икону и изаберите везу коју сте креирали.
![Идите на поставке створене ВПН везе у оперативном систему Виндовс 10]()
Отвара се прозор параметара, у којем ћете морати поново кликнути на нашу везу, а затим кликните на дугме "Повежи" .
![Како направити везу користећи ВПН у оперативном систему Виндовс 10]()
Прочитајте такође: ВПН конекција у оперативном систему Виндовс 10
То је била инструкција за Виндовс 10, у "седам" све се дешава мало другачије.
- Да бисте креирали везу, идите на "Контролна табла" - "Својства претраживача" .
![Идите у својства претраживача да бисте креирали нову ВПН везу у оперативном систему Виндовс 7]()
- Затим на картици "Цоннецтион" кликните на дугме "Адд ВПН" .
![Додавање нове ВПН везе на Виндовс 7]()
- У првом прозору унесите адресу.
![Унесите корисничко име и лозинку приликом креирања нове ВПН везе у оперативном систему Виндовс 7]()
- У другом - пријавите се, лозинком и кликните на "Цоннецт" .
![Завршетак стварања нове ВПН везе у оперативном систему Виндовс 7]()
- Након тога, за повезивање, морате извршити само неколико акција: отворите листу веза, изаберите жељену и кликните на "Цоннецтион" .
![Како се повезати на ВПН у оперативном систему Виндовс 7]()
Метод 3: Ви-Фи
Повезивање рачунара са Ви-Фи рутером је слично једноставном каблу: све се догађа што једноставно и брзо. То захтева само адаптер. У преносним рачунарима већ је уграђен у систем, а за рачунар биће потребно купити посебан модул. Такви уређаји долазе у два типа - интерни, прикључени на ПЦИ-Е конекторе на матичној плочи и спољашњи, за УСБ порт.

Овде вреди напоменути да јефтини адаптори могу имати проблеме са возачима на различитим оперативним системима, па пре куповине пажљиво проучити прегледе на овом уређају.
Након инсталирања модула и одређивања његовог оперативног система у области за обавештења, појавит ће се нова мрежна веза, с којом ћемо примити Интернет, само кликните на њега и кликнути на "Цоннецт" .

Прочитајте више:
Како да омогућите Ви-Фи на Виндовсу 7
Како поставити Ваи-Фи на лаптопу
Наравно, одговарајућа Ваи-Фее мрежа мора бити конфигурисана на рутеру. Како то можете урадити, можете прочитати упутства која сте добили уз рутер. Конфигурација модерних уређаја у већини случајева неће изазвати потешкоће.
Прочитајте више: Конфигурисање ТП-ЛИНК рутера
Ви-Фи мрежа са свим његовим предностима је врло муцна. Ово се манифестује у комуникацијским прекидима, недостатку везе са уређајима и Интернетом. Разлози су различити - од проблема са управљачким програмима до нетачних поставки мреже.
Прочитајте више:
Решавање проблема онемогућавања ВИ-ФИ на лаптопу
Решавање проблема са ВИ-ФИ приступном тачком на лаптопу
Метод 4: 3Г / 4Г модем
Сви мобилни Интернет провајдери корисницима пружају модеме опремљене уграђеном меморијом са софтвером написаним у њему - возачима и клијентовом апликацијом. Ово вам омогућава да се повежете на мрежу без непотребних покрета. Када спојите такав модем на УСБ порт рачунара, морате инсталирати програм и покренути га. Ако је ауторун спољних уређаја онемогућен у оперативном систему и инсталатер се не покреће аутоматски, идите у фасциклу "Рачунар" , пронађите диск са одговарајућом иконом, отворите је и ручно покрените инсталатер.
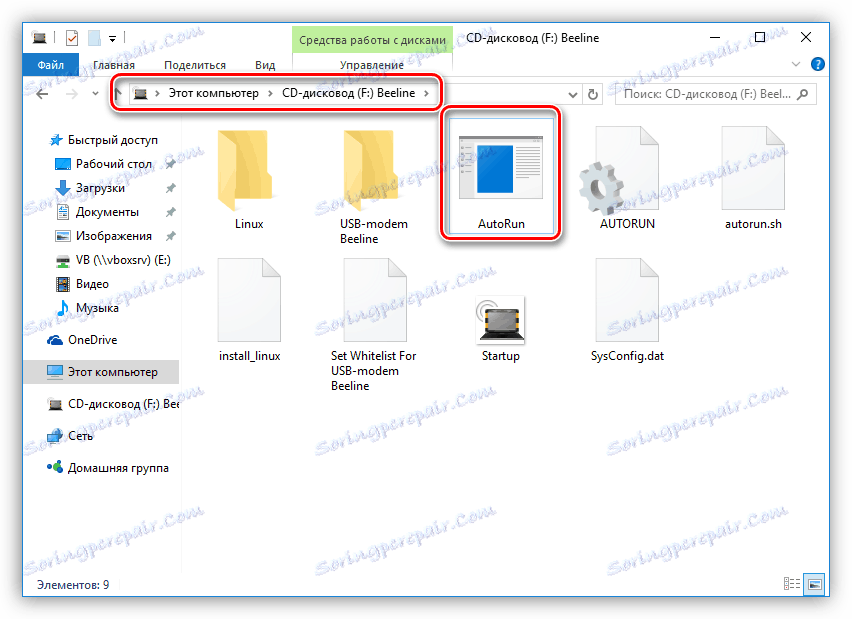
Да бисте приступили Интернету, једноставно кликните на дугме "Цоннецтион" у програму.
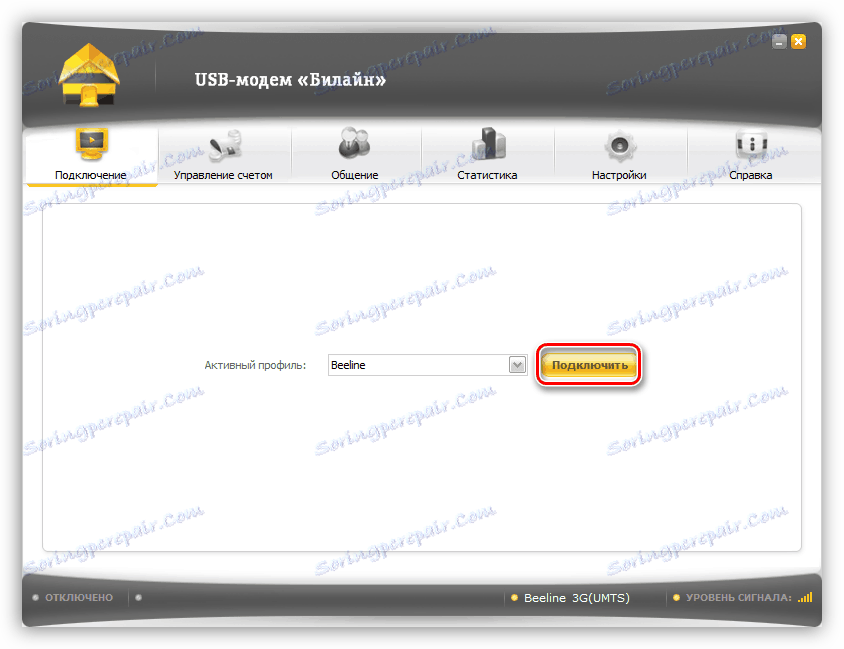
Ако не желите да константно користите апликацију клијента, онда можете користити аутоматски креирану везу.
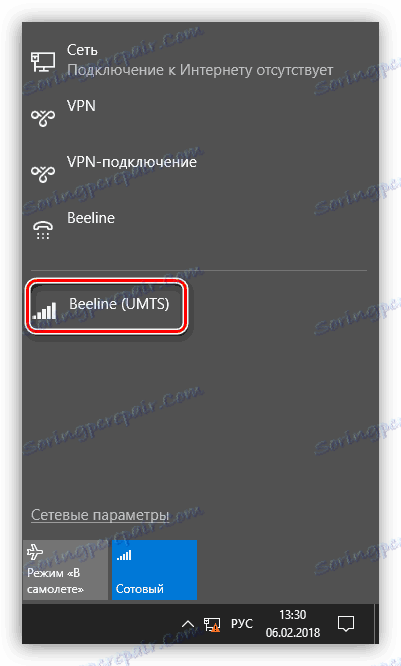
У случају да се на листи не појави нова ставка, можете ручно да креирате везу.
- У "Својства прегледача" на "Контролној табли" на картици "Везе" кликните на дугме "Додај" .
![Додавање нове Интернет везе на Виндовс контролној табли 10]()
- Изаберите "Свитцхед" .
![Креирање диал-уп Интернет везе у оперативном систему Виндовс 10]()
- Унесите корисничко име и лозинку. У већини случајева, име оператера се уноси у обе области. На пример, "беелине" . Бирани број је * 99 # . После свих поставки кликните на "Цоннецт" .
![Унос података за креирање диал-уп везе на Интернет у Виндвос-у 10]()
Рад са овом везом у Виндовсу 10 је потпуно исти као у случају ВПН-а, то јест кроз прозор параметара.
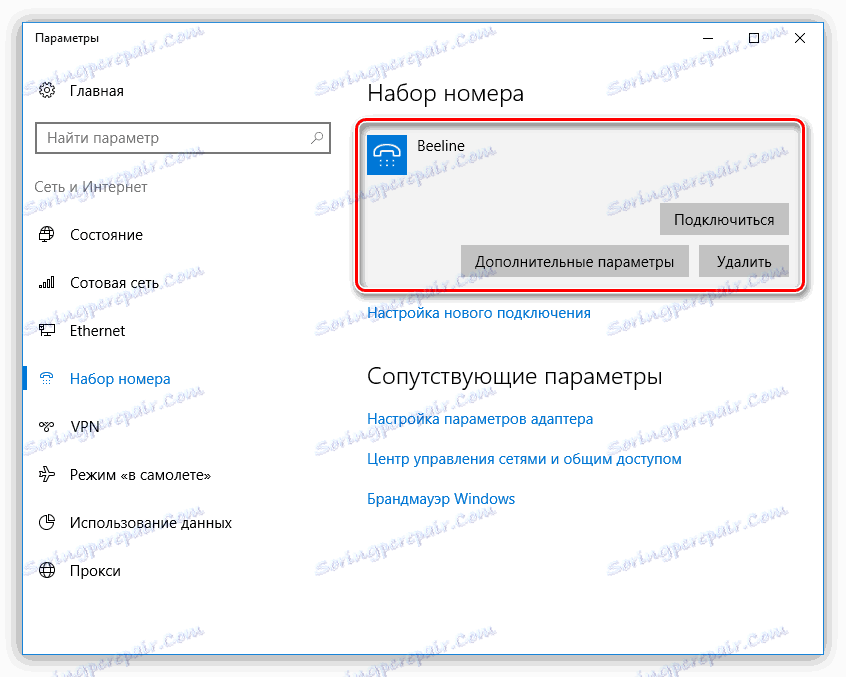
У оперативном систему Виндовс 7 све је мало једноставније. Отворите листу, кликните на име, а затим кликните на дугме "Повежи" .
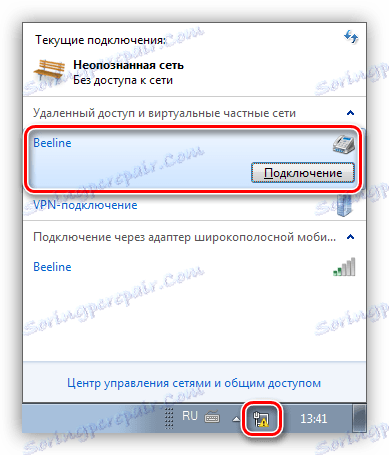
Метод 5: Мобилни телефон
Ако не можете да повежете свој рачунар са Интернетом на горе наведене начине, можете да користите свој паметни телефон као Ви-Фи приступну тачку или обичан УСБ модем. У првом случају, потребан вам је бежични адаптер (види горе), ау другом - УСБ кабл.
Прочитајте више: Повежите мобилне уређаје са рачунаром
За нормално функционисање приступне тачке, потребно је да направите неколико подешавања у менију телефона или користите посебан програм.
Прочитајте више: Поделите Ви-Фи са свог Андроид уређаја
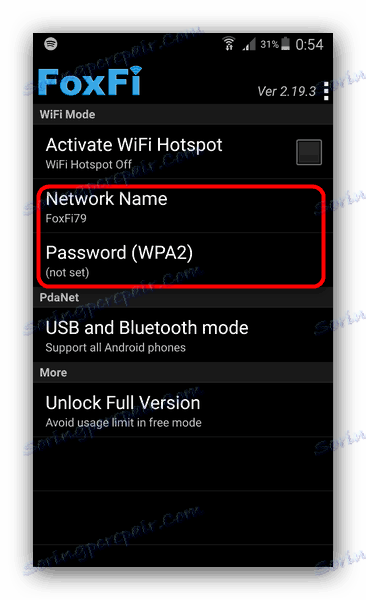
Ако рачунар није опремљен модулом за бежичну комуникацију, онда постоји само једна опција - да телефон користите као нормалан модем.
- Идите на поставке за мрежне везе и одаберите део за управљање приступним тачкама и модем. У другим случајевима, овај блок се може наћи у одељку "Систем - Друга - Врућа тачка" , као и "Мреже - заједнички модем и мреже" .
![Идите на подешавање мреже у Андроид-у]()
- Затим поставите слушалицу поред ставке "УСБ-модем".
![Омогућавање функције модема у подешавањима мобилног телефона на Андроид-у]()
- Управљање таквим везама на рачунару је слично раду са 3Г / 4Г.
Закључак
Као што видите, постоји пуно начина за приступ глобалној мрежи са рачунара и у овом случају нема ништа компликовано. Довољно је имати један од алатки описаних у горњем тексту, а исто тако обавити, ако је потребно неколико једноставних радњи.