Информације о насталом проблему
Пре свега, желимо да појаснимо да постоје три главна разлога зашто се логички погон Д можда неће појавити у оперативном систему Виндовс 10:
- ДВД погон заузима потребно слово.
- Диск је одбачен након ажурирања или инсталирања оперативног система.
- Десило се случајно или намерно форматирање.
И премда доводе до истог резултата, није потребно редом следити све даље препоруке: одаберите само оне које одговарају вашој ситуацији. Да бих сазнао који "Опција" изаберите, прочитајте описе за сваки од њих.
Опција 1: Поновно скенирање погона
Метода је погодна за оне ситуације када је ЦД или ДВД заузео исто слово погона, након чега је потребна логичка партиција једноставно престала да се приказује. Такође ће бити корисно када је логички том нестао након инсталирања или ажурирања ОС-а. Само треба да извршите неколико једноставних корака:
- Откријте "Почетак" и потражите апликацију Алати за администрацију система Виндовс.
- У новом прозору пронађите пречицу „Управљање рачунаром“ и двапут кликните на њега.
- Кроз таблу с леве стране идите до одељка "Управљање диска".
- Кликните на дугме "Ацт" и у падајућем менију изаберите ставку „Поново провери дискове“.
- Сачекајте да се поновно тестирање заврши, након чега ће бити могуће прегледати његове резултате.
- Проверите листу приказаних томова. Ако се тамо налази изгубљена партиција са словом Д, тада је операција била успешна.
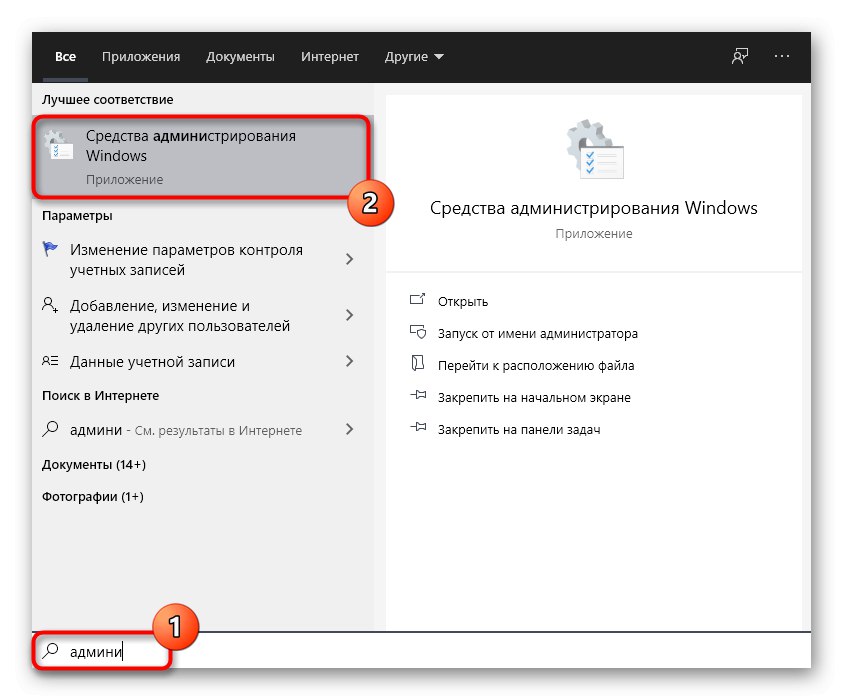
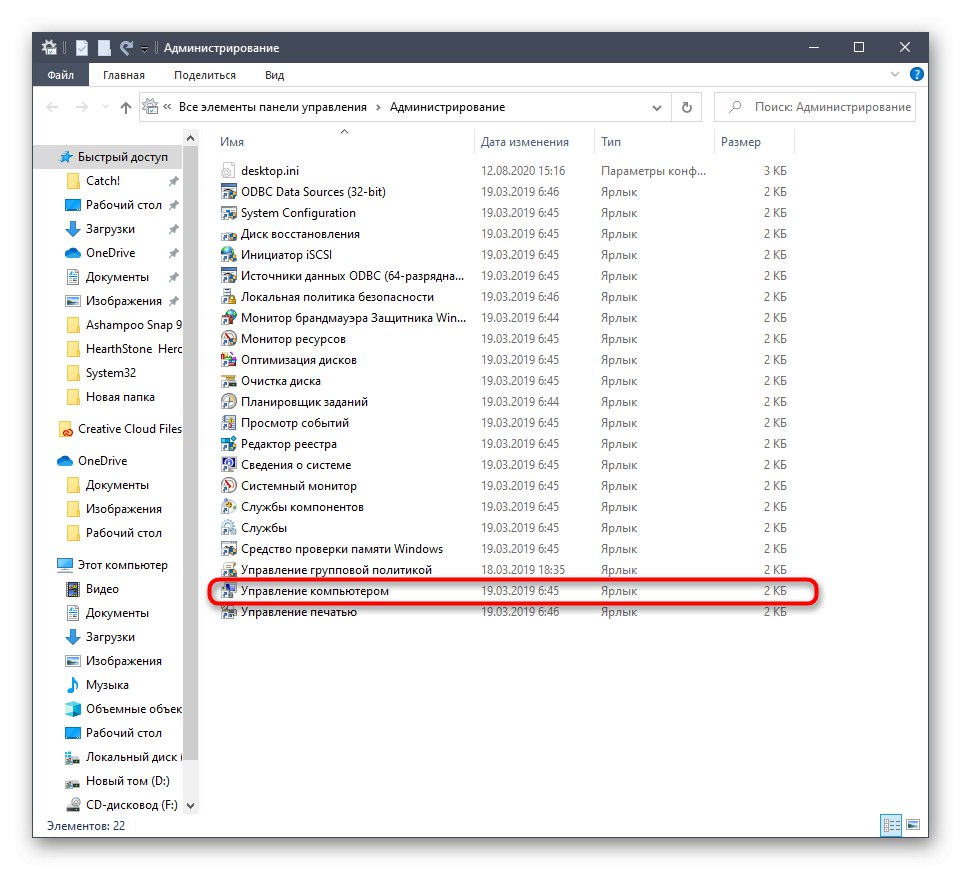
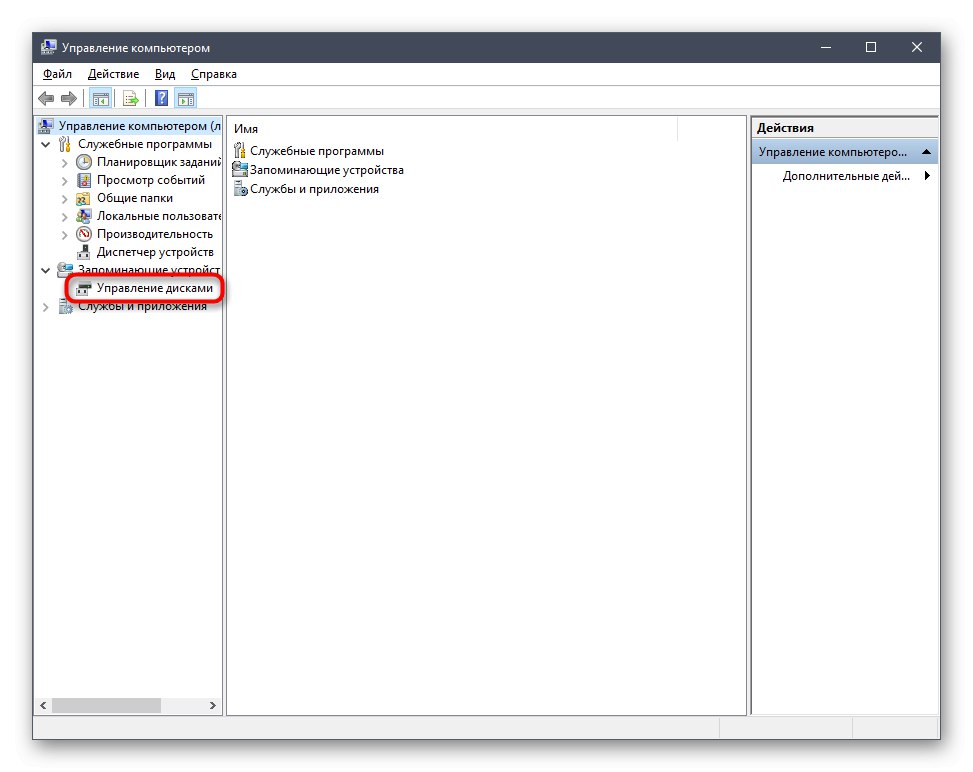
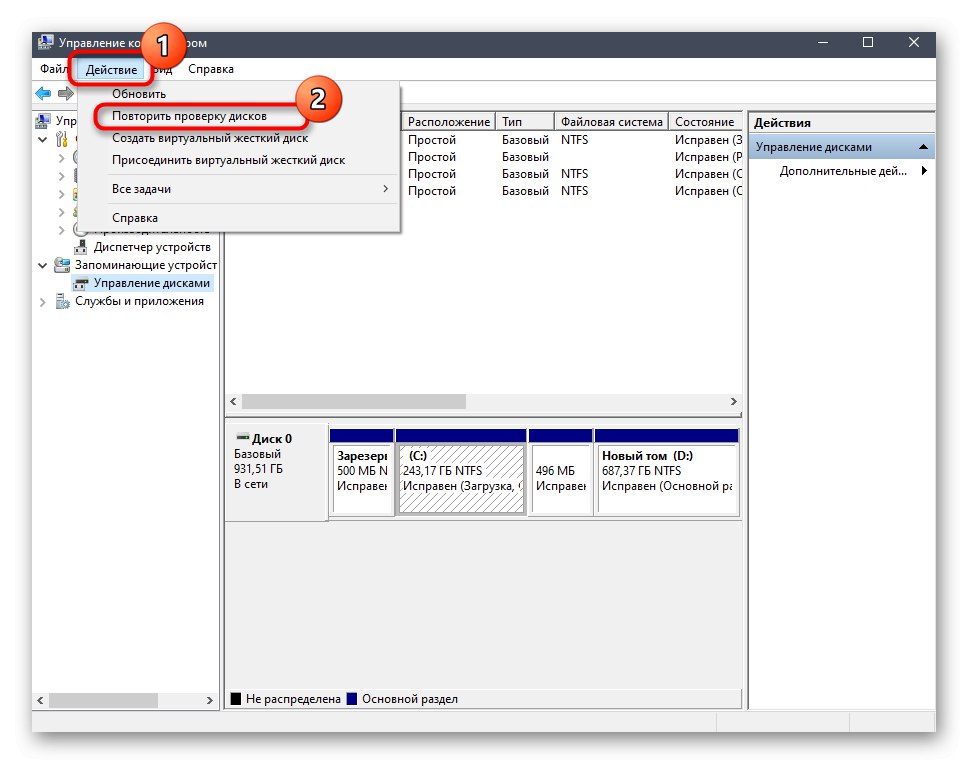
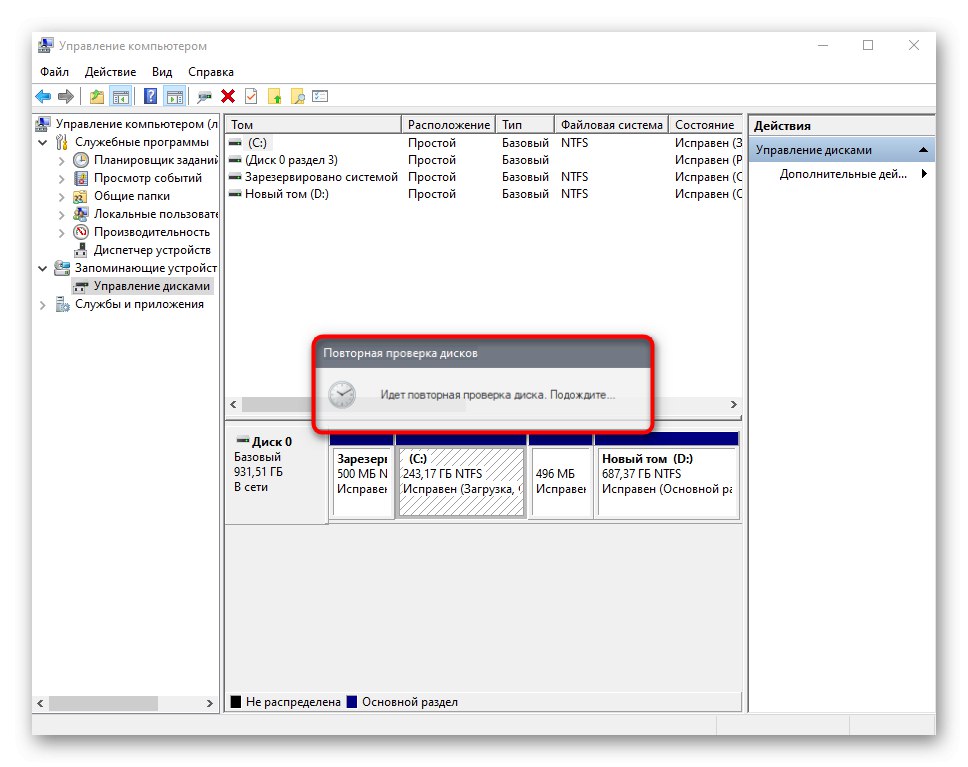
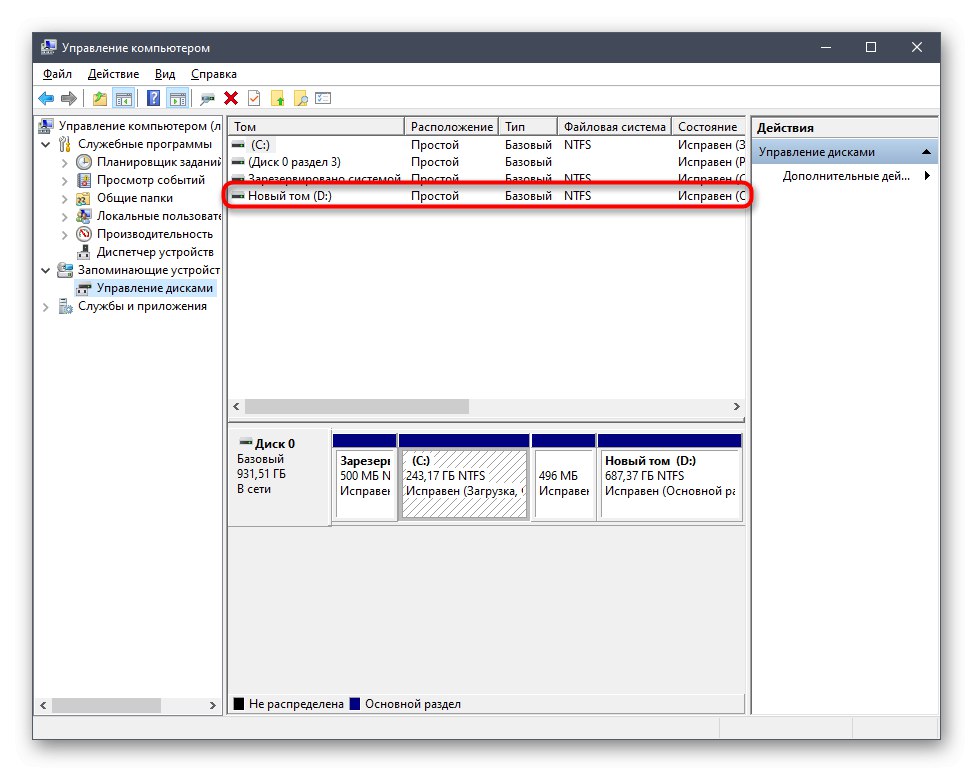
Имајте на уму да ова опција неће донијети жељени резултат ако је диск форматиран, јер коришћени алат само скенира простор и проналази изгубљене, а не избрисане партиције.
2. опција: Поновно доделите писмо
Током инсталације Виндовс-а може се догодити случајно ресетовање слова логичке запремине, што је такође важно за случајеве када га је заузимао диск уметнут у диск јединицу. Тада можете једноставно користити функцију за пресликавање слова да бисте исправили ситуацију.
- Идите на одељак „Управљање рачунаром“ тачно онако како је приказано у претходној методи. Кликните десним тастером миша на одељак који желите да промените.
- У контекстном менију који се појави изаберите „Промена слова или путање погона“.
- Отвориће се нови прозор за конфигурацију, где поново кликните „Промени“.
- Означи ставку маркером „Доделите слово погона (А-З)“, а затим проширите листу слова и одаберите одговарајуће.
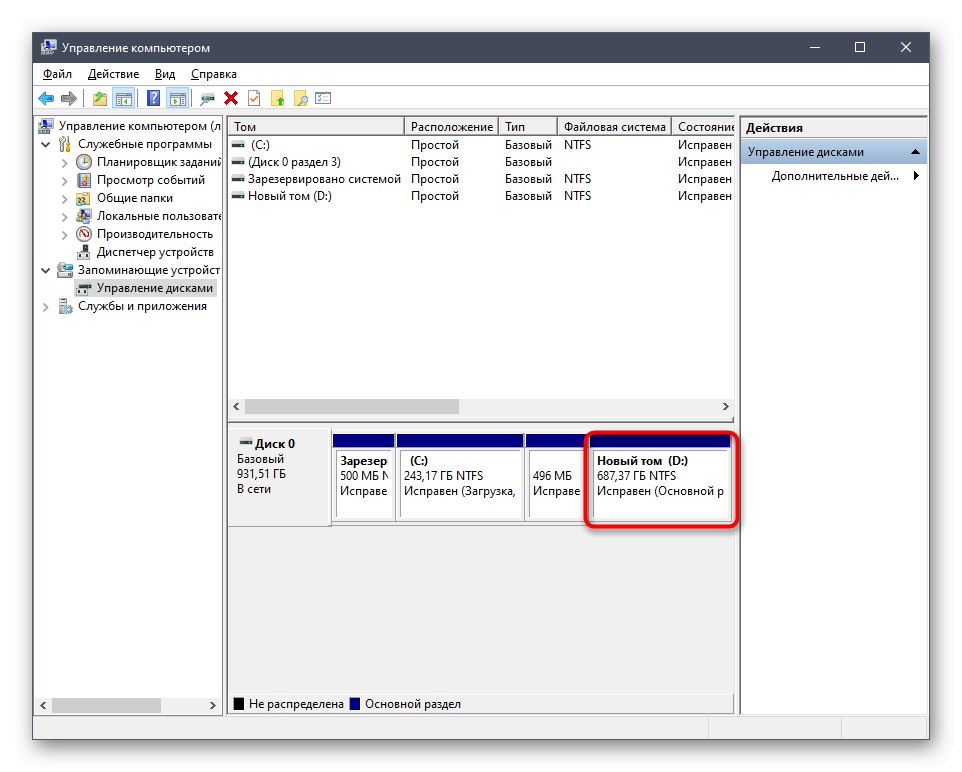
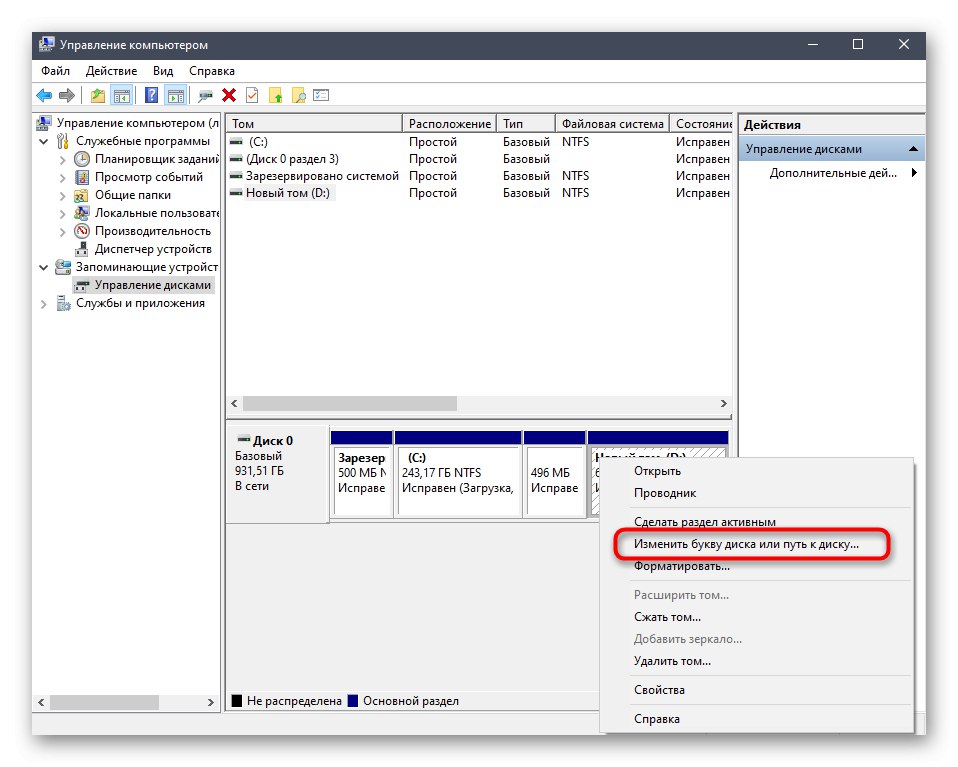
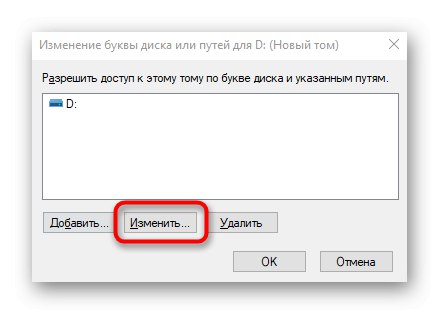
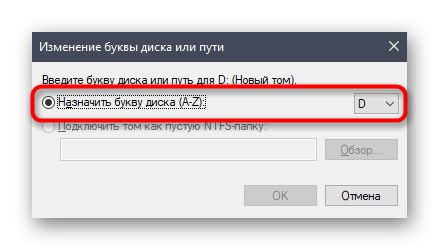
Ако је писмо већ заузето, на списку дискова пронађите онај који га заузима. Даље, само треба да промените његово слово на исти начин као што је приказано горе, а затим се вратите у тражени одељак и доделите му слово Д.
3. опција: Вратите Виндовс
Опоравак оперативног система Виндовс треба решити у оним ситуацијама када је Д погон нестао након извршавања одређених корисничких операција или током радње вируса на рачунару. Молимо прочитајте упутства на доњој вези да бисте разумели проблем и позабавили се опоравком ОС-а.
Детаљније: Враћање Виндовс 10 у првобитно стање
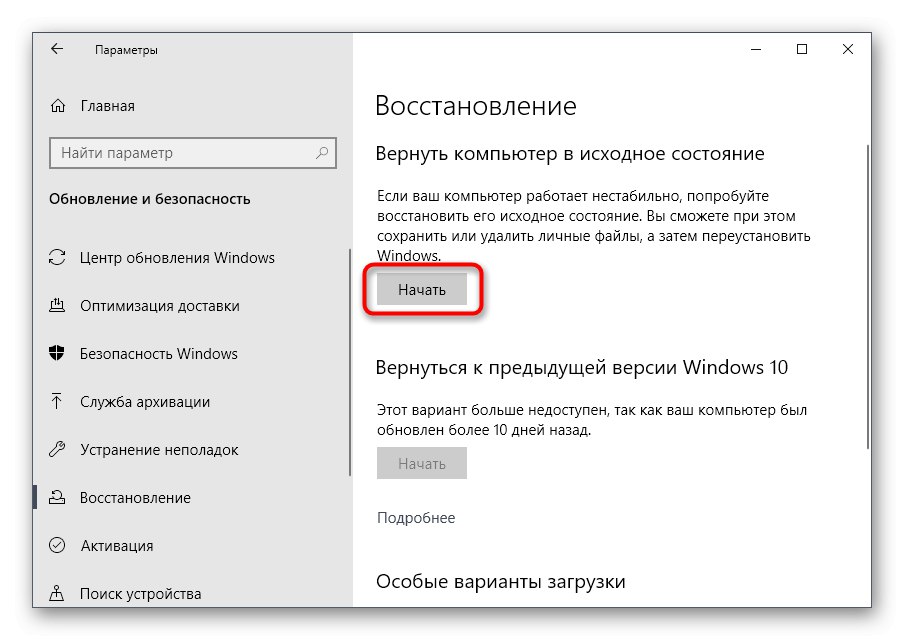
Додајмо да би због активности вируса погон могао да се форматира, што је довело до брисања свих података ускладиштених на логичком волумену. У овом случају остаје само употреба посебног софтвера за опоравак података.
Прочитајте такође: Опоравак избрисаних датотека на рачунару
4. опција: Опоравак партиције помоћу независних програма
Последњи метод који може бити ефикасан у случају случајног брисања партиције је њено враћање помоћу специјализованог софтвера. Најчешће враћа и изгубљене информације, али не постоји гаранција да ће бити враћене апсолутно све датотеке. Међутим, ову опцију свакако вреди испробати, а ми ћемо је размотрити на примеру АОМЕИ Партитион Ассистант-а.
- Користите горњу везу за преузимање и инсталирање АОМЕИ Партитион Ассистант на ваш рачунар. Након покретања менија са леве стране, пронађите ставку Чаробњак за опоравак партиције.
- Изаберите физички диск за претрагу, а затим кликните "Даље".
- Одлучите који начин претраживања желите да користите, за који прочитајте опис сваког и означите одговарајући маркером.
- Скенирање може трајати до сат времена, у зависности од самог логичког волумена и количине информација ускладиштених на њему. Када завршите, додајте ознаку поред партиције да бисте се опоравили и наставили даље.
- Преостало је само потврдити акцију кликом на дугме "Применити" у главном прозору програма.
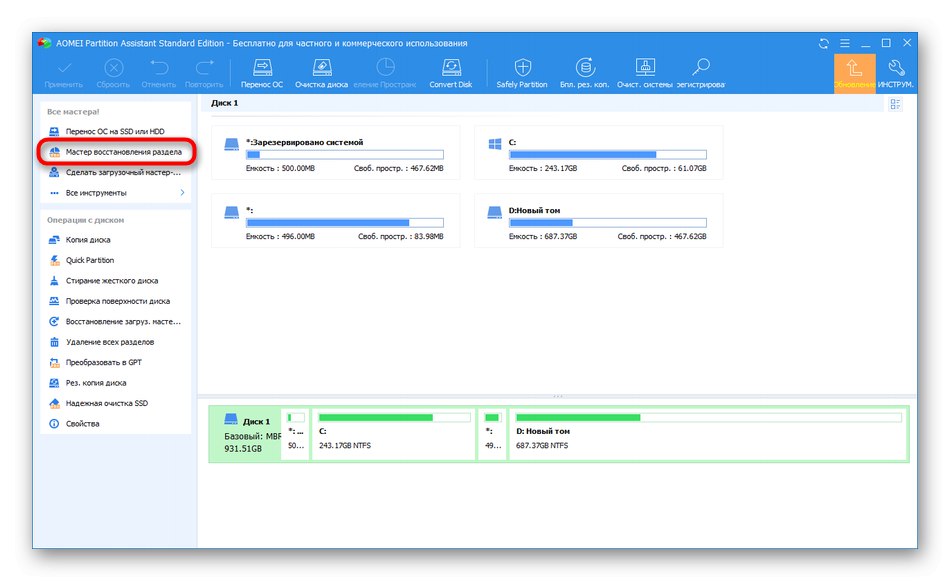
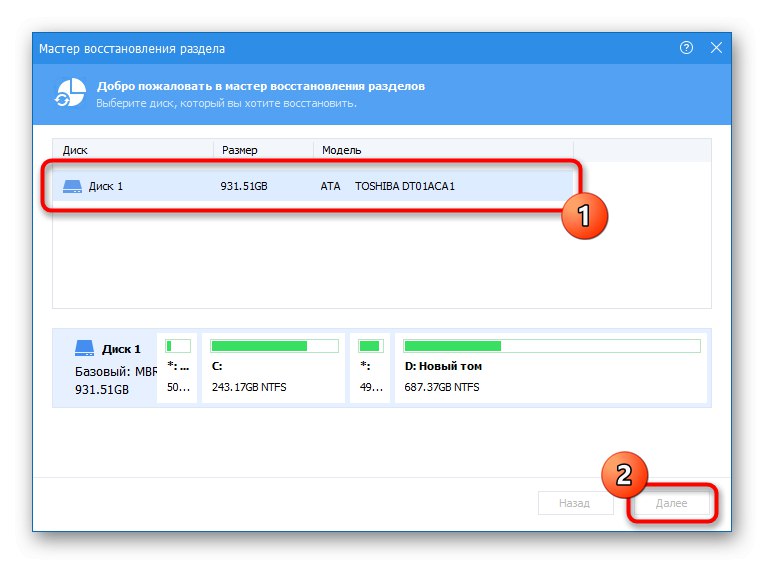
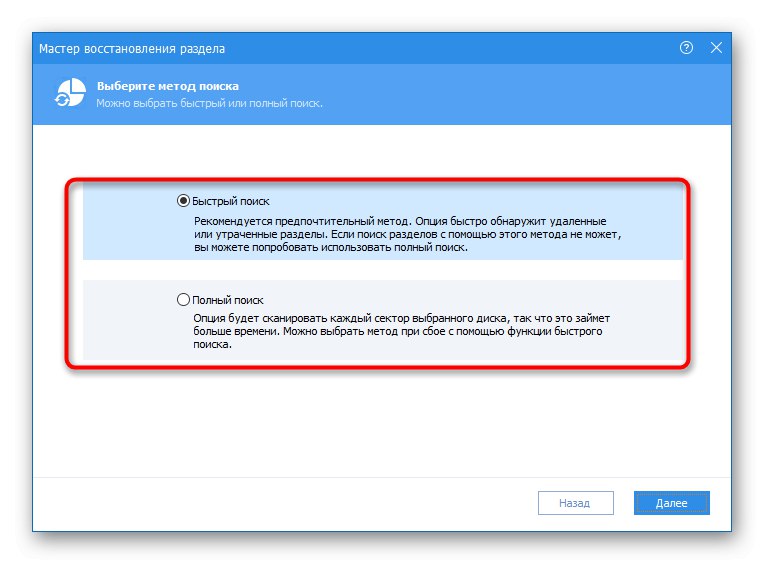
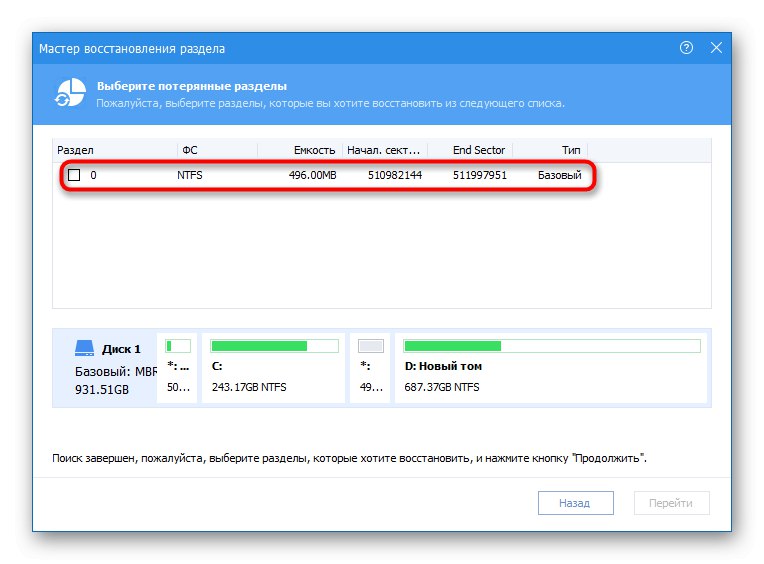
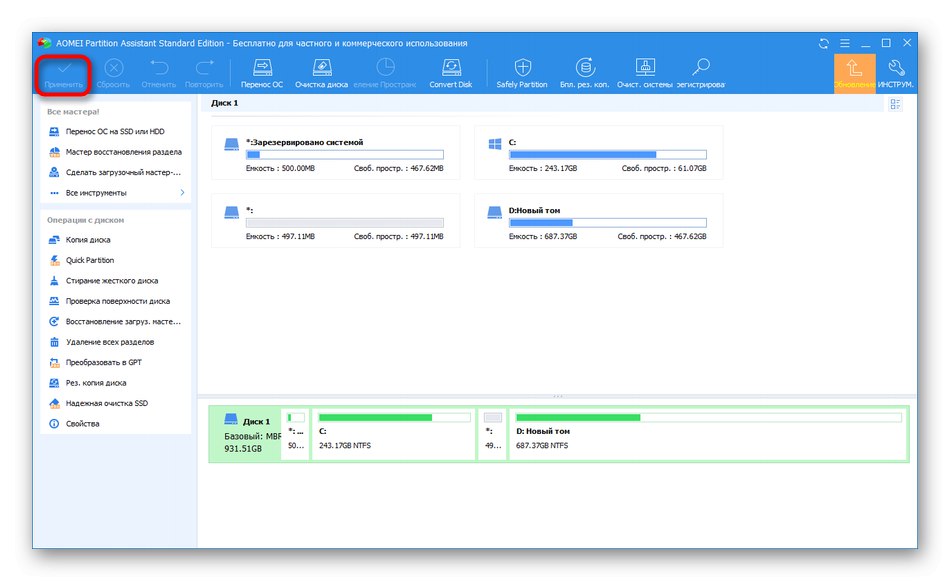
Да бисте постигли овај задатак, погодни су и други програми за рад са чврстим дисковима, али приликом избора морате узети у обзир доступност одговарајуће опције. Можете се упознати са популарним представницима таквог софтвера у посебном материјалу на нашој веб локацији на доњој вези.
Детаљније: Програми за рад са партицијама тврдог диска