Приступ вашем личном налогу и ВЛСИ програмима пружа се само путем ЕДС-а, који мора бити снимљен на УСБ флеш диску. Да би га правилно прочитао, оперативном систему ће требати управљачки програм Рутокен. Реч је о методама његове инсталације о којима ће бити речи у наставку.
1. метод: чаробњак за подешавање радног места
Чаробњак за подешавање радног места омогућава вам да аутоматски прилагодите функционисање свих компоненти повезаних са ВЛСИ електронским потписом. Погодан је за све оне кориснике који не желе ручно да учитавају сваку компоненту, али су спремни да обезбеде све ове операције за независно извршавање специјализованог алата.
Идите на званичну страницу ВЛСИ
- Користите горњу везу да бисте дошли до званичне странице помоћи за ВЛСИ, где се спустите на картицу и у блок "Додатне функције" изаберите "Електронски потпис".
- Након преласка на нову страницу, пронађите одељак „Постављање радног места“.
- У првом пасусу вас занима натпис на који је могуће кликнути „За ВЛСИ“.
- Биће преусмерен на нову картицу „Постављање радног места“где ће дијагностика почети одмах.
- Ако СБИС додатак за додатке још није инсталиран, мораћете то учинити у овој фази да бисте наставили са дијагностиком.
- Чаробњак за подешавање ће вам понудити одлазак у Интернет продавницу одакле се додаје додатак.
- Потврдите његову инсталацију кликом на одговарајуће дугме.
- Бићете обавештени о успешном завршетку ове операције, а икона дотичног додатка појавиће се на горњој табли.
- Вратите се на претходну дијагностичку страницу и поново је учитајте.
- Аутоматски ће се наставити. Следећи корак је инсталирање додатка ако још увек није додат у оперативни систем. Кликните на дугме које се појављује "Инсталирај".
- Покрените резултирајућу извршну датотеку.
- Следите једноставна упутства да бисте довршили инсталацију софтвера.
- Поново учитајте дијагностичку страницу.
- По потреби активирајте додатне функције. Имајте на уму да свака компонента мора бити унапред инсталирана да би активација била успешна. Затим кликните „Настави дијагностику“.
- ЦриптоПро и управљачки програми биће проверени тек након потврде идентитета у систему. Унесите корисничко име и лозинку са претходно створеног налога, а затим кликните на "Да дођу у".
- Сачекајте да возач заврши проверу.
- Изаберите сертификат који ћете користити или повежите уређај за потписивање са рачунаром ако то раније нисте урадили.
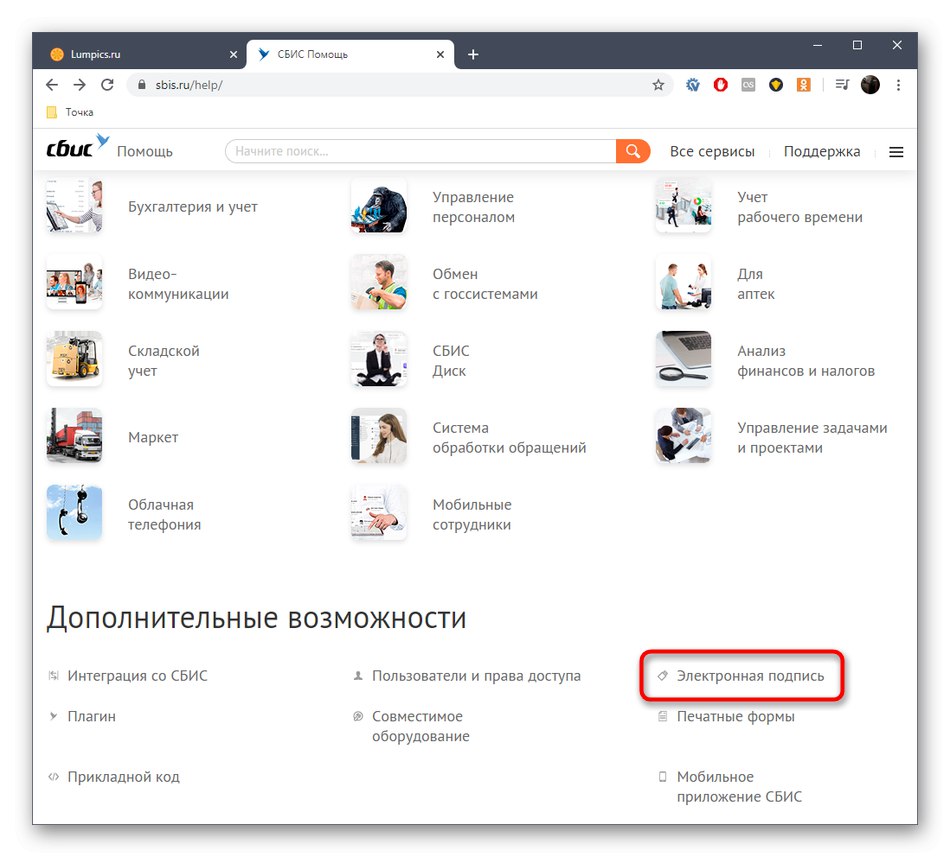
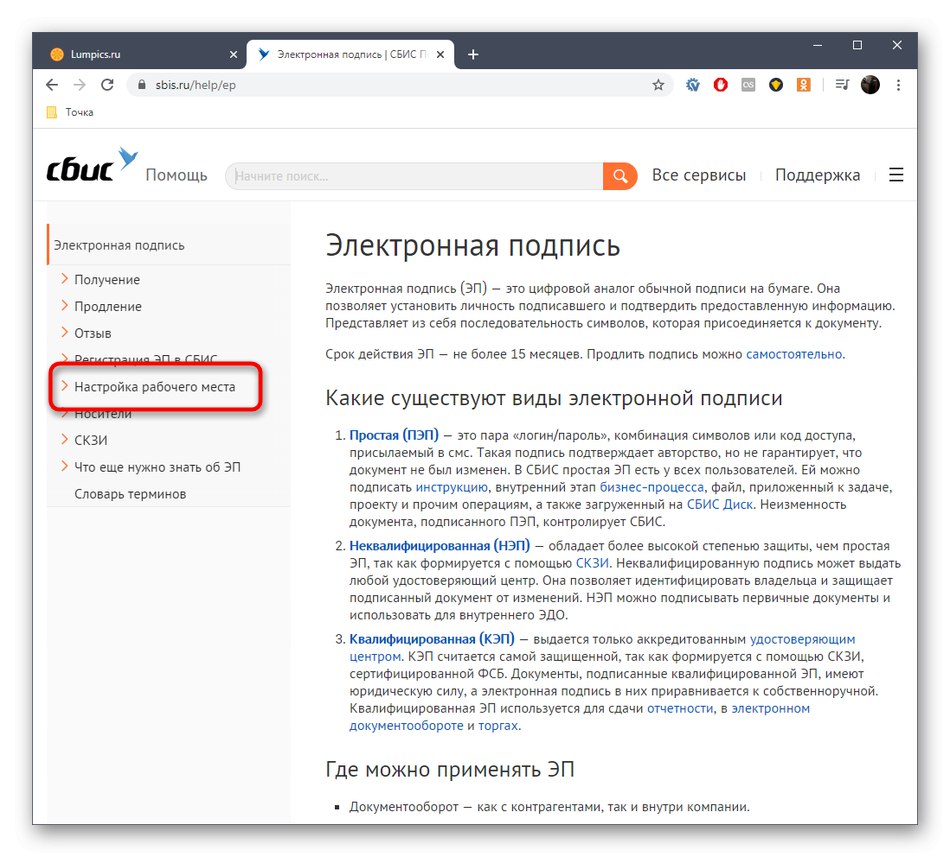
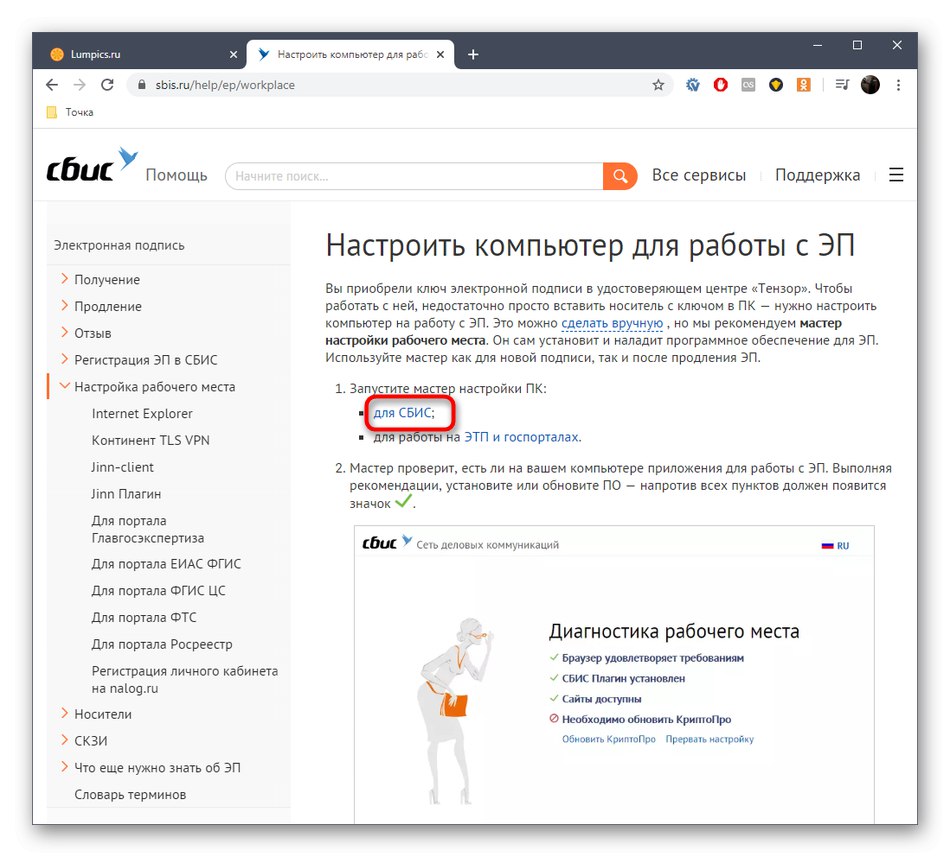
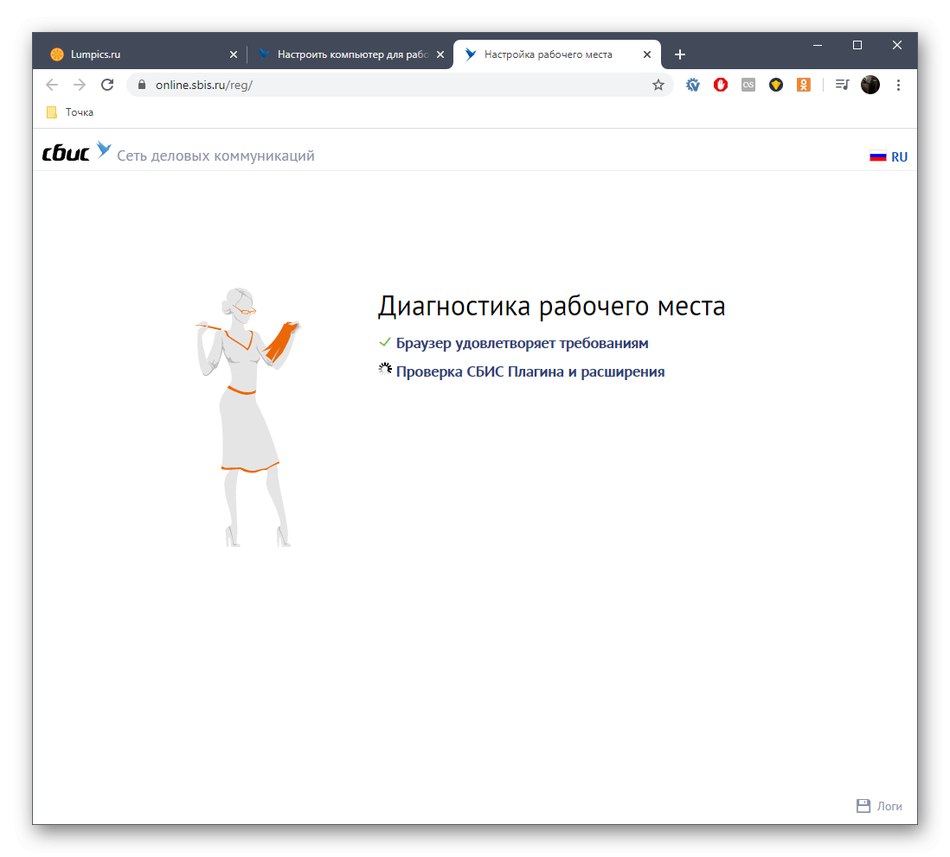
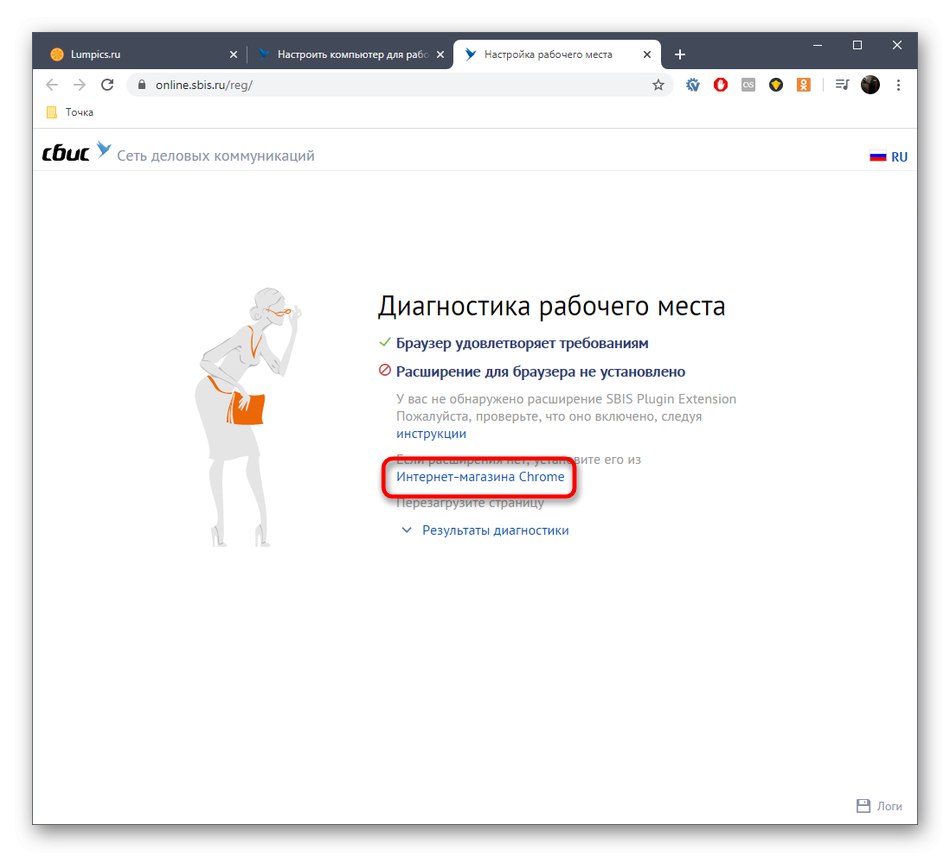
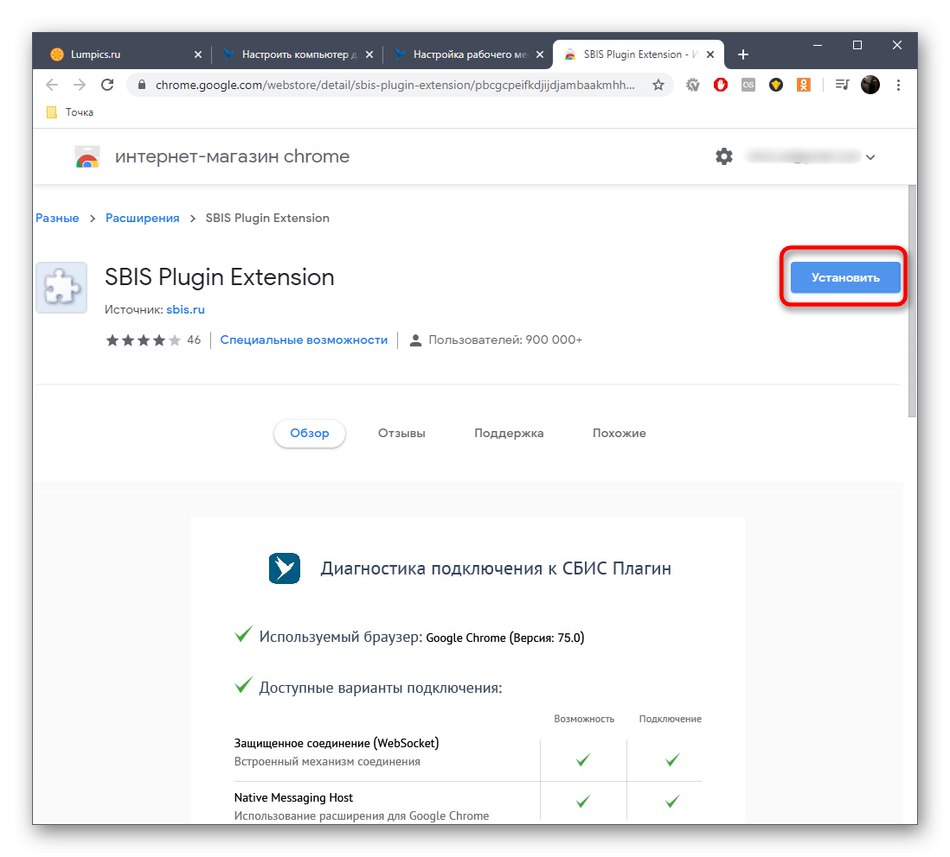
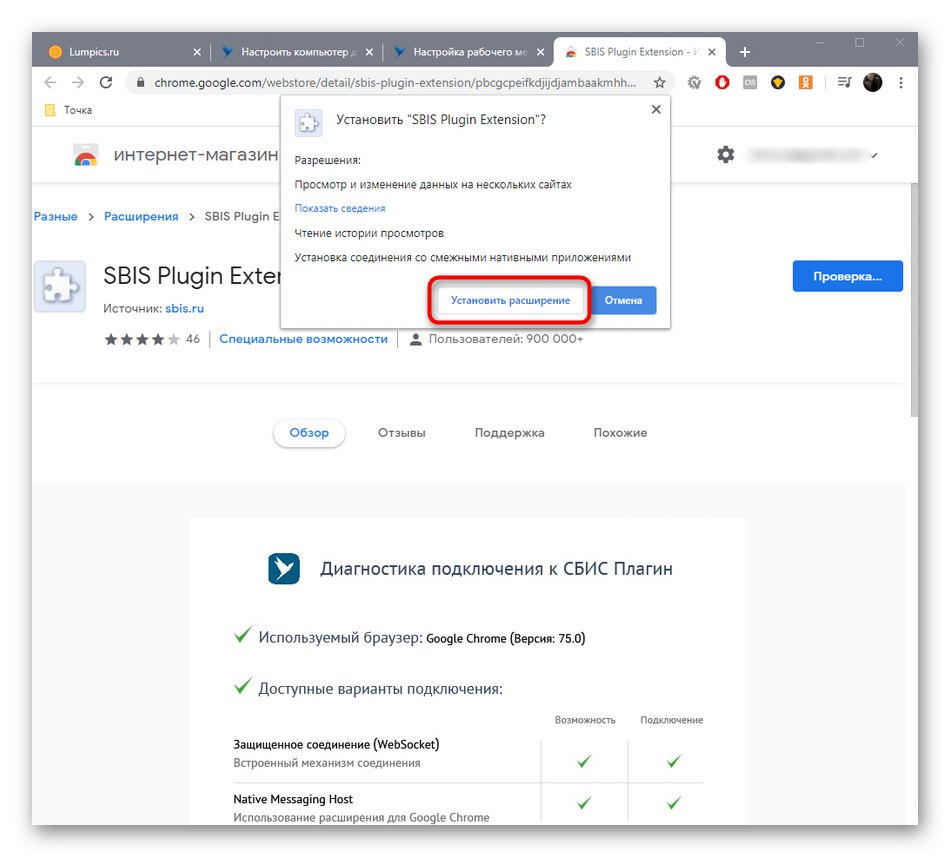
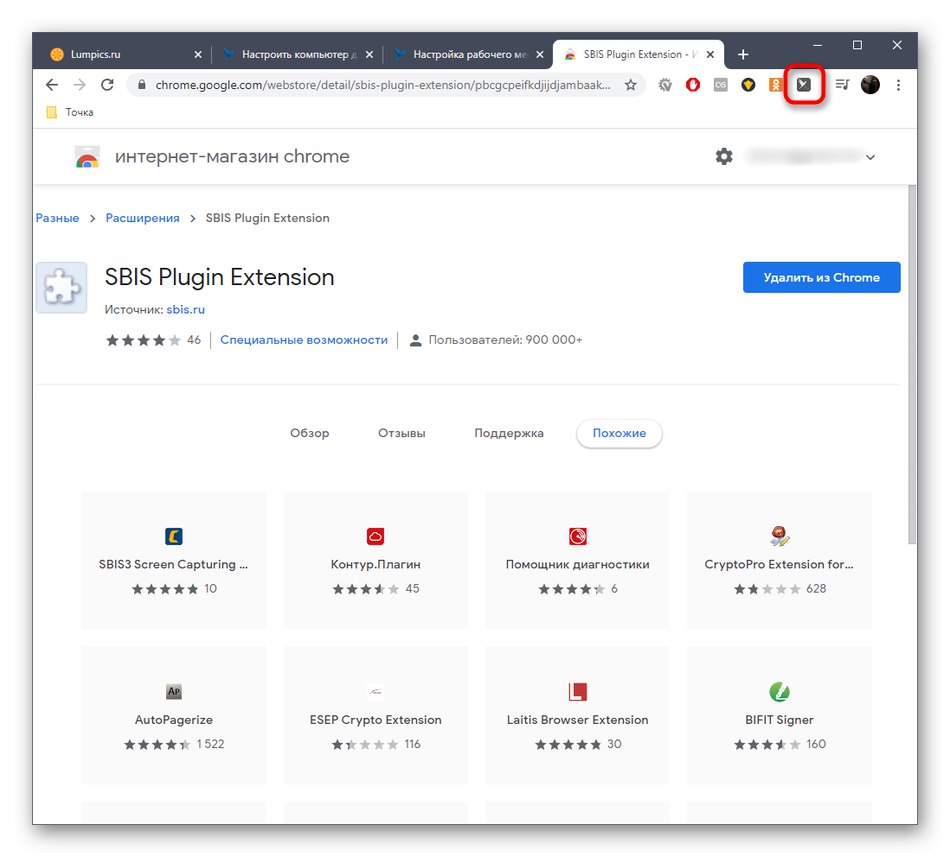
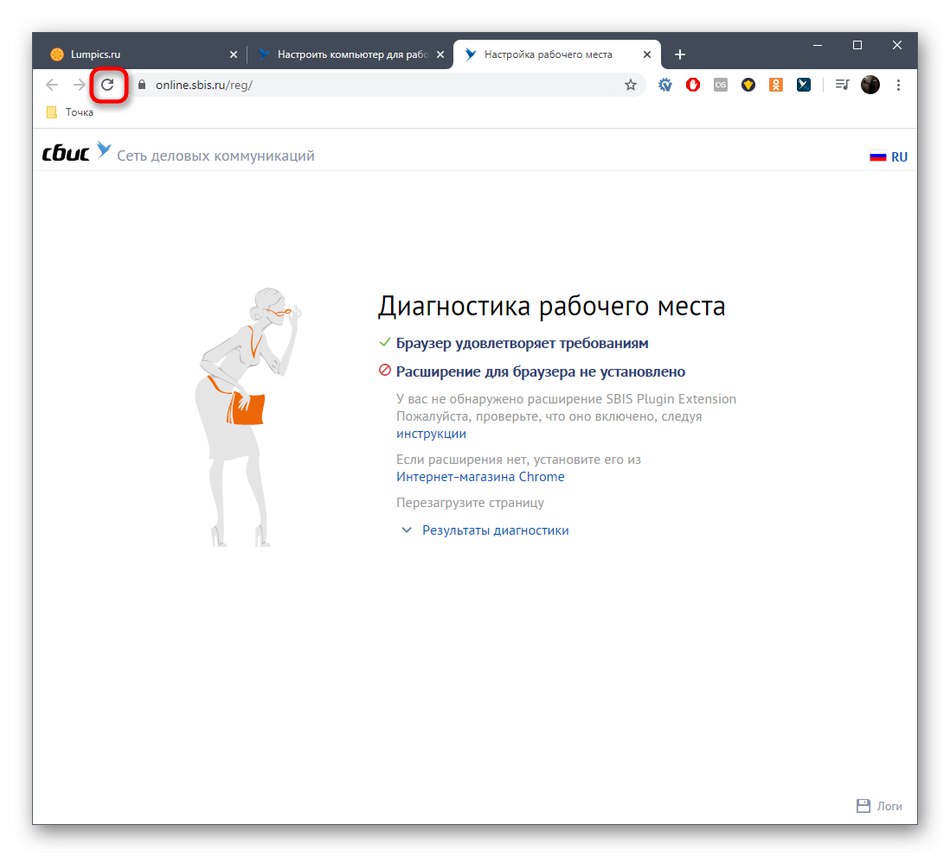
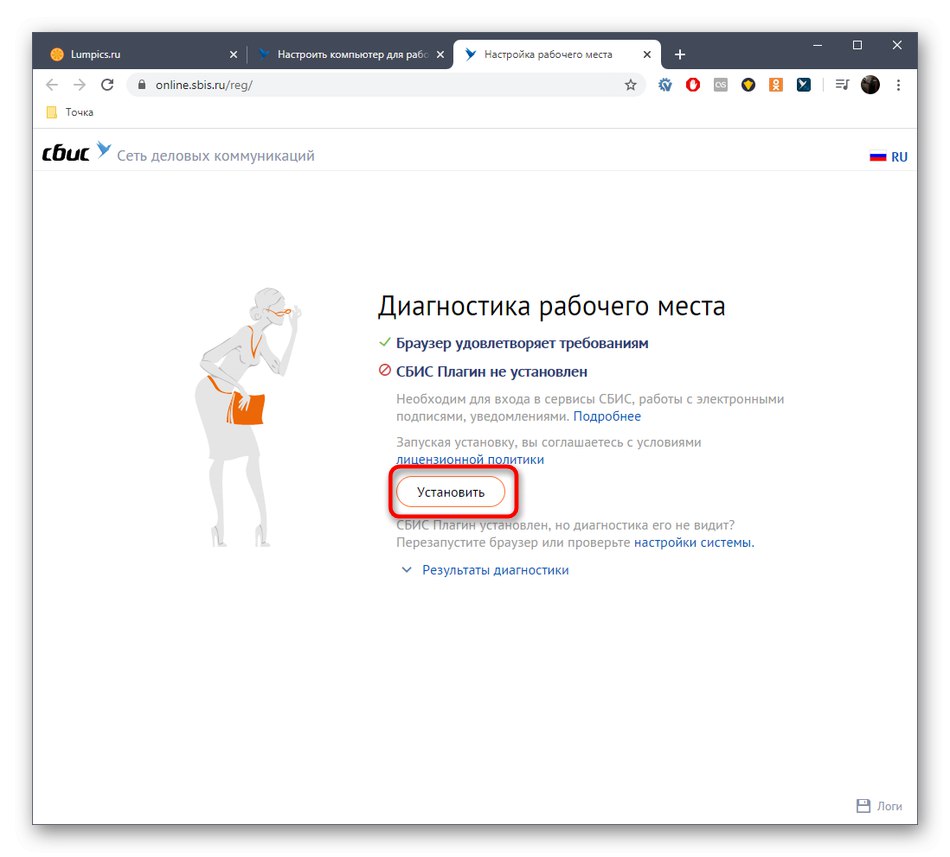
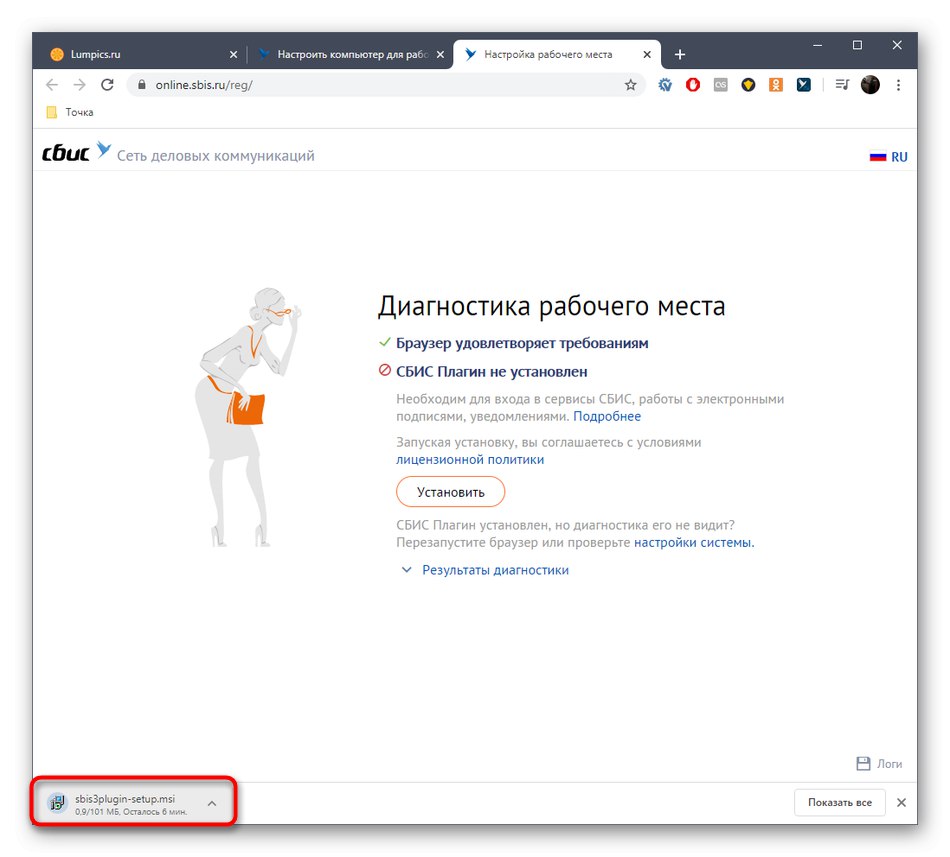
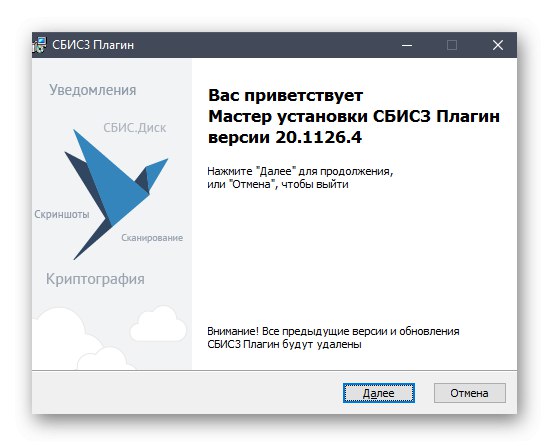
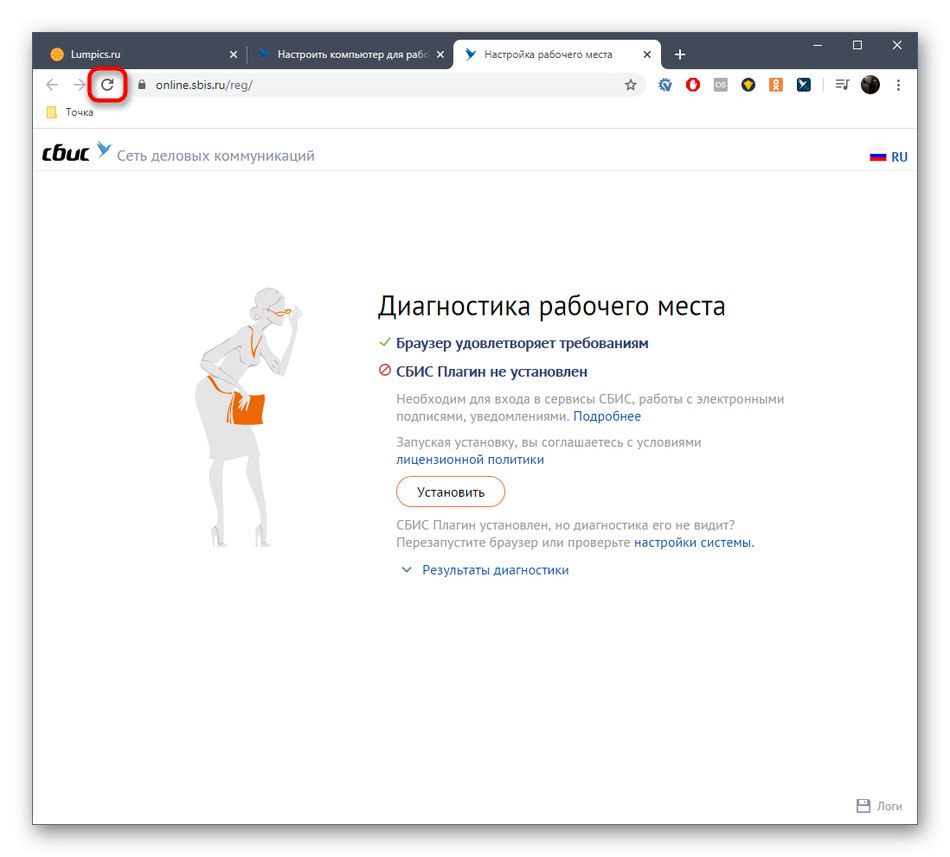
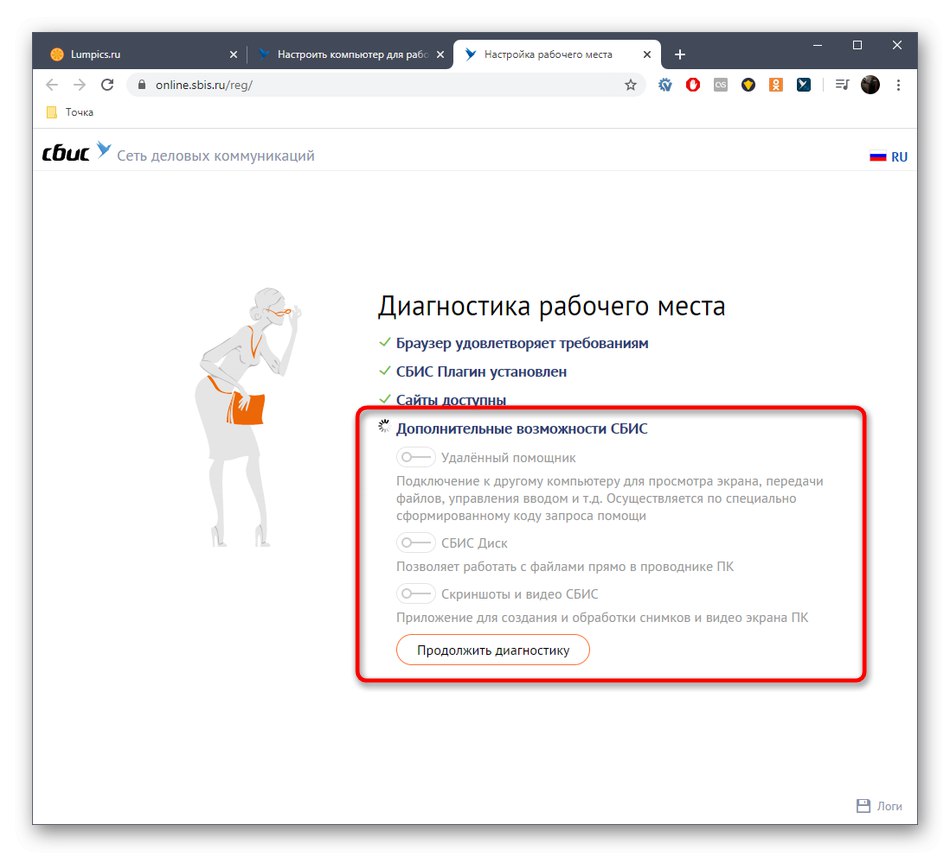
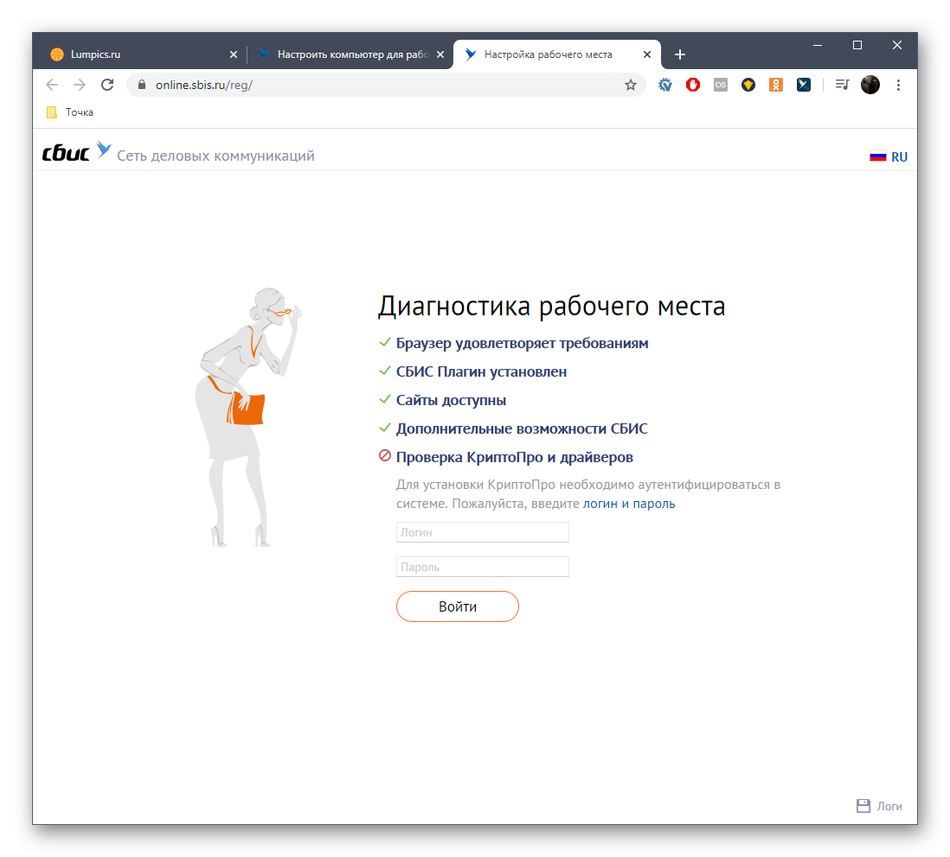
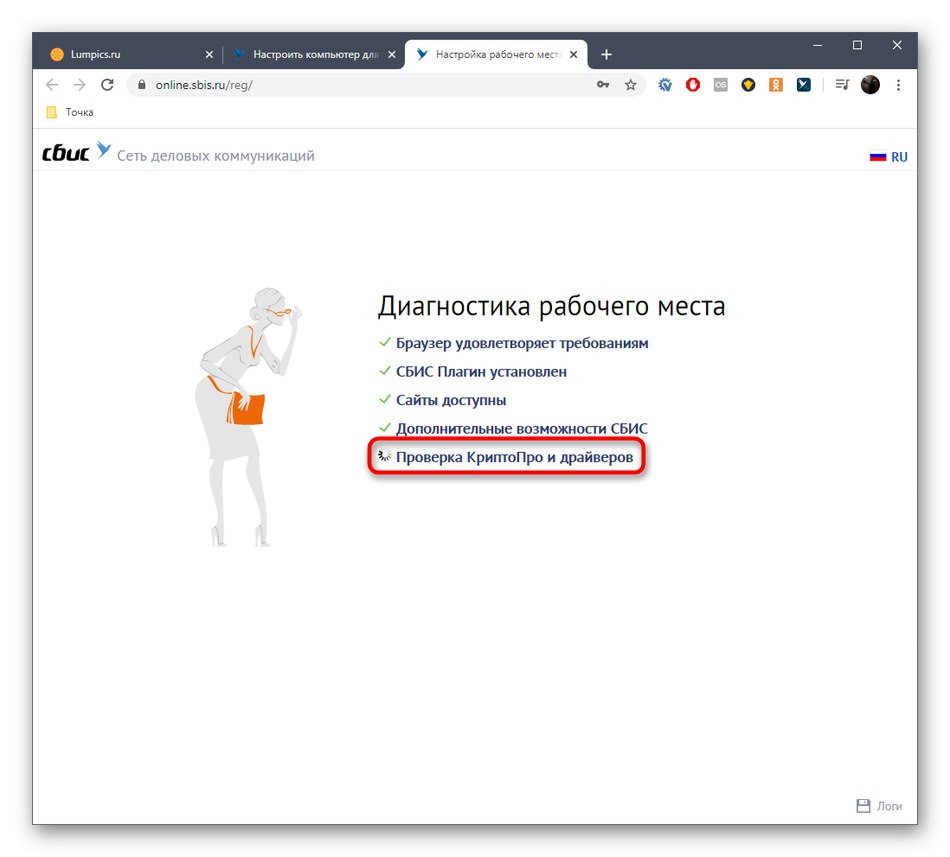
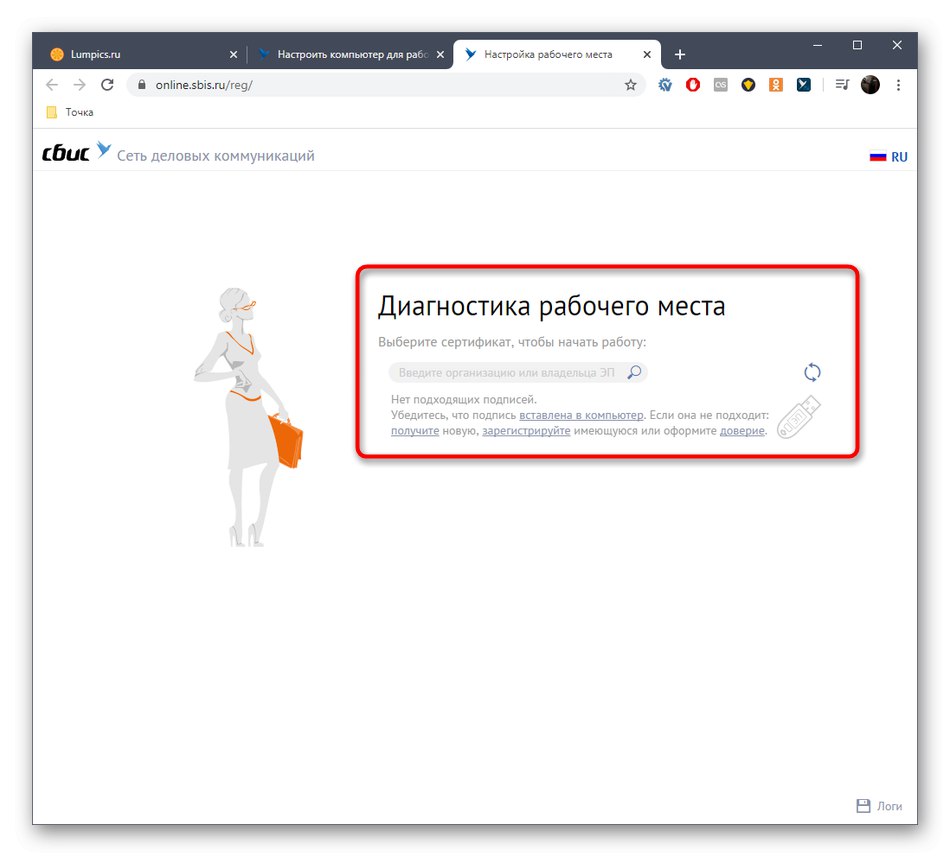
Одмах након избора сертификата или повезивања уређаја са рачунаром, започиње преузимање потребних датотека. Само требате покренути инсталациони програм и следити упутства приказана у прозору. По завршетку инсталације, поново покрените рачунар да би све промене ступиле на снагу.
2. метод: Ручно преузимање са веб локације ВЛСИ
Ако сте завршили све припремне кораке и не желите да прођете аутоматску проверу режима или вам је једноставно потребан сам управљачки програм без додатних корака за конфигурацију, можете га преузети засебно. Да би то урадио, веб локација ВЛСИ има одговарајући одељак, чија интеракција се одвија на следећи начин:
- Поново отворите главну страницу помоћи ВЛСИ, где изаберите "Електронски потпис".
- Категорија „Постављање радног места“ кликните на наслов који се може кликнути „Уради то ручно“.
- Бићете одведени до општег водича за конфигурисање рачунара за рад са електронским потписима. Овде у пасусу „Возачи за носиоце електронског потписа“ изаберите "Рутокен".
- Затим треба да кликнете на дугме "Преузимање".
- Када одете на веб локацију Рутокен, почните да преузимате најновији управљачки програм за Виндовс.
- Прихватите услове уговора о лиценци означавањем одговарајућег поља, а затим кликните „Услови прихваћени“.
- Након неколико секунди започиње преузимање извршне датотеке. Када се преузимање заврши, покрените га.
- Конфигуришите опцију за креирање пречице до контролне табле Рутокен на радној површини, а затим кликните "Инсталирај".
- Сачекајте неколико минута да се инсталација заврши. Не затварајте тренутни прозор да бисте избегли ресетовање читавог напретка.
- Бићете обавештени о успешној инсталацији. Сада можете прикључити преносиви уређај и тестирати његову функционалност.
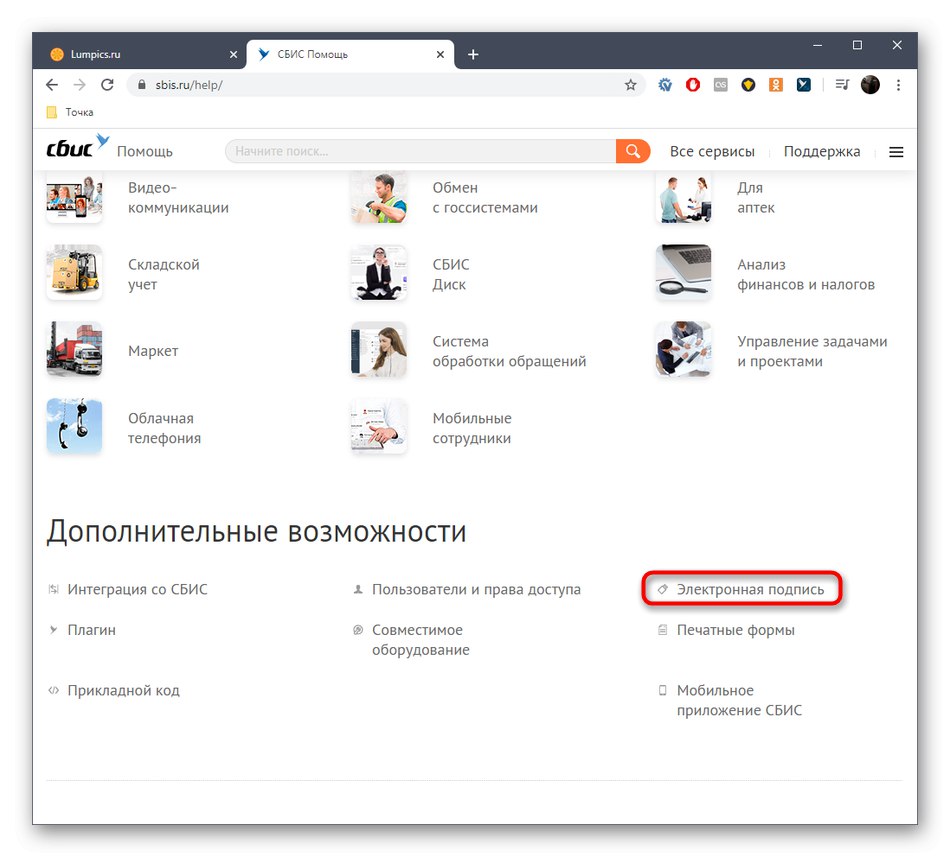
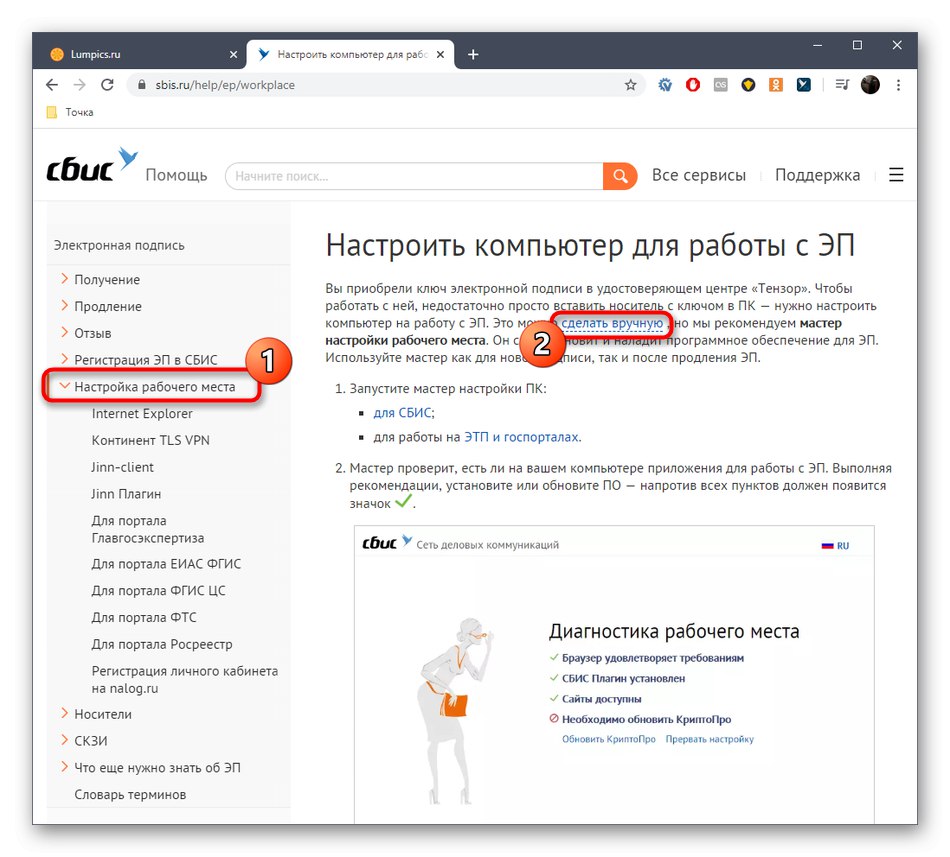
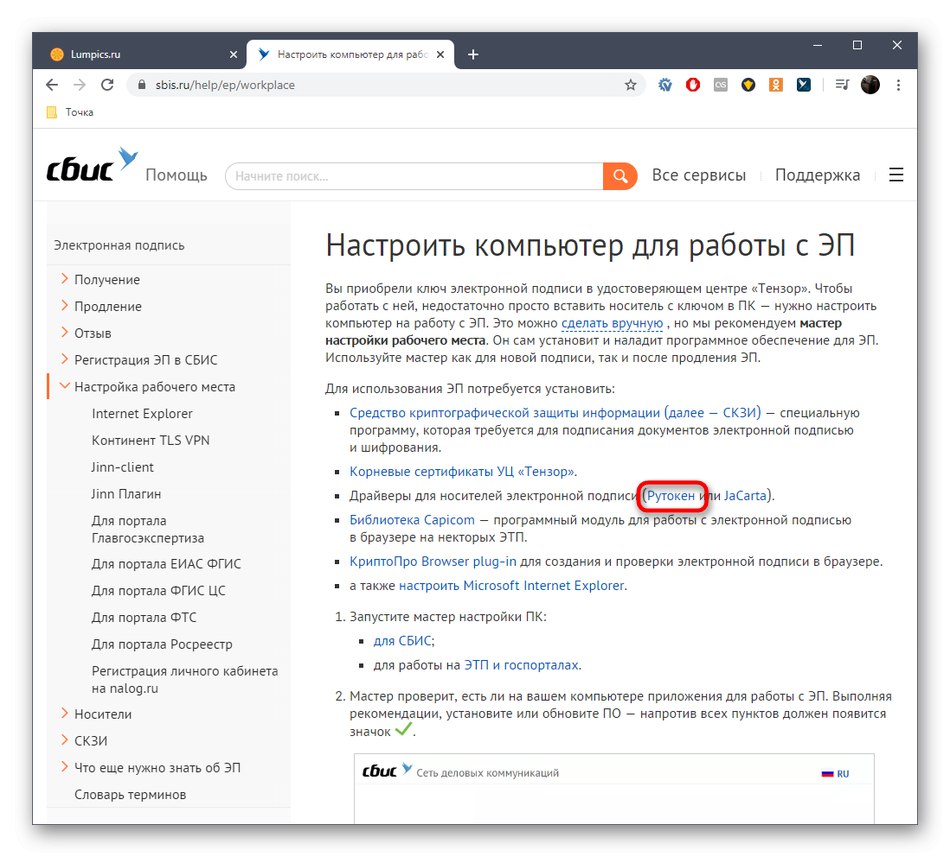
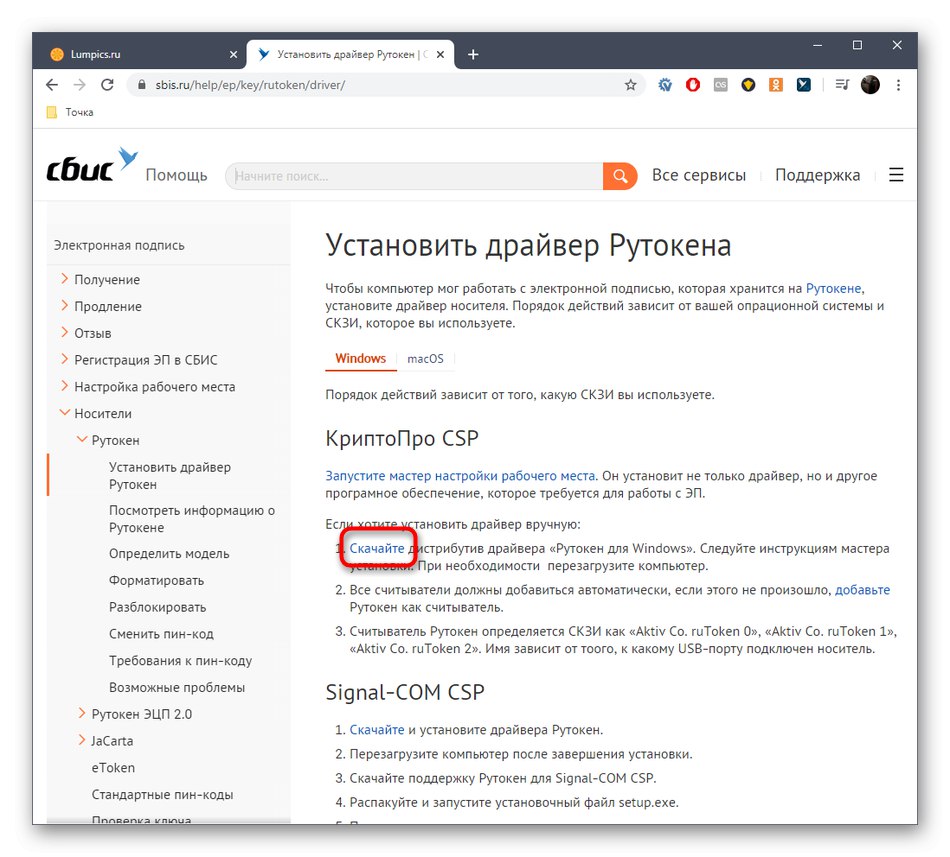
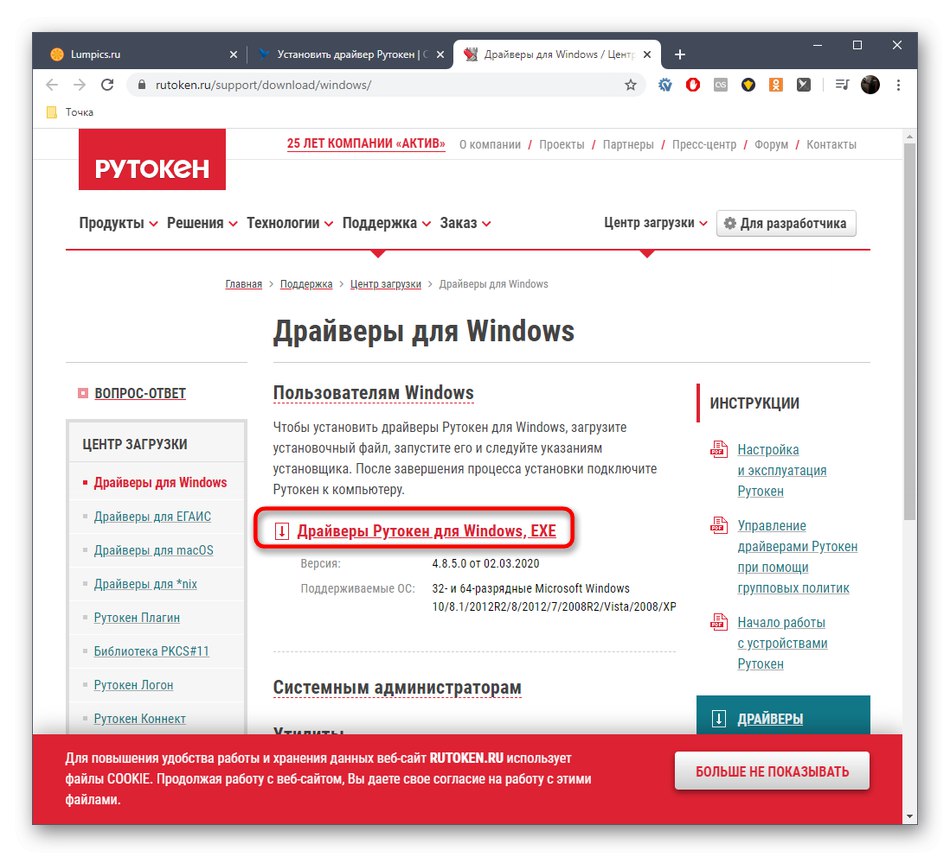
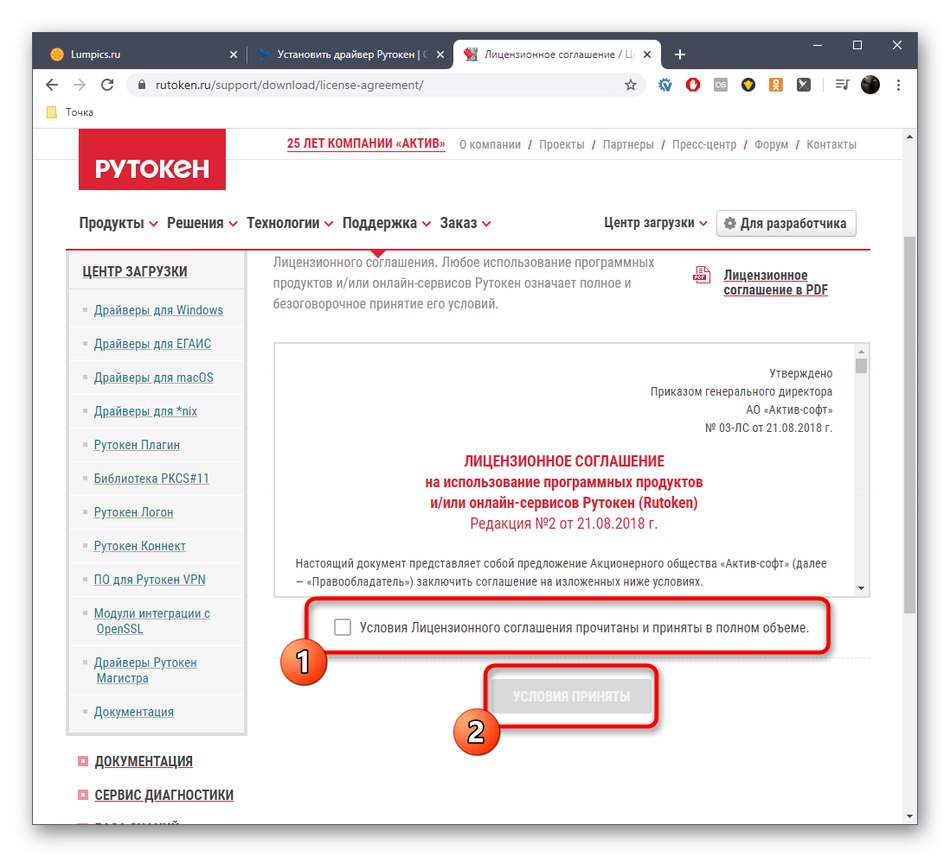
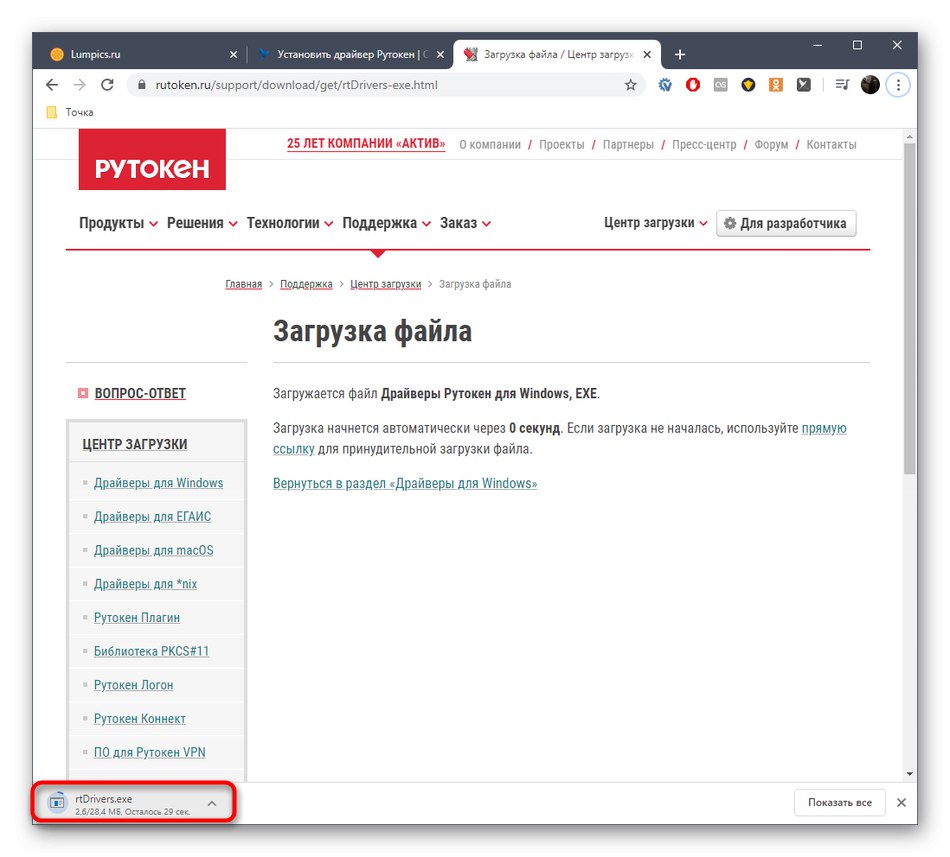
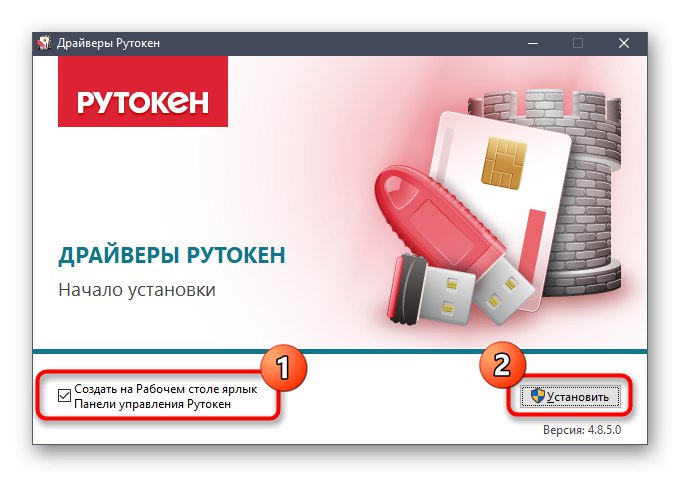
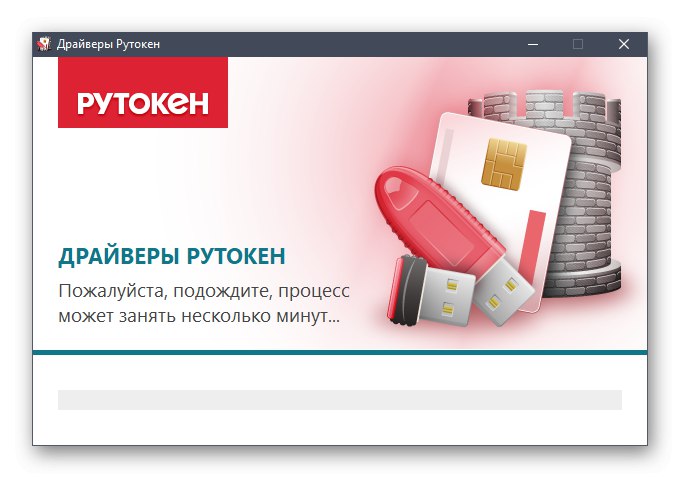
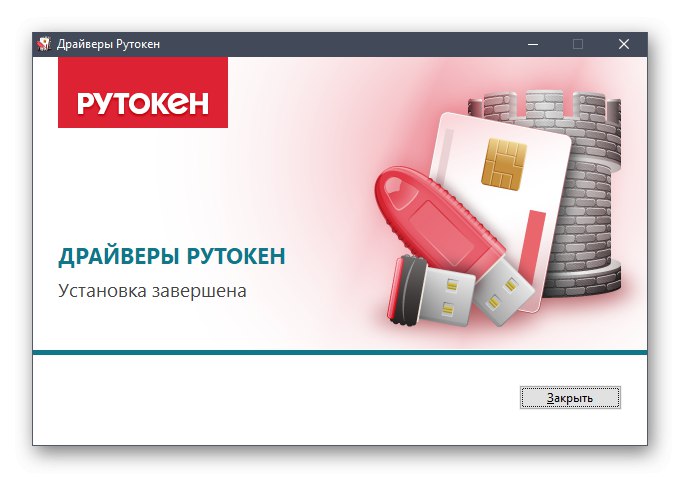
Да бисте били сигурни, можете поново покренути рачунар ако нисте сигурни да су све промене направљене након инсталирања нових датотека ступиле на снагу.
Метод 3: Рутокен званична веб страница
Као што сте већ разумели, веб локација ВЛСИ је само посредник који пружа везу за преузимање управљачког програма са званичне странице Рутокен. Ако желите да преузмете друге верзије управљачких програма или немате приступ горе поменутом извору, можете одмах да користите другу локацију.
Идите на званичну веб страницу Рутокен
- Да бисте то урадили, пронађите га сами путем претраживача или користите горњу везу. На главној страници проширите одељак Центар за преузимање.
- У менију који се појави изаберите одељак који вас занима. Већини носилаца електронског потписа потребна је категорија „Управљачки програми за Виндовс“.
- Почните да преузимате најновију верзију датотека или, ако је потребно, пређите на преглед претходних.
- Приликом приказивања листе са другим подржаним стабилним склоповима, пронађите онај који вам треба узимајући у обзир битност оперативног система и кликните на линију за преузимање.
- Сачекајте да преузимање започне.
- Покрените резултирајућу ЕКСЕ датотеку и сачекајте док се припрема за инсталацију не заврши.
- Следите једноставна упутства да бисте довршили ову операцију.
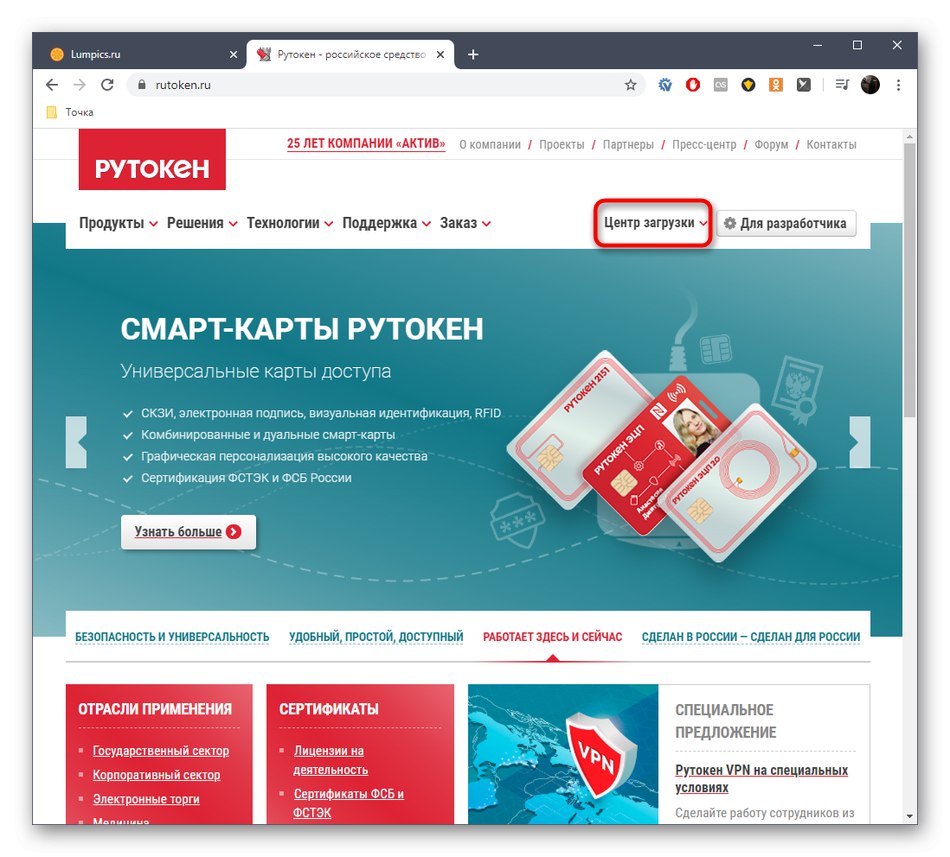
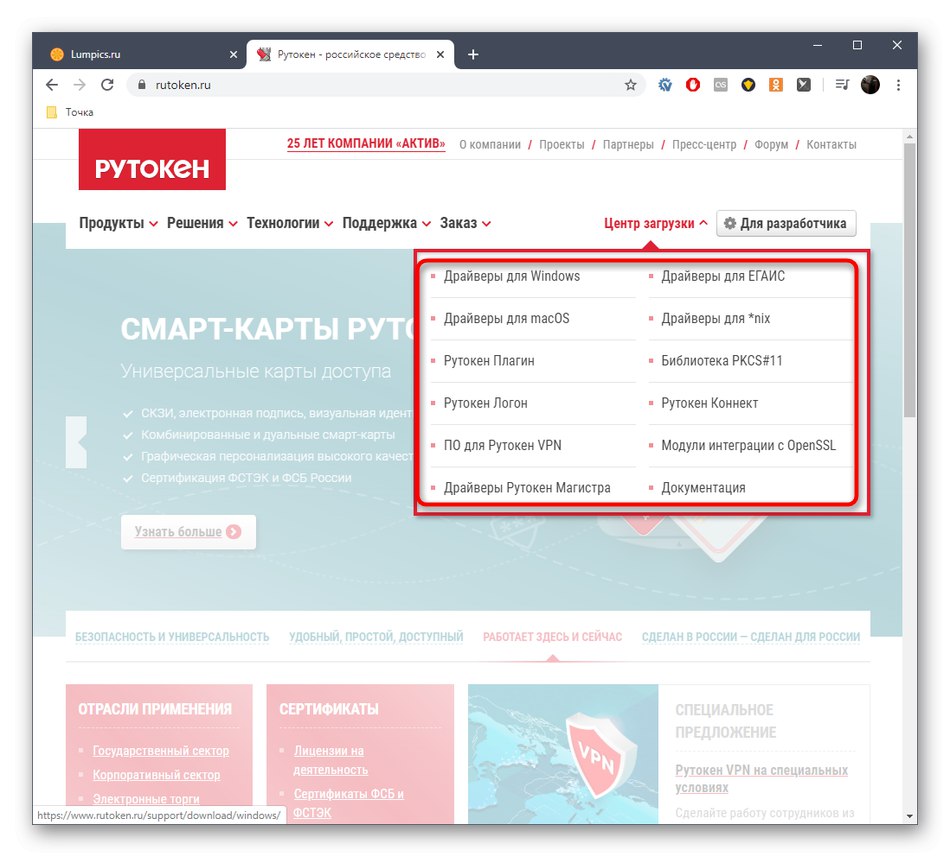
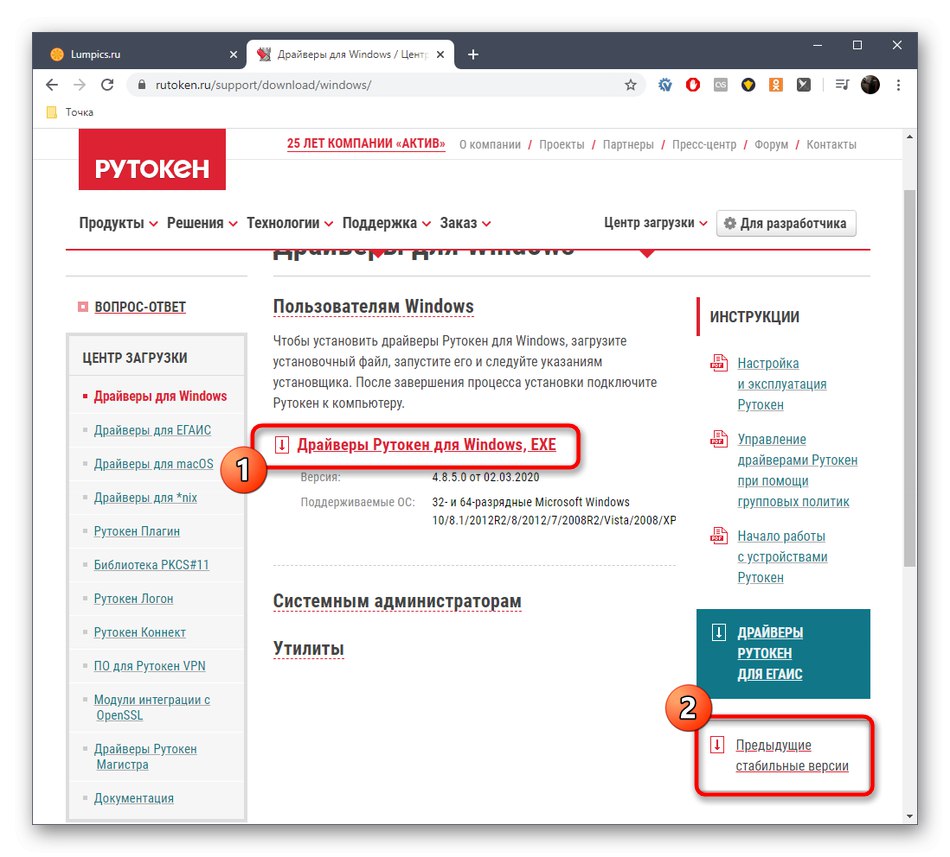
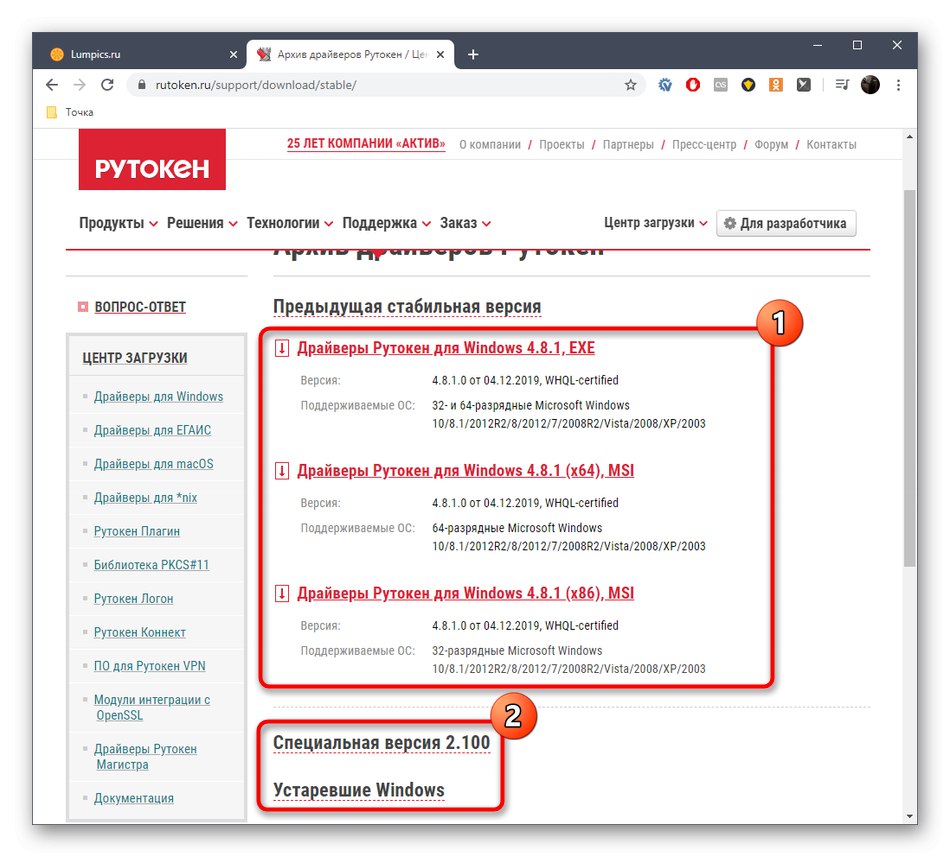
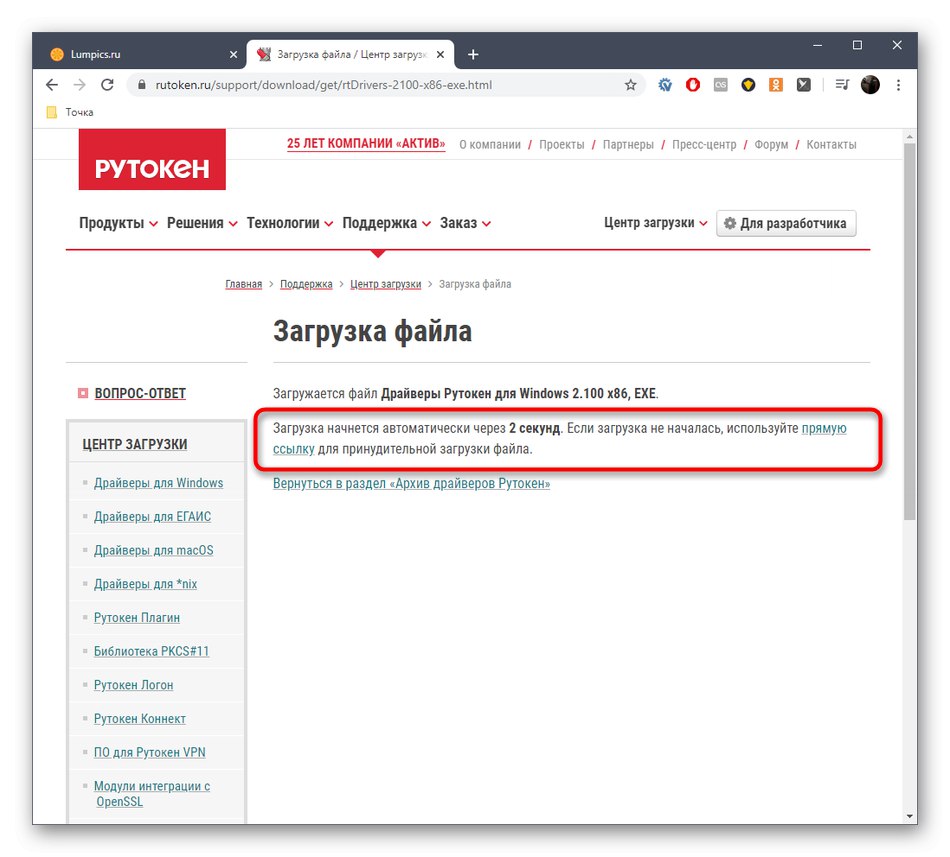
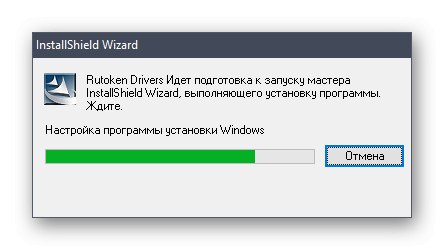
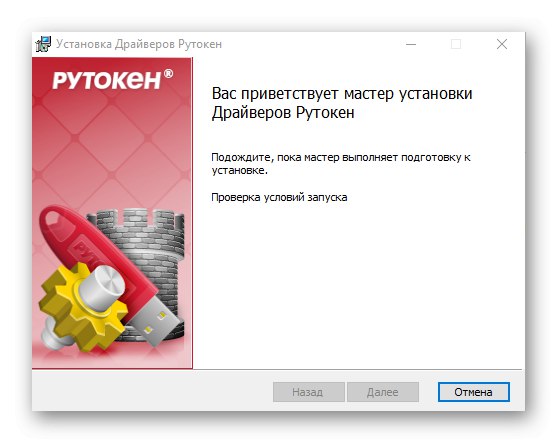
То су били сви доступни начини за инсталирање Рутокен управљачких програма за ВЛСИ. Само треба да изаберете најбољег и следите представљена упутства како бисте се без проблема носили са задатком.