
Пре него што започнемо упутства, напомињемо да је понекад лакше онемогућити верификацију дигиталног потписа у оперативном систему него ручно потписати управљачки програм. Поред тога, постоје и алтернативне опције за инсталирање непотписаног софтвера, које можете детаљније прочитати у другим водичима на нашој веб локацији користећи доње везе.
Детаљније:
Онемогућите верификацију дигиталног потписа управљачког програма у оперативном систему Виндовс 7
Инсталација управљачког програма без верификације дигиталног потписа у оперативном систему Виндовс
1. метод: увоз дигиталног потписа
Прва опција је погодна за оне кориснике који ће је инсталирати у оперативни систем само једном и нису заинтересовани за даљу дистрибуцију. Овај метод се најбоље користи у ситуацијама када сте преузели управљачки програм, али испоставило се да није потписан и не можете га инсталирати. Тада ћете морати да пренесете његову конфигурацију у Виндовс 7, што се ради овако:
- Идите у директоријум са управљачким програмом и тамо пронађите ИНФ датотеку која треба да буде инсталирана у ОС. Кликните десним тастером миша да бисте отворили контекстни мени.
- На дну листе изаберите "Својства".
- Премести на картицу "Безбедност".
- Изаберите назив датотеке у потпуности и копирајте га тастерима Цтрл + Ц. или позивањем контекстног менија притиском на РМБ.
- Трцати Командна линија у име администратора на било који прикладан начин, на пример проналажењем апликације путем менија "Почетак".
- Унесите команду тамо
пнпутил.еке –аи убаците име које сте раније копирали, одвојено размаком. Можете то учинити другачије, користећицд... Затим кроз њега требате прећи у директоријум са управљачким програмом и ућипнпутил.еке –а + назив датотеке. - Сачекајте да компонента заврши обраду, што ће трајати буквално неколико секунди. Након тога, на екрану ће се приказати обавештење да је увоз подешавања био успешан.
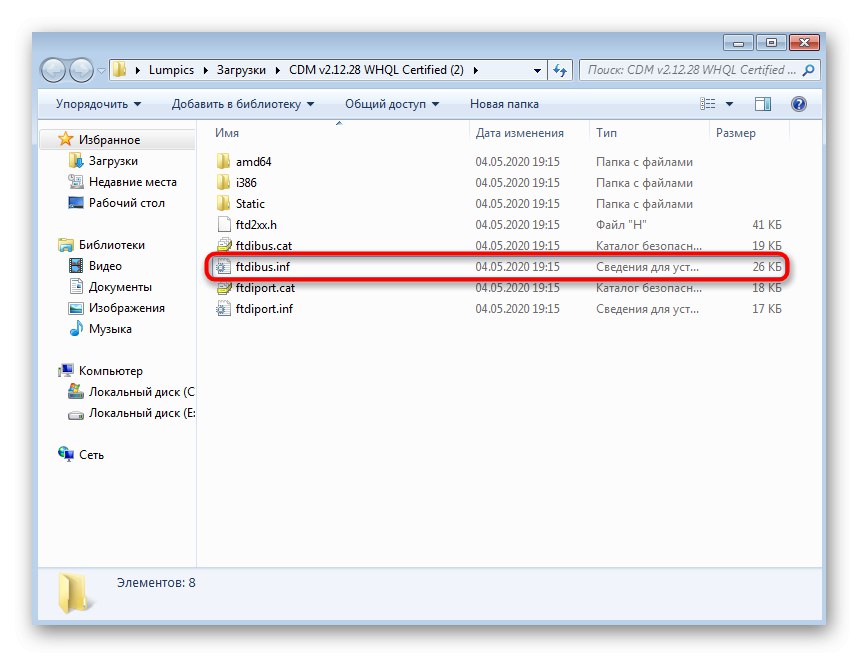
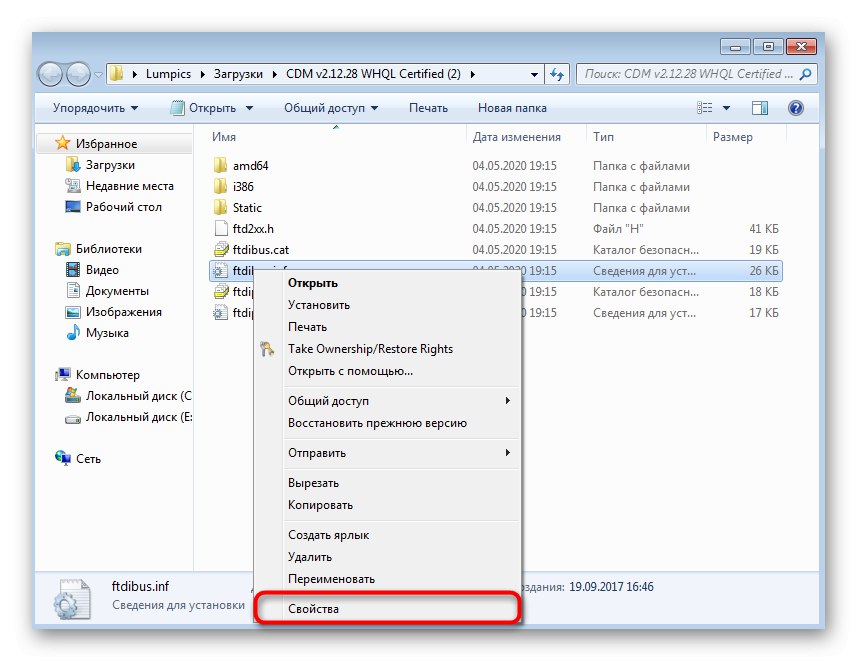
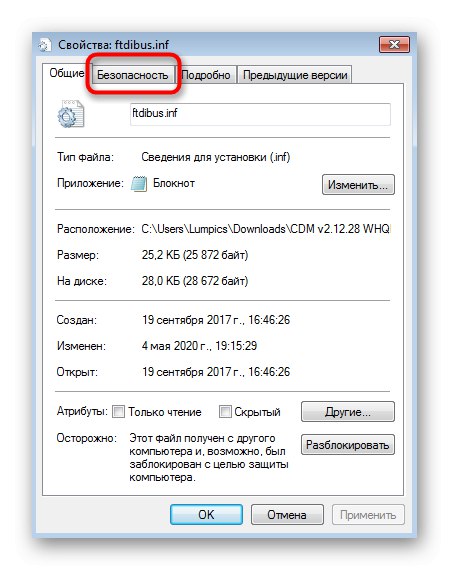
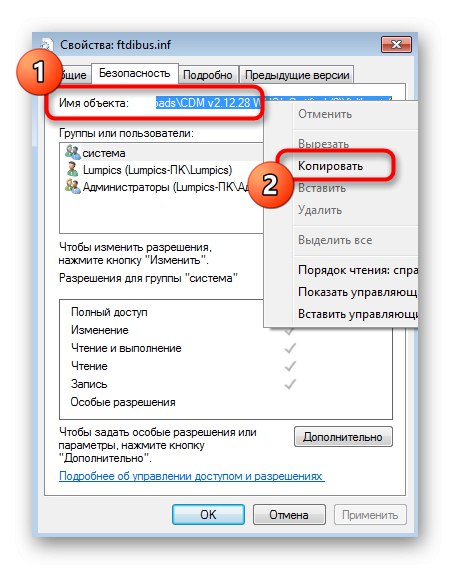
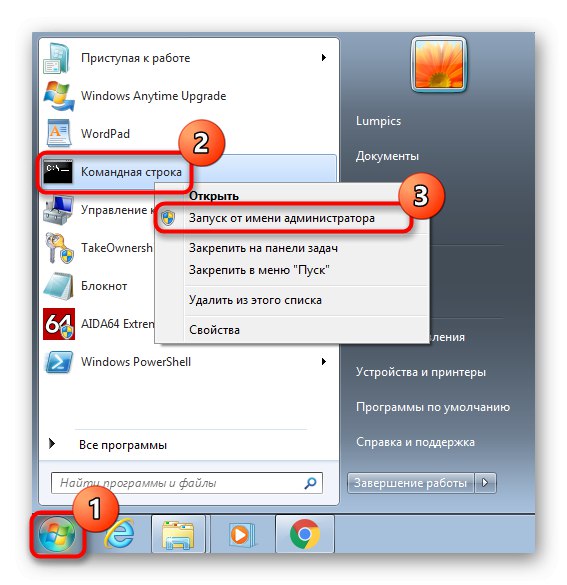
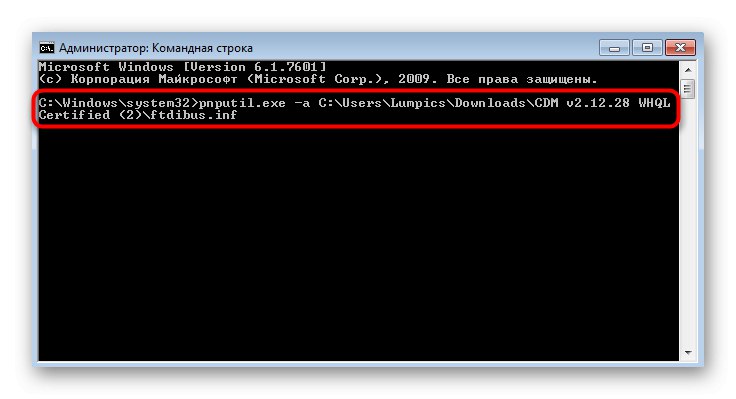
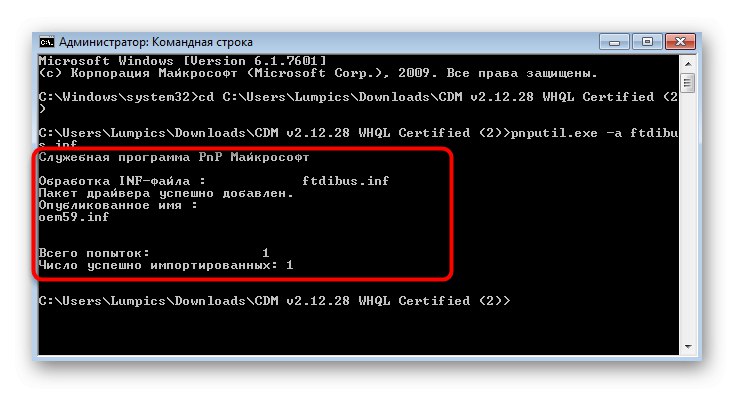
Возач се сада сматра регистрованим. Ако би инсталацију осталих компоненти требало извршити помоћу извршне датотеке, идите у директоријум са софтвером и покрените га да бисте довршили инсталацију.
2. метод: Ручно креирајте потпис
Ова метода је сложенија, па сам је чак морао поделити у фазе како бих избегао проблеме са разумевањем. Његова суштина је употреба власничких Мицрософтових развојних алата за креирање потписа за прилагођени управљачки програм. На ову методу треба обратити посебну пажњу онима који су заинтересовани за ручни развој возача.
Корак 1: Прелиминарни кораци
Мицрософт дистрибуира све потребне услужне програме у јавном домену, али они подразумевано нису укључени у Виндовс 7, па ћете их прво морати преузети и инсталирати.
Идите на званичну веб локацију Мицрософта да бисте преузели Виндовс СДК за Виндовс 7
- Отворите горњу везу да бисте отворили страницу за преузимање пакета Мицрософт Виндовс СДК, где кликните на дугме "Преузимање".
- Преузимање инсталационог програма започиње у аутоматском режиму: сачекајте да се заврши, а затим покрените извршну датотеку.
- Када се појави прозор Контрола корисничког налога, дозволите промене.
- Следите упутства на екрану и идите даље.
- Преузмите Виндовс Дривер Кит са везе до странице апликације.
Идите на службену веб локацију компаније Мицрософт да бисте преузели Виндовс Дривер Кит 7.1.0
- Ово је читав пакет различитих услужних програма и додатних компоненти распоређених у облику ИСО слике. Након завршетка преузимања, морате га монтирати путем било ког прикладног програма, о чему прочитајте доњу везу.
Детаљније: Како монтирати слику у ДАЕМОН Тоолс
- Након покретања диска путем виртуелног погона, отворите ЕКСЕ датотеку да бисте започели инсталацију.
- Наведите верзију оперативног система.
- Означите све доступне алате за инсталацију кликом на њих и довршите операцију.
- Затим отворите корен системског логичког волумена чврстог диска, где креирајте фасциклу која се зове "ДриверЦерт"... Сви објекти који зависе од возача биће смештени у њега ради лакше интеракције са њима.
- Слиједите стандардне локације инсталираних компонената да бисте запамтили путању до свих директорија. Можете их копирати или записати како бисте избегли забуну приликом извођења следећих корака.


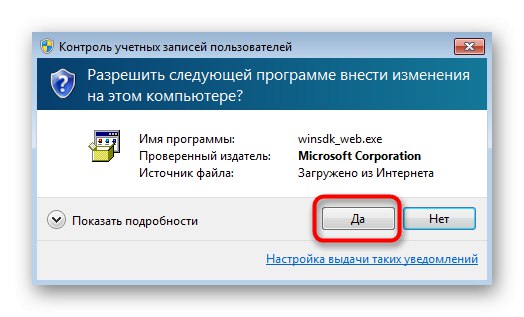
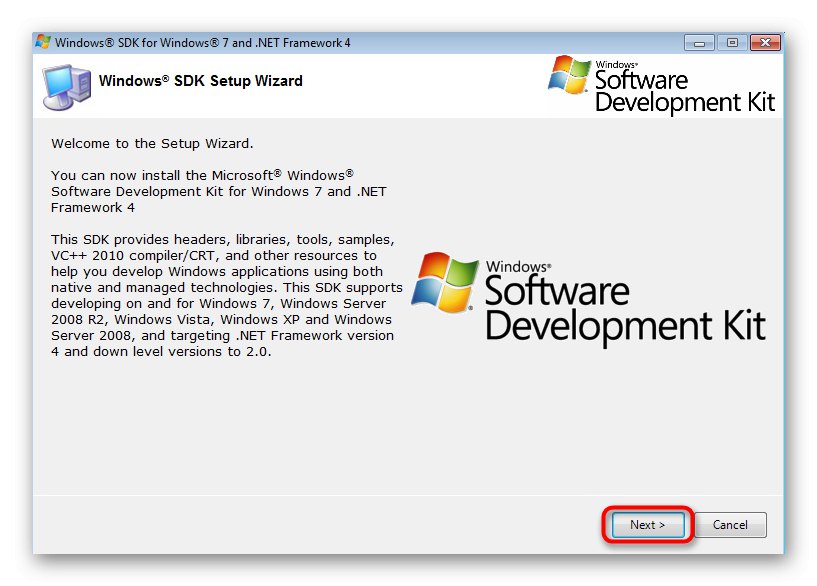
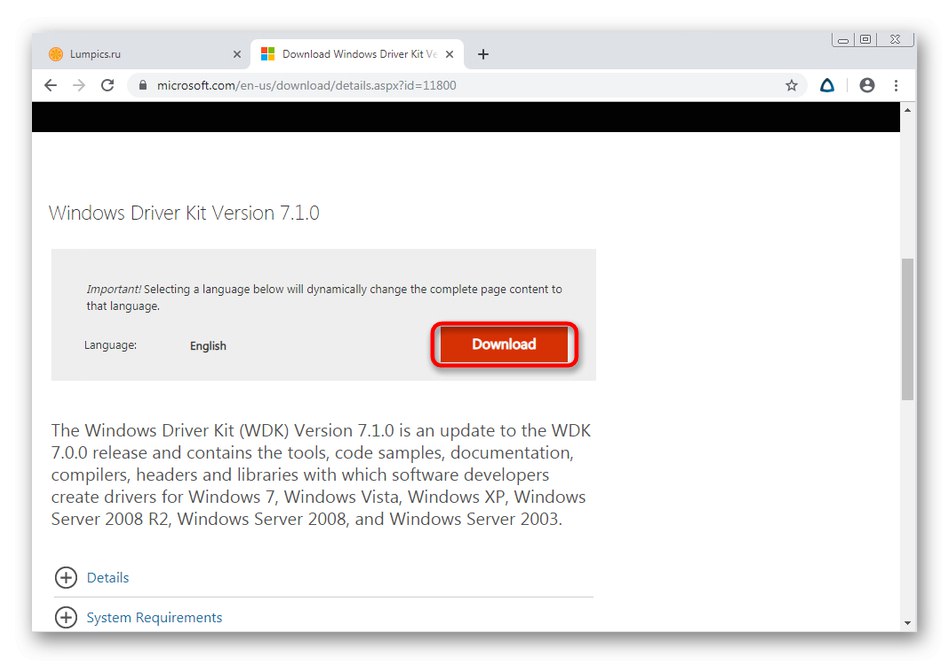
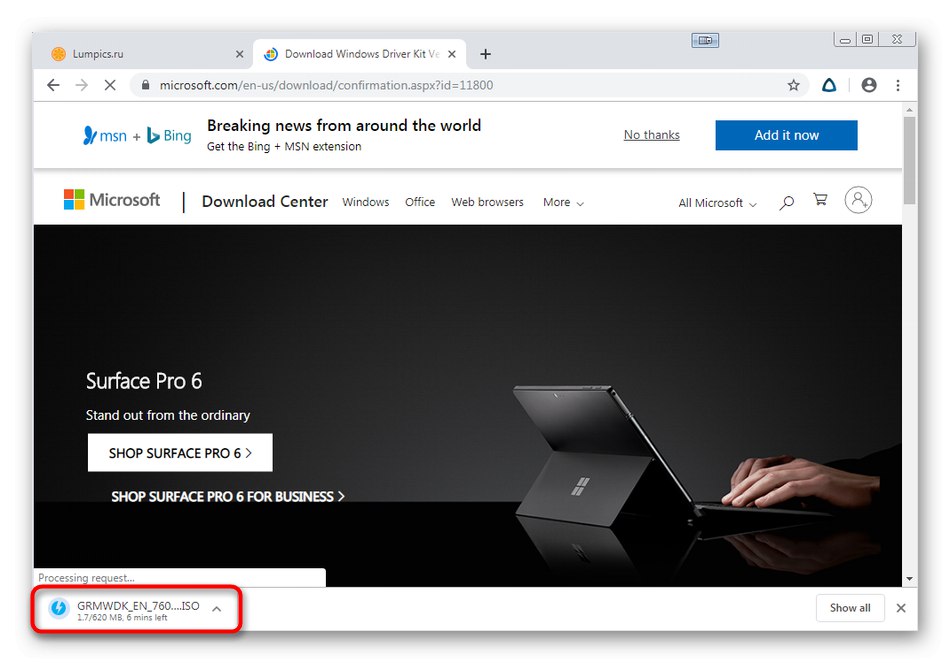
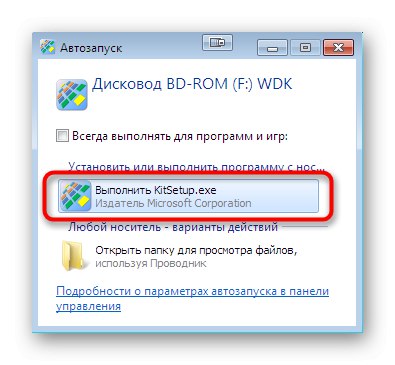
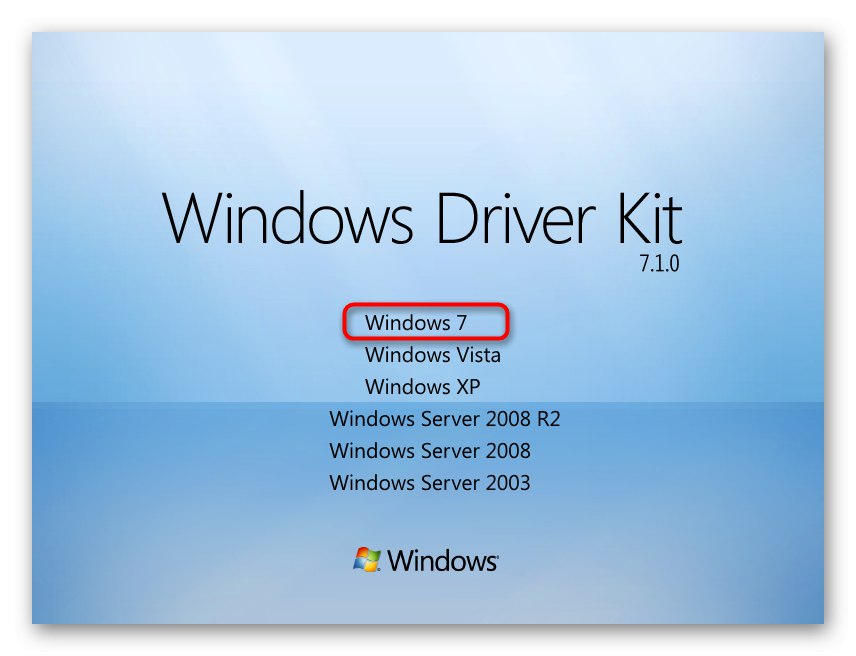
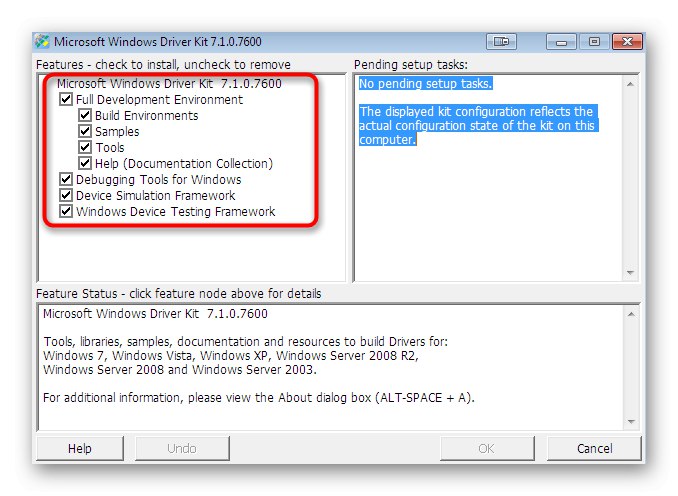
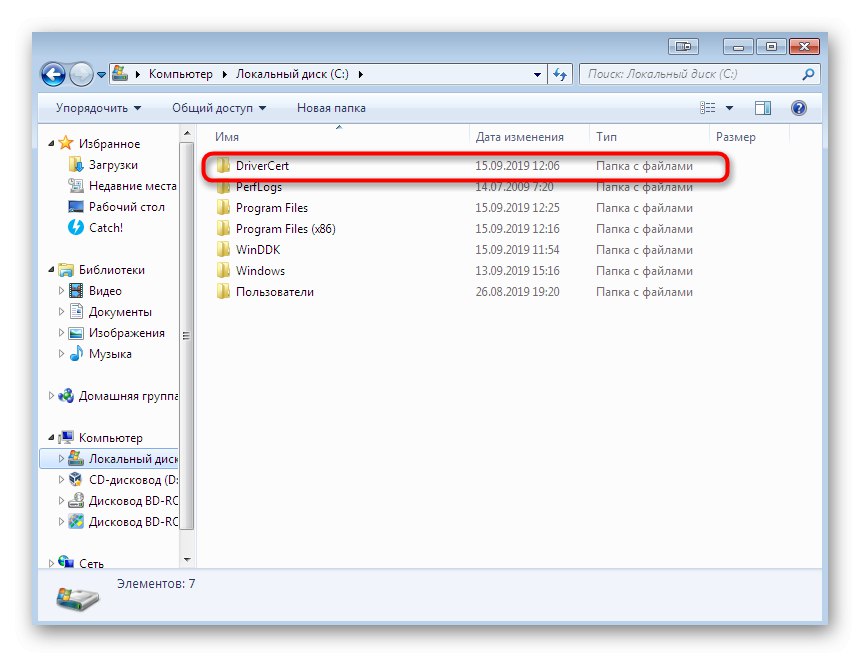
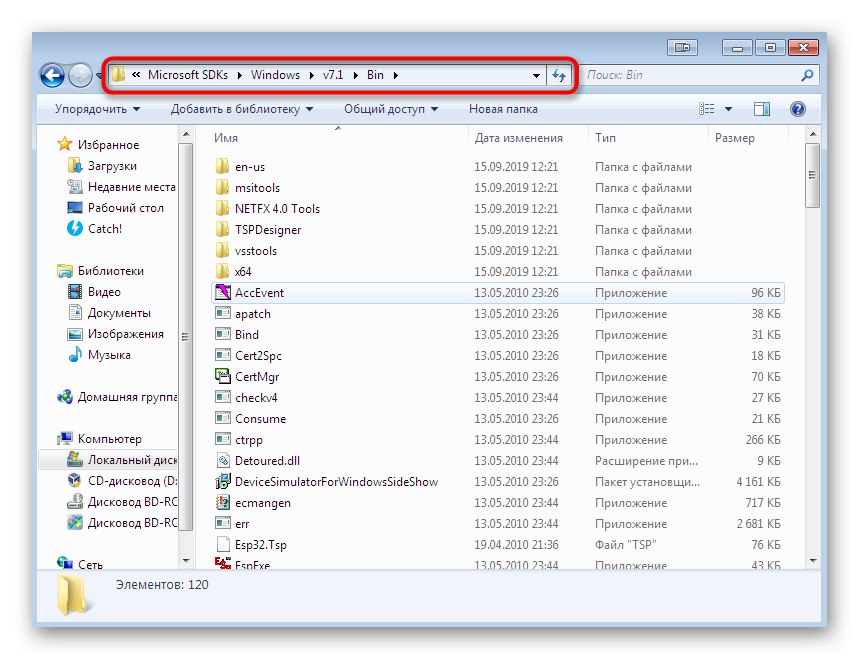
Већ постоје нове верзије разматраних алата, али потребно је да преузмете само оне склопове на које смо оставили везе. То је због чињенице да су програмери у новим верзијама престали да подржавају услужне програме који се даље користе, што вам неће омогућити да ручно потпишете управљачки програм. Обавезно инсталирајте све компоненте, поново покрените рачунар и идите даље.
Корак 2: Генеришите кључ и сертификат
Возачу је потребан сертификат да би утврдио његову аутентичност, а генерисани кључеви ће заштитити саму датотеку од неовлашћених промена. Стварање таквих компоненти је предуслов компаније Мицрософт, па ће сваки корисник морати следити ове кораке:
- Трцати Командна линија као администратор.
- Унесите команду
цд Ц: Програмске датотеке (к86) Мицрософт СДКсВиндовсв7.1бинза навигацију до директоријума СДК Објекти. Ако сте током инсталације променили директоријум, замените путању тренутним. Активирајте команду притиском на тастер Ентер. - Користите услужни програм СДК за генерисање сертификата уношењем наредбе
макецерт -р -св Ц: ДриверЦертмиДриверс.пвк -н ЦН = "НамеЦомпани" Ц: ДриверЦертМиДриверс.цер... Заменити НамеЦомпани на име произвођача управљачког програма или унесите произвољно. - На екрану ће се приказати образац за креирање лозинке за приватни кључ, а ви га морате унети у одговарајуће поље и потврдити.
- Да бисте наставили да радите у новом прозору, унесите већ додељену лозинку.
- Након аутоматског затварања прозора, погледајте садржај конзоле: ако видите обавештење на крају "Успео", што значи да је генерација била успешна и можете ићи даље.
- Следећи обавезни корак је стварање јавног кључа и он ће бити доступан свима који желе да уграде управљачки програм у софтвер. Да бисте то урадили, налепите наредбу
церт2спц Ц: ДриверЦертмиДриверс.цер Ц: ДриверЦертмиДриверс.спц. - Порука конзоле треба да указује на то да је јавни кључ успешно креиран.
- Приватни и јавни кључеви морају се комбиновати у једну компоненту и за то се користи наредба
пвк2пфк -пвк Ц: ДриверЦертмиДриверс.пвк -пи П @ сс0врд -спц Ц: ДриверЦертмиДриверс.спц -пфк Ц: ДриверЦертмиДриверс.пфк -по ЛОЗИНКА... Заменити ЛОЗИНКА на претходно генерисану лозинку приватног кључа.
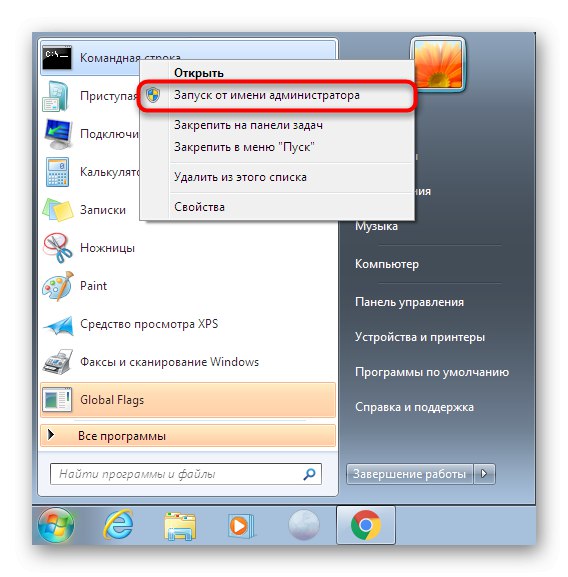
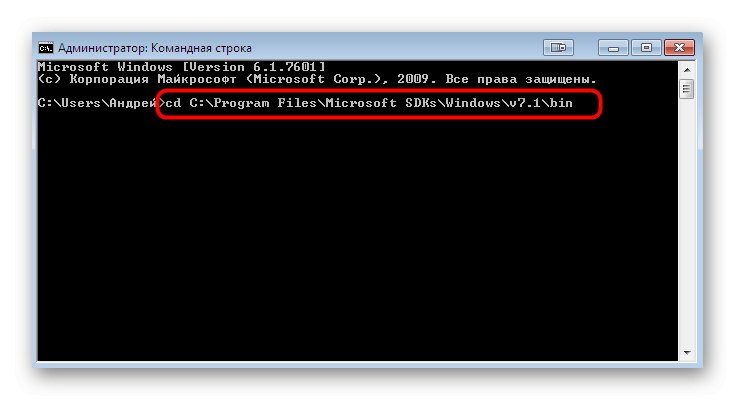
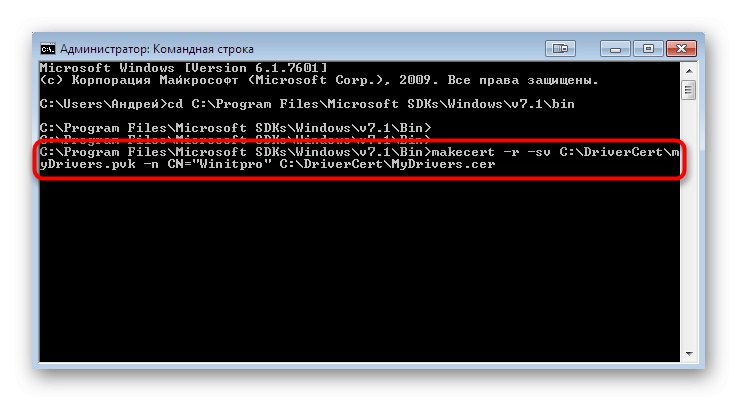
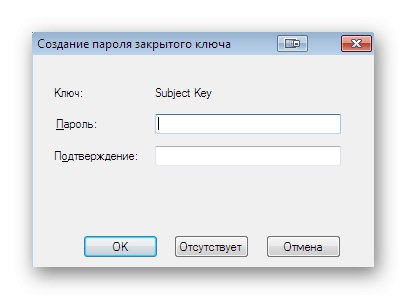
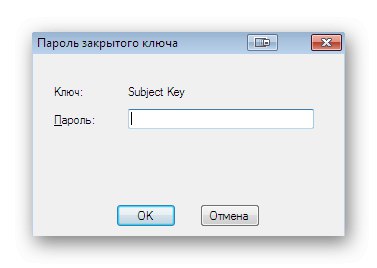
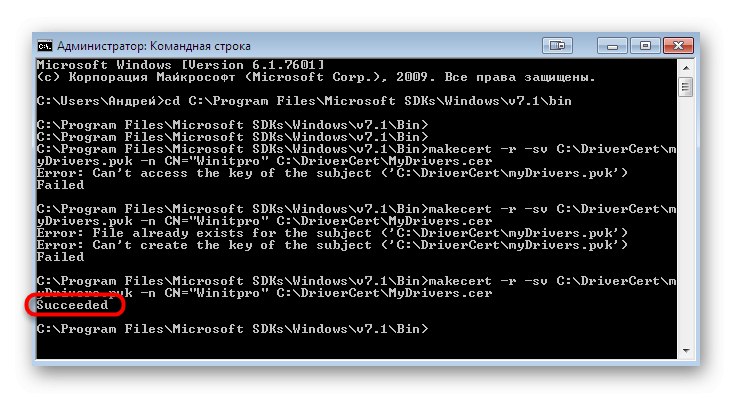

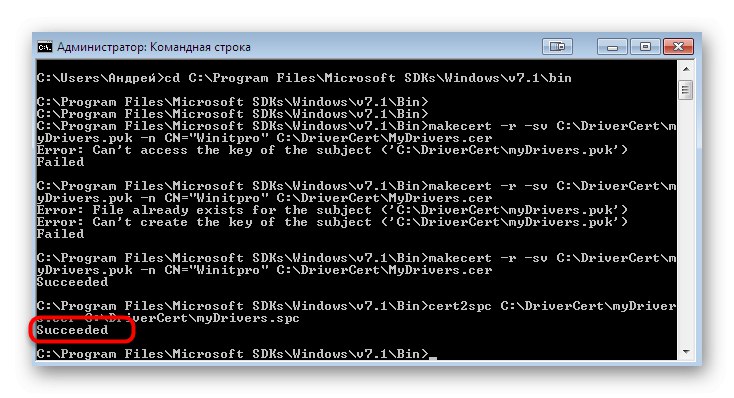
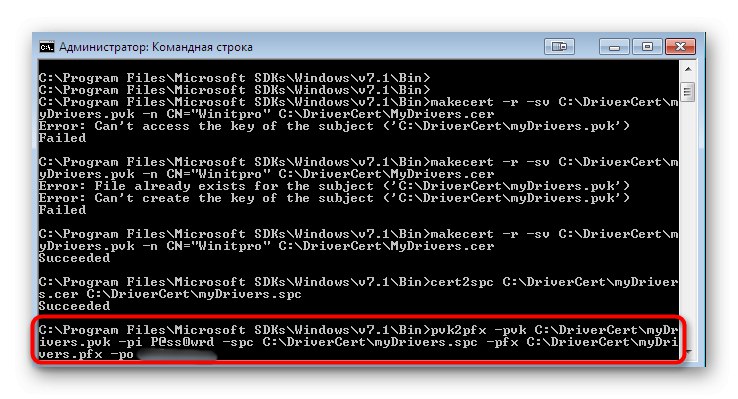
Ово је био најједноставнији корак у стварању дигиталног потписа за управљачки програм и готово никада није дошло до грешака. Међутим, ако се на екрану појаве обавештења упозорења, немојте их занемарити, прочитајте садржај и исправите ситуацију у складу са тамо наведеним препорукама.
Корак 3: Креирајте конфигурациону датотеку
Конфигурациона датотека је неопходна за сваки управљачки програм, јер ће се у њему чувати основне информације. У будућности може бити корисно ако, на пример, требате променити датум последње промене или извршити прилагођавање имена верзије управљачког програма. Прво треба да одете у претходно створену фасциклу "ДриверЦерт", где преносите датотеке управљачких програма, за које се креира потпис, избором посебног поддиректоријума за њих. Затим покрените конзолу и следите ове кораке:
- Да бисте користили следећи услужни програм, поново ћете морати да одете до директоријума Мицрософт тоолбок помоћу команде
цд Ц: ВинДДК7600.16385.1бинселфсигн. - Прво отворите директоријум са управљачким програмом и уверите се да постоје две датотеке са екстензијама ИНФ и СИС, јер ће се оне користити за следећу генерацију конфигурационе датотеке. Затим уђите
инф2цат.еке / управљачки програм: "Ц: ДриверЦертДРИВЕР" / ос: 7_Кс64 / вербосезамењујући ВОЗАЧ на име претходно креиране фасцикле датотека. Извршење наредбе потврдите кликом на Ентер.
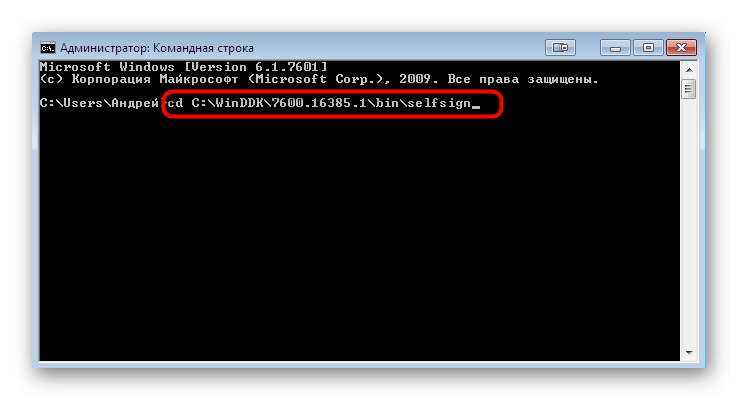
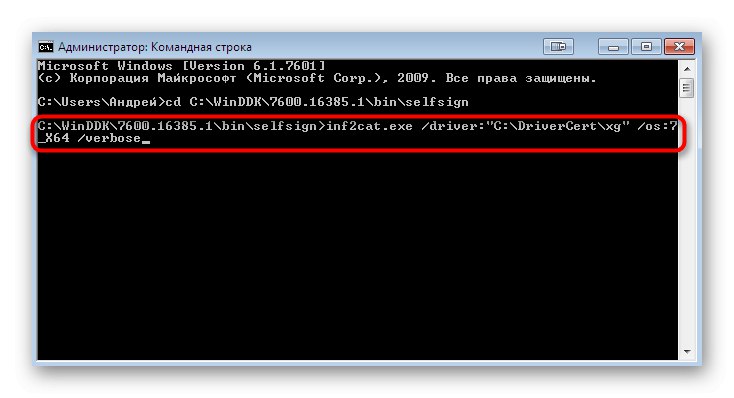
Пратите стање "Командна линија" и сачекајте да се обавештења појаве на екрану „Тест сигнибилности завршен“ и „Израда каталога завршена“... Током поступка стварања датотеке, снажно се не препоручује обављање других радњи на рачунару, јер то може довести до квара услужног програма.
Одвојено, примећујемо најчешће грешке које се појављују приликом креирања конфигурационе датотеке. Његов текст изгледа отприлике овако: „22.9.7: ДриверВер подешен на нетачан датум (мора бити постављен на 21.4.2009 за најновији ОС) у КСКСКСКСКС.инф“, али је узрокован нетачно постављеним датумом стварања објекта. Ако се догоди такав проблем, отворите циљну датотеку, чије је име наведено у грешци, путем стандарда "Свеска"где наћи линију "ДриверВер =" и промените његову вредност у 05/01/2009,9.9.9.9... Сачувајте промене и поново креирајте конфигурациону датотеку.
Корак 4: Креирајте потпис за управљачки програм
Када се заврше све претходне фазе, преостаје само да се потпише сам управљачки програм, што се изводи помоћу претходно додатих развојних алата кроз познату командну линију.
- Отворите конзолу као администратор и напишите команду
цд "Ц: Програмске датотеке (к86) Виндовс Китс10бин10.0.17134.0к64". - Затим налепите садржај
сигнтоол сигн / ф Ц: ДриверЦертмиДриверс.пфк / п ПАССВОРД / т хттп://тиместамп.глобалсигн.цом/сцриптс/тимстамп.длл / в "Ц: ДриверЦерткгкг20гр.цат"замењујући ЛОЗИНКА на лозинку приватног кључа која је генерисана раније. Ова операција ће користити услугу временског жига на мрежи Глобалсигн, па се побрините за интернетску везу. Ред који се појавио у конзоли Успешно потписано: Ц: ДриверЦерткгкг20гр.цат Број успешно потписаних датотека: 1 обавестиће о успешном завршетку процеса. - Залепите две наредбе доле да бисте инсталирали сертификат.
цертмгр.еке -додај Ц: ДриверЦертмиДриверс.цер -с -р лоцалМацхине РООТ
цертмгр.еке -додај Ц: ДриверЦертмиДриверс.цер -с -р лоцалМацхине ТРУСТЕДПУБЛИСХЕР
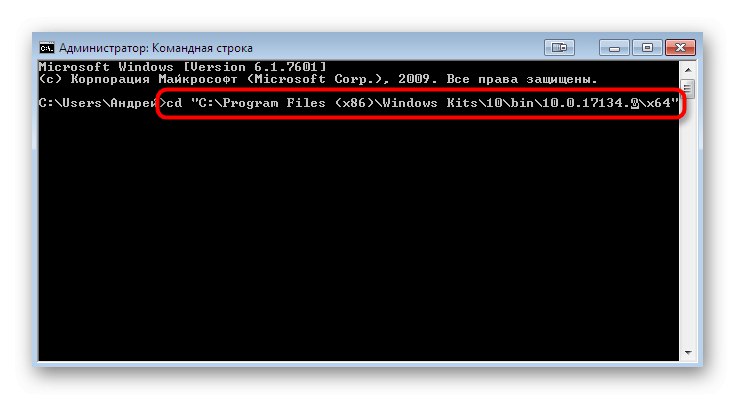
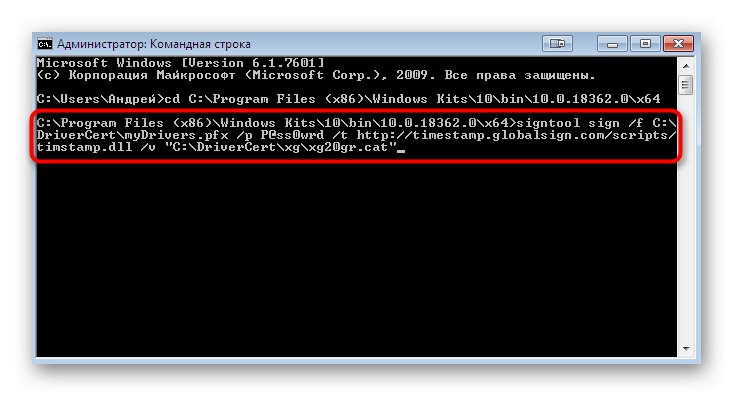
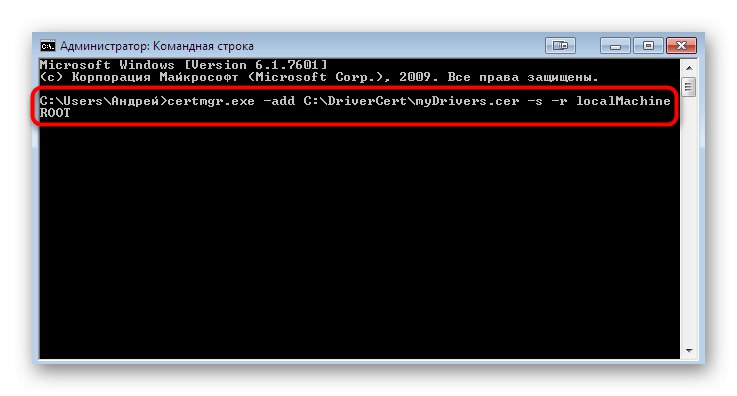
Следите упутства у графичком менију да бисте довршили потпис. Овим је процес завршен, а потписани управљачки програм треба ручно инсталирати само ако је потребно.
Детаљније: Ручна инсталација управљачког програма у оперативном систему Виндовс 7