Решавање проблема помоћу контролера Универсал Сериал Бус
Током времена, у свету високе технологије, све више уређаја се може повезати на рачунар или лаптоп преко УСБ порта. Ако се раније такви уређаји односе углавном на канцеларијске уређаје (штампаче, факсове, скенер), сада нико није изненађен мини-фрижидерима, сијалицама, звучницима, џојстикама, тастатурама, паметним телефонима, таблетама и другим уређајима који се повезују на рачунар преко УСБ-а. Али таква опрема ће бити апсолутно бескорисна ако УСБ портови одбијају да раде. Ово је проблем са универзалним серијским регулатором сабирнице. У овој лекцији ћемо вам више рећи како да "удите живот" у нерадне луке.
Садржај
Методе решавања проблема
Пре свега, хајде да схватимо како да утврдите да ли имате проблем са контролником Универсал Сериал Бус. Прво, у "Управљач уређајима" требате видети следећу слику. 
Прочитајте такође: Како се пријавити у "Управљач уређајима"
Друго, у својству такве опреме у одељку "Статус уређаја" биће приказана грешка. 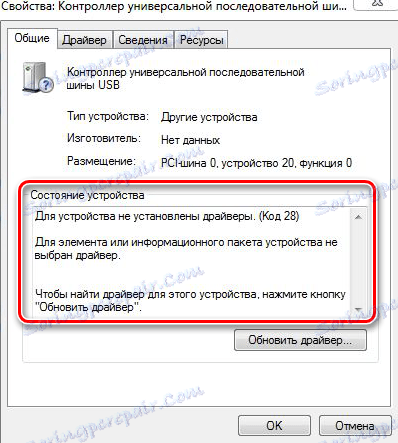
И треће, не морате радити коричневу УСБ конекторе на рачунару или лаптопу. И не може функционирати као једна лука, а све заједно. Овде је случај.
Скрећемо вам пажњу на неколико једноставних, али ефикасних метода, захваљујући којима се ослободите непријатне грешке.
1. метод: Инсталирање оригиналног софтвера
У једној од наших лекција разговарали смо о томе како преузимање драјвера за усб портове . Како не би дуплирали информације, препоручујемо вам да га прочитате. Постоји једна ствар у којој смо описали процес скидања и инсталирања софтвера са званичне веб странице произвођача матична плоча . Урадите све ове кораке, а проблем треба решити.
Метод 2: Аутоматски пронађите возач
Већ смо већ поменули посебне програме који аутоматски скенирају ваш систем и идентификују опрему која треба инсталирати или надоградити. Такви програми представљају универзално решење за готово било који проблем који се односи на претраживање и инсталацију управљачких програма. За вашу погодност, ми смо прегледали најбоља решења за такав план.
Прочитајте више о овоме: Најбољи програми за инсталирање драјвера
Најбоља опција је коришћење познатог програма ДриверПацк Солутион . Због чињенице да има велики број корисника, база подржаних уређаја и софтвера се стално ажурира. Да је користите, довољно је једноставно и не би требало да имате потешкоћа. Ако то урадите, препоручујемо вам да прочитате наша посебна упутства за кориштење ДриверПацк Солутион-а.
Прочитајте више о овоме: Како ажурирати управљачки програм на рачунару користећи ДриверПацк Солутион
Метод 3: Ручна инсталација софтвера
Ова метода помаже у 90% таквих случајева. Ево шта требате учинити:
- Идемо у "Управитељ уређаја" . То можете учинити тако што ћете десним тастером миша кликнути на икону "Мој рачунар" на радној површини и изаберите "својства" из контекстног менија. У отвореном прозору у левом делу, једноставно морате кликнути на линију која се зове - "Управљач уређаја" .
- У потрази тражимо опрему под називом "Универсал Сериал Бус Цонтроллер УСБ" .
- На самом наслову, кликните десним тастером миша и изаберите "Пропертиес" из менија који се појављује.
- У прозору који се појави, потражите под-ставку са именом "Информације" и идите тамо.
- Следећи корак је да изаберете особину која ће се приказати у доњем делу. У падајућем менију морамо пронаћи и изабрати линију "Екуипмент ИД" .
- После тога ћете у пољу испод видети вредности свих идентификатора ове опреме. По правилу ће бити четири линије. Оставите овај прозор отворен и наставите на следећи корак.
- Прелазимо на сајт највеће онлине услуге потражите софтвер за опрему која користи ИД.
- У горњој области сајта наћи ћете низ за претрагу. Овде треба да убаците једну од четири ИД вредности које сте раније научили. Након уноса вредности, морате притиснути "Ентер" или дугме "Сеарцх" у близини саме линије. Ако претрага једне од четири идентификационе вредности не функционише, покушајте да убаците другу вредност у низ за претрагу.
- Ако је потрага за софтвером била успјешна, на мјесту ћете видети резултат испод. Пре свега, сортирамо сав софтвер на оперативном систему. Кликните на икону оперативног система који сте инсталирали. Не заборавите да размислите о дубини главе.
- Сада погледамо датум пуштања софтвера и изаберите најсвежији. По правилу, најновији драјвери су на првим позицијама. Након што сте изабрали, кликните на икону дискете десно од имена софтвера.
- Имајте на уму да ако је на сајту доступна најновија верзија датотеке, на страници за преузимање ћете видети сљедећу поруку.
- Неопходно је кликнути на реч "Овде" .
- Одвешћећете се на страницу где треба да потврдите чињеницу да нисте робот. Да бисте то урадили, само означите одговарајуће место. Након тога кликните на везу са архивом која се налази испод.
- Потребне компоненте почињу да се учитавају. На крају процеса, морате отворити архиву и извући све своје садржаје у једну фасциклу. Листа неће садржати уобичајену инсталациону датотеку. Као резултат, видећете 2-3 системске компоненте које ћете морати инсталирати ручно.
- Враћамо се у "Управљач уређајима" . Изаберите жељени уређај са листе и кликните поново са десним дугметом миша. У контекстном менију овог пута одаберите ставку "Упдате дриверс" .
- Као резултат, видећете прозор са избором начина инсталације. Потребна нам је друга ставка - "Претражите управљачке програме на овом рачунару . " Кликните на ову линију.
- У следећем прозору прво морате изабрати фасциклу у коју сте извадили сав садржај претходно преузете архиве. Да бисте то урадили, кликните на дугме "Прегледај" и одредите путању до локације у којој се налазе потребне датотеке. Да бисте наставили процес, кликните на дугме "Следеће" .
- Као резултат тога, систем ће проверити да ли су наведени фајлови погодни за инсталирање софтвера, а ако је потребно, он ће аутоматски инсталирати све. Ако све буде добро, на крају ћете видети прозор са поруком о успешном завршетку процеса, а на листи опреме "Управљач уређаја" грешка ће нестати.
- У врло ријетким случајевима, систем може инсталирати драјвер, али приказивање уређаја са грешком на листи хардвера неће нестати. У овој ситуацији, можете покушати да је уклоните. Да бисте то урадили, кликните на уређај са десним тастером миша и изаберите "Делете" из менија. Након тога, потребно је да кликнете на дугме "Акција" у горњем прозору прозора и одаберете ставку "Ажурирај конфигурацију хардвера" у падајућем менију. Уређај ће се поново појавити и овог пута без грешке.
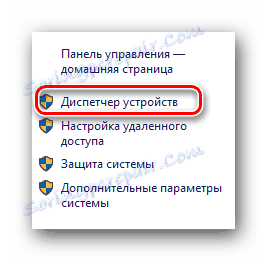

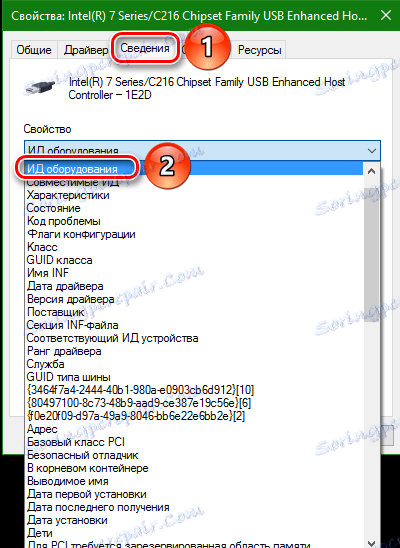
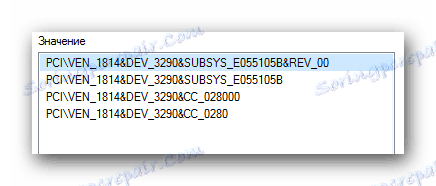
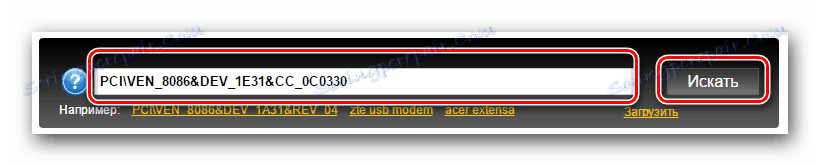

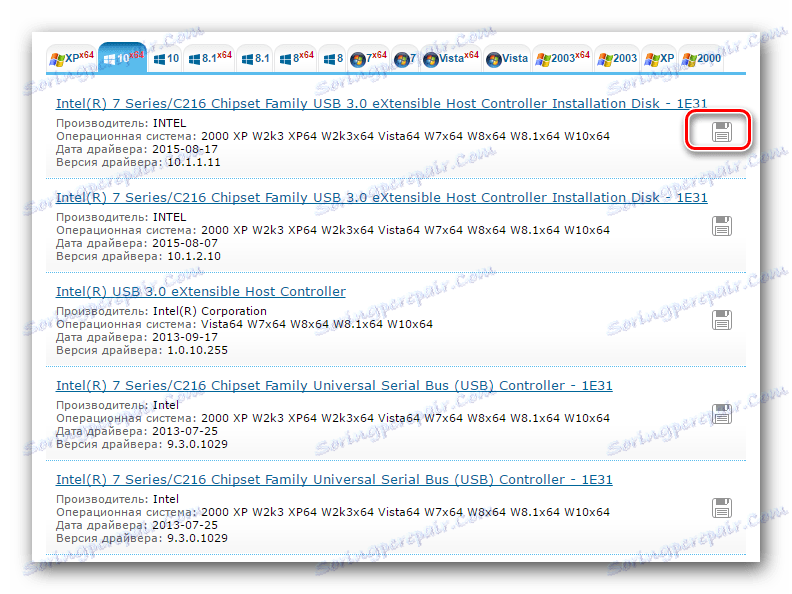

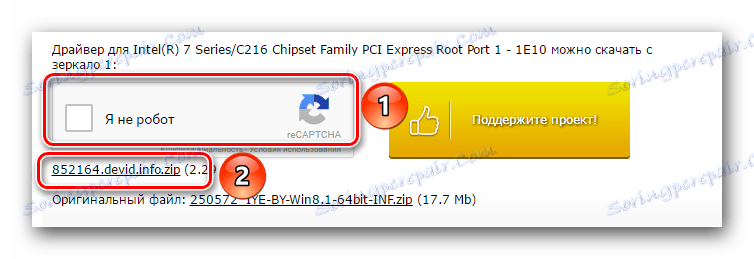
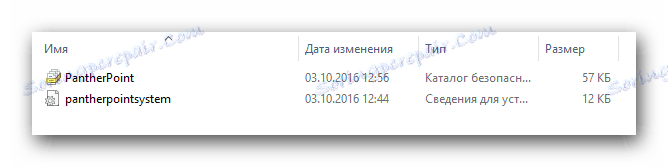
Прочитајте такође:
Како отворити ЗИП архиву
Како отворити РАР архиву
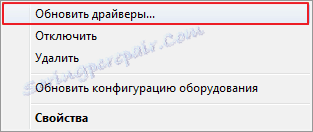
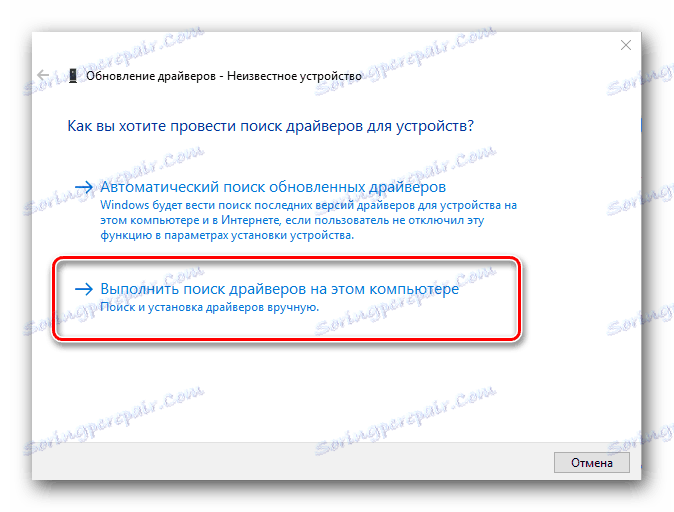
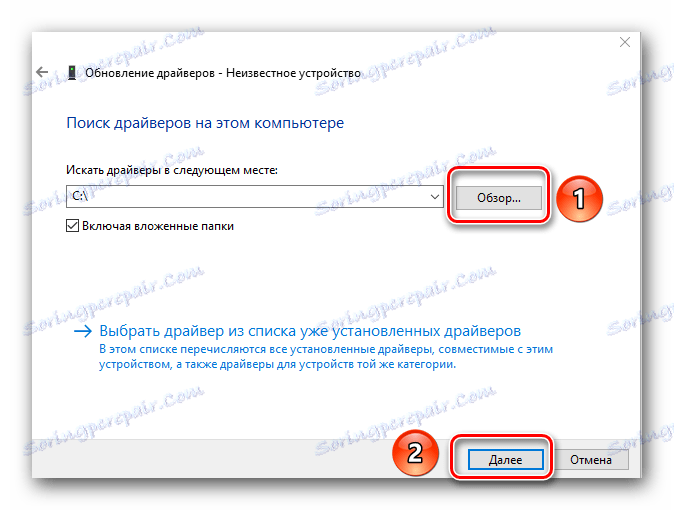
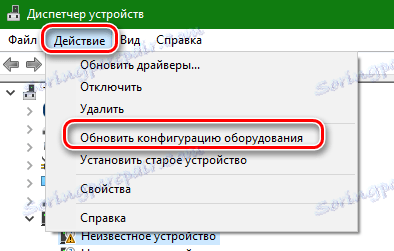
Један од горе описаних метода би требало да вам помогне да решите проблем са управљачем Универсал Сериал Бус. Ако вам нико од њих није помогао, можда је суштина неисправности далеко дубља. Напишите о таквим ситуацијама у коментару, радо ћемо вам помоћи.
