Инсталирајте управљачки програм за АСУС лаптоп рачунаре
Присуство уграђене веб камере је једна од значајних предности лаптопа испред стационарних рачунара. Не морате купити засебну камеру, како бисте комуницирали с родбеницима, пријатељима или познаницима. Међутим, таква комуникација неће бити могућа ако ваш лаптоп нема управљачке програме за горе поменути уређај. Данас ћемо вам детаљно рећи како да инсталирате софтвер за веб камеру на било који АСУС лаптоп.
Садржај
Начини проналажења и инсталације софтвера за веб камеру
Уколико мало напредујем, желим да уочим да све веб камере за лаптоп АСУС не захтевају инсталацију драјвера. Ствар је у томе што се на неким уређајима успостављају камере у формату «УСБ видео цласс» или «УВЦ» . По правилу, име таквих уређаја укључује назначену скраћеницу, тако да можете лако идентификовати такву опрему у "Девице Манагер" . 
Потребне информације пре инсталирања софтвера
Пре него што започнете претраживање и инсталирање софтвера, морате знати вриједност ИД-а за вашу видео картицу. Да бисте то урадили, морате урадити следеће.
- На радној површини, на икону "Мој рачунар" , кликните десним тастером миша и кликните на линију "Управљај" у контекстуалном менију.
- У левом делу прозора који се отвори, потражите линију "Девице Манагер" и кликните на њега.
- Као резултат тога, дрво свих уређаја који су прикључени на ваш лаптоп ће се отворити у средини прозора. У овој листи тражимо одељак "Уређаји за обраду слике" и отворите га. Ово ће приказати вашу веб камеру. На његово име треба да кликнете десним тастером миша и изаберете опцију "Својства" .
- У прозору који се појављује, идите у одељак "Детаљи" . У овом одељку ћете видети линију "својина" . У овој линији морате навести параметар "ИД опреме" . Као резултат тога, у пољу ће се видети име идентификатора, који се налази нешто ниже. Ове вредности ће вам требати касније. Због тога препоручујемо да не затворите овај прозор.
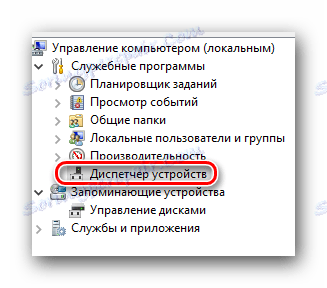

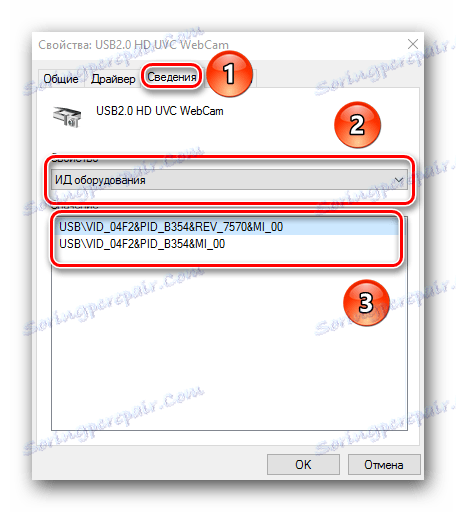
Поред тога, мораћете да знате модел вашег лаптопа. Типично, ове информације су назначене на самом лаптоп рачунару на предњој и задњој страни. Али ако се налепнице бришу, можете урадити следеће.
- Притисните комбинацију тастера "Вин" и "Р" на тастатури.
- У прозору који се појављује, откуцајте
cmd. - Затим, потребно је да унесете следећу вредност у отворени програм "Рун" :
- Ова наредба приказује информације са именом вашег лаптоп модела.
wmic baseboard get product
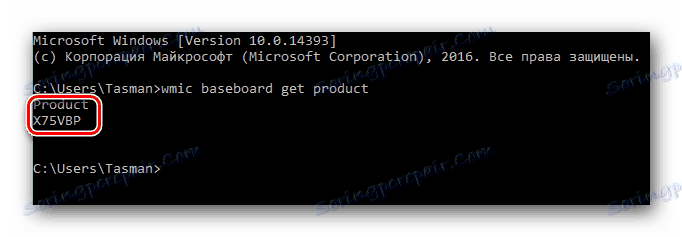
Сада идемо на саме методе.
Метод 1: Службена страница произвођача лаптопа
Након што имате прозор са вредностима ИД веб камере и ви ћете знати модел лаптопа, потребно је урадити следеће кораке.
- Идемо до званичника сајт АСУС-а .
- На врху странице која се отвори, наћи ћете поље за претрагу приказану на слици испод. У овом пољу морате унети модел вашег АСУС лаптопа. Немојте заборавити да притиснете тастер Ентер на тастатури након уласка у модел.
- Као резултат, отвориће се страница са резултатима претраге за ваш упит. Потребно је да изаберете свој лаптоп са листе и кликнете на везу у облику свог имена.
- Клик на линк ће вас одвести на страницу која описује ваш производ. У овом тренутку, потребно је да отворите одељак "Возачи и корисни програми" .
- Следећи корак је одабир оперативног система који је инсталиран на вашем лаптоп рачунару и његову дубину. То можете учинити у одговарајућем падајућем менију на отвореној страници.
- Као резултат тога, видећете листу свих управљачких програма који су груписани ради практичности. Потражите одељак "Камера" на листи и отворите је. Као резултат, видећете списак свих расположивих софтвера за ваш лаптоп. Имајте на уму да опис сваког драјвера садржи листу ИД-ова веб камере које подржава изабрани софтвер. Овде вам је потребна и вредност идентификатора, коју сте научили на почетку текста. Потребно је само пронаћи возача, у опису којих је ИД вашег уређаја. Када се пронађе такав софтвер, кликните на "Глобал" линију на самом дну прозора управљачког програма.
- Након тога, започнете преузимање архиве са датотекама које су потребне за инсталацију. Након преузимања, извадите садржај архиве у посебан фолдер. У њему тражимо датотеку под називом "ПНПИНСТ" и започнемо је.
- На екрану ћете видети прозор у којем морате потврдити покретање инсталационог програма. Притиснемо "Да" .
- Цијели даљи процес ће се одвијати скоро аутоматски. Само ће вам требати следити даље једноставне инструкције. На крају процеса, видећете поруку о успјешној инсталацији софтвера. Сада можете у потпуности искористити своју веб камеру. Ово довршава овај метод.

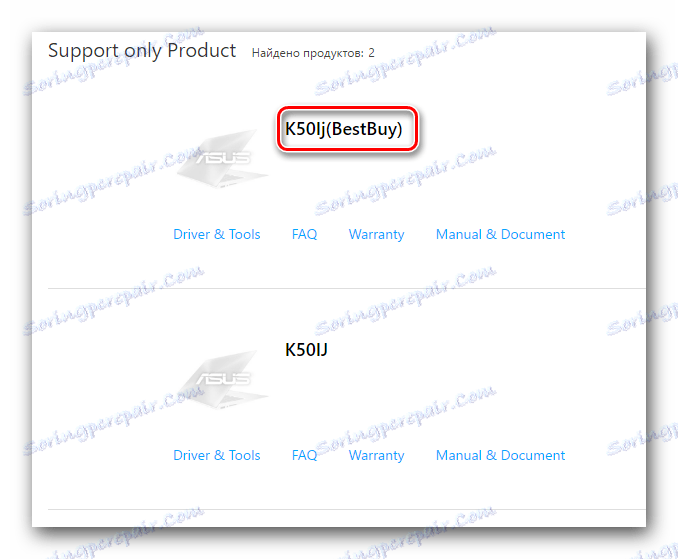

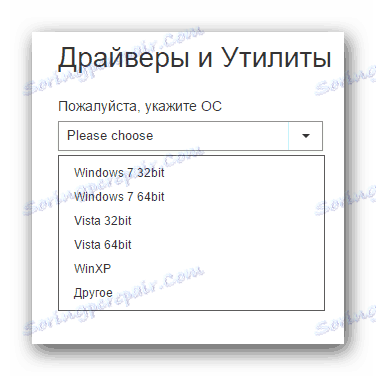
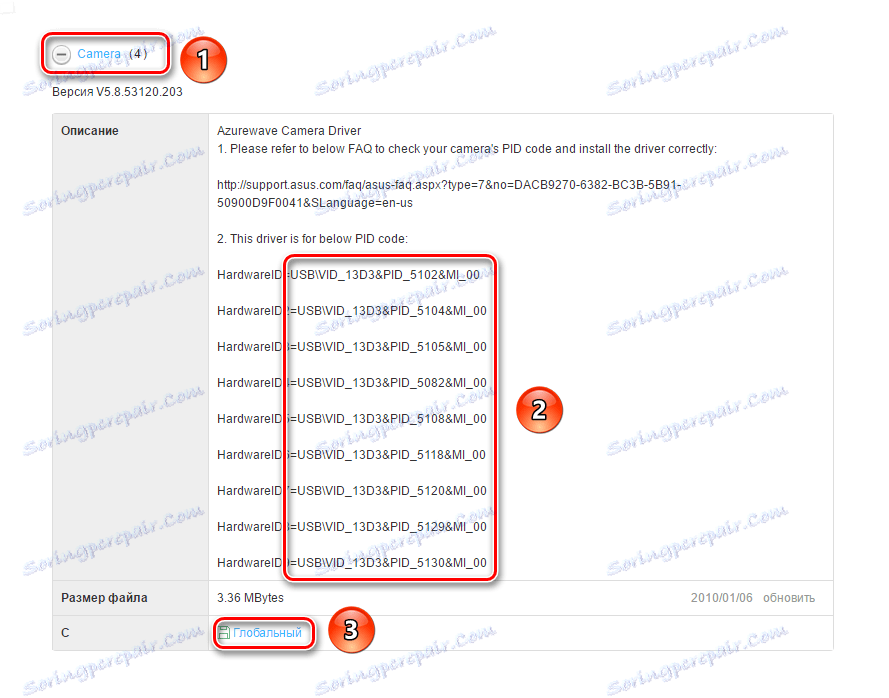

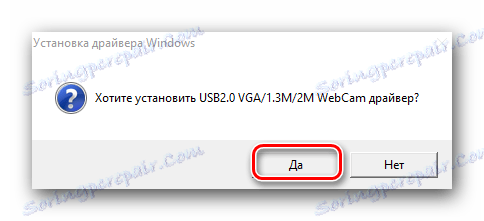
Метод 2: Специјални програм АСУС
Да би користили овај метод, потребан је АСУС Ливе Упдате услужни програм. Можете га преузети на страници са групама возача, које смо поменули у првом поступку.
- На листи секција са софтвером за ваш лаптоп пронађемо групу "Утилитиес" и отворите је.
- Међу свим софтверима који су присутни у овом одељку, потребно је пронаћи утилити означен на екрану.
- Преузмите је кликом на "Глобал" линија . Започиње преузимање архиве са потребним датотекама. Као и обично, чекамо до краја процеса и извадимо сав садржај. Након тога покрените датотеку "Сетуп" .
- Инсталирање програма неће трајати више од једног минута. Процес је веома стандардан, тако да га детаљно не детаљно разјашњавамо. Међутим, ако имате било каквих питања, напишите коментаре. Када је инсталација услужног програма завршена, покрените је.
- После покретања, одмах ћете видети потребан тастер "Провери ажурирање" , који треба да притиснемо.
- Сада морате чекати неколико минута док програм скенира систем за присуство возача. Након тога ћете видети прозор у којем ћете одредити број управљачких програма који треба инсталирати и дугме са одговарајућим именом. Притисни је.
- Сада корисност почиње да учитава све потребне датотеке управљачког програма у аутоматском режиму.
- Када се преузимање заврши, видећете поруку да ће се утилити затворити. Ово је неопходно за инсталирање свих преузетих софтвера. Једноставно морате чекати неколико минута док се не инсталира сав софтвер. После тога моћи ћете да користите веб камеру.
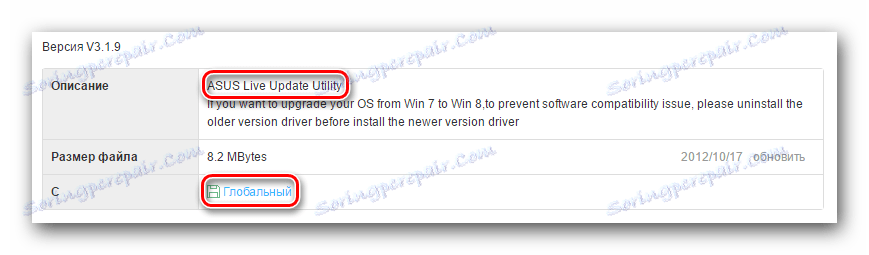

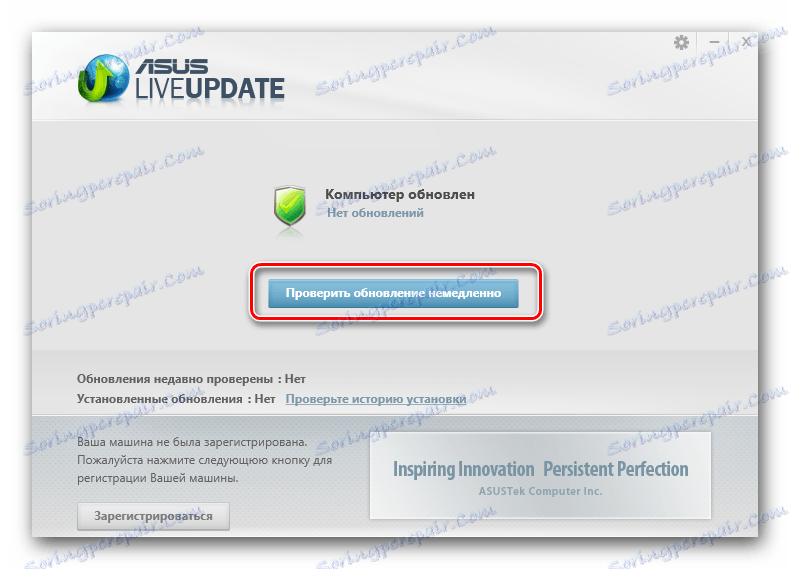
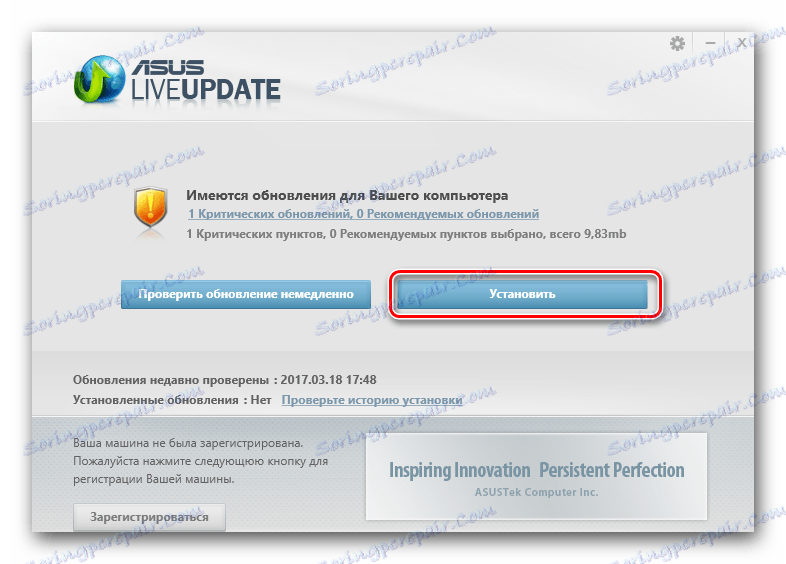

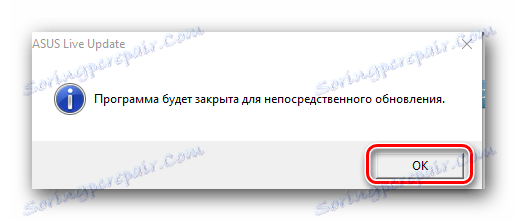
Метод 3: Решења за генерално ажурирање софтвера
Да бисте инсталирали драјвере АСУС лаптоп веб камере, можете користити и сваки програм који се специјализује за аутоматско претраживање и инсталирање софтвера, као што је АСУС Ливе Упдате. Једина разлика је у томе што су такви производи погодни за сваки лаптоп и рачунар, а не само за АСУС уређаје. Можете се упознати са листом најбољих комуналних услуга ове врсте тако што ћете читати нашу специјалну лекцију.
Лекција: Најбољи програми за инсталирање драјвера
Од свих представника таквих програма, Возач Гениус и ДриверПацк Солутион . Ови корисници имају значајно већу базу возача и подржану опрему у поређењу са другим сличним софтвером. Ако одлучите да зауставите свој избор на наведеним програмима, онда наш чланак о обуци може бити користан.
Лекција: Како ажурирати управљачки програм на рачунару користећи ДриверПацк Солутион
Метод 4: ИД хардвера
На почетку ове лекције рекли смо вам како сазнати ИД своје веб камере. Те информације ће вам требати када користите овај метод. Све што вам је потребно је да унесете ИД свог уређаја на неком од специјалних сајтова, који ће наћи овај одговарајући софтвер преко овог идентификатора. Имајте на уму да детектовање драјвера за УВЦ камере неће радити на овај начин. Онлине услуге једноставно вам пишу да софтвер који вам није потребан није пронађен. Детаљније смо описали читав процес претраживања и учитавања возача на овај начин у посебној лекцији.
Лекција: Претраживање возача по ИД-у хардвера
Метод 5: Управитељ уређаја
Ова метода је углавном погодна за УВЦ веб камере, које смо споменули на почетку текста. Ако имате проблема са таквим уређајима, потребно је да урадите следеће.
- Отворите "Девице Манагер" . Споменули смо како то радити на почетку лекције.
- Отворите одељак "Уређаји за обраду слике" и кликните на десно дугме миша на његово име. Изаберите опцију "Пропертиес" у искачућем менију.
- У прозору који се отвори, идите у одељак "Дривер" . У доњем делу овог одељка ћете видети дугме "Обриши" . Ми притиснемо на њега.
- У следећем прозору треба да потврдите намеру да уклоните управљачки програм. Притиснемо дугме "ОК" .
- Након тога, веб камера ће бити уклоњена са листе опреме у "Управљачу уређаја" , а након неколико секунди се поново појавити. У ствари, уређај је искључен и повезан. Пошто возачи за такве веб камере нису потребни, у већини случајева ове акције су довољне.
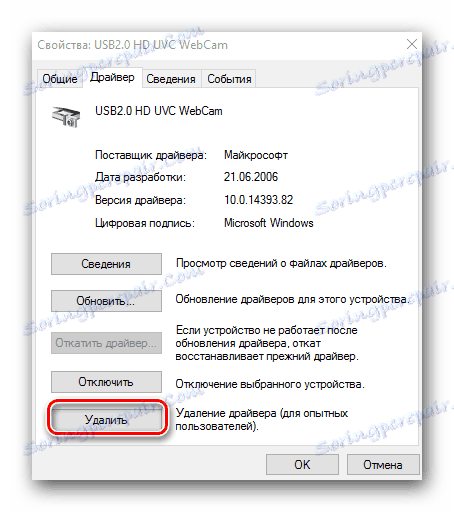
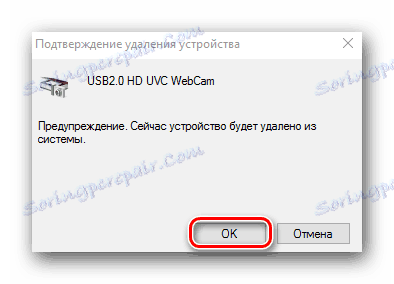
Веб камери лаптопс припадају тим уређајима, проблеми с којима су релативно ретки. Ипак, ако сте суочени са кваром такве опреме, овај чланак дефинитивно ће вам помоћи да је ријешите. Ако не можете решити проблем, немојте писати у коментарима. Ситуацију ћемо заједно анализирати и покушати пронаћи излаз.