Преузмите управљачке програме за Ксбок 360 контролер
Захваљујући џојстици, лако можете претворити рачунар или лаптоп у конзолу за игру. Овај уређај ће вам омогућити да у потпуности уживате у омиљеним играма који се налазе на погодном месту. Поред тога, захваљујући одређеним услужним програмима, контролор може извести разне акције у самом оперативном систему. Наравно, џојстик тастатуре и миша неће заменити, али понекад ова функција може да вам помогне.
Да би се осигурало да је уређај исправно идентификовао и да је био у могућности програмирати кључеве, морате инсталирати управљачке програме за контролер. То ћемо рећи у нашој данашњој лекцији. Научићемо вас како инсталирати софтвер за џојстик Ксбок 360.
Појединачне везе џојстика
Овај део се дели на неколико делова. У сваком од њих ће бити описан процес претраживања и инсталирања управљачких програма за одређени оперативни систем и тип контролера. Па, хајде да започнемо.
Повезивање жичане контролере са Виндовс 7
Подразумевано, са џојстиком у пакету увек постоји диск на коме се чува сав потребан софтвер. Ако из неког разлога овај диск недостаје од вас - немојте бити узнемирени. Постоји и други начин инсталирања неопходних драјвера. Да бисте то урадили, морате урадити следеће.
- Проверите да џојстик није повезан на рачунар или лаптоп.
- Идемо код званичника страницу за преузимање софтвера за Ксбок 360 гамепад.
- Превуците страницу док не видите одељак "Довнлоадс" , који је означен на слици испод. Кликните на овај натпис.
- У овом одељку можете преузети упутство за употребу и потребне управљачке програме. Да бисте то урадили, прво морате изабрати верзију оперативног система и дубину битова у падајућем менију на десној страни странице.
- После тога можете променити језик по вољи. То можете учинити у следећем падајућем менију. Имајте на уму да на листи нема руског језика. Стога Вам саветујемо да напустите енглески језик како бисте избјегли потешкоће током инсталације.
- После свих описаних радњи потребно је да кликнете на везу са именом софтвера који је испод линије ОС-а и језика.
- Као резултат, потребно је преузети драјвер. На крају процеса преузимања, морате покренути ову датотеку.
- Ако на почетку имате прозор са сигурносним упозорењем, кликните на дугме "Покрени" или "Покрени" у овом прозору.
- Након процеса распакивања, који ће трајати само неколико секунди, главног прозора програма ћете видети са поздравним и лиценцним уговором. Ако желите, прочитајте информације, а затим означите квадратић "Прихватам овај уговор" и кликните на дугме "Следеће" .
- Сада морате мало сачекати док помоћник инсталира сав потребан софтвер на вашем рачунару или лаптопу.
- Сада ћете видети прозор у коме ћете видети резултат инсталације. Ако све прође глатко, појавит ће се прозор приказан на слици испод.
- После тога кликните на дугме "Финисх" . Сада морате само да повежете џојстик и можете га у потпуности користити.

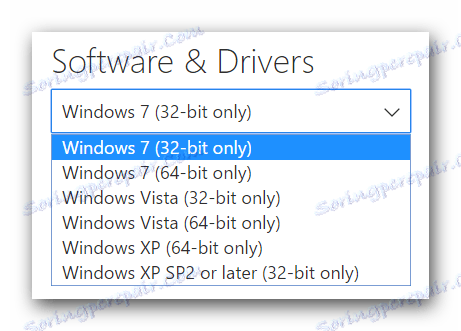
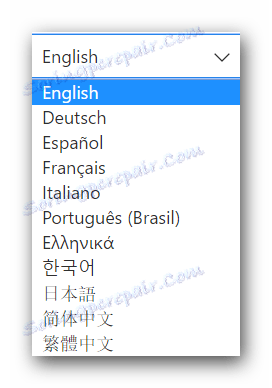

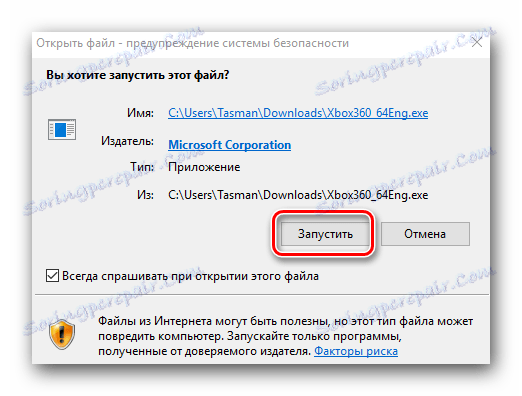
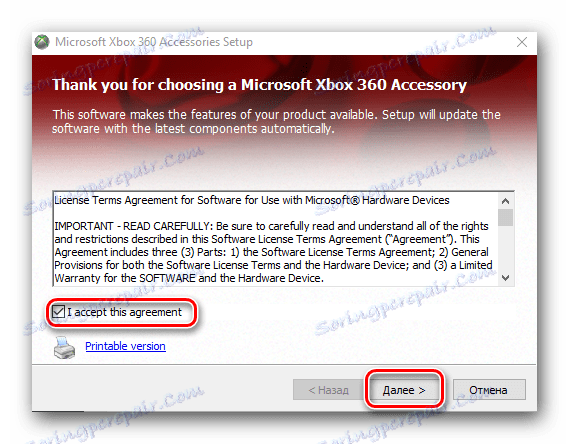
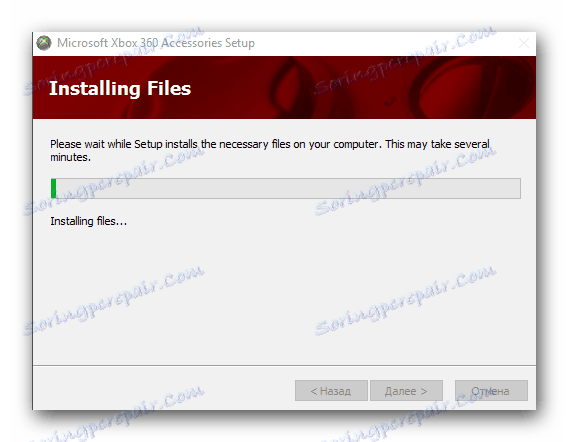
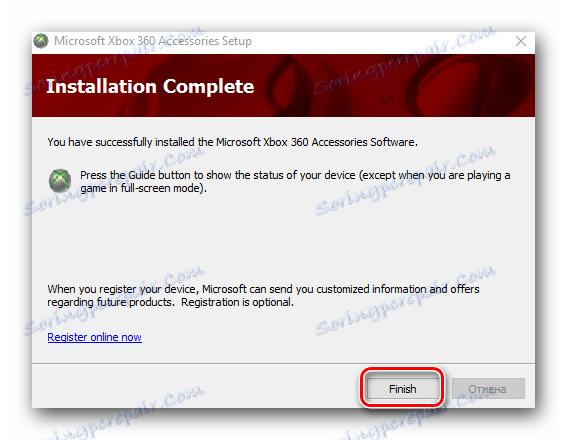
Да бисте проверили и конфигурирали гамепад, можете урадити следеће.
- Притисните комбинацијско дугме "Виндовс" и "Р" на тастатури.
- У прозору који се појављује, унесите команду
joy.cplи притисните "Ентер" . - Као резултат тога, на списку ћете видети прозор који треба да буде ваш Ксбок 360 контролер. У овом прозору можете погледати статус свог гамепада, као и провести свој тест и конфигурацију. Да бисте то урадили, кликните на дугме "Својства" или "Својства" на дну прозора.
- Након тога отвориће се прозор са два језичка. У једној од њих можете конфигурирати уређај, ау другом - да тестирате његову перформансу.
- На крају акције, само треба да затворите овај прозор.
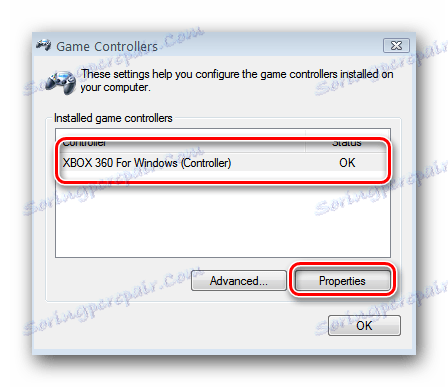
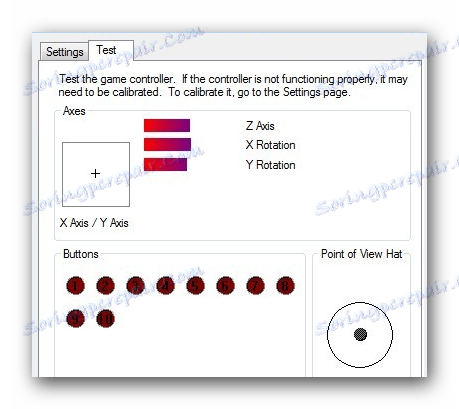
Користећи жичани џојстик на Виндовс 8 и 8.1
Преузимање џојстика драјвера за Виндовс 8 и 8.1 практично је исто као и горе описано. У овом случају морате да преузмете и драјвере за Виндовс 7, док задржите дубину ОС-а. Разлика је само на начин како покренути саму инсталациону датотеку. То је оно што треба учинити.
- Када преузмете датотеку за инсталацију драјвера, десним тастером миша кликните на управљачки програм и одаберите "Пропертиес" из менија пречице.
- У прозору који се отвори, идите на картицу "Компатибилност" , која се налази на самом врху. У овом одељку треба означити линију "Покрени програм у режиму компатибилности" .
- Као резултат, мени под ознаком означен ће бити активан. Изаберите линију "Виндовс 7" са падајуће листе.
- Сада само кликните на дугме "Примени" или "ОК" у овом прозору.
- Остаје да једноставно покренете датотеку за подешавање и извршите исте радње описане у Јоистицк Јоистицк Цоннецтион Гуиде у оперативном систему Виндовс 7.

Инсталирање жичане гамепада на Виндовсу 10
За власнике Виндовс-а, инсталирање Ксбок 360 џојстика је најлакши. Чињеница је да вам није потребно да инсталирате управљачки програм за одређени гамепад и да га уопште не требате. Сва потребна опрема је подразумевано интегрисана у овај оперативни систем. Потребно је само да повежете џојстик са УСБ конектором и уживате у омиљеној игри. Ако имате било каквих потешкоћа и након повезивања уређаја, ништа се не дешава, морате урадити следеће.
- Притисните тастер "Старт" у доњем левом углу радне површине.
- Идите у одељак "Опције" , кликом на прозор који се отвара са одговарајућим именом.
- Сада идите на одељак "Ажурирање и сигурност" .
- Као резултат тога, бићете одведени на страницу на којој желите да кликнете на дугме "Провери ажурирања" .
- Ако ажурирање открије систем, он ће их аутоматски инсталирати. Пошто су драјвери за Ксбок гамепад интегрисани у Виндовс 10, у већини случајева проблем са џојстиком решава банално ажурирање ОС-а.
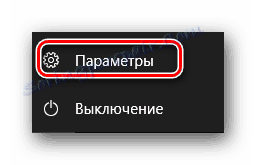
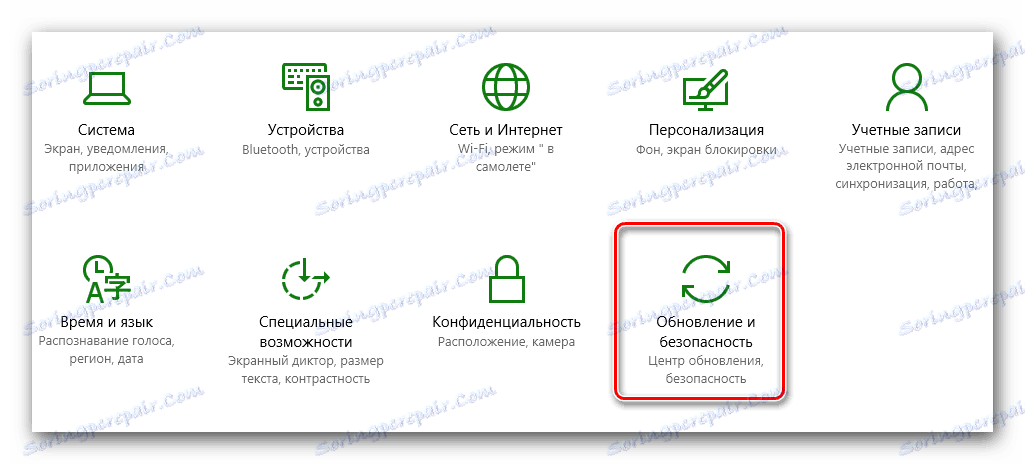
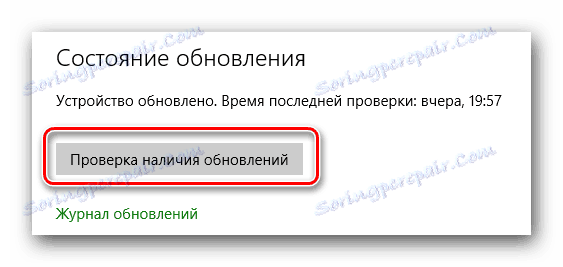
Повезивање бежичног уређаја
Процес повезивања бежичног гамепада се мало разликује од оних који су описани горе. Ствар је у томе што прво морате спојити пријемник на рачунар или лаптоп. А бежични џојстик ће бити повезан са њим у будућности. Стога, у овом случају, потребно је инсталирати софтвер за сам пријемник. У неким случајевима уређај правилно идентификује систем и није потребна инсталација драјвера. Ипак, постоје ситуације када софтвер треба инсталирати ручно. То је оно што морате учинити за ово.
- Прикључујемо пријемник на УСБ конектор вашег лаптопа или рачунара.
- Сада идите Мицрософт вебсите , где ћемо тражити потребне возаче.
- На овој страници морате пронаћи поље за претрагу и ставку помоћу типа уређаја. Попуните поља као што је приказано на слици испод.
- Мало испод ове линије видећете резултате претраге. Неопходно је пронаћи име бежичног уређаја на листи и кликните на њега.
- Бићете на страници за преузимање софтвера за изабрани контролер. Идемо мало доле доле док не видимо одељак "Довнлоадс" . Идемо на овај табулатор.
- Након тога ћете морати да наведете верзију свог оперативног система, његову дубину бита и језик возача. Све тачно, као на претходним начинима. Након тога кликните на везу у облику имена софтвера.
- Након тога морате чекати да се заврши преузимање и инсталира софтвер. Сам процес инсталације је сличан оном описаном када је повезан жични контролер.
- У случају бежичног уређаја примјењују се сва исте правила: ако имате Виндовс 8 или 8.1 - примијените режим компатибилности, ако Виндовс 10 - провјерите за исправке, јер возач можда неће бити потребан уопште.
- Када пријемник правилно препозна систем, потребно је притиснути одговарајуће дугме за напајање на пријемнику и самом џојстику. Ако је све урађено, веза ће бити успостављена. То ће бити означено зеленим индикатором на оба уређаја.

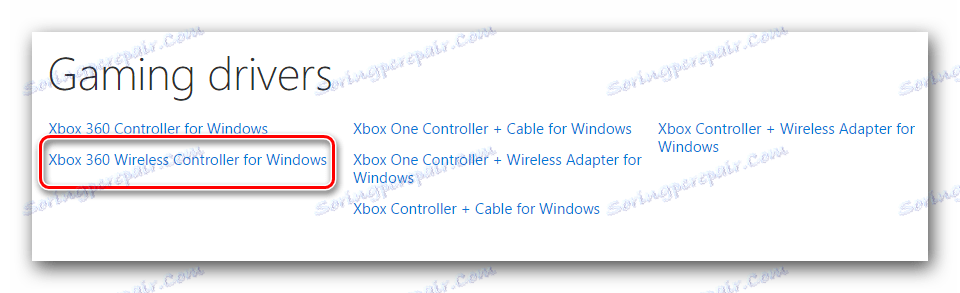


Општи начини инсталирања софтвера
У неким случајевима постоји ситуација у којој горе наведене акције уопште не помажу. У овом случају можете се обратити на старе покушане и тестиране методе за инсталирање драјвера.
Метод 1: Аутоматско програмирање ажурирања софтвера
Понекад програми који скенирају систем за недостајуће управљачке програме могу решити проблем повезивања гамепада. Овај метод смо посветили посебном чланку, у којем смо детаљно размотрили најбоље комуналне услуге ове врсте. После читања, лако можете да се носите са инсталацијом софтвера за џојстик.
Лекција: Најбољи програми за инсталирање драјвера
Препоручујемо да обратите пажњу на програм ДриверПацк Солутион . Овај услужни програм има најобимнију базу података о управљачким програмима и листу подржаних уређаја. Поред тога, припремили смо лекцију која ће вам омогућити да лако разумете овај програм.
Лекција: Како ажурирати управљачки програм на рачунару користећи ДриверПацк Солутион
2. метод: преузмите софтвер помоћу ИД уређаја
Овим путем смо такође посветили посебну лекцију, везу коју ћете наћи испод. То је да бисте сазнали идентификатор вашег пријемника или џојстика, а затим искористите пронађени ИД на посебној локацији. Сличне онлине услуге се специјализују за проналажење потребних управљачких програма само по ИД броју. Корак по корак упутства наћи ћете у лекцији о којој смо горе поменули.
Лекција: Претраживање возача по ИД-у хардвера
Метод 3: Ручно инсталирање управљачког програма
За ову методу морате предузети неколико једноставних корака.
- Отворите "Девице Манагер" . Можете сазнати како то учинити из наше поуке.
- На листи опреме потражите неидентификован уређај. Кликните на своје име помоћу десног дугмета миша. Након тога изаберите линију "Упдате дриверс" у приказаном контекстном менију.
- У следећем прозору кликните на другу ставку - "Ручно претраживање" .
- Затим морате кликнути на линију означену на екрану.
- Следећи корак је да изаберете врсту уређаја са листе која се појављује у прозору који се отвори. Тражимо одељак "Перипхералс Ксбок 360" . Изаберите је и кликните на дугме "Следеће" .
- Приказује се листа уређаја који припадају одабраном типу. На овој листи изаберите уређај за који вам је потребан управљачки програм за пријемник, бежични или жичани. Након тога поново кликните дугме "Нект" .
- Као резултат тога, возач ће се користити из стандардне базе података Виндовс и уређај правилно препознаје систем. Након тога, на листи повезаних уређаја ћете видети опрему.
- После тога, можете почети да користите свој Ксбок 360 контролер.
Лекција: Отворите "Управљач уређајима"
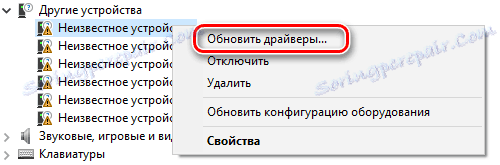
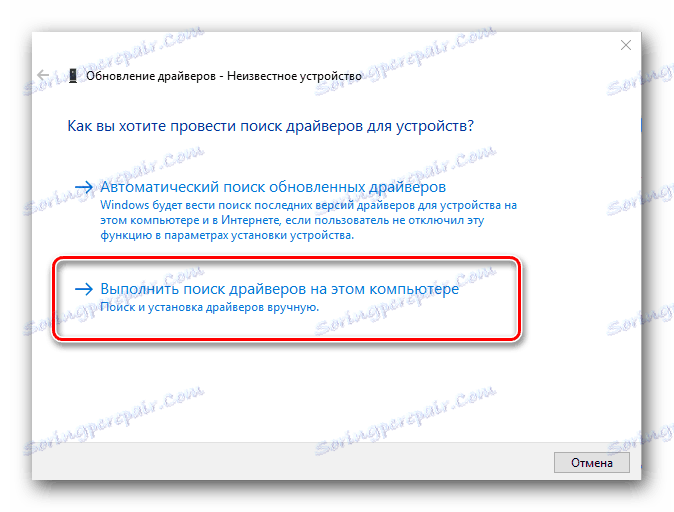
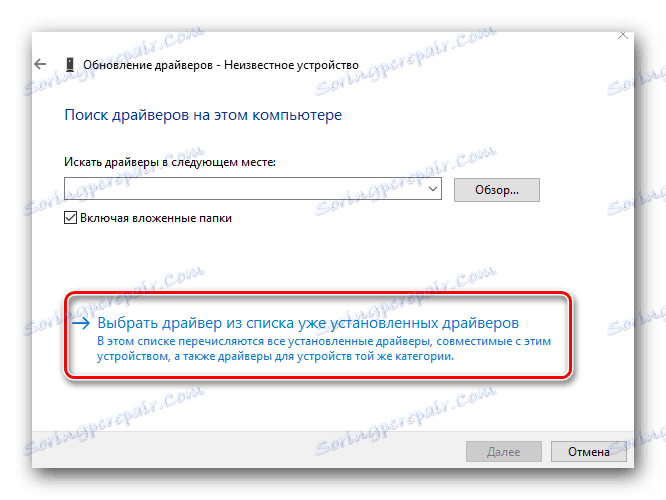
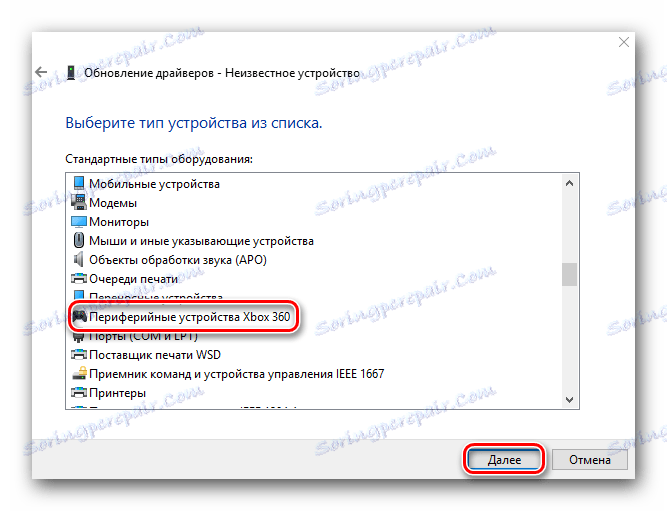
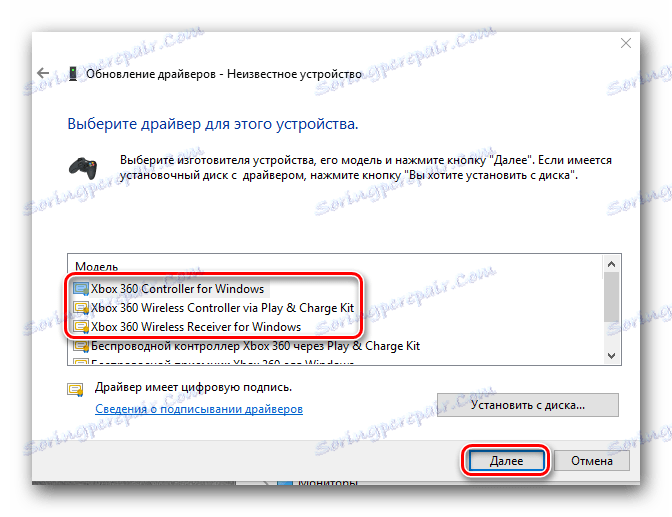
Надамо се да ће вам један од ових метода помоћи да повежете џојстик са Ксбок 360 на ваш рачунар. Ако имате било каква питања или проблеме током инсталације софтвера или подешавања уређаја - напишите коментаре. Покушајмо да решимо ситуацију заједно.