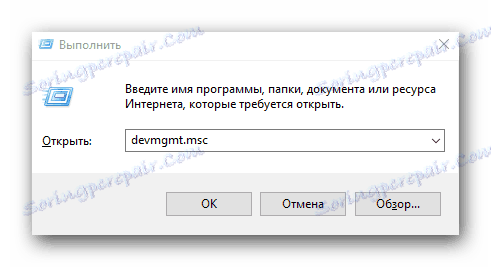Методе за преузимање управљачких програма за лаптоп Тосхиба Сателлите А300
Ако желите да ваш лаптоп ради што ефикасније, онда је обавезно инсталирати управљачке програме за све своје уређаје. Између осталог, то ће смањити појаву различитих грешака приликом рада оперативног система. У данашњем чланку, погледаћемо методе које ће вам омогућити да инсталирате софтвер за Сателлите А300 лаптоп од компаније Тосхиба.
Садржај
Преузмите и инсталирајте софтвер за Тосхиба Сателлите А300
Да бисте користили било који од метода описаних у наставку, потребан вам је приступ Интернету. Сами поступци су једнаки другачији. Неке од њих захтевају инсталацију додатног софтвера, ау неким случајевима можете и са уграђеним Виндовс алатима. Хајде да погледамо сваку од ових опција.
Метод 1: службени ресурс произвођача лаптопа
Који год софтвер потребни, прво морате да га потражите на званичном сајту. Прво, ризикујете доношење вируса софтвера на свој лаптоп, преузимајући софтвер из извора трећих страна. И друго, на службеним ресурсима, пре свега, постоје најновије верзије управљачких програма и комуналних услуга. Да бисте користили овај метод, морат ћемо се обратити на Тосхиба веб страницу за помоћ. Низ активности ће бити сљедећи:
- Идемо на горњу везу службени ресурс Тосхиба .
- Затим, морате показивати миш на први одељак под називом "Рачунарска рјешења" .
- Као резултат, појављује се падајући мени. У њему морате кликнути на било коју линију у другом блоку - "Цустомер Цомпутинг Солутионс" или "Суппорт" . Чињеница је да су оба веза идентична и довести до исте странице.
- На отвореној страници морате пронаћи "Довнлоад Дриверс" блок. Биће на располагању дугме "Сазнајте више" . Притисни је.
- Производ, прибор или тип услуге * - Архива
- Породица - Сателит
- Серија - Сателлите А серија
- Модел - Сателлите А300
- Схорт Парт Нумбер - Изаберите кратки број који је додељен вашем лаптопу. Можете га наћи на етикети која је присутна на предњој и задњој страни уређаја
- Оперативни систем - Наведите верзију и дубину бита оперативног система инсталираног на лаптопу
- Тип управљачког програма - Овде би требало да изаберете групу управљачких програма који желите да инсталирате. Ако поставите вредност на "Све" , онда ће се приказати апсолутно сав софтвер за ваш лаптоп
- Сва следећа поља могу остати непромењена. Општи поглед на сва поља треба да буде приближно следећи.
- Када су сва поља попуњена, притисните црвено дугме "Сеарцх" мало ниже.
- Као резултат тога, испод свих драјвера пронађених у табели биће приказане на истој страници. У овој табели ће бити назначени име софтвера, његова верзија, датум издања, подржани ОС и произвођач. Поред тога, у најновијем пољу, сваки возач има дугме "Довнлоад" . Кликом на њега почете да преузимате изабрани софтвер на свој лаптоп.
- Имајте на уму да се само 10 резултата приказује на страници. Да бисте погледали остатак софтвера, потребно је да пређете на следеће странице. Да бисте то урадили, кликните на број који одговара жељеној страници.
- Сада се вратите на сам довнлоад софтвера. Сви достављени софтвер ће бити преузет као одређени архив унутар архива. Прво, преузимате архиву "РАР" . Изводимо све његове садржаје. У унутрашњости ће бити само једна извршна датотека. Започнемо је након екстракције.
- Као резултат тога, почиње програм за распакивање Тосхиба. Наведите у њему пут за извлачење инсталационих датотека. Да бисте то урадили, кликните на дугме "Опције" .
- Сада морате ручно да региструјете путању у одговарајућој линији или наведете одређени фолдер са листе кликом на дугме "Прегледај" . Када је пут наведен, кликните на дугме "Следеће" .
- Након тога, у главном прозору кликните на "Старт" .
- Када се процес екстракције заврши, прозор за распакивање једноставно нестаје. Затим морате ићи у фасциклу гдје су инсталиране датотеке извадјене и покрените тзв. "Подешавање" .
- Потребно је само да пратите упутства чаробњака за инсталацију. Као резултат, лако можете инсталирати изабрани управљачки програм.
- Такође, потребно је да преузмете, извадите и инсталирате све друге недостајуће управљачке програме.
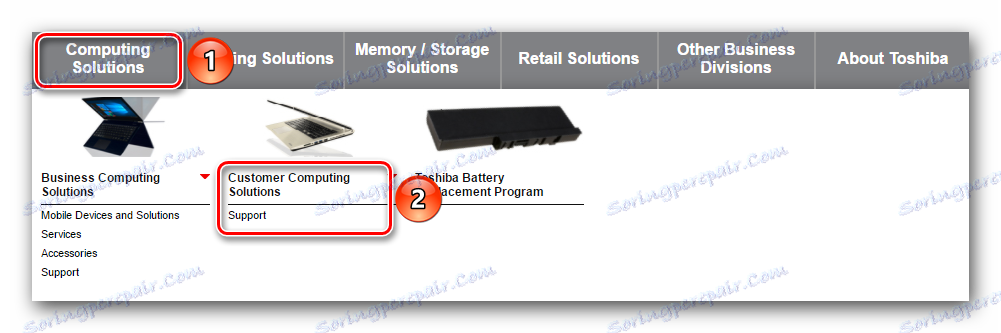
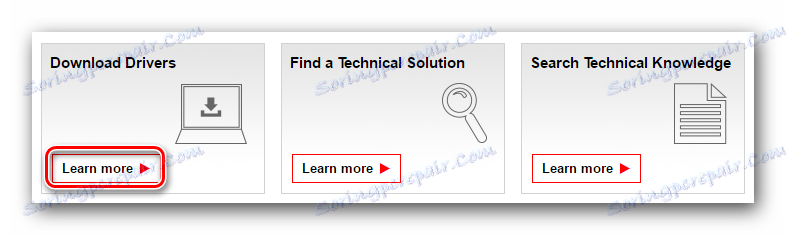
Отвара се страница на којој треба попунити поља са информацијама о производу за које желите да пронађете софтвер. Требали бисте попунити ова поља на следећи начин:
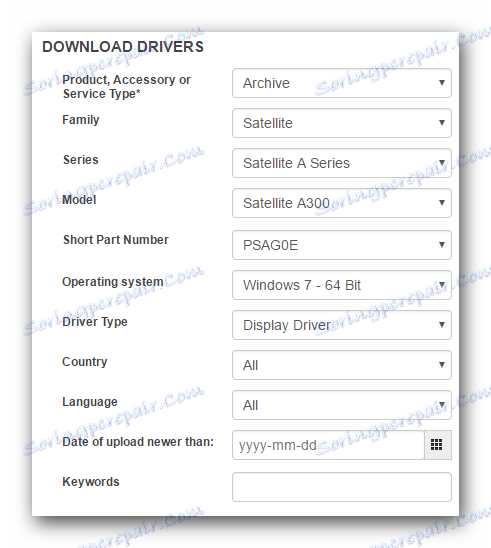
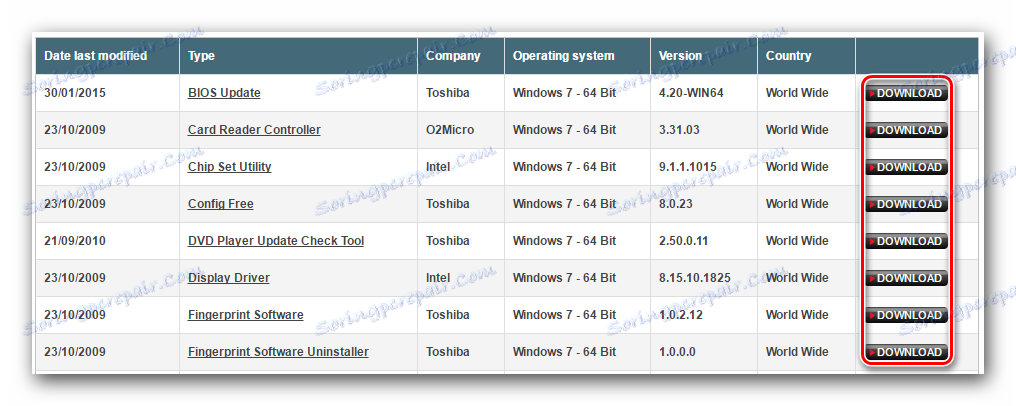
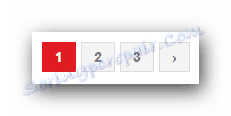
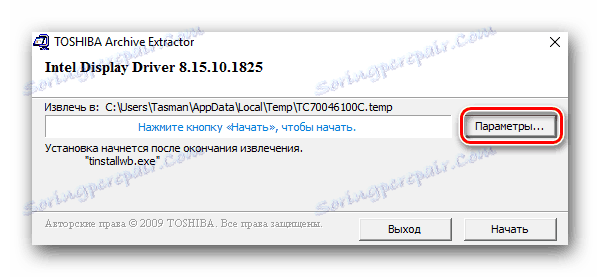
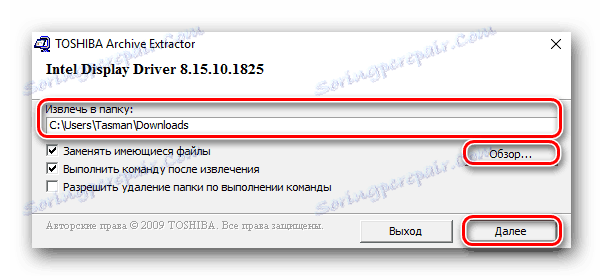
У овој фази, описани метод ће бити завршен. Надамо се да ћете моћи да инсталирате софтвер за Сателлите А300 са њим. Ако вам се из било ког разлога не приступи, предлажемо да користите други начин.
Метод 2: Општи програми за претраживање софтвера
На Интернету постоји много програма који аутоматски провере ваш систем због несталих или застарјелих драјвера. Затим, корисник је позван да преузме најновију верзију недостајућих управљачких програма. Ако је договорено, софтвер аутоматски преузима и инсталира изабрани софтвер. Постоји много сличних програма, тако да неискусни корисник може бити збуњен у својој различитости. У ове сврхе смо претходно објавили посебан чланак у којем смо прегледали најбоље од ових програма. Препоручујемо да се упознате са тим. Да бисте то урадили, само идите на линк испод.
Прочитајте више: Најбољи програми за инсталирање драјвера
Да би користили овај метод, било који сличан софтвер је погодан. На пример, користимо Дривер Боостер . То је оно што треба учинити.
- Преузмите наведени програм и инсталирајте га на лаптоп. Нећемо детаљно описати процес инсталације, јер чак и почетни корисник може да се носи са њим.
- На крају инсталације покрените Дривер Боостер.
- Након покретања, процес скенирања вашег лаптопа ће се аутоматски покренути. Напредак операције се може посматрати у појављивом прозору.
- После неколико минута појављује се следећи прозор. Резултати скенирања ће бити приказани у њему. Видећете један или више управљачких програма представљених као списак. Насупрот сваком од њих налази се дугме "Рефресх" . Кликом на њега, у складу с тим, започнете процес преузимања и инсталације тренутног софтвера. Поред тога, можете одмах ажурирати / инсталирати све недостајуће управљачке програме тако што ћете кликнути на црвено дугме "Ажурирај све" на врху прозора Дривер Боостер.
- Пре почетка преузимања, видећете прозор у којем ће бити описано неколико савета за инсталацију. Прочитајте текст, а затим кликните на дугме "ОК" у овом прозору.
- Након тога, почиње процес преузимања и инсталације софтвера. На врху прозора Дривер Боостер можете пратити напредак овог процеса.
- На крају инсталације, видећете поруку о успјешном завршетку ажурирања. Десно од такве поруке је дугме за поновно покретање система. Препоручљиво је то учинити за коначну употребу свих поставки.
- Након рестартовања вашег лаптопа ће бити потпуно спреман за употребу. Не заборавите да периодично проверавате релевантност инсталираног софтвера.

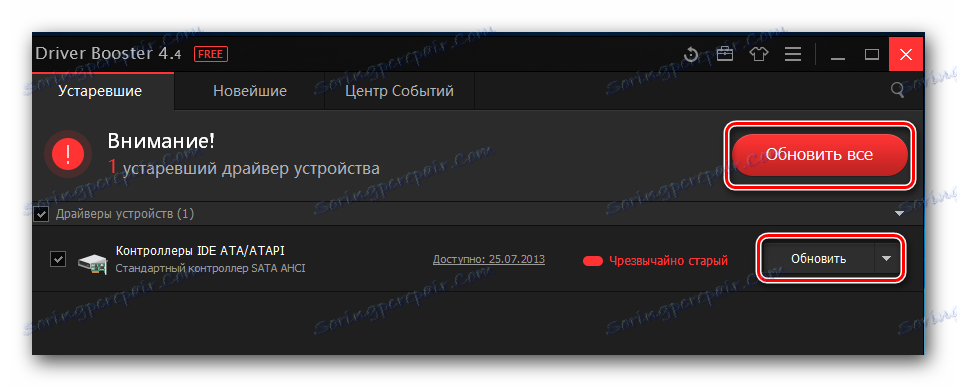
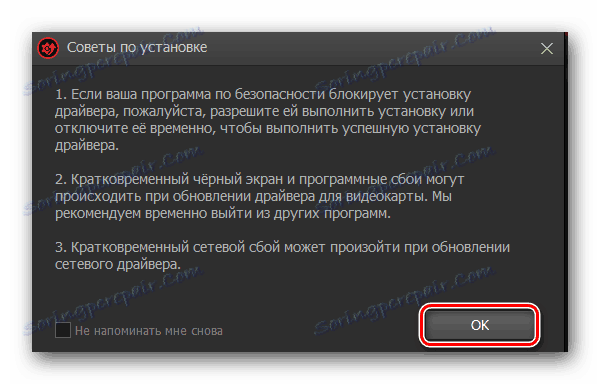
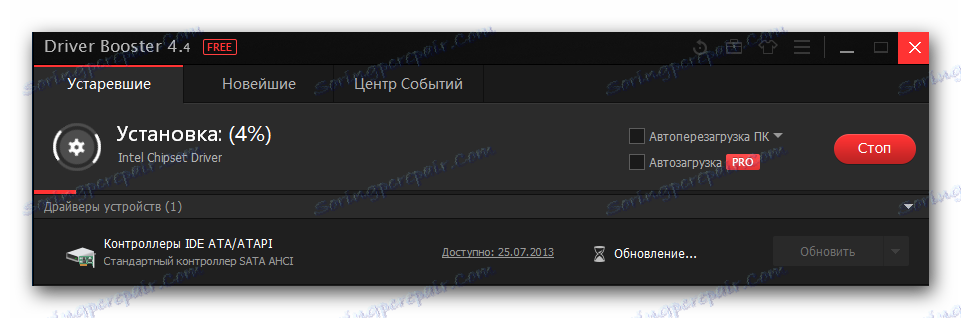
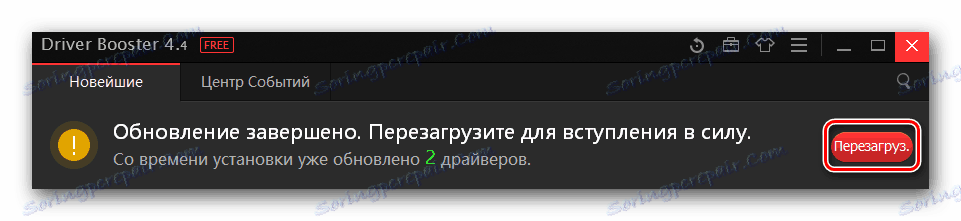
Ако се програм Дривер Боостер не позове на вас, онда треба обратити пажњу на ДриверПацк Солутион . То је најпопуларнији програм ове врсте са растућом базом подржаних уређаја и возача. Поред тога, објавили смо чланак у којем ћете наћи корак по корак водич за инсталирање софтвера користећи ДриверПацк Солутион.
Метод 3: Пронађите управљачки програм помоћу хардверског ИД-а
На овај начин, једном смо посветили посебну лекцију, везу коју ћете наћи испод. У њему смо детаљно описали процес претраживања и преузимања софтвера за било који уређај на рачунару или лаптопу. Суштина описаног метода је пронаћи вриједност идентификатора уређаја. Затим пронађена ИД треба применити на специјалним сајтовима који претражују возаче по ИД-у. И већ са овим сајтовима можете преузети неопходни софтвер. Детаљније информације наћи ћете у лекцији о којој смо раније поменули.
Прочитајте више: Претраживање возача по ИД-у хардвера
Метод 4: Стандардна алатка за претрагу возача
Ако не желите да инсталирате додатне програме или услужне програме за инсталирање драјвера, онда бисте требали знати о овом начину. То ће вам омогућити да пронађете софтвер помоћу уграђене Виндовс алатке за претрагу. Нажалост, овај метод има неколико значајних недостатака. Прво, то не функционише увек. И друго, у таквим случајевима, само основни управљачки фајлови се инсталирају без додатних компоненти и услужних програма (као што су НВИДИА ГеФорце Екпериенце ). Међутим, постоји велики број случајева где вам само описана метода може помоћи. То је оно што морате учинити у таквим ситуацијама.
- Отворите прозор "Управитељ уређаја" . Да бисте то урадили, на тастатури лаптопа, заједно са
devmgmt.msc"Вин" и "Р" , а затим отворите вредностdevmgmt.mscу отвореном прозору. Након тога, кликните на исти прозор "ОК" или "Ентер" на тастатури.![Започнемо управитеља уређаја]()
Постоји низ других метода који вам омогућавају да отворите Управљач уређаја . Можете користити било који од њих.Лекција: Отворите "Управљач уређајима" у оперативном систему Виндовс
- На листи секција опреме отворите потребну групу. Изаберите уређај за који су потребни управљачки програми и кликните на њено име ПЦМ (десно дугме миша). У контекстном менију потребно је изабрати прву ставку - "Ажурирај управљачке програме" .
- Следећи корак је одабир врсте претраге. Можете користити "Аутоматиц" или "Мануал" претраживање. Ако користите тип "Мануал" , мораћете да наведете путању до фасцикле у којој се налазе датотеке управљачког програма. На пример, мониторски софтвер је инсталиран на овај начин. У овом случају препоручујемо коришћење "аутоматске" претраге. У овом случају, систем ће покушати да аутоматски пронађе софтвер на Интернету и инсталира га.
- Ако је процес тражења успешан, онда, као што смо већ поменули, управљачи ће одмах бити инсталирани.
- На самом крају се појављује прозор у којем ће се приказати статус процеса. Имајте на уму да резултат неће увијек бити позитиван.
- Да бисте завршили, једноставно морате затворити прозор резултата.

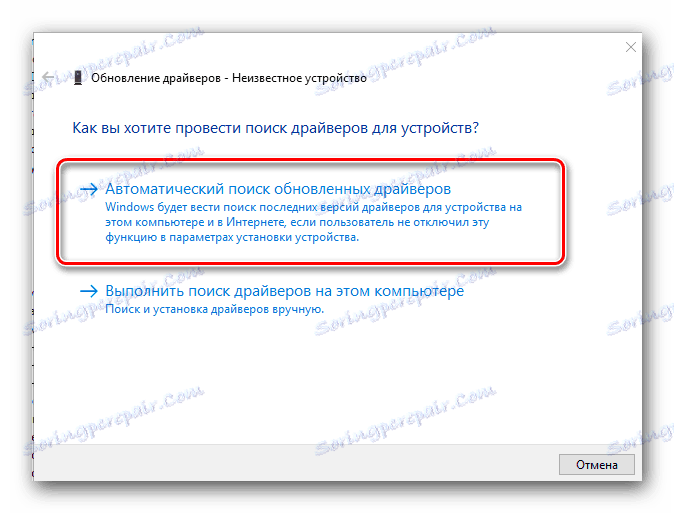
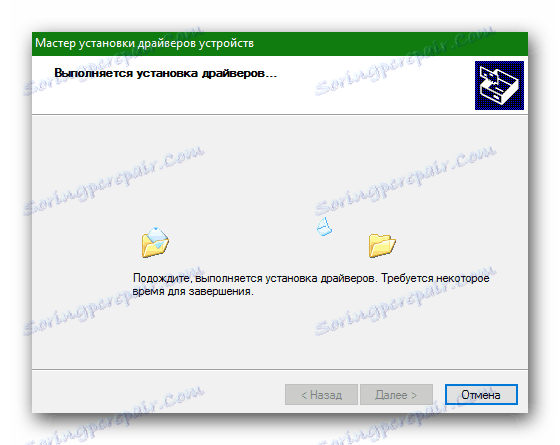
То су у основи сви начини који ће вам омогућити да инсталирате софтвер на лаптопу Тосхиба Сателлите А300. Нисмо укључили у списак метода такве услужне делатности, као што је услужни програм за ажурирање управљачких програма Тосхиба. Чињеница је да овај софтвер није званични, као што је, на пример, АСУС Ливе Упдате Утилити. Због тога не можемо гарантовати сигурност вашег система. Будите опрезни и опрезни ако одлучите да користите Тосхиба драјвер за ажурирање. Преношењем таквих услужних програма из ресурса трећих лица, увек постоји могућност инфекције вашег лаптопа са вирусним софтвером. Ако имате било каквих питања приликом инсталације управљачких програма - напишите коментаре. Одговорићемо сваком од њих. Ако је потребно, покушаћемо да помогнемо у решавању техничких потешкоћа које су настале.