Проналажење и инсталирање драјвера за нВидиа ГеФорце 9600 ГТ
Видео картица или видео адаптер је један од уређаја без којих рачунар једноставно не може радити. То је уређај који обрађује информације и приказује је на екрану монитора као слику. Да бисте учинили слику гладак, брзо и без артефаката, потребно је да инсталирате управљачке програме за видео картицу и да их ажурирате на време. Хајде да погледамо овај процес уз примјер нВидиа ГеФорце 9600 ГТ.
Садржај
Где да преузмете и како да инсталирате управљачке програме за видео картицу нВидиа ГеФорце 9600 ГТ
Ако желите да преузмете софтвер за горњу графичку картицу, онда то можете учинити на један од неколико начина.
Метод 1: Са званичне странице
Ово је најпопуларнији и доказани метод. Ево шта нам је потребно за ово:
- Прелазимо на званична веб страница произвођач видео картице.
- Отвориће се страница за преузимање. На овој страници морате попунити поља са релевантним информацијама. У редоследу "Врста производа" уносимо вредност "ГеФорце" . У редоследу "Серија производа" морате одабрати "ГеФорце 9 Сериес" . У следећем пољу морате навести верзију вашег оперативног система и његову дубину бита. Ако је потребно, промените језик преузете датотеке у поље "Језик" . На крају, сва поља би требала изгледати као она приказана на екрану. После тога притисните дугме "Тражи" .
- На следећој страници можете видети информације о пронађеном возачу: верзију, датум издања, подржани оперативни систем и величину. Пре преузимања, можете проверити да ли су сва претходна поља исправно попуњена и да је возач заиста погодан за ГеФорце 9600 ГТ. Можете да сазнате на картици Подржани производи . Ако је све тачно, кликните на дугме "Преузми одмах" .
- На следећој страници биће вам понуђено да прочитате уговор о лиценци. Ми то радимо по жељи и кликните на "Аццепт анд довнлоад" да бисте започели преузимање драјвера. Почиње процес преноса софтвера.
- Када се датотека учита, покрените је. Отвара се прозор где треба да одредите локацију на којој ће се инсталационе датотеке распакирати. Можете оставити подразумевани размак за размак. Кликните на "ОК" .
- Почиње процес распакивања самог себе.
- Након тога ће почети процес провере система за компатибилност са инсталираним управљачким програмима. Потребно је буквално минут.
- Следећи корак је прихватање уговора о лиценци који ће се појавити на екрану. Ако се слажете са њим, онда притисните дугме "Прихватам. Наставите » .
- У следећем прозору од вас ће бити затражено да изаберете врсту инсталације. Ако желите да систем уради све од себе - одаберите ставку "Екпресс" . Да бисте самостално изабрали компоненте за инсталирање и ажурирање управљачких програма, изаберите "Прилагођена инсталација" . Поред тога, у овом режиму можете чисто инсталирати управљачки програм, поништити све корисничке поставке и профиле. У овом примеру изаберите ставку "Екпресс" . Затим кликните на дугме "Следеће" .
- Затим, процес инсталације управљачког програма ће се аутоматски покренути. Током инсталације, систем ће морати да се рестартује. Урадиће то сама. Након поновног покретања система, инсталација ће се наставити аутоматски. Као резултат, видећете прозор с поруком о успјешној инсталацији управљачког програма и свих компоненти.
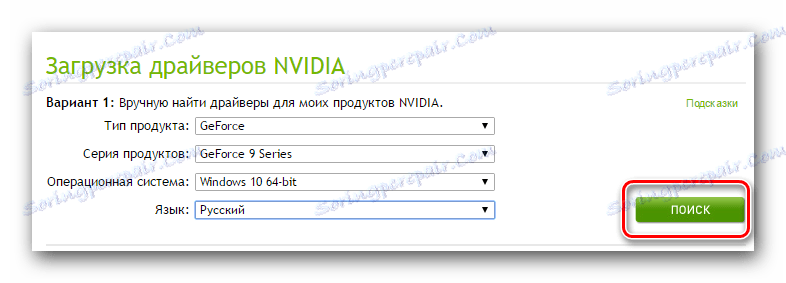
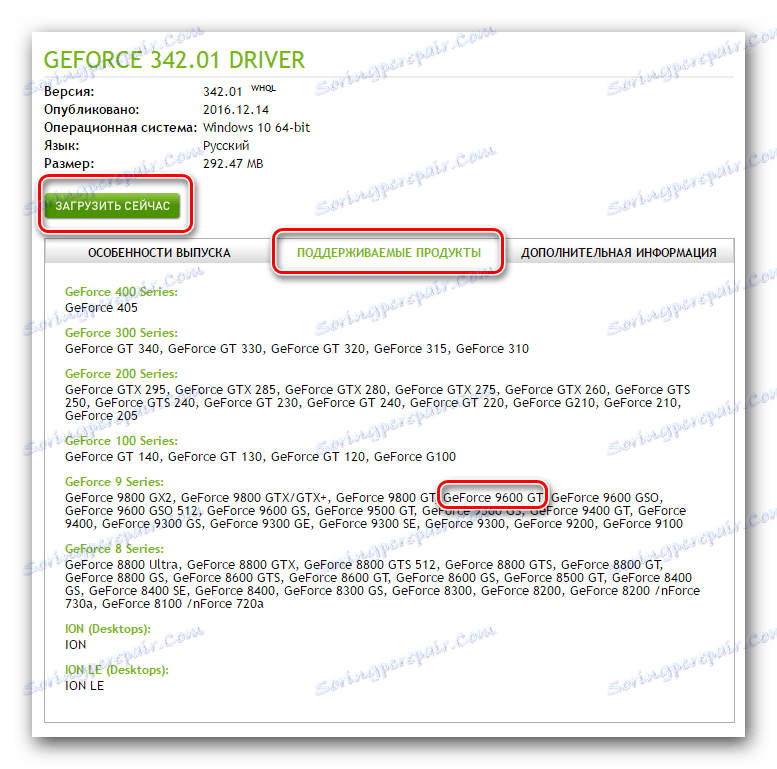

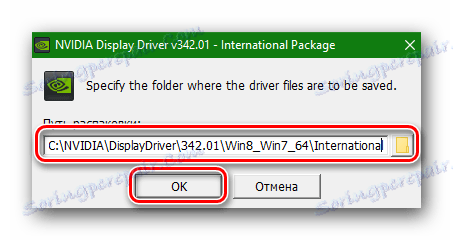

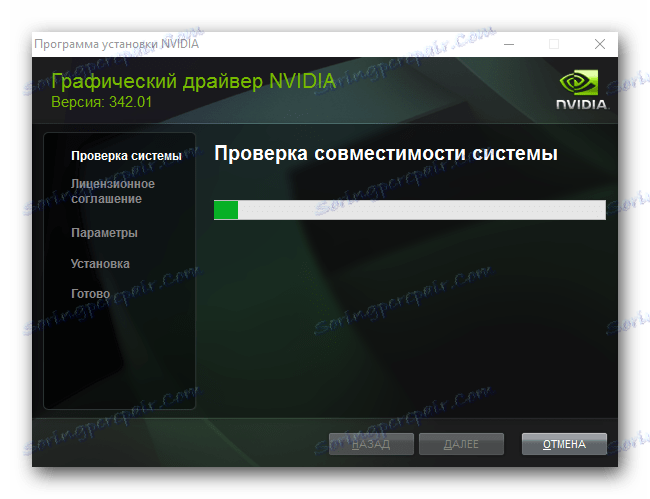
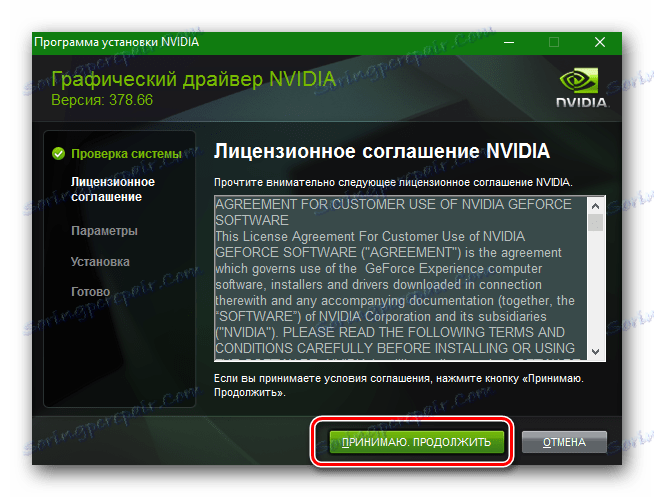
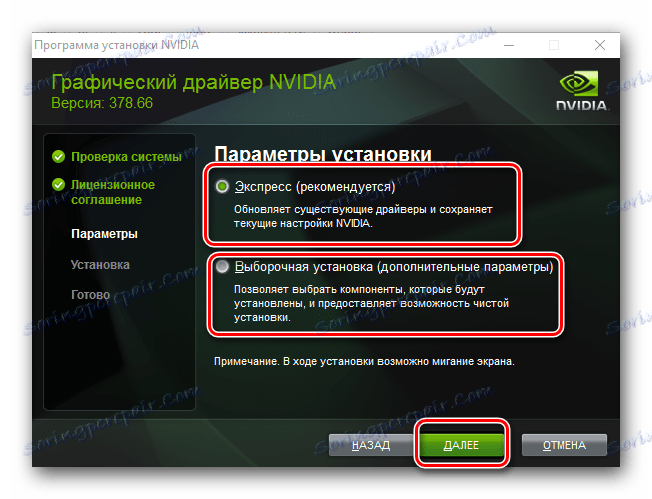
Ово довршава процес инсталације.
Метод 2: Коришћење специјализоване услуге од нВидиа
- Прелазимо на сајт произвођача видео картице .
- Интересује нас секција са аутоматским претраживањем софтвера. Пронадјамо га и притисните дугме "Графички драјвери" .
- Након неколико секунди, када ће услуга одредити модел ваше видео картице и оперативног система, видећете информације о софтверу који вам је понуђен за преузимање. По дефаулту ће вам бити понуђено да преузмете најновији софтвер, погодан за вас параметрима. Након што прочитате информације о изабраном управљачком програму, морате кликнути на дугме "Преузми" .
- Одвезат ће вас на страницу за преузимање драјвера. Слично је оном описаном у првом поступку. У ствари, све даље радње ће бити потпуно исте. Кликните на дугме "Преузми" , прочитајте уговор о лиценци и преузмите возач. Затим га инсталирајте у складу са горе описаном схемом.

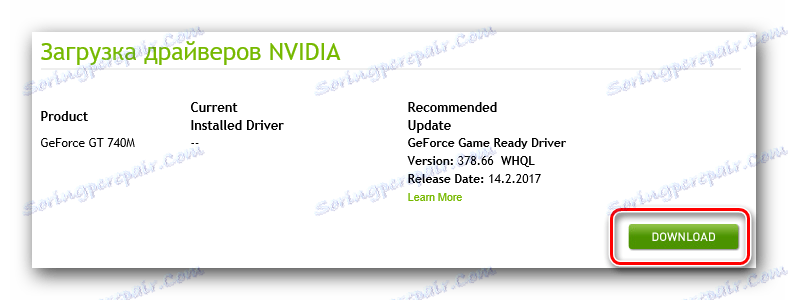
Имајте на уму да за кориштење ове услуге морате инсталирати Јава на рачунару. Видећете одговарајућу поруку у одсуству Јава-а, када ће услуга покушати да одреди вашу графичку картицу и оперативни систем. Биће потребно да кликнете на икону наранџасте да бисте прешли на страницу за преузимање Јава. 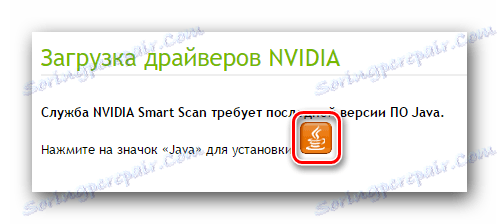
На отвореној страни притисните дугме "Преузми Јава бесплатно" . 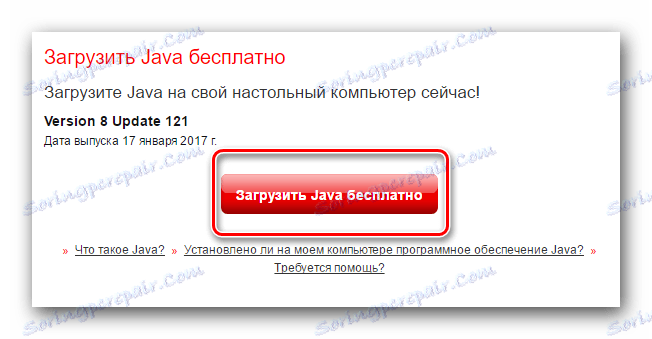
Следећи корак је потврђивање споразума са лиценцним уговором. Притиснемо дугме "Слажемо се и започните бесплатно преузимање" . Почетак процеса преузимања датотеке. 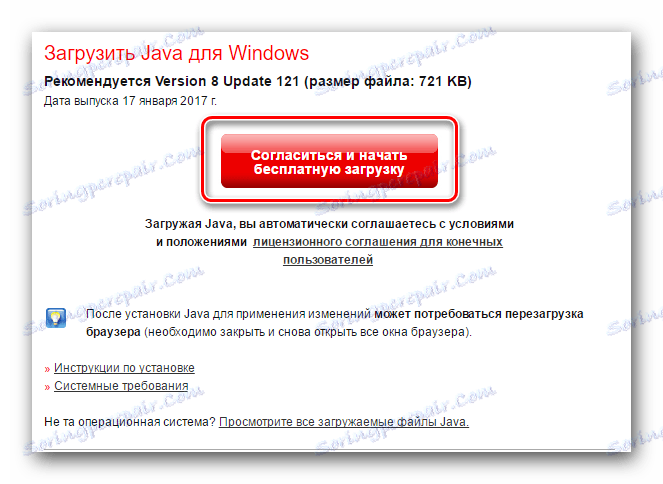
Након што се преузме Јава инсталациона датотека, покрените је и инсталирајте на рачунар. Овај процес је врло једноставан и неће трајати више од једног минута. Након што је Јава инсталиран на рачунару, поново учитајте страницу на којој услуга треба да аутоматски одреди вашу видео картицу.
Да бисте користили овај метод, прегледач се не препоручује Гоогле Цхроме . Ствар је у томе што, од верзије 45, програм је престао да подржава НПАПИ технологију. Другим речима, Јава у Гоогле Цхроме-у неће радити. За овај метод се препоручује коришћење Интернет Екплорер .
Метод 3: Коришћење ГеФорце Екпериенце
Ако је овај програм већ инсталиран, лако га можете користити за ажурирање управљачких програма за нВидиа графичку картицу. Да бисте то урадили, урадите следеће.
- На траци задатака пронађите икону ГеФорце Екпериенце и кликните на њега помоћу десног или левог дугмета миша. У контекстном менију изаберите ставку "Провери ажурирања" .
- У отвореном прозору изнад ће бити информација о томе да ли треба ажурирати управљачки програм или не. Ако то није неопходно, видећете поруку у горњем делу програма.
- У супротном, видећете тастер "Довнлоад" насупрот информације о верзији управљачког програма. Ако постоји такав тастер, притисните.
- У истој линији, видећете процес покретања инсталационих датотека.
- На крају ће бити два тастера за одабир начина инсталације. Кликните на дугме "Експресна инсталација" . Ово ће ажурирати све расположиве софтвере повезане са видео картицом.
- Након тога инсталација ће почети одмах у аутоматском режиму. У овом случају, не морате да рестартујете систем. На крају инсталације, видећете поруку о успјешном завршетку операције.
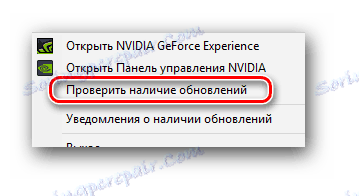
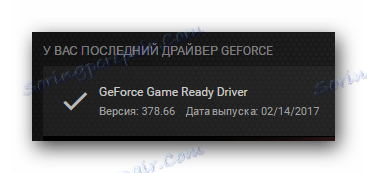


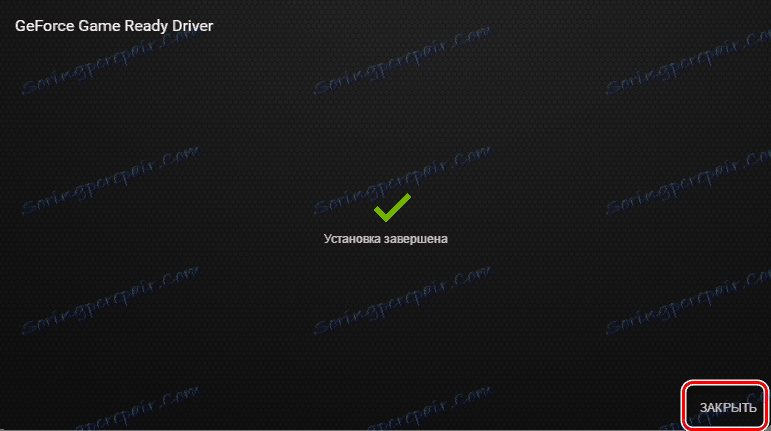
Метод 4: Коришћење услужних програма за ажурирање управљачких програма
Ова метода је донекле инфериорна у односу на претходна три. Чињеница је да када инсталирате управљачке програме на прва три начина, програм се такође инсталира на рачунару ГеФорце Екпериенце , који ће вас у будућности обавестити о доступности нових управљачких програма и њиховом преузимању. Ако инсталирате управљачке програме помоћу опћих намена, ГеФорце Екпериенце неће бити инсталиран. Ипак, и даље је корисно знати о овом методу.
Да би то урадили, потребан нам је програм за аутоматско проналажење и инсталирање управљачких програма на рачунару. Да бисте се упознали са списком таквих програма, као и са њиховим предностима и мањкавостима, можете се у посебној лекцији.
Лекција: Најбољи програми за инсталирање драјвера
Најоптималнија опција била би да се користи ДриверПацк Солутион , један од најпопуларнијих програма ове врсте. Детаљне и корак по корак упутства за ажурирање управљачких програма помоћу овог корисничког програма налазе се у нашем чланку о обуци.
Лекција: Како ажурирати управљачки програм на рачунару користећи ДриверПацк Солутион
Поред тога, разговарали смо о томе како тражити софтвер за уређаје, знајући само њихов ИД.
Лекција: Претраживање возача по ИД-у хардвера
Видео картица нВидиа ГеФорце 9600 ГТ ИД број
PCIVEN_10DE&DEV_0622&SUBSYS_807A144D
PCIVEN_10DE&DEV_0622&SUBSYS_807B144D
PCIVEN_10DE&DEV_0622&SUBSYS_807C144D
PCIVEN_10DE&DEV_0622&SUBSYS_807D144D
Метод 5: Кроз менаџер уређаја
- На икону "Мој рачунар" или "Овај рачунар" (у зависности од верзије оперативног система), кликните десним тастером миша и одаберите последњу линију "Својства" .
- У прозору који се отвори, изаберите "Управљач уређајима" у левом окну.
- Сада на дрвету уређаја морате пронаћи "Видео адаптер" . Отварамо ову грану и тамо видимо нашу графичку картицу.
- Изаберите је и притисните га десним тастером миша. Идите у одељак "Ажурирај управљачке програме ..."
- Затим изаберите тип претраживања возача: аутоматски или ручно. Пожељно одабрати аутоматску претрагу. Кликните на одговарајућу област у прозору.
- Програм ће тражити главне датотеке управљачке датотеке за вашу видео картицу.
- Ако пронађете актуелно ажурирање, програм ће га инсталирати. На крају ћете видети поруку о успешном ажурирању софтвера.
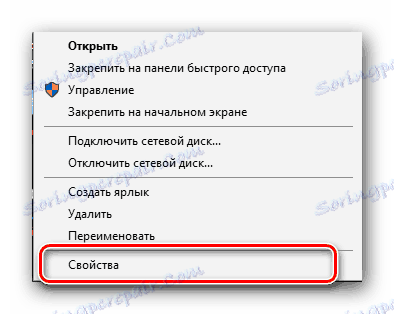
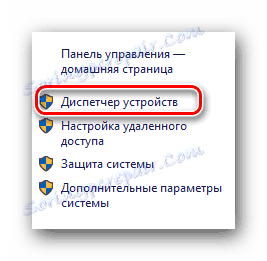
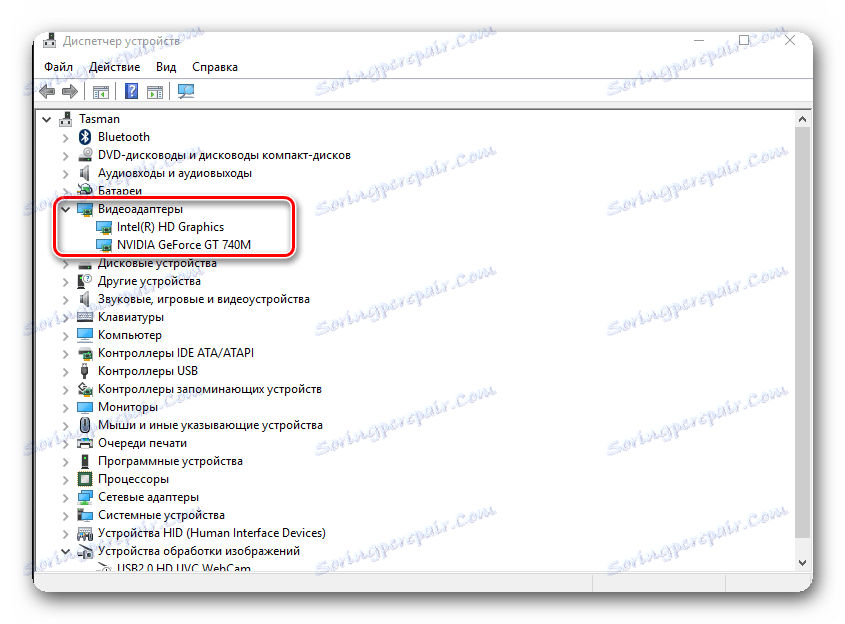
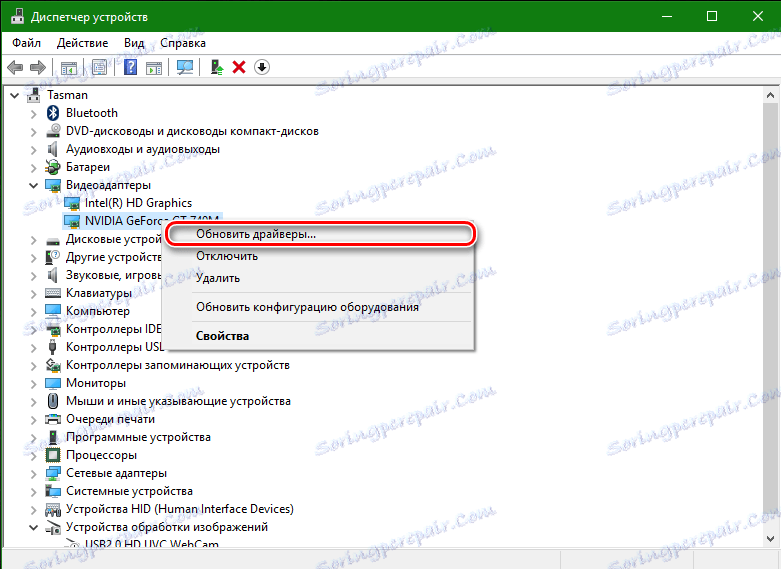
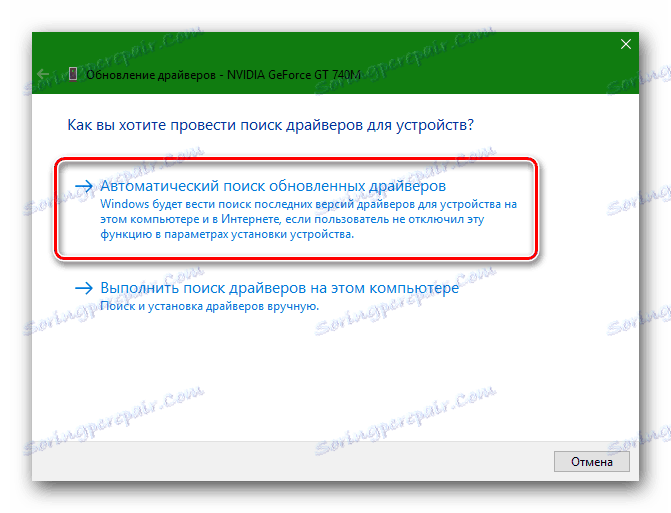
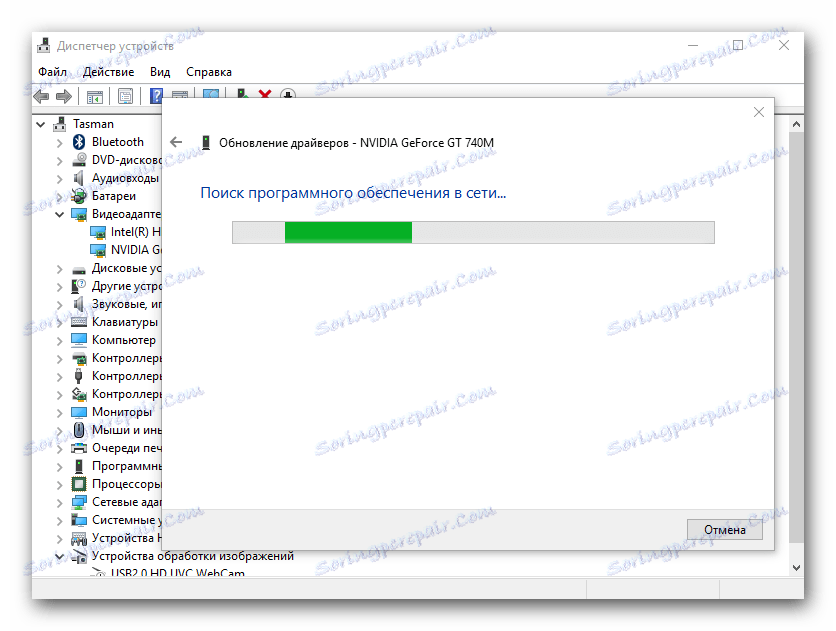
Имајте на уму да је ово најефикаснији начин, јер у овом случају су инсталиране само основне датотеке управљачких програма које помажу систему да препозна графичку картицу. Додатни софтвер, који је изузетно потребан за потпун рад видео картице, није инсталиран. Због тога је боље преузети софтвер на званичном сајту или ажурирати кроз програме произвођача.
Желео бих да напоменем да ће све горе поменуте методе помоћи само ако сте активно повезани са Интернетом. Стога вам саветујемо да увек имате инсталациони флеш диск или диск са најнеповољнијим и најважнијим програмима за сигурност. И запамтите, исправно ажурирање софтвера је гаранција стабилног рада ваше опреме.