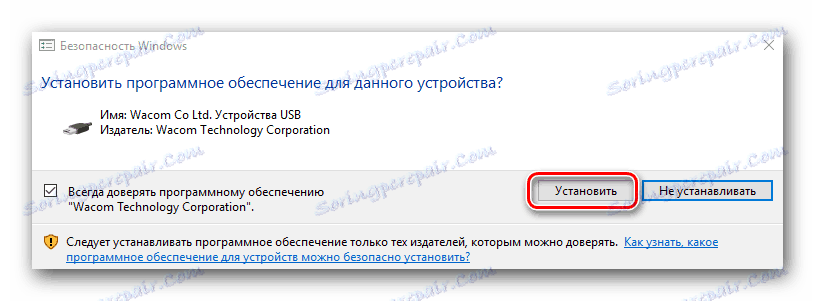Пронађите и инсталирајте управљачки програм за Вацом Бамбоо таблет
Највероватније је да је сваки корисник рачунара или лаптопа најмање једном у животу прикупио нешто уз помоћ. И за ово у нормалним ситуацијама није неопходно: само миш и Паинт. Али, за људе који су суочени са потребом да нешто чине сваког дана, то није довољно. У таквим случајевима, употреба специјалног графичког таблета ће бити логичнија. Али како би перо поновио тачно све ваше покрете и сила притиска, морате инсталирати одговарајуће управљачке програме за уређај. У овом чланку, детаљно ћемо погледати где можете преузети и како инсталирати Вацом Бамбоо таблет софтвер.
Садржај
Пронађите и инсталирајте софтвер за Вацом Бамбоо
На вашу пажњу представљамо неколико начина који ће у великој мјери олакшати тражење софтвера потребног за Вацом графички таблет.
Метод 1: Вацом вебсајт
Вацом је водећи произвођач графичких таблета. Због тога, веб локација компаније увек има свеже возаче за било коју таблицу бренда. Да бисте их пронашли, потребно је да урадите следеће.
- Прелазимо на Вацом вебсите .
- На самом врху странице тражимо одјељак "Подршка" и идите на њега једном кликањем на сам наслов.
- У средишту отворене странице видећете пет подсекција. Само нас занимају први - "Возачи" . Кликните на блок са овим натписом.
- Одвезат ће вас на страницу за преузимање драјвера. На врху странице налазе се линкови за преузимање драјвера за најновије Вацом таблете, а испод - за претходне генерације. Иначе, можете видети модел таблета на његовој обрнути страни. Вратимо се на страницу. На страници за преузимање кликните на линију "Компатибилни производи" .
- Биће приказана листа модела таблета који подржавају најновији управљачки програм. Ако ваш уређај нема списак, онда морате да преузмете управљачке програме из "Драјвера за производе претходне генерације" који се налазе испод странице на страници.
- Следећи корак је одабир оперативног система. Након што смо одлучили са потребним возачем и оперативним системом, притиснемо тастер "Довнлоад" , који се налази насупрот изабране категорије.
- Након што кликнете на дугме, софтверска инсталацијска датотека ће аутоматски почети преузимати. На крају преузимања, покрените преузету датотеку.
- Ако постоји упозорење из сигурносног система, онда притисните дугме "Старт" .
- Почиње процес распакивања датотека које су потребне за инсталацију драјвера. Само чекамо да завршимо. Неће трајати више од једног минута.
- Чекамо да се распакивање заврши. После тога ћете видети прозор са лиценцним уговором. Ако желите, проучавамо га и кликните на дугме "Прихвати" да наставите са инсталирањем.
- Почиње сам процес инсталације, чији ће прогрес бити приказан у одговарајућем прозору.
- Током инсталације, појавит ће се искачући прозор где треба потврдити намјеру инсталирања софтвера таблета.
![Захтев за инсталацију Вацом софтвера]()
Слично питање ће се појавити двапут. У оба случаја кликните на дугме "Инсталирај" .
- Процес инсталације трајаће неколико минута. Као резултат тога, видећете поруку о успјешном завршетку операције и захтјеву за поновно покретање система. Препоручује се да га одмах покренете кликом на дугме "Рестарт Нов" .
- Проверите да ли је инсталација једноставна. Идите на контролни панел. Да бисте то урадили, у Виндовс 8 или 10, десним тастером миша кликните на дугме "Старт" у доњем левом углу, а у контекстном менију одаберите одговарајућу линију "Цонтрол Панел" .
- У оперативном систему Виндовс 7 и мање, контролна табла се налази само у менију Старт .
- Потребно је пребацити изглед икона контролног панела. Препоручљиво је поставити вредност "Смалл Ицонс" .
- Ако су управљачки програми табличног рачунара исправно инсталирани, на контролној табли ћете видети одељак "Таблет Пропертиес Вацом" . У њему можете детаљно подесити уређај.
- Овим се завршава преузимање и инсталирање софтвера за таблет рачунар са веб локације Вацом.

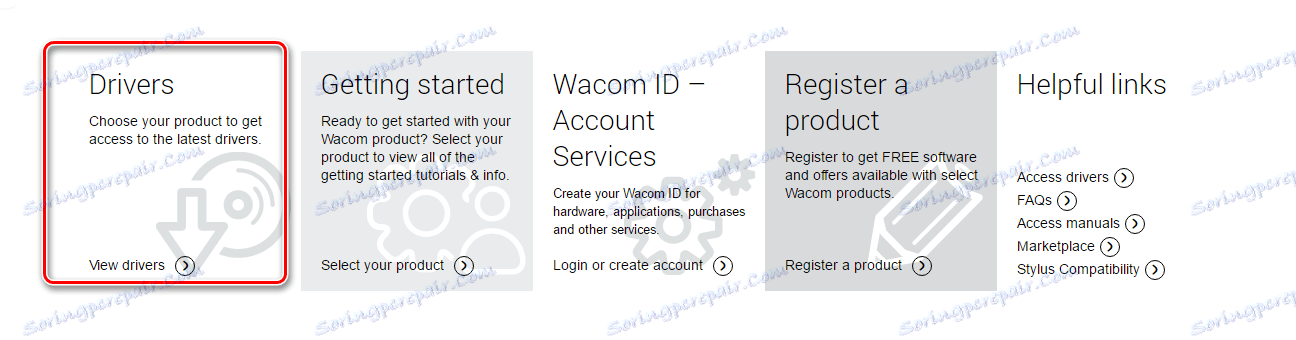
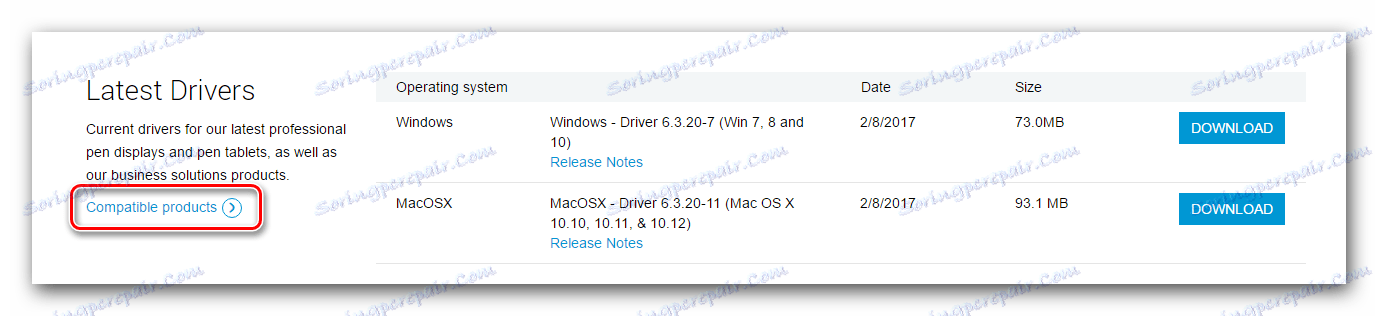
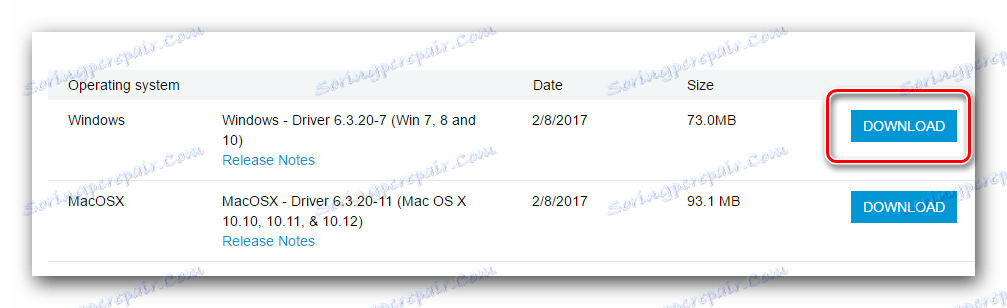
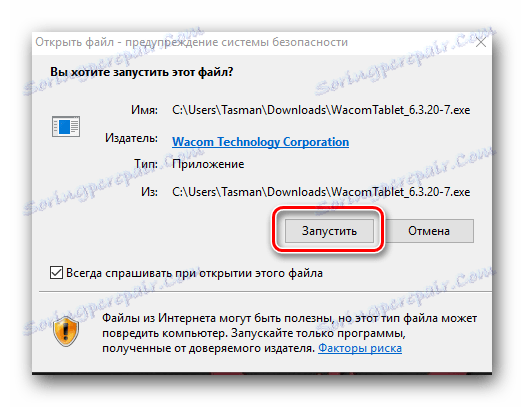
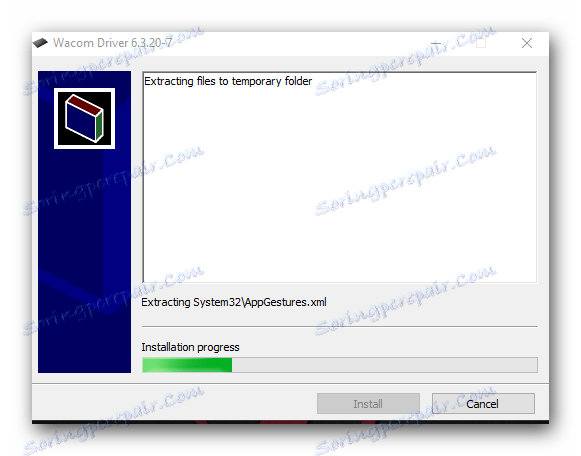
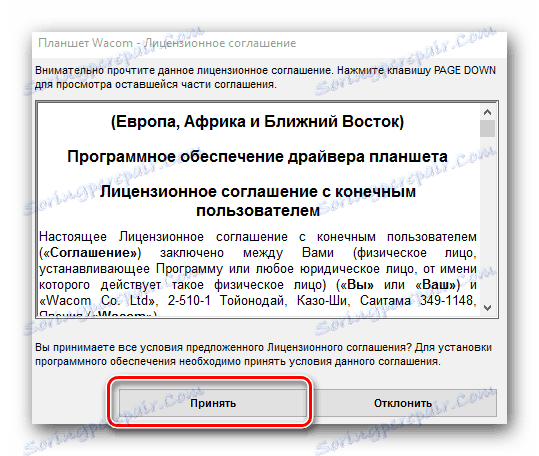
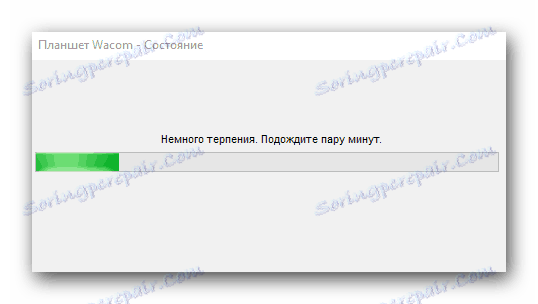
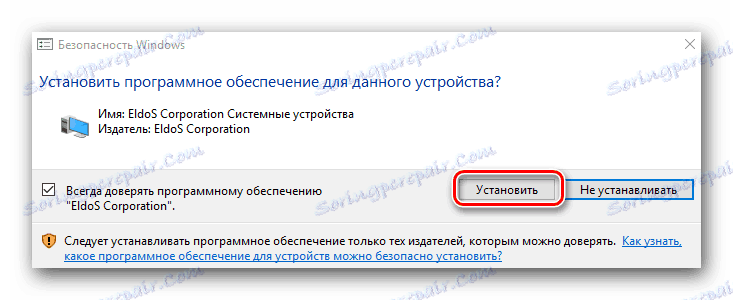
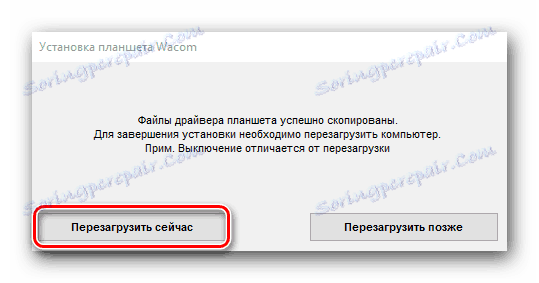
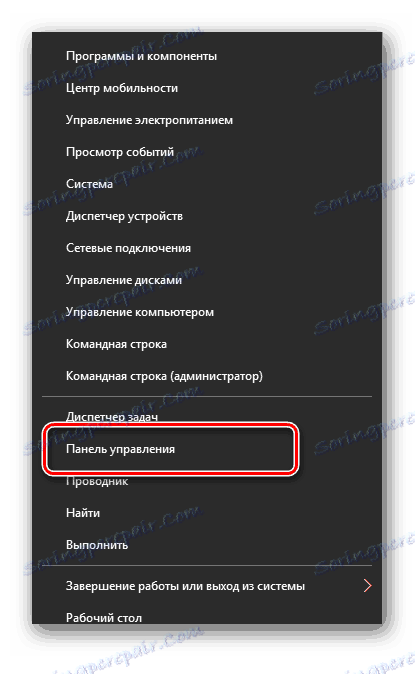
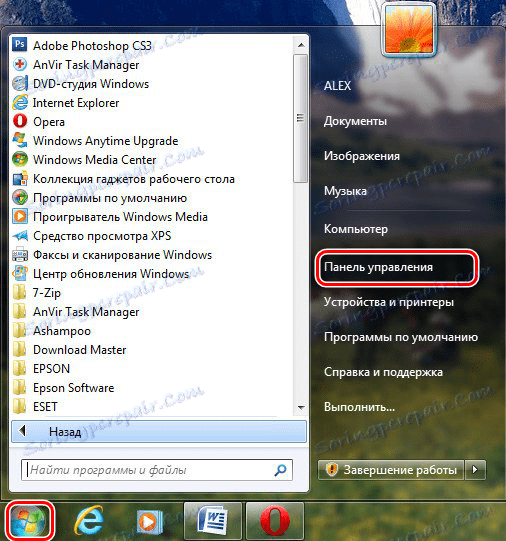
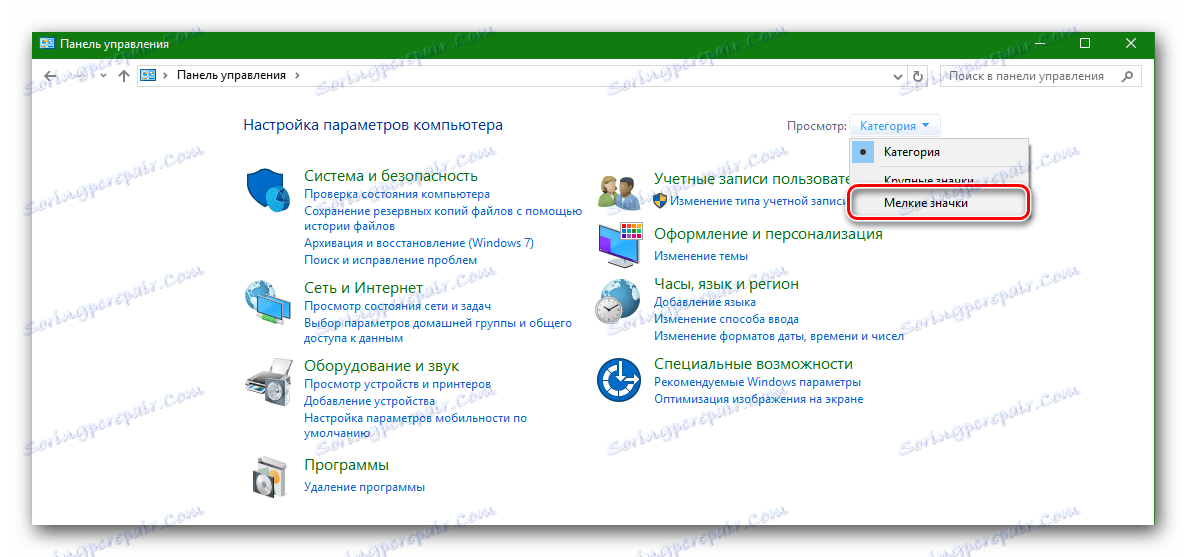
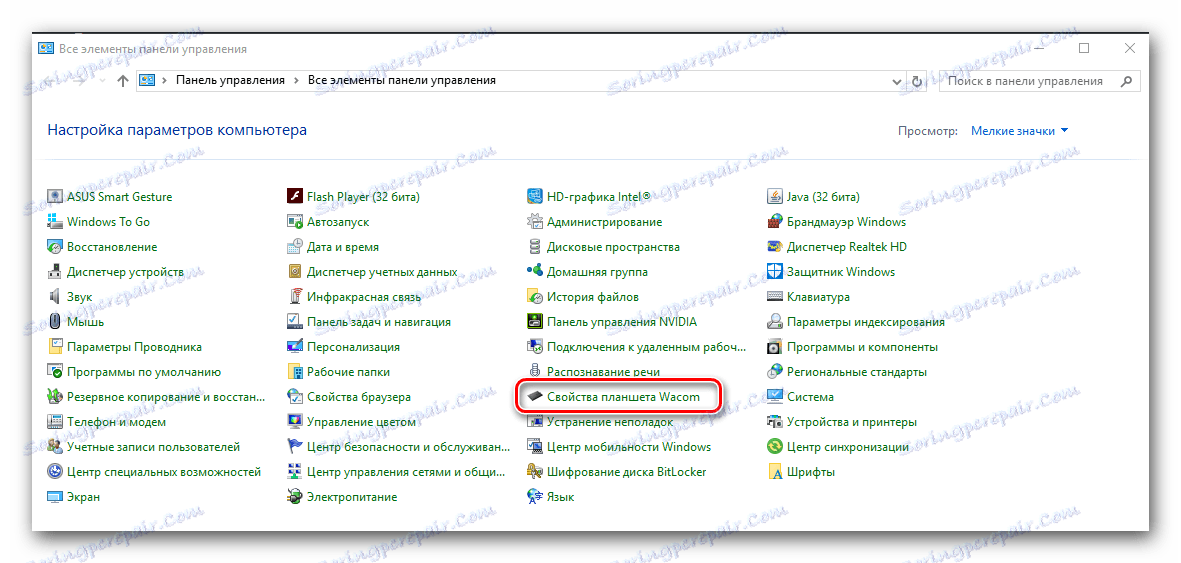
Метод 2: Програм за ажурирање софтвера
Већ смо вам причали софтвер за инсталирање драјвера . Скенирају ваш рачунар за нове управљачке програме за уређаје, преузму и инсталирају. За данас постоји много таквих услужних програма. На пример, преузмите драјвере за Вацом таблет помоћу програма ДриверПацк Солутион .
- Прелазимо на званична веб страница програм и кликните на дугме "Довнлоад ДриверПацк Онлине" .
- Преузимање ће почети. На крају чизме покрените га.
- Ако се отвори прозор са сигурносним упозорењем, кликните на дугме "Покрени" .
- Чекамо да се програм учита. Ово ће трајати неколико минута, пошто одмах скенира рачунар или лаптоп за покретање када нема возача. Када се прозор програма отвори, у доњем делу прозора трагамо за дугме "Екперт Моде" и кликните на ову етикету.
- У листи потребних управљачких програма видећете Вацом уређај. Означите их све са контролним маркама десно од имена.
- Ако вам није потребно да инсталирате било који управљачки програм са ове странице или "Софт" картицу, уклоните одговарајуће поље за потврду пошто су сви они подразумевано. Након што сте изабрали неопходне уређаје, кликните на дугме "Инсталирај све" . У заградама са десне стране натписа биће број наменских драјвера за ажурирање.
- Након тога, почиње процес преузимања и инсталације софтвера. Ако успјешно завршите, видећете одговарајућу поруку.
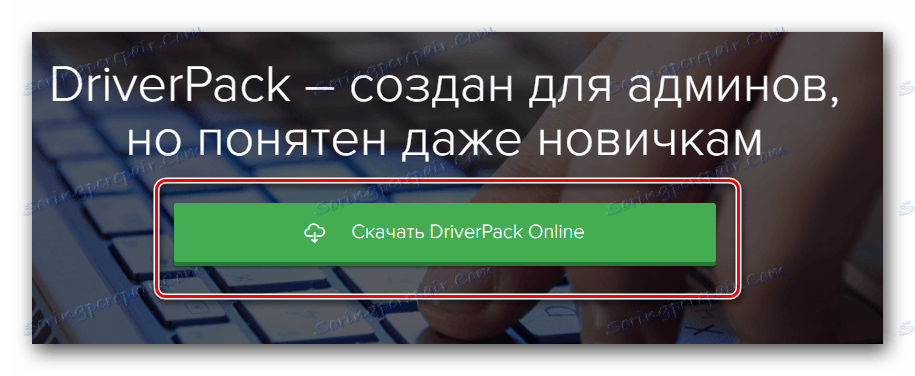
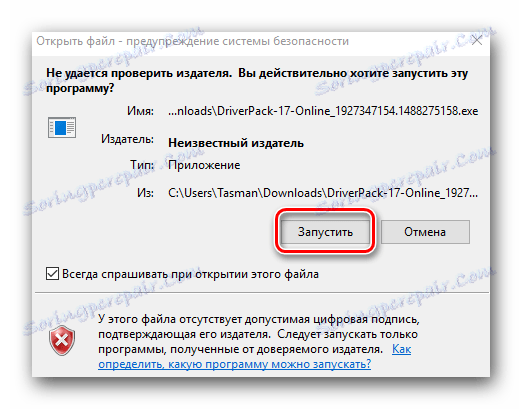
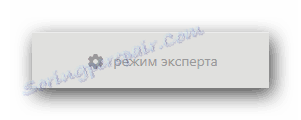
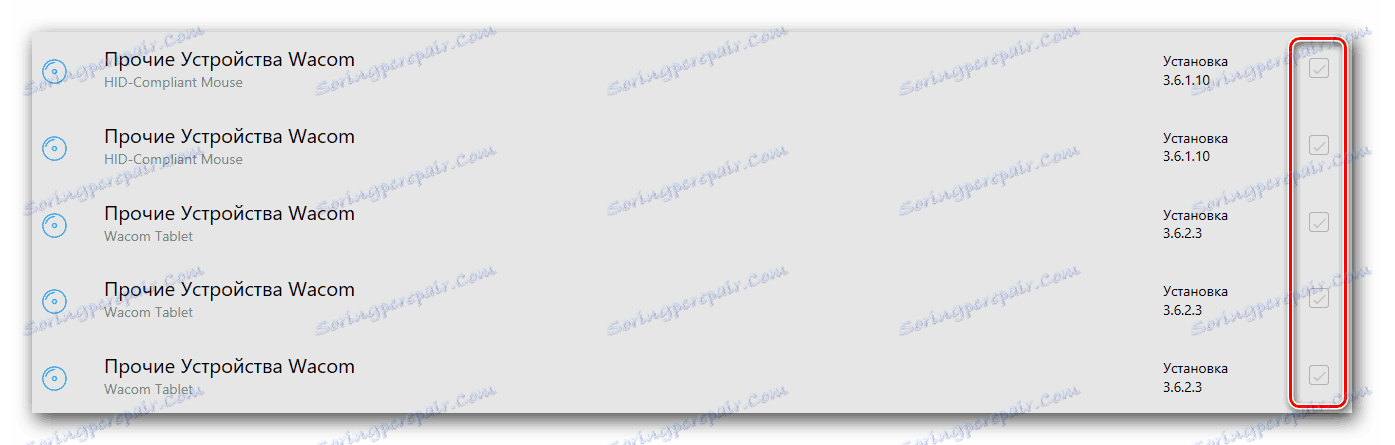
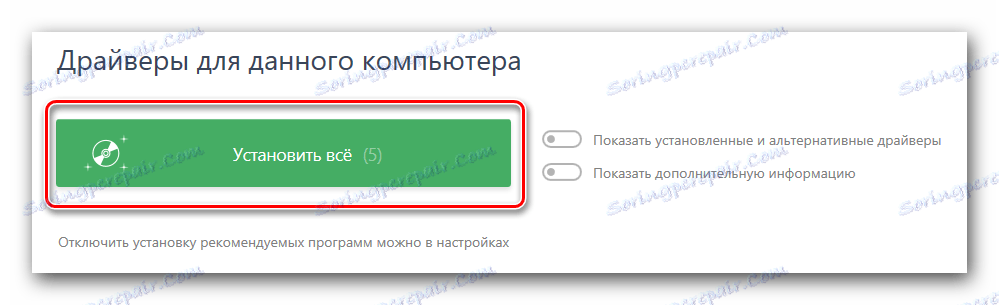
Имајте на уму да овај метод не помаже у свим случајевима. На пример, ДриверПацк понекад не може у потпуности препознати модел табличног рачунара и инсталирати софтвер за њега. Као резултат, долази до грешке инсталације. И такав програм као Возач Гениус и не види уређај уопште. Због тога прво користите софтвер Вацом да бисте боље инсталирали софтвер.
Метод 3: Претраживање помоћу универзалног идентификатора
У наставку у наставку, детаљно смо описали како да сазнате јединствени ИД опреме и преузмете управљачки програм на уређај који га користи. Вацом опрема није изузетак од овог правила. Познавајући ИД табличног рачунара, лако можете пронаћи софтвер неопходан за његов стабилан и квалитетан рад.
Метод 3: Претраживање помоћу универзалног идентификатора
У наставку у наставку, детаљно смо описали како да сазнате јединствени ИД опреме и преузмете управљачки програм на уређај који га користи. Вацом опрема није изузетак од овог правила. Познавајући ИД табличног рачунара, лако можете пронаћи софтвер неопходан за његов стабилан и квалитетан рад.
Лекција: Претраживање возача по ИД-у хардвера
Метод 4: Управитељ уређаја
Овај метод је универзални и применљив је у ситуацијама са било којим уређајима. Недостатак је да то не помаже увек. Ипак, знање о томе и даље вриједи.
- Отворите управитеља уређаја. Да би то урадили, истовремено притискамо тастере "Виндовс" и "Р" на тастатури. У прозору који се појављује, унесите команду
devmgmt.mscи кликните на дугме "ОК" испод. - У Девице Манагер-у морате пронаћи свој уређај. По правилу ће се границе са неидентификованим уређајима одмах отварати, тако да не би требало бити проблема са претрагом.
- Десним тастером миша кликните на уређај и изаберите линију "Упдате дриверс" .
- Појавиће се прозор који приказује режим за претрагу возача. Изаберите "Аутоматско претраживање" .
- Почиње процес инсталације возача.
- На крају инсталације софтвера, видећете поруку о успјешном или неуспешном завршетку процеса.
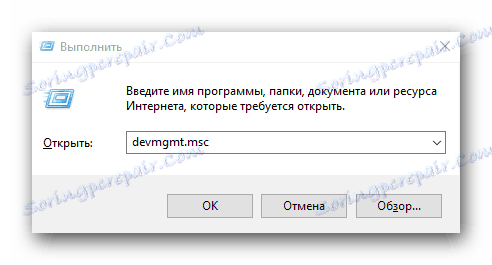
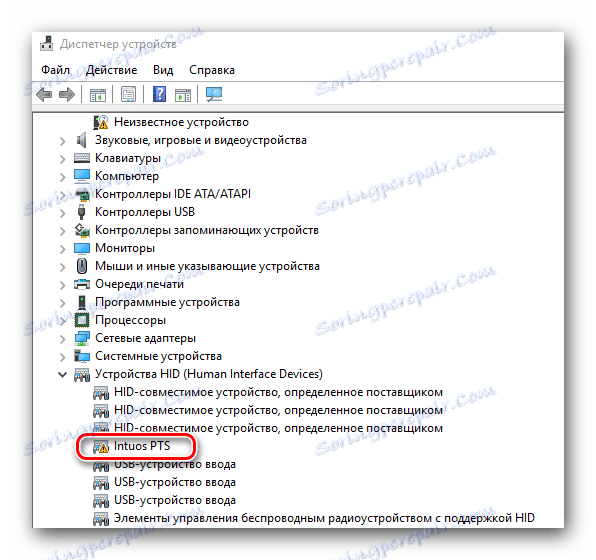
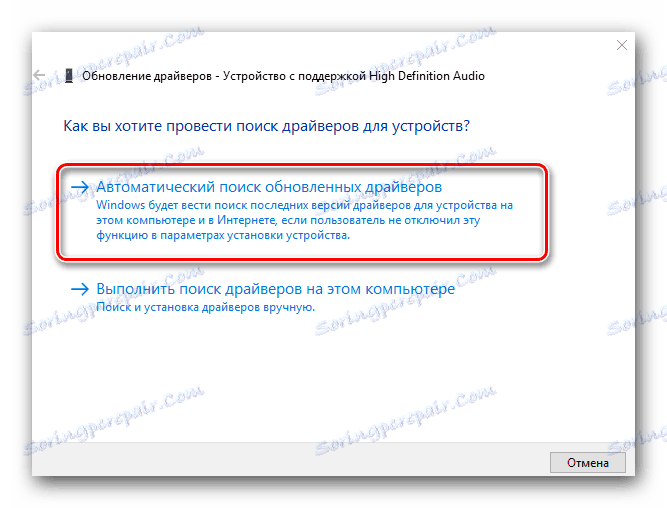
Посебно обратите пажњу на чињеницу да је од свих описаних метода најбоља опција је инсталирање софтвера са званичне веб странице произвођача. На крају крајева, само у овом случају, поред самог возача, такође ће бити инсталиран посебан програм, у којем ћете моћи фино подешавати таблету (притисак силе, улазна крутост, интензитет итд.). Преостале методе су корисне када сте инсталирали такав програм, али систем сам није правилно препознао.