Сваки штампач повезан на рачунар на било који начин треба инсталиране управљачке програме који су одговорни за правилно функционисање софтвера. Модел под називом Ксерок ВоркЦентре 5020 у том погледу није био изузетак, па ће сви они који желе да започну интеракцију са овим уређајем морати да инсталирају одговарајући софтвер. То се може учинити на један од четири начина, о чему ће бити речи у наставку.
Инсталирање управљачких програма за штампач Ксерок ВоркЦентре 5020
Имајте на уму да су у време изласка Ксерок ВоркЦентре 5020 програмери у комплет укључили диск са свим потребним софтвером. Ако га имате, као и уграђени уређај у рачунару или преносном рачунару, покушајте да уметнете овај диск и извршите инсталацију пратећи упутства на екрану. Ако то није могуће, пређите на следеће методе.
1. метод: Званична страница за подршку Ксерок-у
Штампач Ксерок ВоркЦентре 5020 је одавно укинут, али компанија програмер подржава чак и такву стару опрему без брисања своје странице на својој званичној веб локацији. Одатле предлажемо да преузмете управљачке програме компатибилне са вашим оперативним системом, што се догађа овако:
Идите на званичну страницу Ксерок-а
- Отворите главну страницу веб локације произвођача кликом на горњу везу, а затим се померите надоле до картице, где изаберите одељак „Подршка и управљачки програми“.
- Бићете преусмерени на међународну страницу за подршку. Овде у одговарајући ред унесите име модела и кликните на Ентер да започнете претрагу.
- Приказује се листа резултата. Занима вас линија која се зове „Дривер & Довнлоадс за ВоркЦентре 5020“.
- Прво наведите верзију оперативног система који користите, његов бит и жељени језик.
- Затим са понуђене листе одаберите оптималну верзију управљачког програма и кликните на одговарајућу линију да бисте наставили са преузимањем.
- Преузимање компоненте започет ће одмах након потврде уговора о лиценци.
- Сачекајте да се архива заврши са преузимањем, а затим је отворите.
- Тамо покрените извршну датотеку да бисте започели интеракцију са чаробњаком за инсталацију.
- Поново наведите жељени језик у наменском искачућем менију.
- Сада можете да одаберете да ли ћете инсталирати управљачки програм штампача или управљачки програм скенера.
- Одредите начин инсталације. Препоручујемо одабир "Стандард"ако је уређај нормално повезан са рачунаром.
- Обавезно повежите сам штампач са рачунаром тако да се појави на листи доступних уређаја. Изаберите га, чиме започињете инсталацију.
- Потврдите прихватање услова уговора о лиценци означавањем поља "Да".
- Сачекајте док се управљачки програми не инсталирају, а затим можете напустити овај прозор.

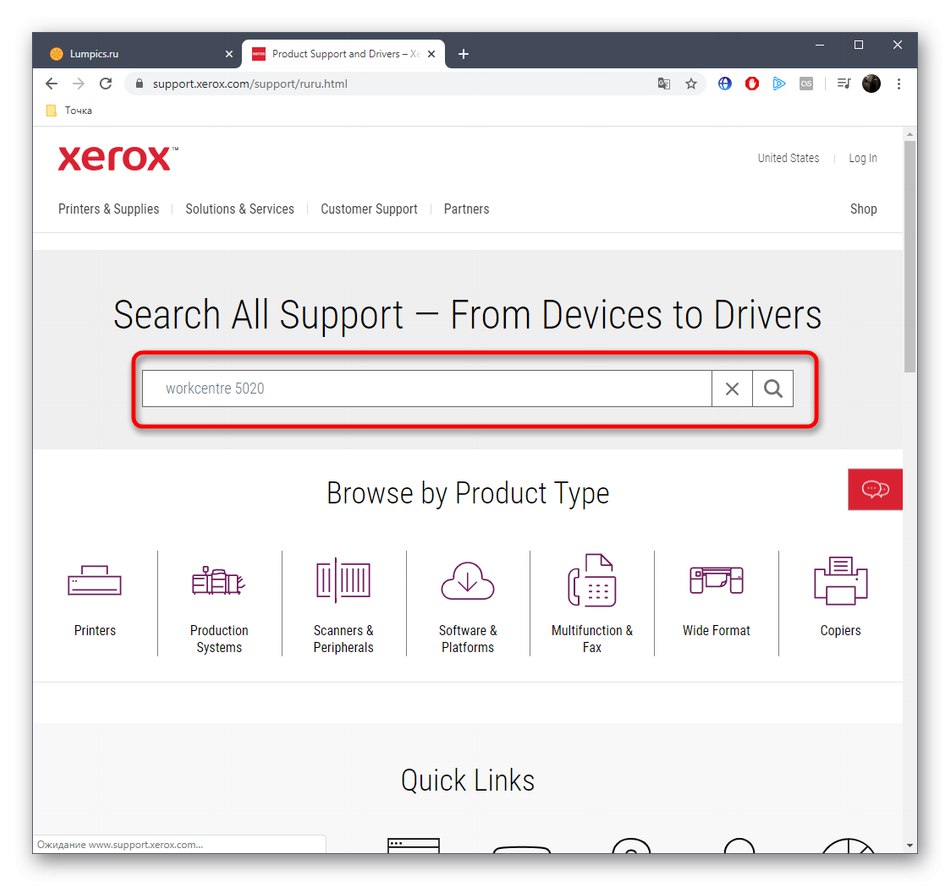
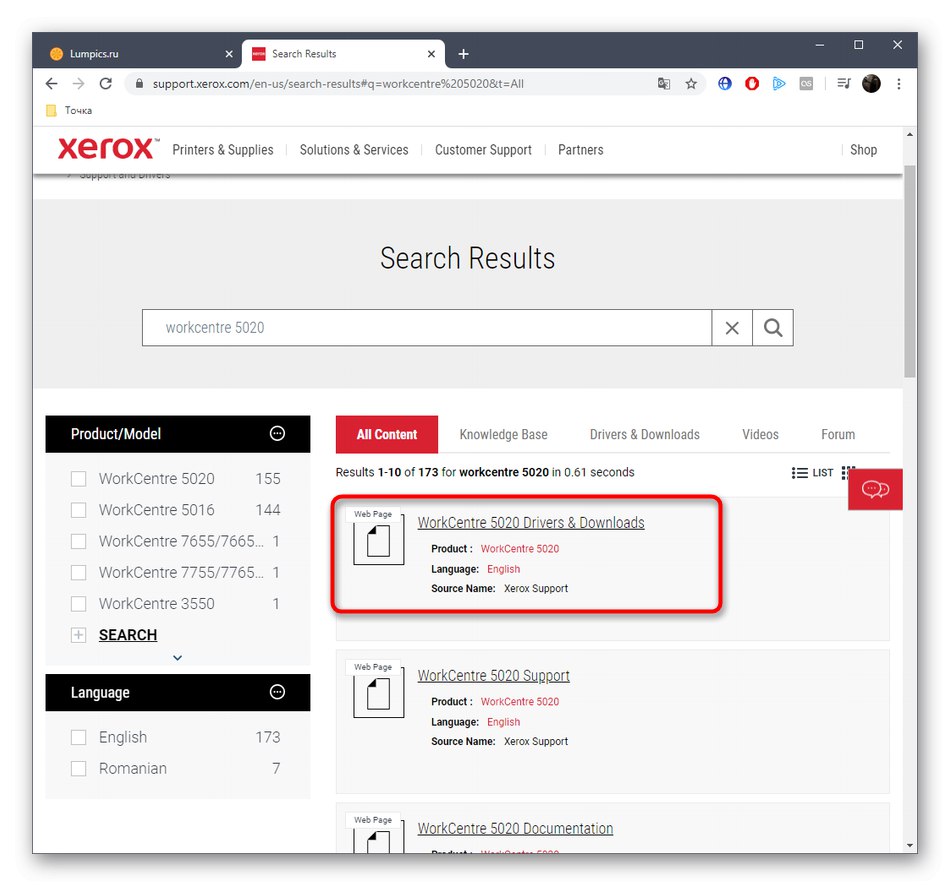
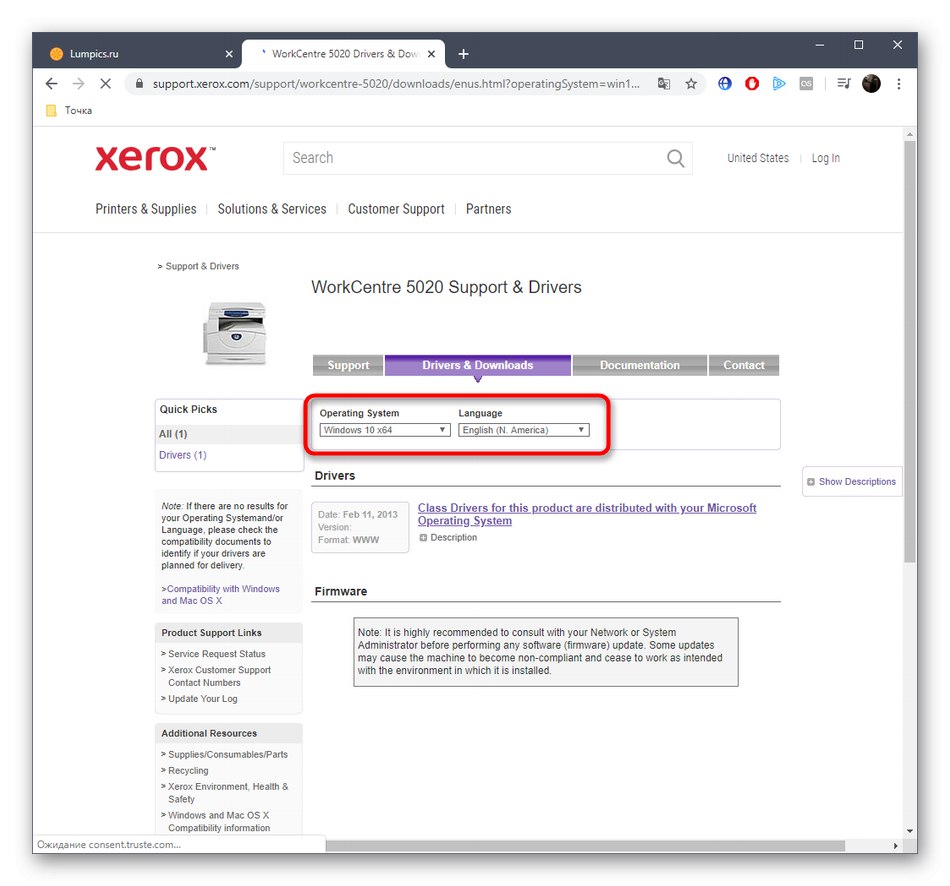
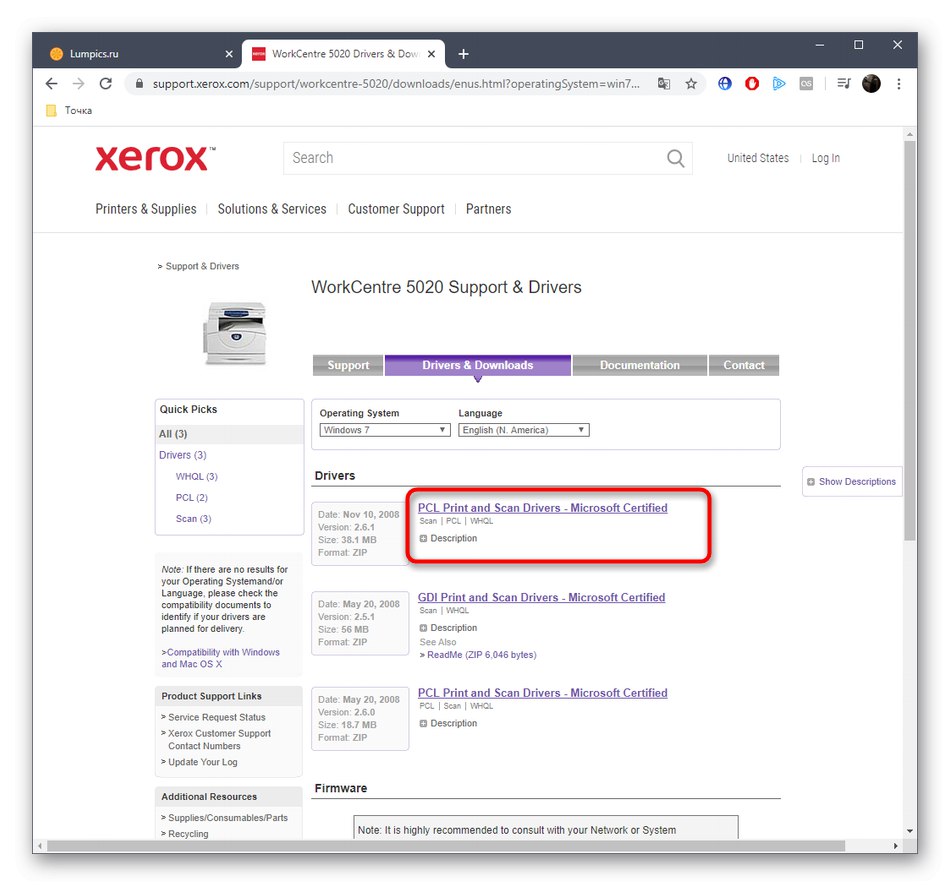
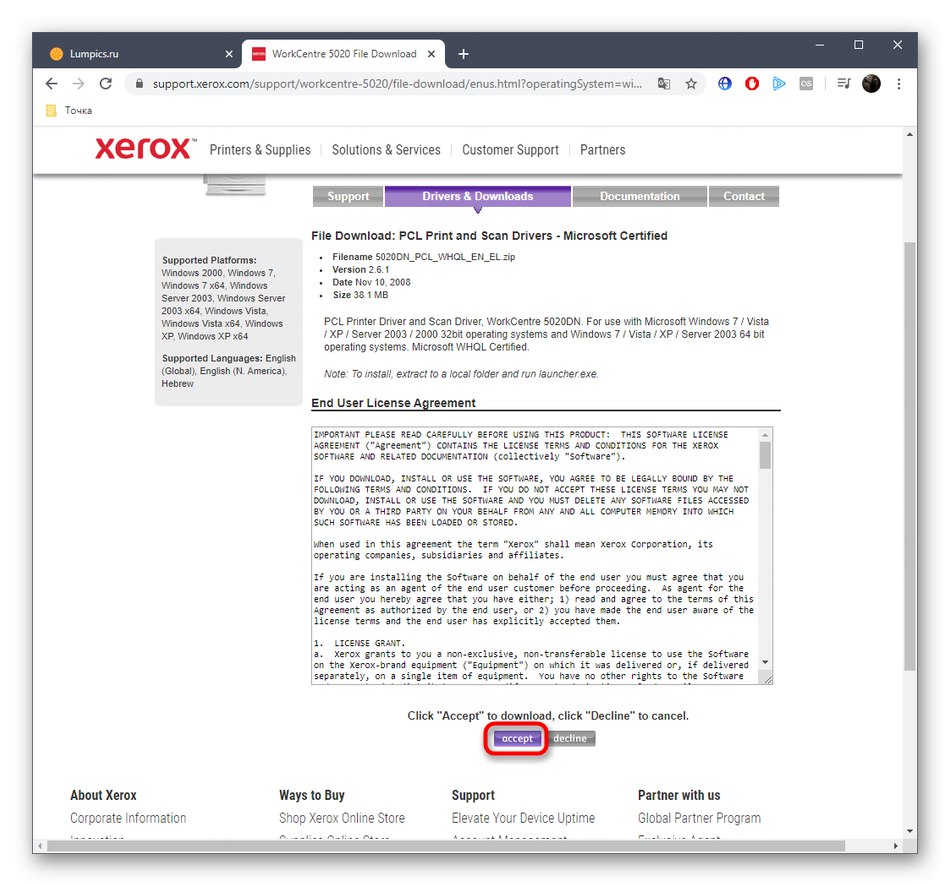
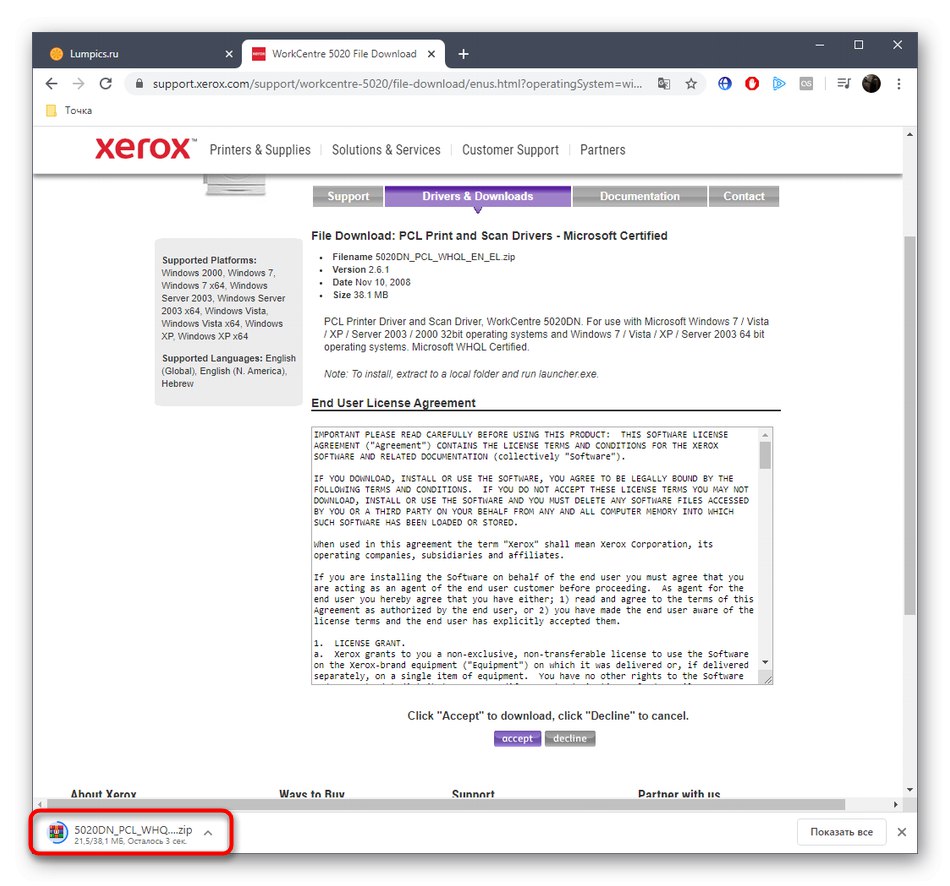
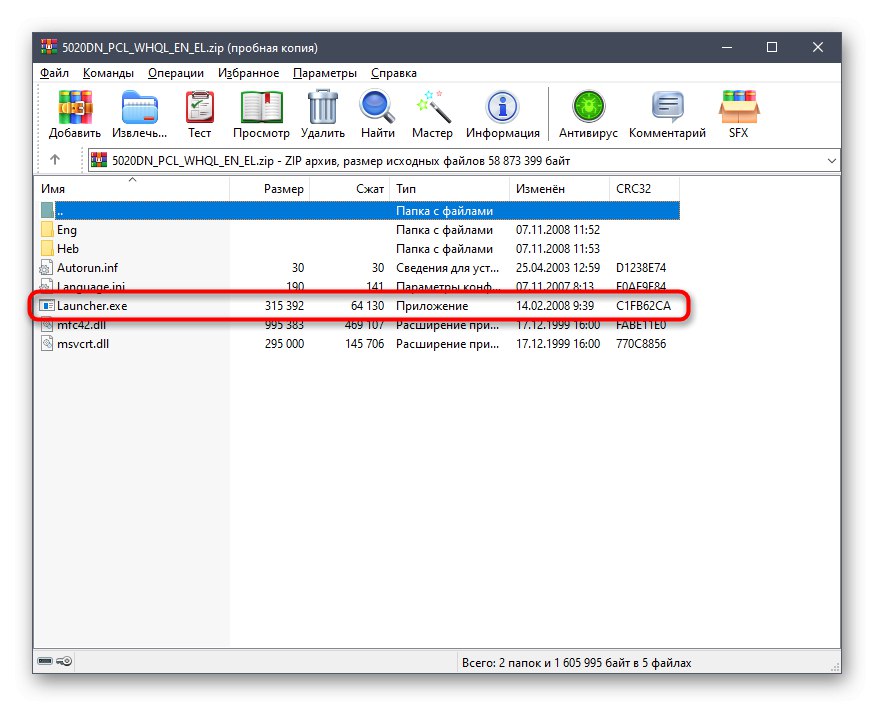
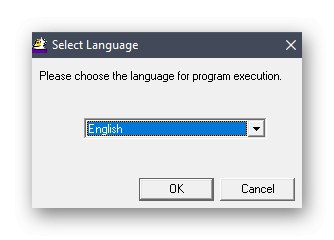
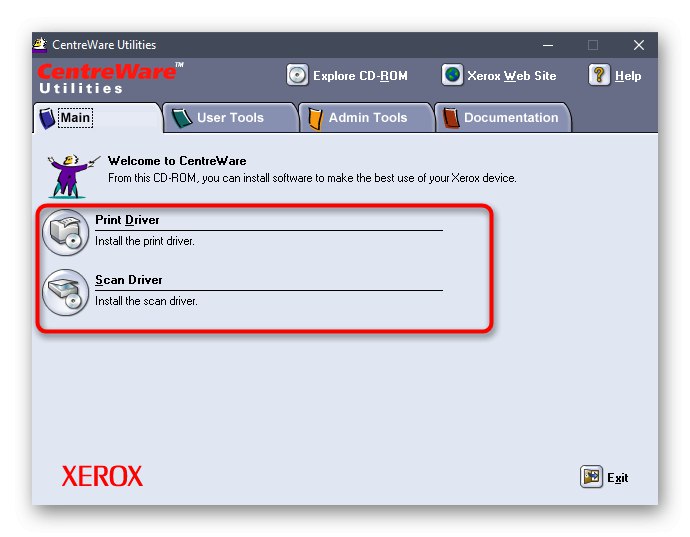
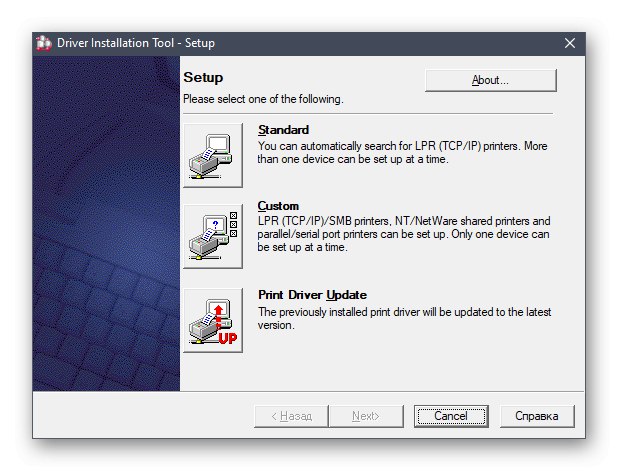
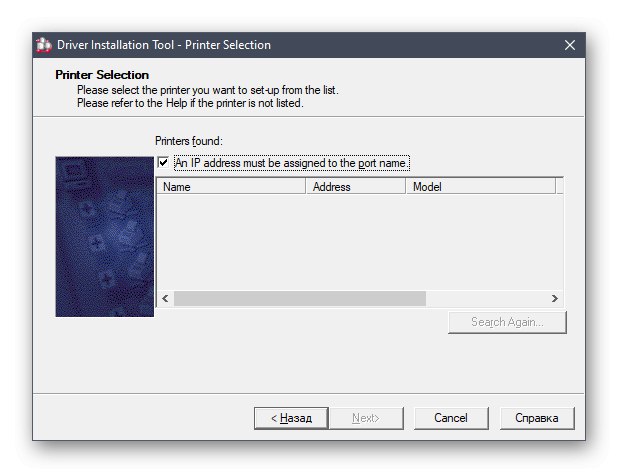
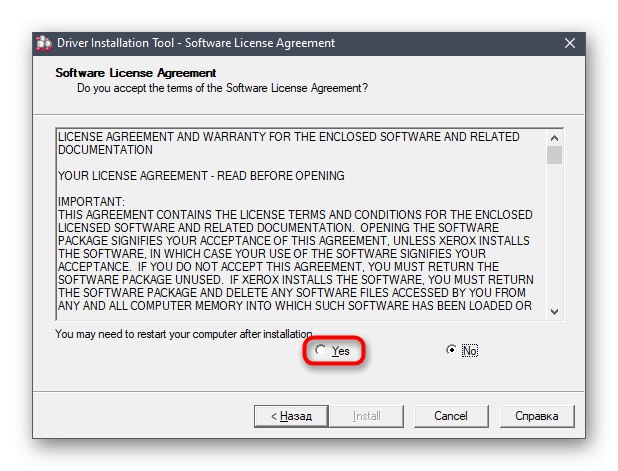
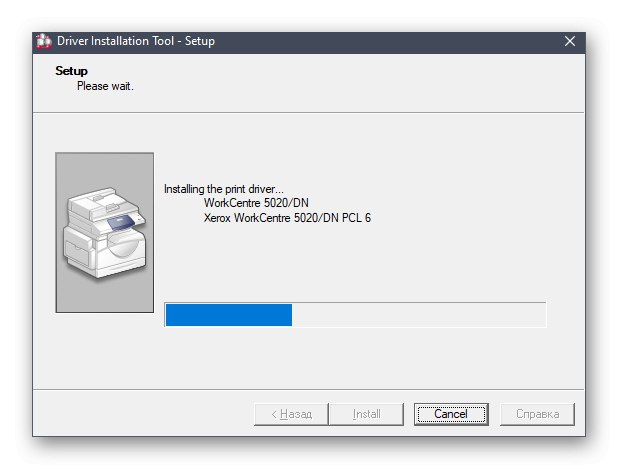
Сада почните да у потпуности комуницирате са уређајем за штампање. Ако сада не можете да пронађете документ који желите да одштампате ради верификације, користите уграђену функцију управљачког програма тако што ћете отворити контролу штампача кроз одговарајући мени у "Опције" или "Контролна табла"... То ће вам помоћи да разумете да ли је папир правилно инсталиран и да ли се боје правилно приказују.
Метод 2: помоћни алати
Сада на Интернету постоји широк спектар програма независних програмера. Неки од њих изводе помоћну опцију, олакшавајући кориснику да примени одређене радње у оперативном систему. Бројни такви софтвери укључују алате за аутоматску инсталацију управљачких програма. Они скенирају рачунар, проверавајући компоненте и периферне уређаје, а затим показују који управљачки програми треба да се ажурирају, изводећи ово ако корисник жели кроз власничку продавницу. Ако сте заинтересовани за овај метод, али још увек нисте имали посла са софтвером ове врсте, проучите упутства за интеракцију с њим на примеру ДриверПацк Солутионда бисте знали да ли је овај метод прави за вас.
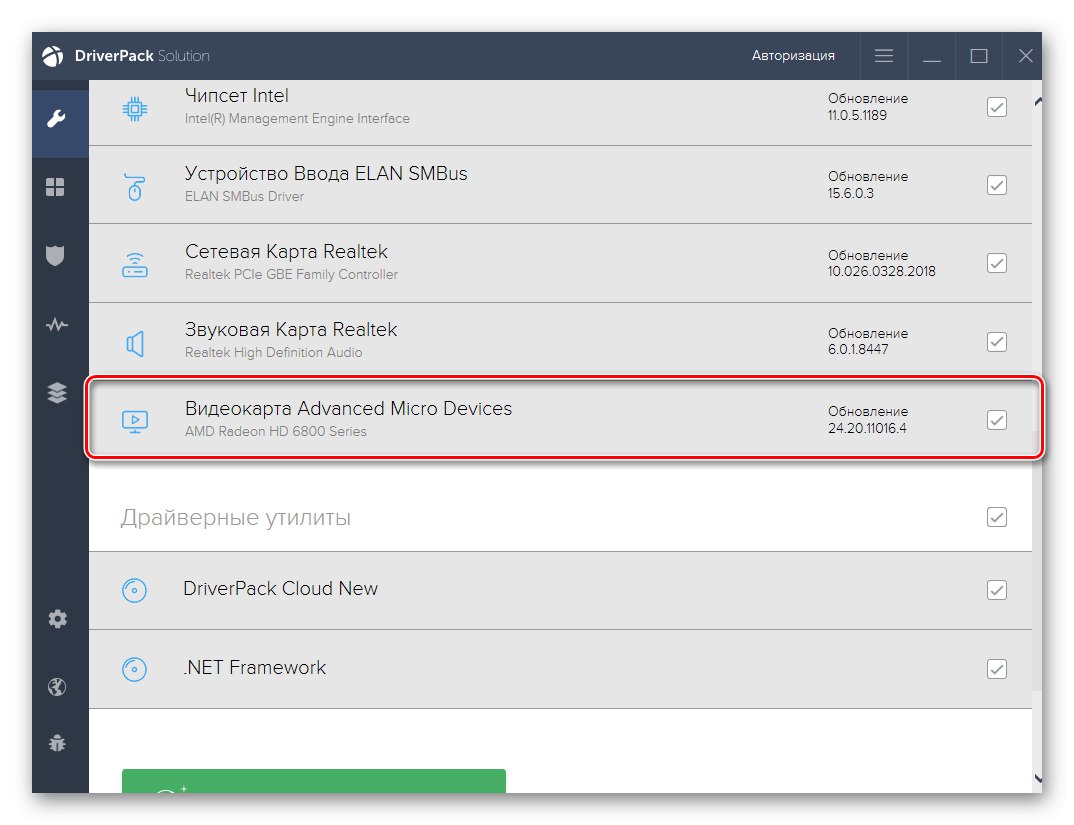
Детаљније: Инсталирање управљачких програма путем ДриверПацк Солутион
Такође можете да одаберете себи прикладнији софтвер ако се не свиђа горе наведеној апликацији. Посебан преглед на нашој веб страници ће вам рећи о аналогама Дрп СУ, где је аутор представио кратке описе за већину популарних представника таквог софтвера.
Детаљније: Најбољи софтвер за инсталирање управљачких програма
3. метод: код софтвера за штампач
Овај метод ће такође бити повезан са изворима независних произвођача, али овог пута нећете морати ништа додатно да преузимате, јер се све радње спроводе на посебним веб локацијама. Да бисте у потпуности применили метод, мораћете да појасните ИД штампача Ксерок ВоркЦентре 5020, јер ће се он користити за тражење компатибилних датотека. Ово се може учинити кроз "Менаџер уређаја" или једноставно копирањем кода даље.
УСБПРИНТКСЕРОКСВОРКЦЕНТРЕ_5020234Б
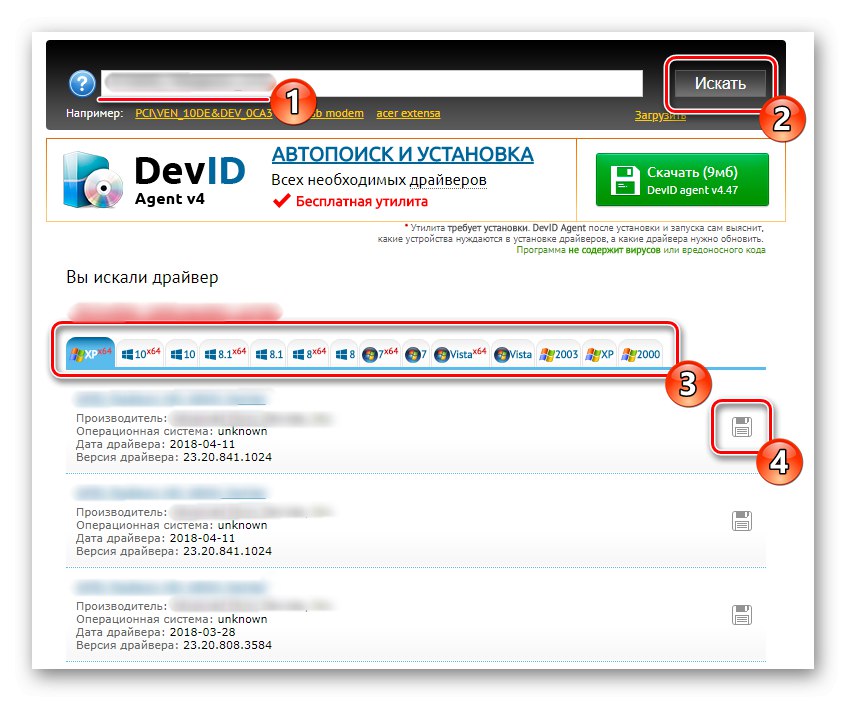
После тога остаје да одемо на једну од тематских локација да започнемо потрагу за возачима. Наш други аутор се већ детаљно бавио овом темом у посебном чланку на следећем линку. Тамо се, на примеру неколико популарних веб ресурса, разматра принцип интеракције са њима и исправно тражење потребног софтвера.
Детаљније: Како пронаћи возача према личној карти
Метод 4: Изворни алати за ОС
Последња метода, о којој желимо да разговарамо данас, не захтева од корисника да преузме никакве додатне програме или да оде на веб локације у потрази за потребним датотекама. Све радње се извршавају директно у оперативном систему Виндовс помоћу уграђених опција. Корисник треба само да повеже Ксерок ВоркЦентре 5020 са рачунаром и оде у мени са уређајима, започињући тамо скенирање повезаних уређаја. Затим ће овај алат пронаћи и инсталирати одговарајући управљачки програм, након чега можете да наставите са радом са штампачем. Прочитајте више о томе кликом на наслов испод.
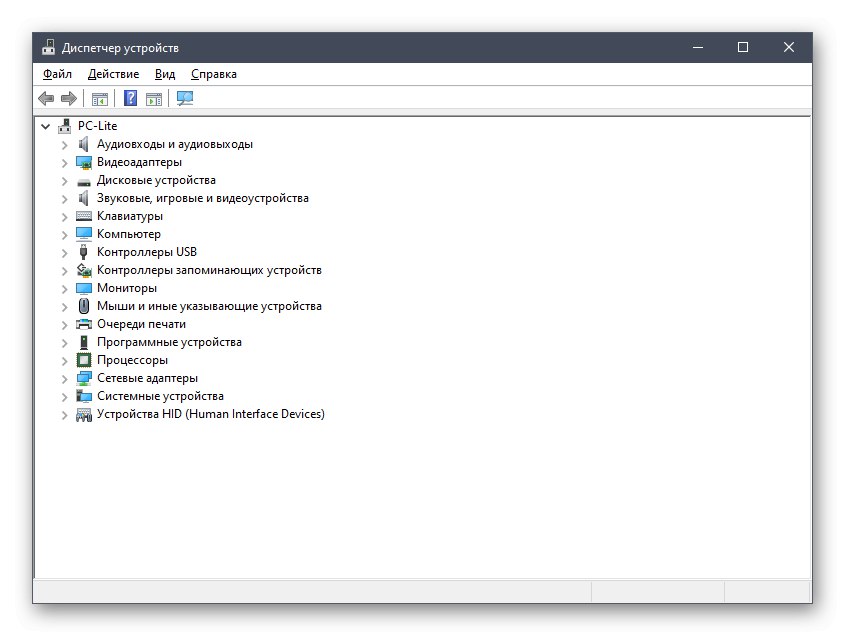
Детаљније: Инсталирање управљачких програма помоћу стандардних Виндовс алата
Свим почетницима и напредним корисницима саветујемо да прво проуче сваку методу о којој смо разговарали. Након тога, полазећи од личних потреба, већ можете да изаберете онај који вам се свиђа и успешно се носите са инсталацијом софтвера за Ксерок ВоркЦентре 5020, без да имате додатних потешкоћа и проблема.