Инсталирање управљачких програма са стандардним Виндовс алатима
Ако требате инсталирати управљачке програме за било који уређај, не морате их тражити на званичним веб страницама нити инсталирати посебан софтвер. Да бисте инсталирали софтвер, довољно је користити уграђени Виндовс програм. Реч је о томе како правилно инсталирати софтвер помоћу овог корисничког програма, а ми ћемо вам данас рећи.
У наставку ћемо детаљно описати како да користимо корисност, а такође ћемо вам рећи о предностима и мањкавостима. Поред тога, детаљније разматрамо све његове функције и могућност њихове примене. Идемо директно на опис акција.
Садржај
Методе инсталирања драјвера
Једна од предности овог начина инсталирања драјвера је чињеница да не треба инсталирати никакве додатне услужне програме или програме. Да бисте ажурирали софтвер, довољно је да урадите следеће:
- Прва ствар коју треба да урадите је да покренете Девице Манагер . Постоји неколико начина да се то постигне. На примјер, можете десним тастером миша на икону Ми Цомпутер (за Виндовс КСП, Виста, 7) или "Тхис Цомпутер" (за Виндовс 8, 8.1 и 10) десним тастером миша, а затим изаберите "Пропертиес" из контекстног менија.
- Отвара се главна информација о вашем оперативном систему и конфигурацији рачунара. У левом делу овог прозора видите листу додатних параметара. Мораћете кликнути на лијево дугме миша на линији "Управитељ уређаја" .
- Као резултат, отвориће се прозор "Управитељ уређаја" . Овдје су у облику листе сви уређаји који су повезани на ваш рачунар.
![Општи преглед управитеља уређаја]()
О томе како и даље можете покренути "Управљач уређајима" , можете научити из нашег посебног чланка. - Следећи корак је одабир хардвера за који желите инсталирати или ажурирати управљачки програм. Све је интуитивно једноставно. Морате отворити групу уређаја којима припада жељена опрема. Имајте на уму да ће ови уређаји који нису правилно идентификовани од стране система одмах приказани на екрану. Типично, такви проблематични уређаји су обележени узвратним знаком или знаком питања са леве стране имена.
- На име жељеног уређаја потребно је да кликнете десним тастером миша. У контекстном менију кликните на "Упдате дриверс" линију .
- Након свих извршених радњи отвара се прозор помоћног програма за ажурирање. Затим можете започети једну од две опције претраживања. Желели бисмо да разговарамо о сваком од њих посебно.


Прочитајте више: Како отворити "Управљач уређајима" у оперативном систему Виндовс

Аутоматско претраживање
Наведени тип претраге омогућава корисницима да самостално извршавају све акције без ваше интервенције. Штавише, претрага ће се изводити на рачунару и на Интернету.
- Да бисте покренули ову операцију, једноставно морате кликнути на одговарајуће дугме у прозору за избор типа претраге.
- Након тога отвориће се додатни прозор. Рећи ће се да се обавља неопходна операција.
- Ако услужни програм пронађе одговарајући софтвер, аутоматски ће започети његову инсталацију. Потребно је само стрпљење. У овом случају ћете видети следећи прозор.
- Након одређеног времена (у зависности од количине инсталираног управљачког програма) појављује се завршни прозор утилитиа. Садржи поруку са резултатима извршене претраге и инсталације. Ако све иде добро, мораћете да затворите овај прозор.
- По завршетку, препоручујемо да ажурирате конфигурацију хардвера. Да бисте то урадили, кликните на дугме "Акција" у прозору "Управитељ уређаја" , а затим кликните на линију са одговарајућим именом у приказаном прозору.
- На крају, препоручујемо вам да поново покренете рачунар или лаптоп. Ово ће омогућити систему да коначно примени сва подешавања софтвера.




Ручна инсталација
Оваквом врстом претраге можете инсталирати и драјвере за жељени уређај. Разлика између овог метода и претходног је у томе што ће се помоћу ручног претраживања на рачунару требати унапред инсталирани управљачки програм. Другим речима, мораћете да ручно тражите потребне датотеке на Интернету или на другим медијима. Најчешће на овај начин, монитори , серијски аутобуси и друге уређаје који не препознају возача на други начин. Да бисте користили ову претрагу, потребно је урадити следеће:
- У прозору за избор кликните на друго дугме са одговарајућим именом.
- Након тога отвориће се прозор приказан на слици испод. Први корак је да наведете локацију у којој ће се помоћно тражити софтвер. Да бисте то урадили, кликните на дугме "Бровсе ..." и изаберите исправни фолдер из роот директоријума оперативног система. Поред тога, увек можете сами написати путању у одговарајућој линији, ако знате како. Када је путања специфицирана, кликните на дугме "Следеће" на дну прозора.
- Након тога ће се појавити прозор за претраживање софтвера. Само мало чекајте.
- Након проналаска потребног софтвера, софтверски програм за ажурирање софтвера ће одмах извршити инсталацију. Поступак инсталације ће бити приказан у посебном прозору који се појављује.
- Процес претраге и инсталације ће се завршити тачно како је горе описано. Мораћете да затворите последњи прозор, у којем ће бити текст са резултатом операције. Након тога ажурирајте конфигурацију хардвера и поново покрените систем.




Сила инсталације софтвера
Понекад постоје ситуације када опрема одбија да прихвати инсталиране управљачке програме. Може бити узроковано апсолутно било којим разлозима. У овом случају можете пробати следеће:
- У прозору за избор врсте тражења возача жељене опреме кликните на "Ручно претраживање" .
- У следећем прозору видјет ћете линију "Избор возача са листе већ инсталираних управљачких програма" на самом дну. Ми притиснемо на њега.
- Затим се појави прозор са изабраним драјвером. Изнад области за одабир је линија "Само компатибилни уређаји" и ознака поред њега. Ми уклонимо ову ознаку.
- После тога, радни простор ће бити подељен на два дела. На левој страни морате навести произвођача уређаја, а на десној страни - модел. Да бисте наставили, кликните на дугме "Следеће" .
- Имајте на уму да морате да из листе изаберете уређај који заправо имате. У супротном, видећете поруку о могућим ризицима.
- Напоменимо да у пракси постоје ситуације када је за оживљавање уређаја неопходно слиједити сличне кораке и ризике. Али ипак, морате бити пажљиви. Ако су изабрани хардвер и хардвер компатибилни, онда нећете примити такву поруку.
- Затим ће почети процес инсталирања софтвера и примјене поставки. На крају ћете на екрану видети прозор са следећим текстом.
- Само треба да затворите овај прозор. Након тога добићете поруку у којој се наводи да је систем потребно ребоотирати. Сачувамо све информације на рачунару или лаптопу, у овом прозору притиснемо дугме "Да" .
- Када се систем поново покрене, ваш уређај ће бити спреман за употребу.



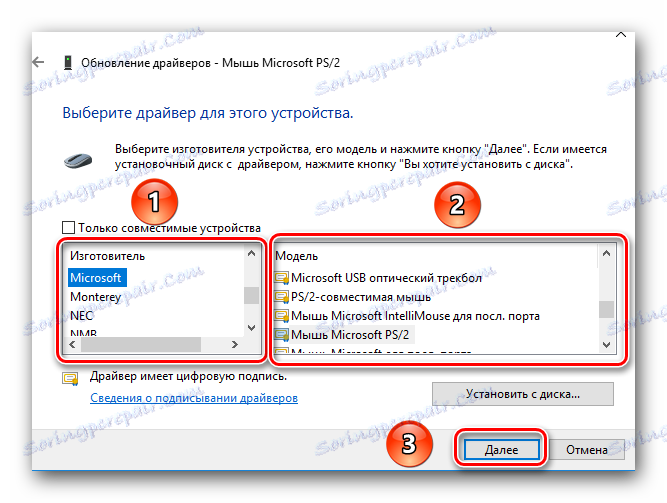



Ово су све нијансе које бисте требали знати ако одлучите да користите уграђени Виндовс програм за ажурирање управљачких програма. Поново смо понављали у нашим часовима да је боље претраживати драјвере за било који уређај пре свега на званичним веб локацијама. А такве методе треба поступати у најмању руку када су друге методе немоћне. Штавише, ови методи не могу увек помоћи.
