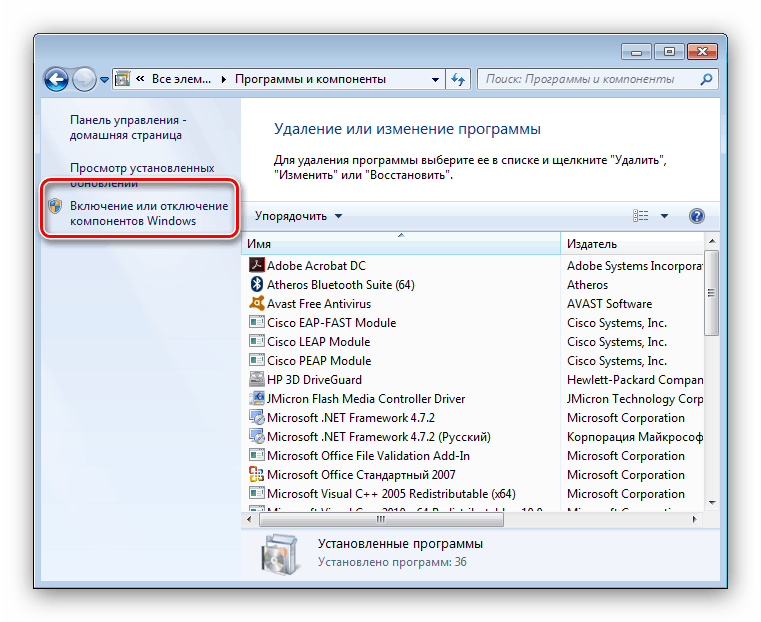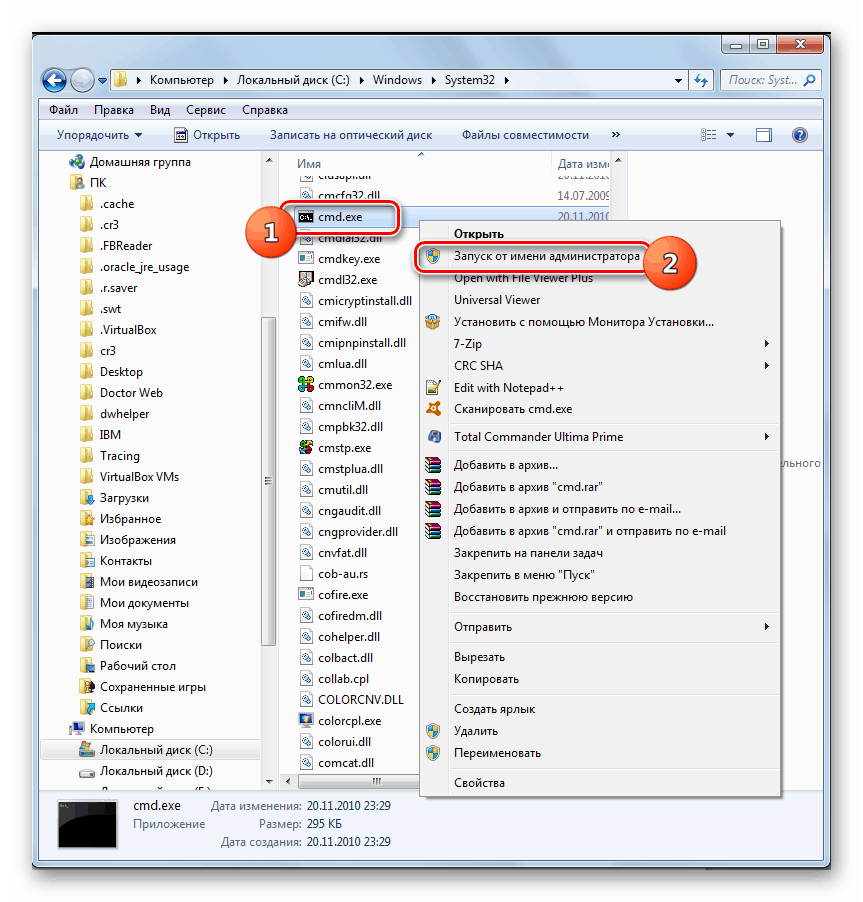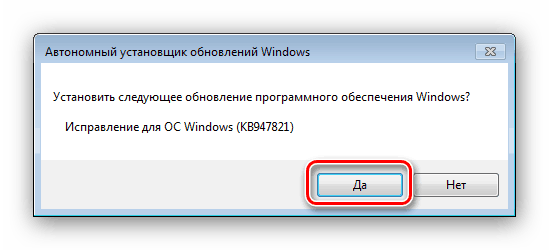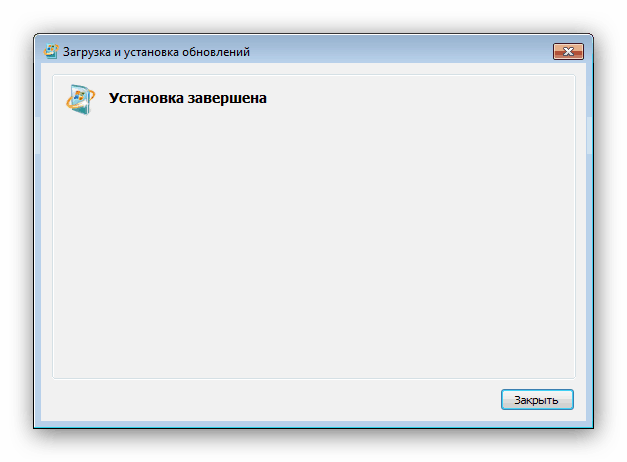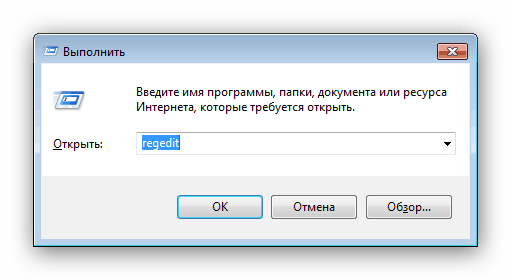Омогућите или онемогућите Виндовс 7 компоненте
Виндовс оперативни системи, строго говорећи, нису хомогени - сваки елемент треће стране или систем је његова компонента. Стандардна дефиниција компоненте Виндовс је додатак, инсталирана исправка или решење треће стране које утиче на функционалност система. Неке од њих су подразумевано онемогућене, па да бисте омогућили овај елемент, морате да га активирате. Поред тога, неке компоненте које су подразумевано активне могу се искључити без оштећења оперативног система. Затим ћемо вас упознати са описом процедуре за манипулацију компонентама оперативног система Виндовс 7.
Операције са Виндовс 7 компонентама
Такве радње, као и друге манипулације повезане са конфигурацијом ОС-а, врше се преко "Цонтрол Панел" . Поступак је следећи:
- Позовите "Старт" и кликните на "Цонтрол Панел" опцију.
- Да бисте приступили управљању додатака оперативног система, пронађите и идите на ставку "Програми и функције" .
- Мени се налази на левој страни прозора „Програми и функције“ . Ставка се налази тамо и назива се "Омогући или онемогући Виндовс компоненте." Обратите пажњу на икону поред имена опције - то значи да морате да имате администраторска права да бисте је користили. Ако их немате, пратите везу испод. Ако постоје права, кликните на име опције.
![Опција за омогућавање или онемогућавање компоненти оперативног система Виндовс 7 у програмима и функцијама]()
Погледајте и: Како да добијете администраторска права у оперативном систему Виндовс 7
- Када први пут покренете ову функцију, систем прави листу доступних компоненти - процес траје неко време, тако да морате да сачекате. Ако умјесто пописа ставки видите бијелу листу, онда након главног упутства постоји рјешење за ваш проблем. Искористите га и наставите да радите са упутством.
- Компоненте се формирају у облику стабла директоријума, са угњежђеним директоријумима, за приступ на који треба да користите дугме са плус иконом. Да бисте омогућили ставку, означите поље поред његовог имена, да бисте га онемогућили, поништите потврду. Када завршите, кликните на "ОК" .
- Затворите прозор са операцијама ставки и поново покрените рачунар.
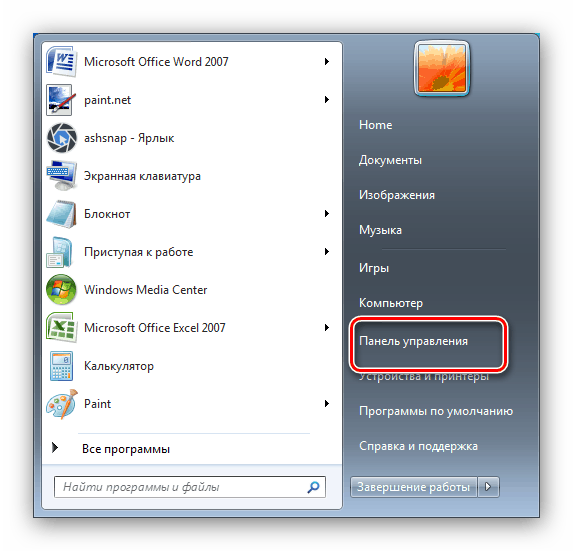
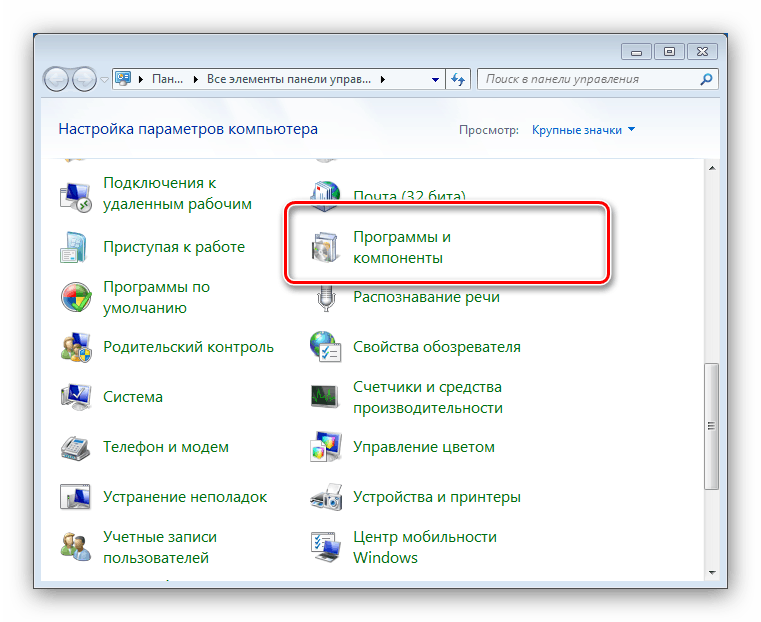
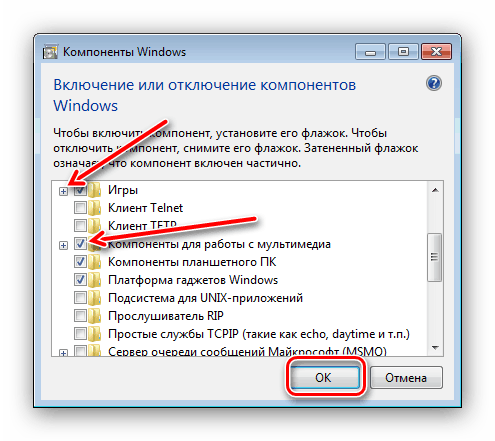
Ово је крај приручника за руковање компонентама система.
Уместо листе компоненти, видим бели екран.
Сасвим чест проблем међу корисницима Виндовса 7, као и Виста - прозор за управљање компонентама изгледа празно, а листа функција се не приказује. Порука “Плеасе ваит” може се приказати и када се покуша саставити листу, али онда она нестаје. Најједноставније, али и најнепоузданије рјешење проблема је системска датотека за провјеру.
Више детаља: Како провјерити интегритет Виндовс 7 системских датотека
Следећа опција је да унесете посебну команду у “Цомманд Лине” .
- Покрените "Цомманд Лине" са администраторским правима.
![Запуск-команднои-строки-от-имени-администратора-в-Проводнике-в-Виндовс-7]()
Више детаља: Како покренути "Цомманд Лине" у оперативном систему Виндовс 7
- Напишите ову изјаву и потврдите унос притиском на Ентер :
reg delete HKLMCOMPONENTS /v StoreDirty - Поново покрените рачунар да бисте применили промене.
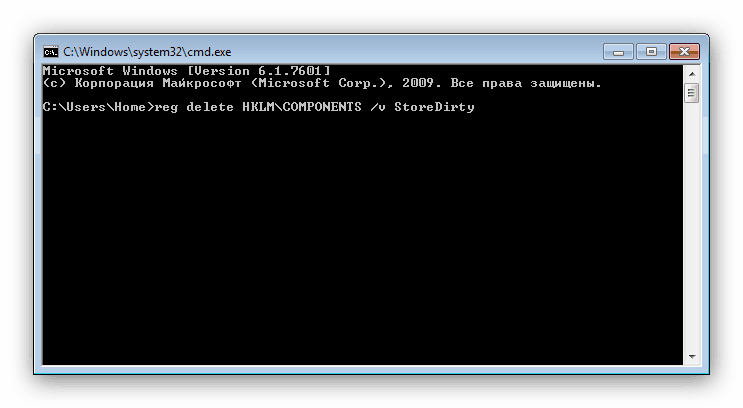
Међутим, ова опција не функционише увек. Најрадикалнији и најпоузданији начин је активирање посебног алата Систем Упдате Реадинесс Тоол, који може самостално ријешити проблем или указати на неисправну компоненту. Уноси који се односе на последњу категорију морају бити уклоњени из регистра ручно, што је решење проблема.
Преузмите алатку спремности за ажурирање система за Виндовс 7 64-бит / Т 32-бит
- На крају преузимања датотеке затворите све покренуте програме и покрените инсталацијски програм. За корисника, ово изгледа као ручна инсталација ажурирања, али заправо, умјесто инсталације, провјерава и исправља све кварове које услужни програм пронађе у систему. Кликните на "Иес" да започнете процедуру.
![Покрените услужни програм да бисте решили проблем компоненти оперативног система Виндовс 7 на белом екрану]()
Поступак ће потрајати неко вријеме, од 15 минута до неколико сати, па будите стрпљиви и пустите да софтвер заврши свој посао. - По завршетку операције кликните на "Затвори" и поново покрените рачунар.
![Искључите услужни програм да бисте решили проблем са компонентама оперативног система Виндовс 7 на белом екрану]()
Када се Виндовс учита, покушајте поново да позовете менаџер за управљање компонентама и видите да ли је листа учитана у прозор или не. Ако проблем није ријешен, наставите слиједити упуте. - Идите до директоријума
C:WindowsLogsCBSи отворите датотеку ЦхецкСУР.лог помоћу програма Нотепад . - Даљи кораци могу бити помало компликовани, јер за сваки случај постоје различити резултати у датотеци дневника. Обратите пажњу на одељак „Провера манифеста и каталога пакета“ у датотеци ЦхецкСУР.лог . Ако постоје грешке, видећете линију која почиње са “ф” , након чега следи шифра грешке и путања. Ако видите "поправи" у следећем реду, то значи да је алатка успела да исправи ову одређену грешку. Ако нема корективне поруке, мораћете да делујете независно.
- Сада морате ручно избрисати придружене кључеве регистра у складу са грешкама које су означене као неисправљене у дневнику услужног програма за опоравак. Покрените едитор регистратора - најлакши начин да то урадите је кроз прозор Рун : кликните Вин + Р комбинацију, укуцајте
regeditу линију и кликните ОК .![Покрените Регистри Едитор да бисте решили проблем са компонентама оперативног система Виндовс 7 на белом екрану]()
Пратите ову путању:
HKEY_LOCAL_MACHINESOFTWAREMicrosoftWindowsCurrentVersionComponent Based ServicingPackages - Даљње акције зависе од тачно који пакети су проверени у ЦхецкСУР.лог - морате да пронађете директоријуме у регистру са именима ових пакета и да их уклоните преко контекстног менија.
- Поново покрените рачунар.
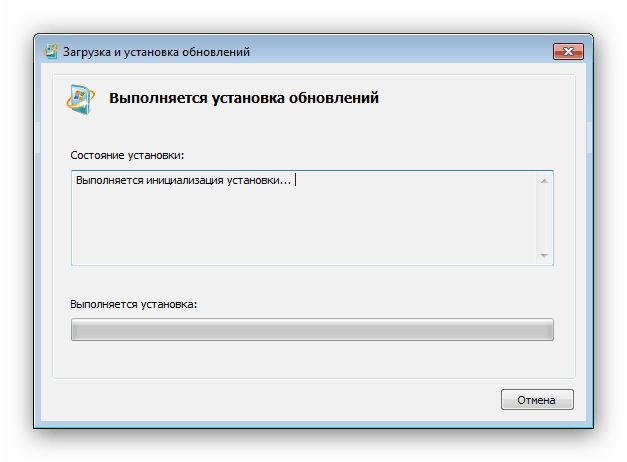
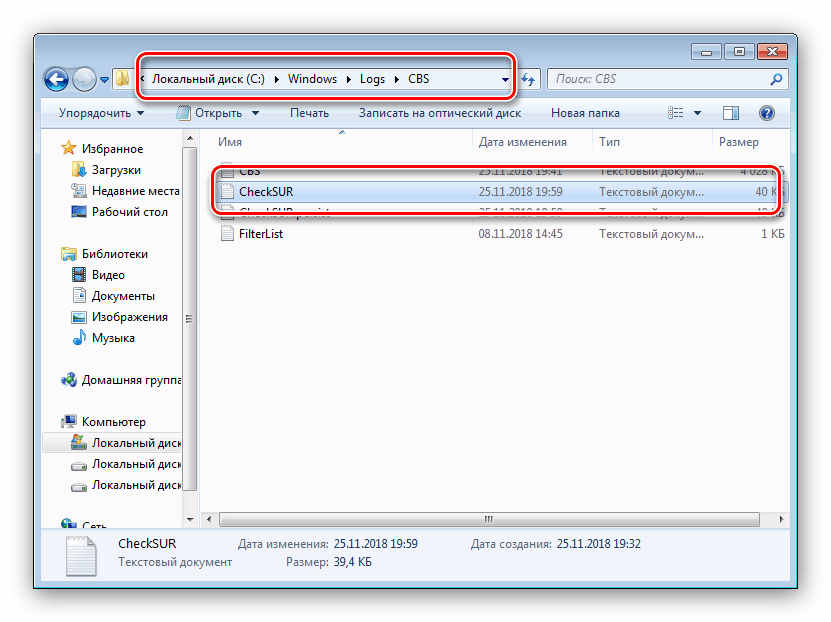
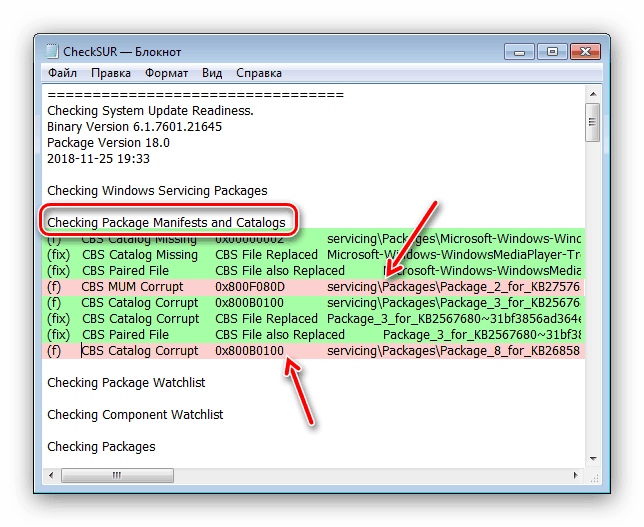
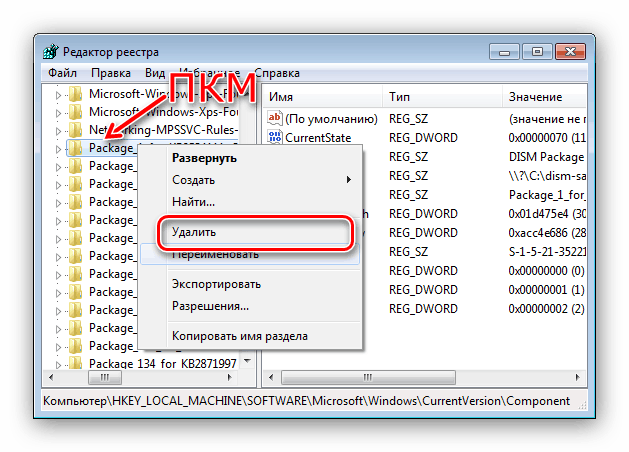
Након брисања свих оштећених кључева регистра, треба приказати листу Виндовс компоненти. Поред тога, алатка спремности за ажурирање система може такође да реши неке друге проблеме за које можда нисте упознати.
Упознали смо вас са методом омогућавања и онемогућавања компоненти оперативног система Виндовс 7, а такође смо вам рекли шта да радите ако листа компоненти није приказана. Надамо се да ће вам овај водич постати користан.