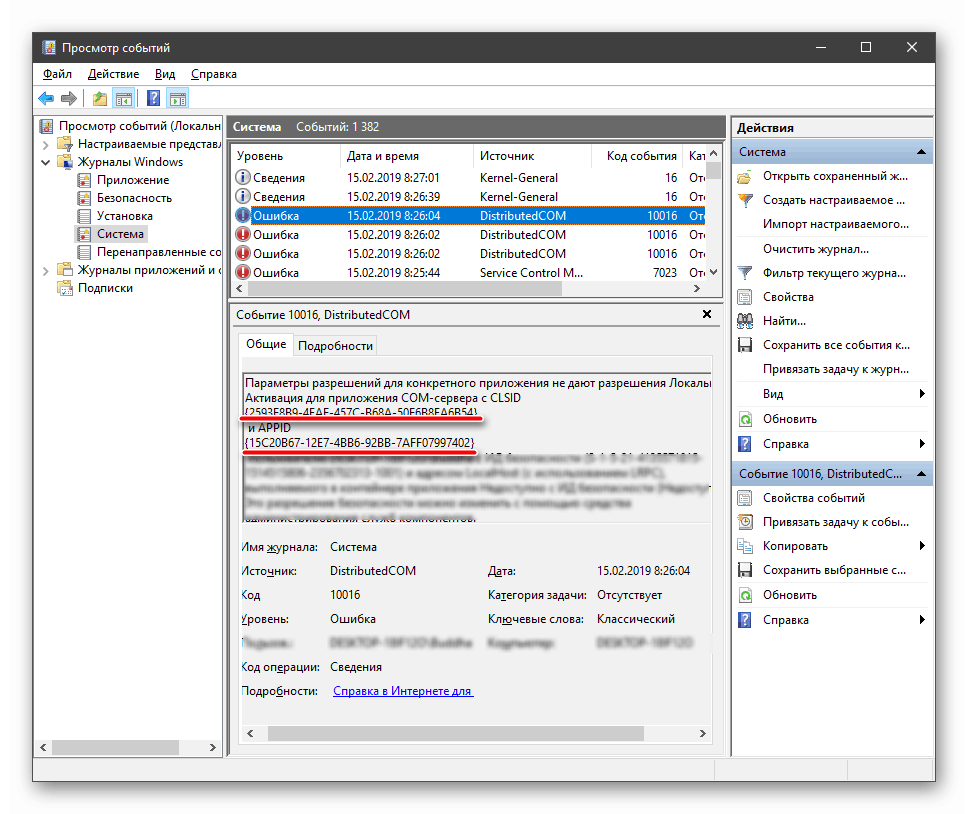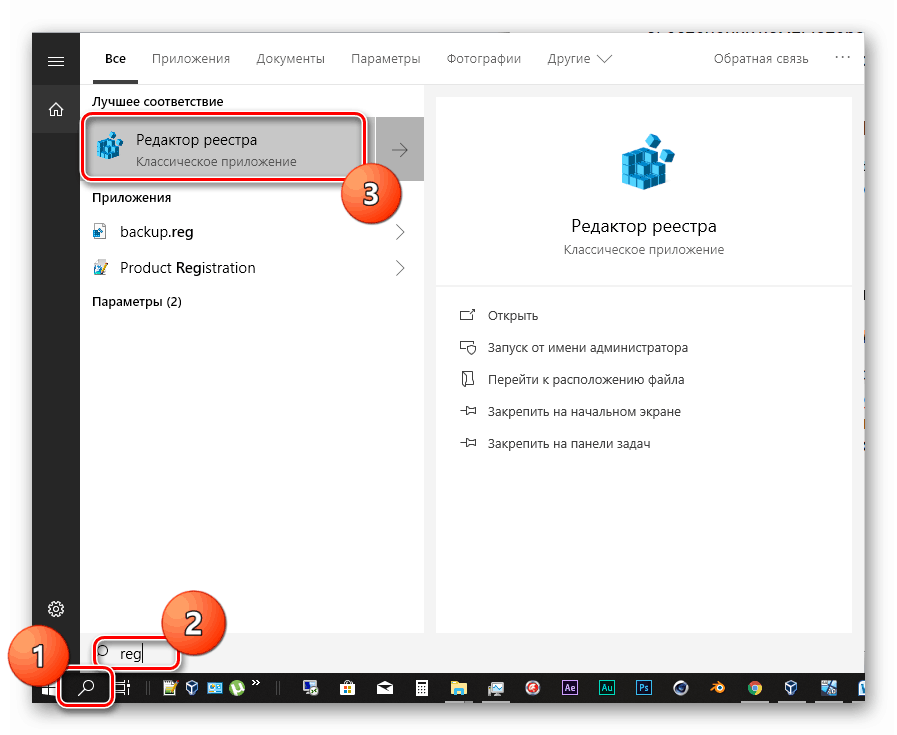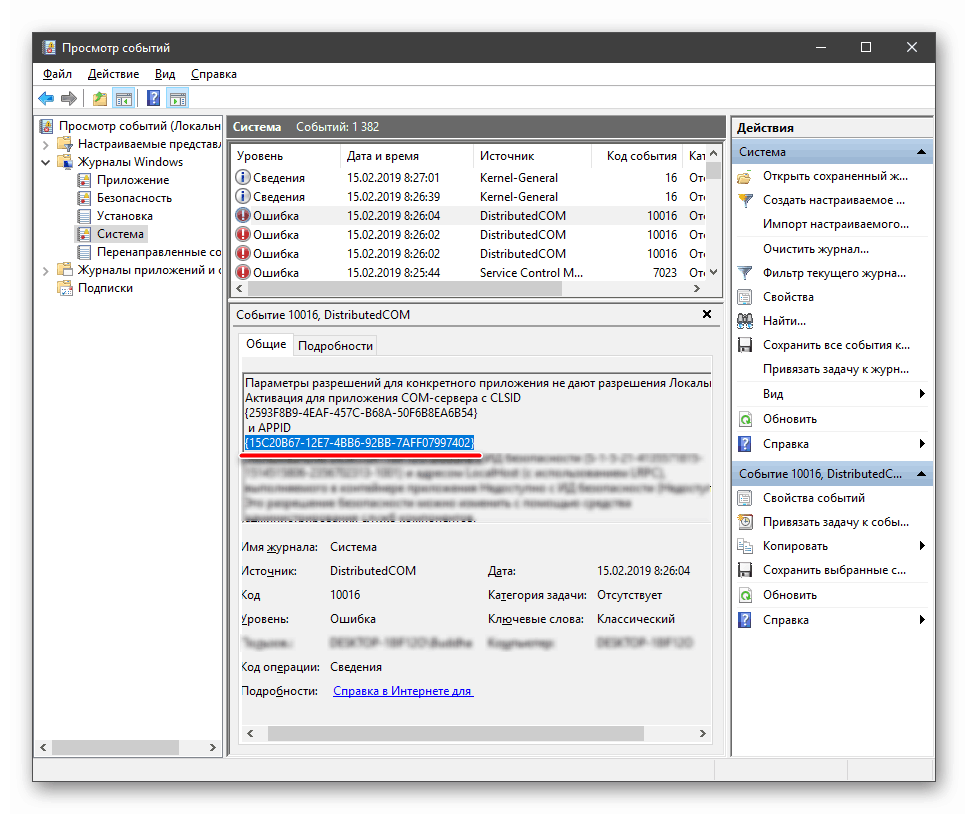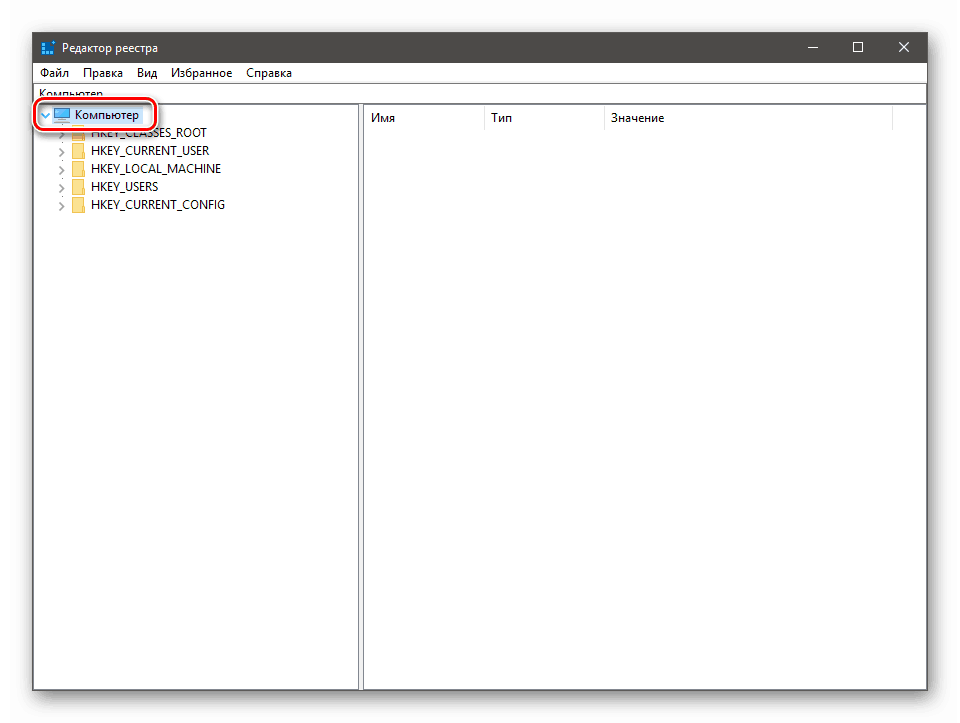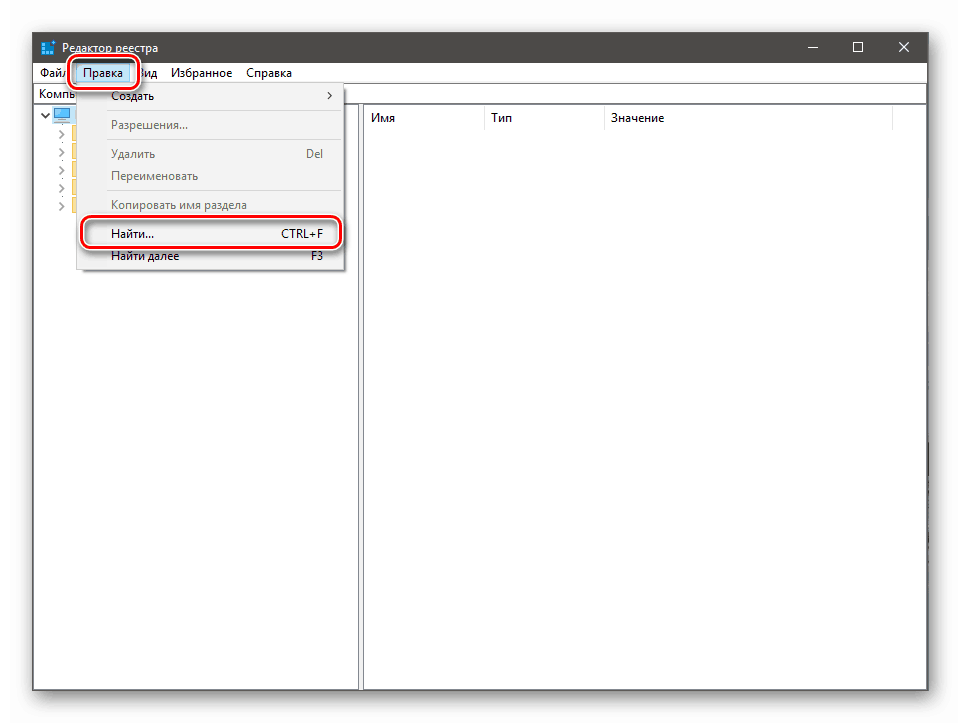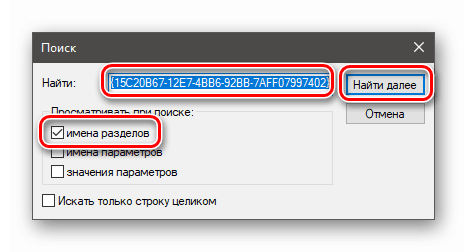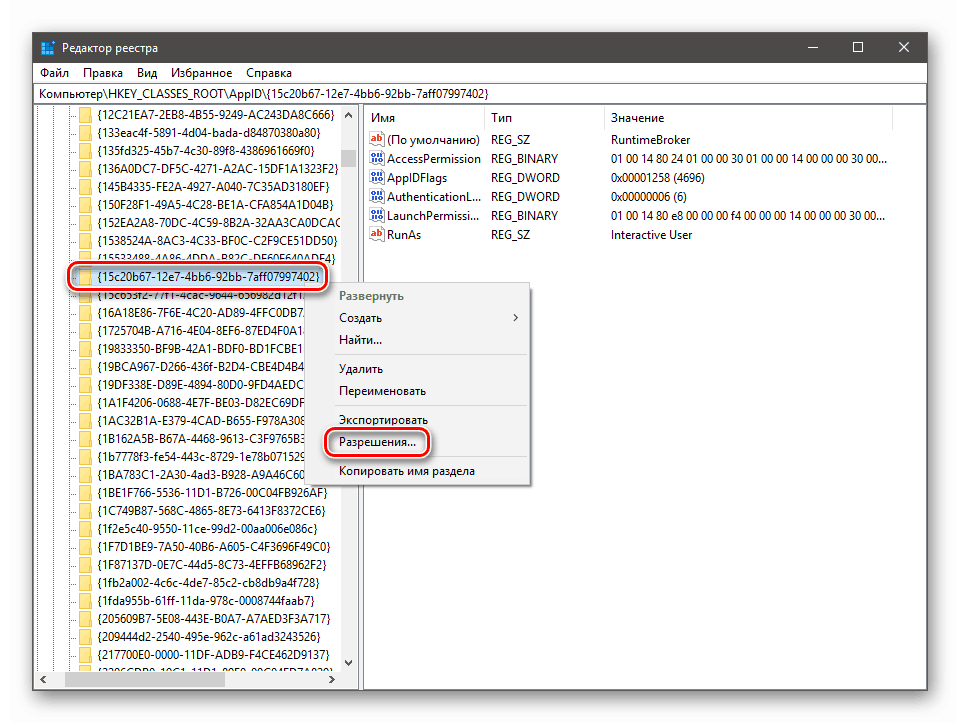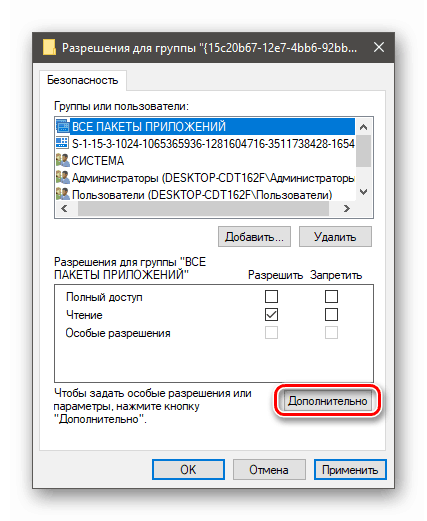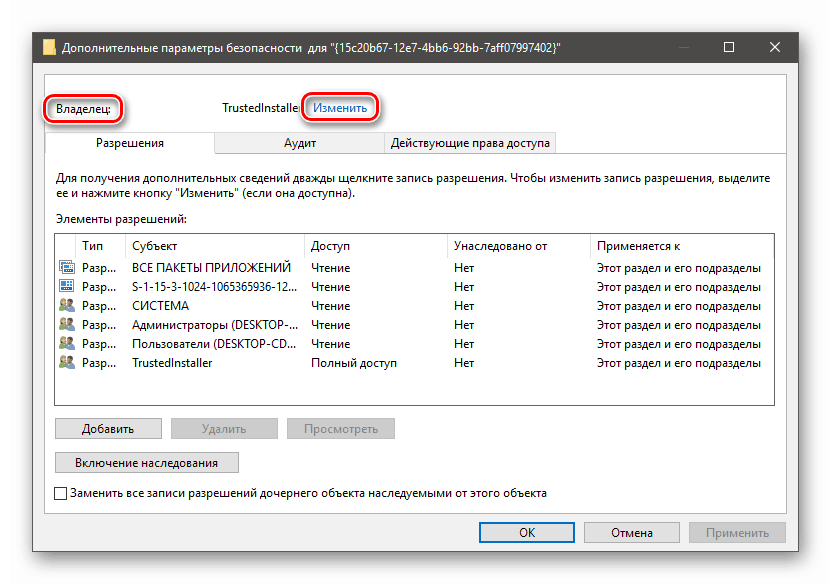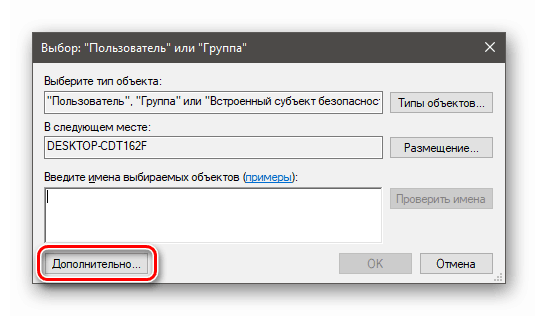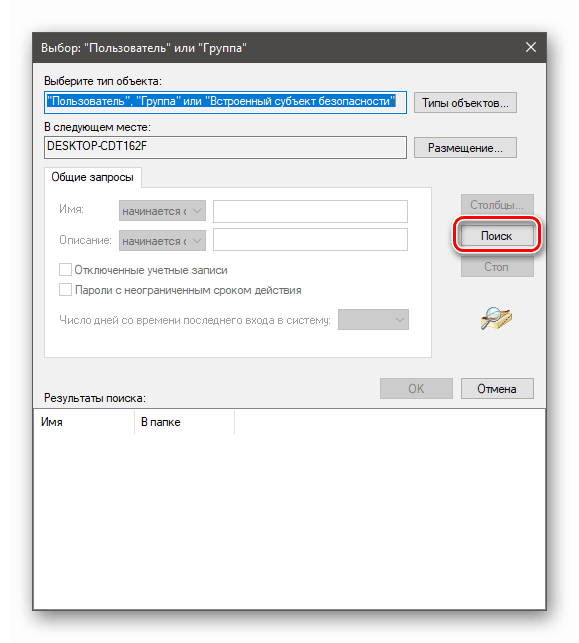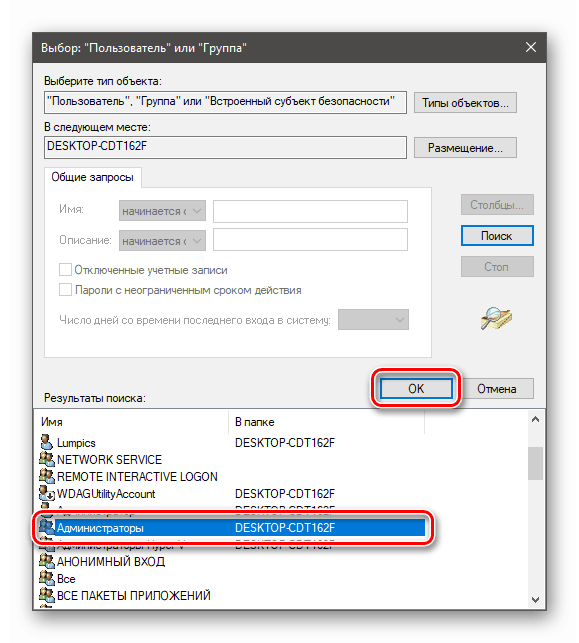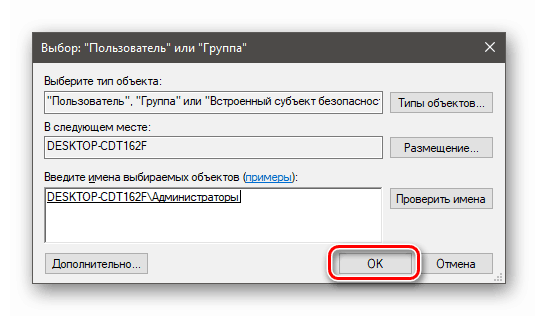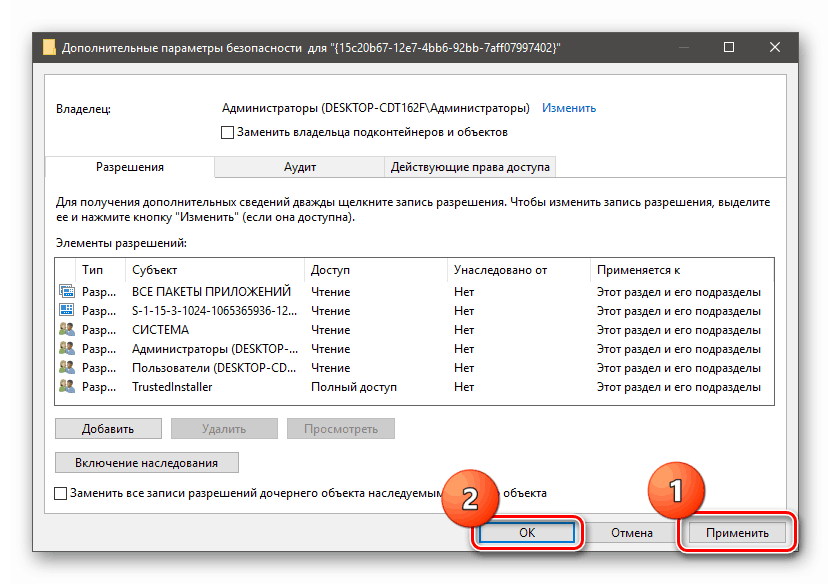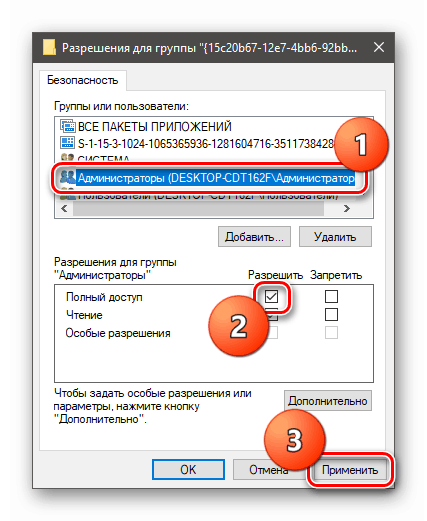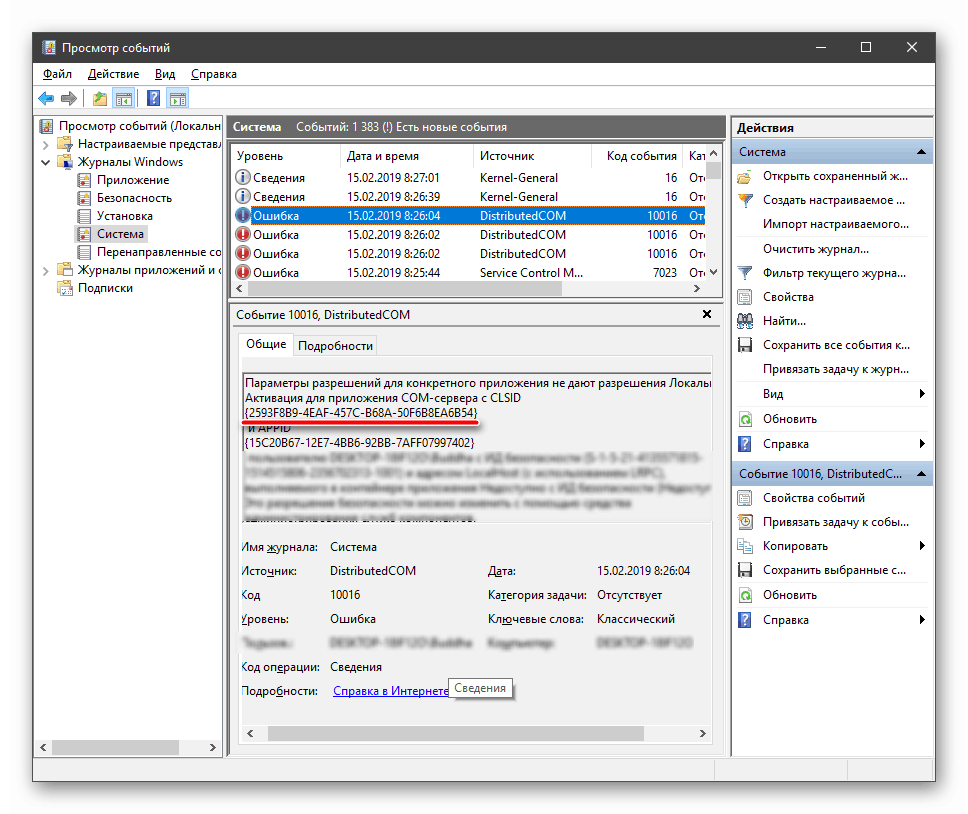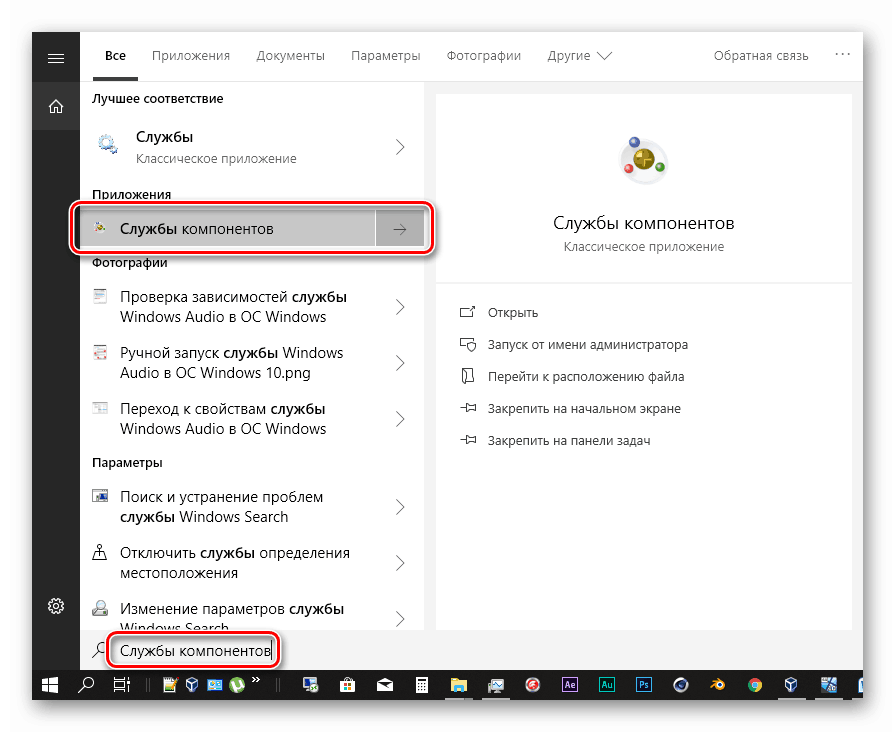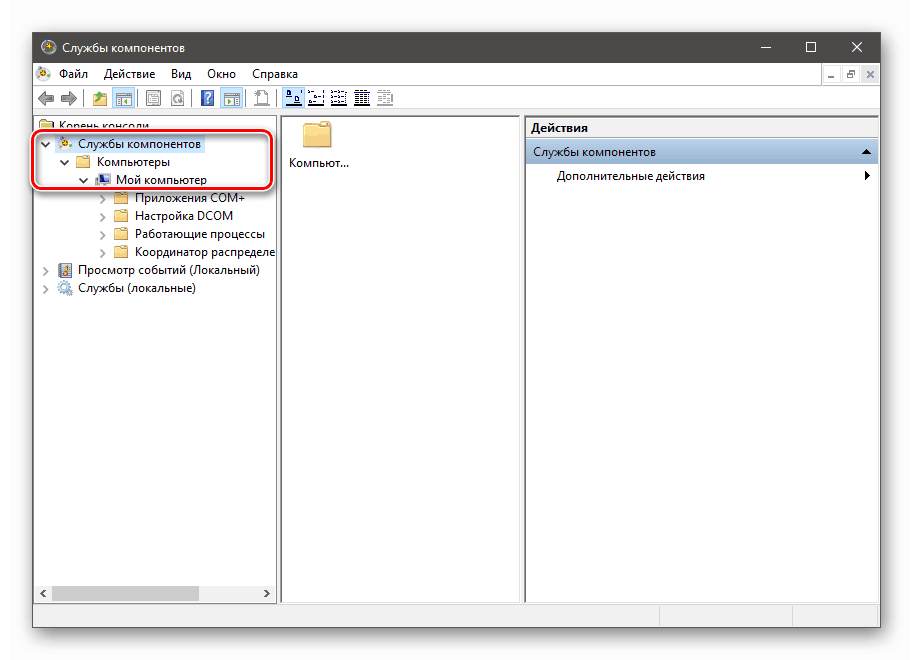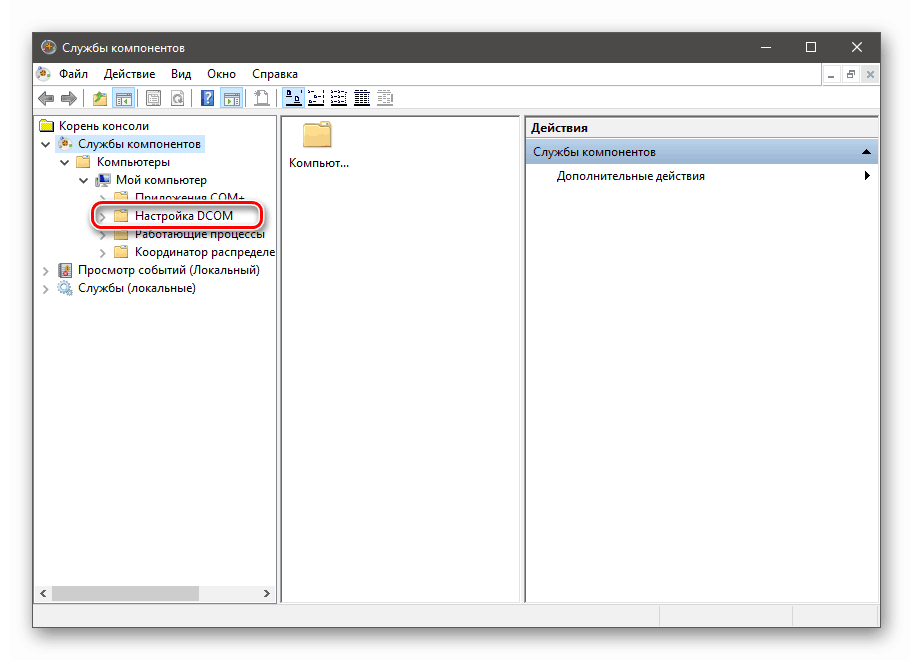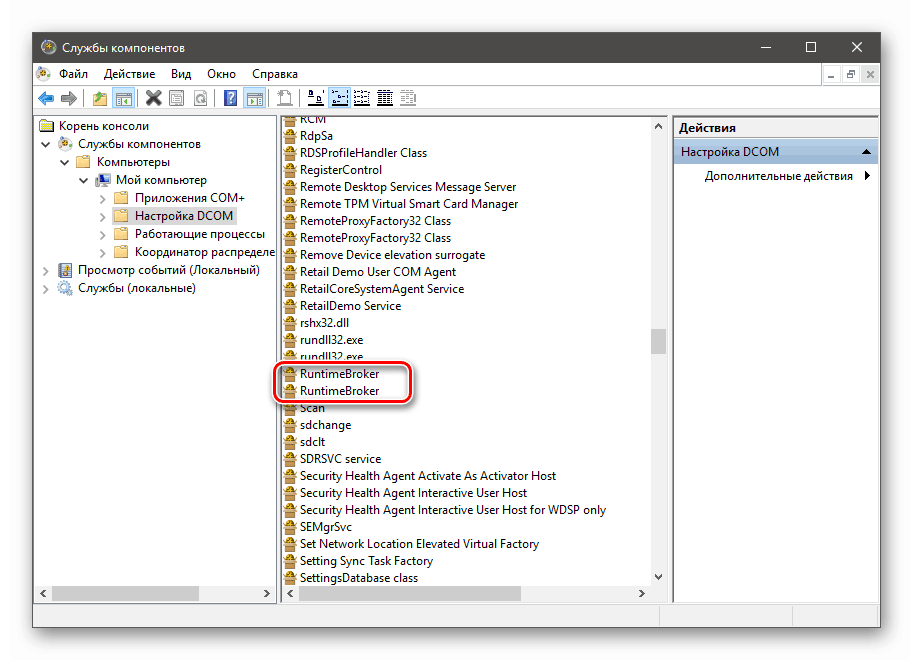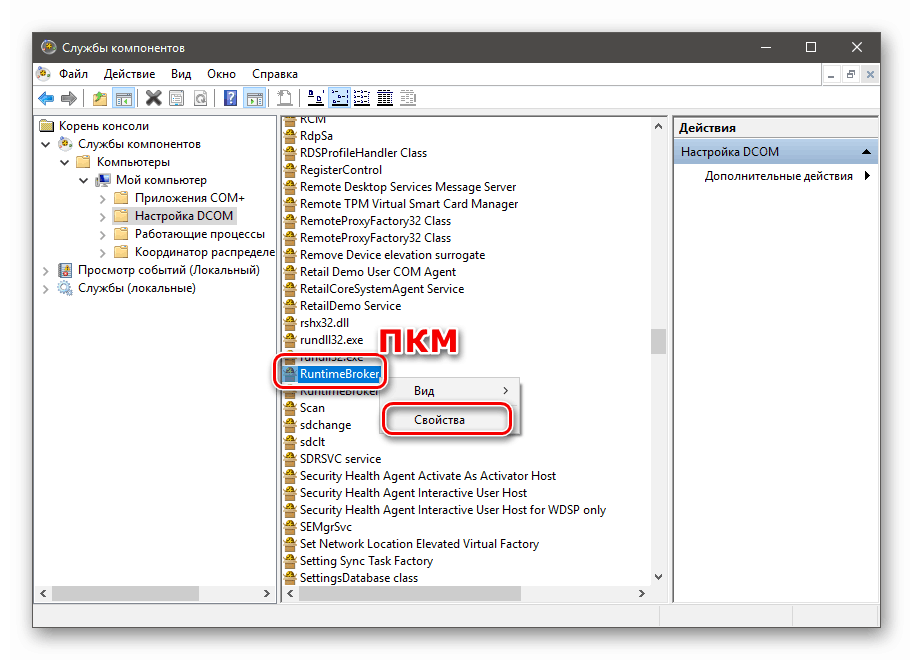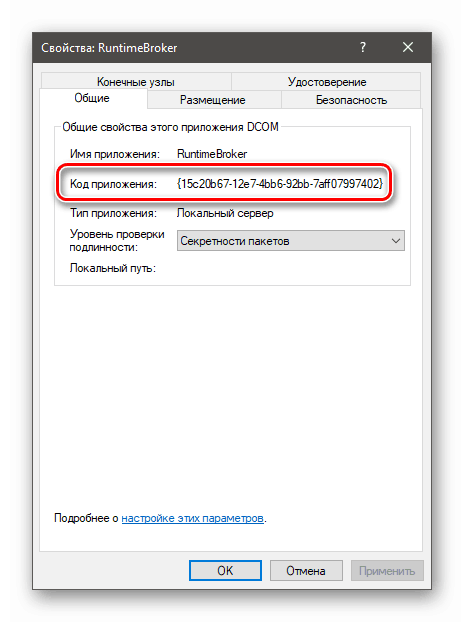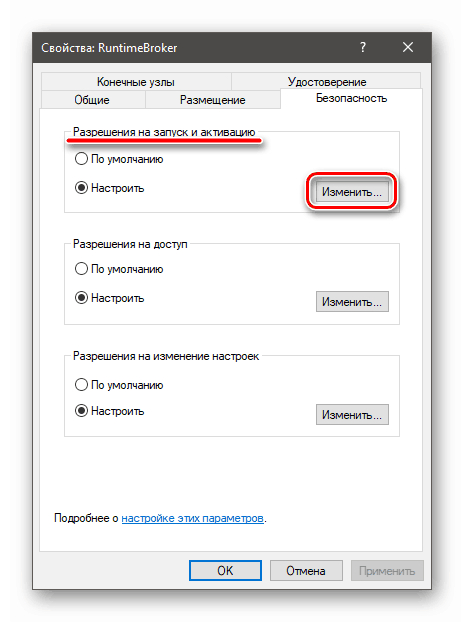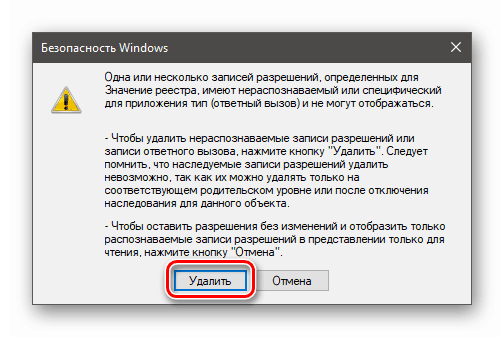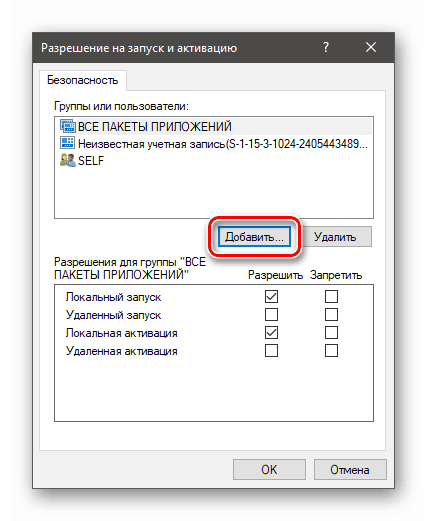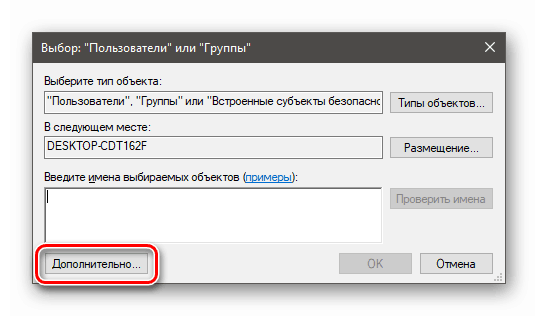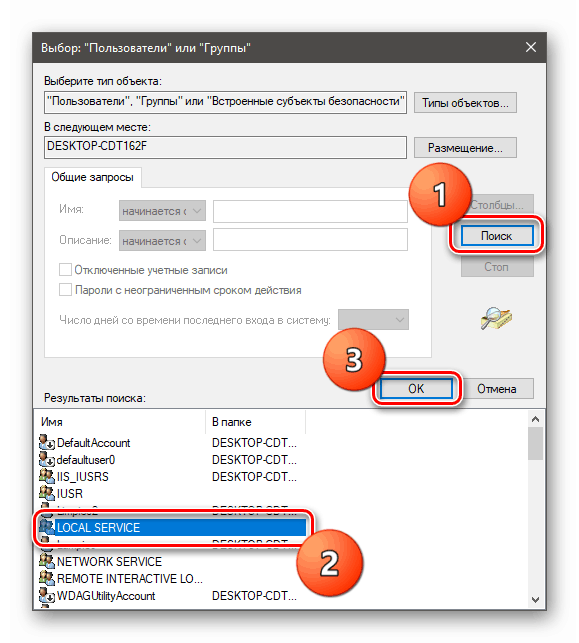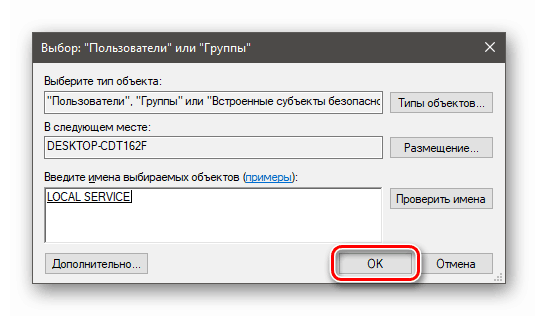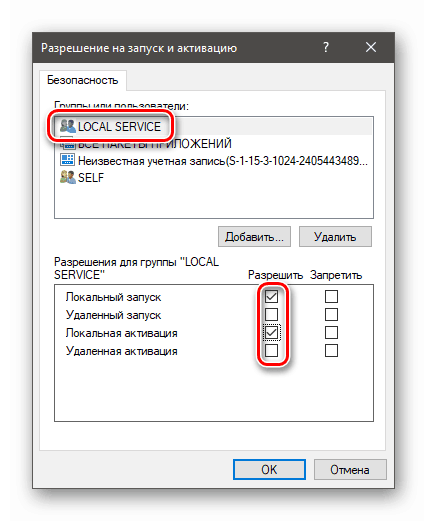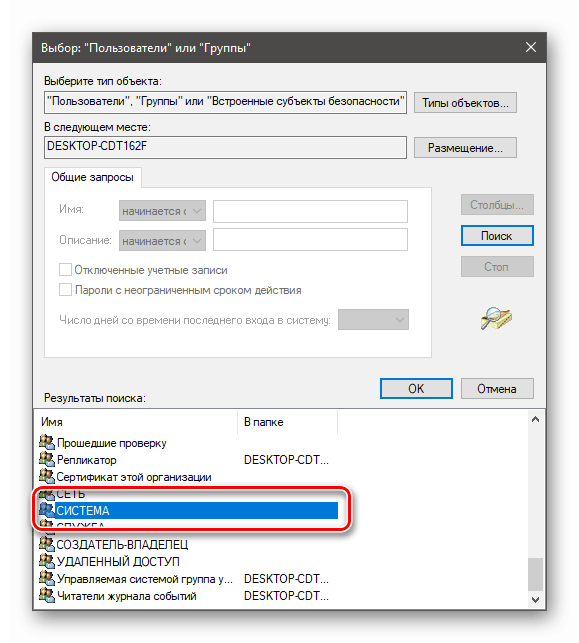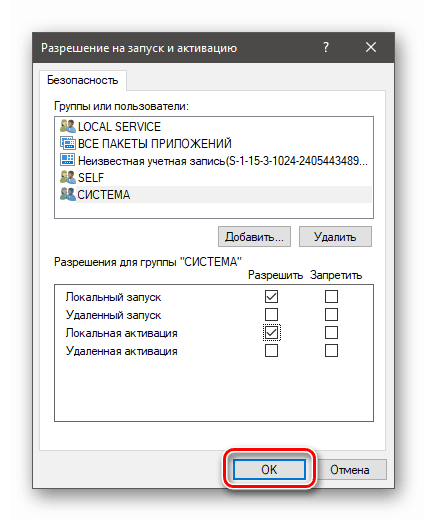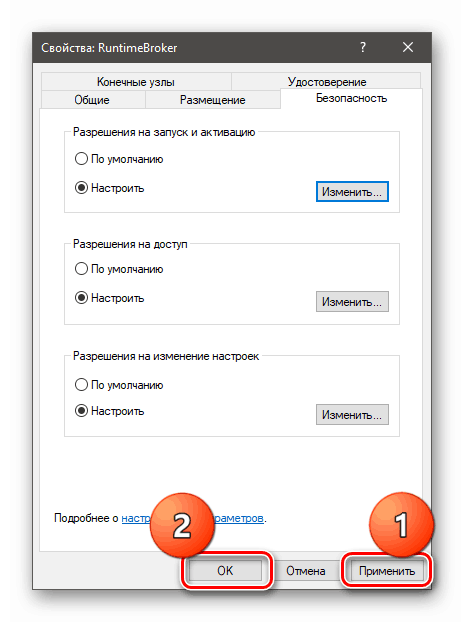Поправи грешку 10016 у Виндовс 10 дневнику догађаја
Грешке забележене у Виндовс дневнику указују на системске проблеме. То могу бити озбиљни проблеми и они који не захтијевају хитну интервенцију. Данас ћемо говорити о томе како да се ослободимо наметљиве линије на листи догађаја са кодом 10016.
Садржај
Исправка грешке 10016
Ова грешка је међу онима које корисник може игнорисати. О томе сведочи унос у Мицрософт базу знања. Међутим, може пријавити да неке компоненте не раде исправно. Ово се односи на серверске функције оперативног система, које обезбеђују интеракцију са локалном мрежом, укључујући виртуелне машине. Понекад можемо приметити грешке током удаљених сесија. Ако приметите да се запис појавио након појаве таквих проблема, требало би да предузмете нешто.
Други узрок грешке је пад система. То може бити нестанак струје, квар у софтверу или хардверу рачунара. У том случају, морате да проверите да ли се догађај неће појавити током нормалног рада, а затим пређите на решење испод.
Корак 1: Постављање дозвола у Регистру
Пре него што почнете са уређивањем регистра, креирајте тачку враћања система. Ова акција ће помоћи у враћању учинка у случају неуспјешног скупа околности.
Више детаља:
Како да креирате тачку враћања у оперативном систему Виндовс 10
Како вратити Виндовс 10 на тачку враћања
Још једна нијанса: све операције морају бити извршене са рачуна који има администраторска права.
- Пажљиво погледајте опис грешке. Овде смо заинтересовани за два дела кода: "ЦЛСИД" и "АппИД" .
![Откривање неуспелих идентификатора сервера и апликација у Виндовс 10 дневнику догађаја]()
- Идите на системску претрагу (икона повећала на "Таскбар" ) и почните да уносите "регедит" . Када се на листи појави “Регистри Едитор” , кликните на њу.
![Идите до едитора регистра из претраге у оперативном систему Виндовс 10]()
- Вратите се у дневник и прво изаберите и копирајте вредност АппИД. Ово се може урадити само комбинацијом ЦТРЛ + Ц.
![Копирајте ИД неуспеле апликације у Виндовс 10 системски дневник]()
- У едитору, изаберите коренску грану "Рачунар" .
![Избор коријенске фасцикле системског регистра у оперативном систему Виндовс 10]()
Идите у мени "Едит" и изаберите функцију претраге.
![Идите на идентификатор апликације за претрагу у системском регистру Виндовс 10]()
- Копирану шифру налепите у поље, оставите поље за потврду само поред ставке „Имена секција“ и кликните на „Пронађи следеће“ .
![Потражите идентификатор апликације у системском регистру Виндовс 10]()
- Кликните на РМБ у пронађеном делу и наставите са подешавањем дозвола.
![Пређите на подешавање дозвола за кључ регистра у оперативном систему Виндовс 10]()
- Овде притиснемо дугме "Адванцед" .
![Пребаците се на власништво регистра у Виндовс 10]()
- У блоку "Власник" пратимо линк "Промијени" .
![Промените власника кључа регистратора у оперативном систему Виндовс 10]()
- Поново кликните на "Адванцед".
![Прелазак на додатне параметре корисника и група у уређивачу регистратора у оперативном систему Виндовс 10]()
- Иди на претрагу.
![Идите на претрагу корисника и група у уређивачу регистра у оперативном систему Виндовс 10]()
- У резултатима изаберите "Администратори" и ОК .
![Избор корисника групе администратора у Виндовс 10 системском регистру]()
- У следећем прозору, такође кликните на ОК .
![Потврдите избор корисника у Виндовс 10 регистру]()
- Да бисте потврдили промјену власништва, кликните "Примијени" и ОК .
![Потврдите промену власништва над кључем регистратора у оперативном систему Виндовс 10]()
- Сада у прозору "Дозволе за групу", изаберите "Администратори" и дајте им пуни приступ.
![Пружање потпуног приступа кључу регистра АппИД-а у оперативном систему Виндовс 10]()
- Понављамо кораке за ЦЛСИД, то јест, тражимо одјељак, мијењамо власника и осигуравамо пуни приступ.
![Пружање потпуног приступа ЦЛСИД кључу регистра у оперативном систему Виндовс 10]()
Корак 2: Конфигуришите услуге компоненти
Да бисте дошли до следећег уграђивања, могуће је и кроз претрагу система.
- Кликните на повећало и унесите ријеч "Услуге" . Овде смо заинтересовани за "Цомпонент Сервицес" . Окрећемо се.
![Прелазак на подешавање компонентних услуга у оперативном систему Виндовс 10]()
- Отварамо наизменично три горње гране.
![Пребаците се на Ми Цомпутер у компонентним сервисима у оперативном систему Виндовс 10]()
Кликните на фасциклу "ДЦОМ Сеттингс" .
![Пребаците се на ДЦОМ конфигурацију у компонентним сервисима у оперативном систему Виндовс 10]()
- На десној страни налазимо ставке са именом "РунтимеБрокер" .
![Потражите РунтимеБрокер ставке у услугама компоненти у оперативном систему Виндовс 10]()
Само нам један одговара. Проверите који од њих можете да пређете на “Пропертиес” .
![Пређите на својство положаја РунтимеБрокер у компоненти Сервис компоненти у оперативном систему Виндовс 10]()
Код апликације мора одговарати коду АппИД из описа грешке (прво смо га тражили у уређивачу регистра).
![Идентифицирајте код за неуспелу апликацију у компоненти Сервис компоненти у оперативном систему Виндовс 10]()
- Идите на картицу "Безбедност" и кликните на дугме "Уреди" у блоку "Дозвола за покретање и активирање" .
![Идите на поставке дозвола да бисте покренули и активирали РунтимеБрокер у компоненти Сервис компоненти у оперативном систему Виндовс 10]()
- Даље, на захтев, систем брише непрепознатљиве записе дозвола.
![Уклоните непрепознате записе о дозволама у Снап-у услуга и функција у оперативном систему Виндовс 10]()
- У прозору поставки који се отвори, кликните на дугме "Додај" .
![Пребаците се на додавање корисника за покретање дозвола у услугама компоненти у оперативном систему Виндовс 10]()
- По аналогији са радом у регистру, идите на додатне опције.
![Пређите на опције напредних дозвола у услугама компоненти у оперативном систему Виндовс 10]()
- Тражимо "ЛОЦАЛ СЕРВИЦЕ" и кликните ОК .
![Додајте корисника на листу безбедносних дозвола у услугама компоненти у оперативном систему Виндовс 10]()
ОК опет.
![Потврда додавања корисника на листу безбедносних дозвола у компоненти „Услуге компоненти“ у оперативном систему Виндовс 10]()
- Ми изаберемо додатог корисника иу доњем блоку стављамо поља за потврду, као што је приказано на слици испод.
![Постављање дозвола за новог корисника у услугама компоненти у оперативном систему Виндовс 10]()
- На исти начин додајемо и конфигуришемо корисника са именом "СИСТЕМ" .
![Додавање корисника система на листу безбедносних дозвола у услугама компоненти у оперативном систему Виндовс 10]()
- У прозору дозвола кликните на дугме У реду .
![Затворите прозор са дозволама за безбедност у услугама компоненти у оперативном систему Виндовс 10]()
- У својствима "РунтимеБрокер" кликните " Аппли " и ОК .
![Примена РунтимеБрокер поставки у компонентним сервисима у оперативном систему Виндовс 10]()
- Поново покрените рачунар.
Закључак
Тако смо се ријешили грешке 10016 у дневнику догађаја. Овде је вредно поновити: ако не изазове проблеме у систему, боље је напустити горе описану операцију, јер неразумно ометање безбедносних параметара може довести до озбиљнијих последица, које је много теже елиминисати.