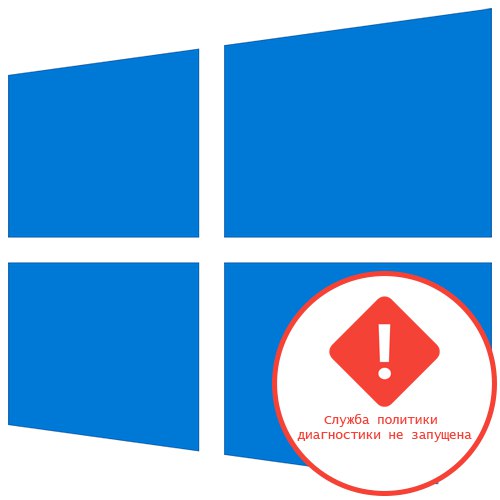
1. метод: Ажурирање мрежних поставки
Најлакши начин за решавање проблема „Услуга дијагностичке политике није покренута“ у оперативном систему Виндовс 10 - ресетујте мрежну конфигурацију преко конзоле. Да бисте то урадили, мораћете да унесете неколико наредби редом, претходно отворивши Командна линија са повишеним привилегијама.
- Трцати Командна линија као администратор, на пример проналажењем апликације кроз мени "Почетак".
- Убаците прву команду
ипцонфиг / релеасеи кликните на Ентер. - Затим набавите нову ИП адресу путем
ипцонфиг / обнови. - Следећи корак је пражњење ДНС кеш меморије, што се дешава куцањем
ипцонфиг / флусхднс. - Преостало је потпуно ресетовање ИПв4 протокола кроз две команде. Први има облик
нетсх инт ип ресет ц: лог1.ткт. - Друго -
нетсх винсоцк ресетован са: лог2.ткт.
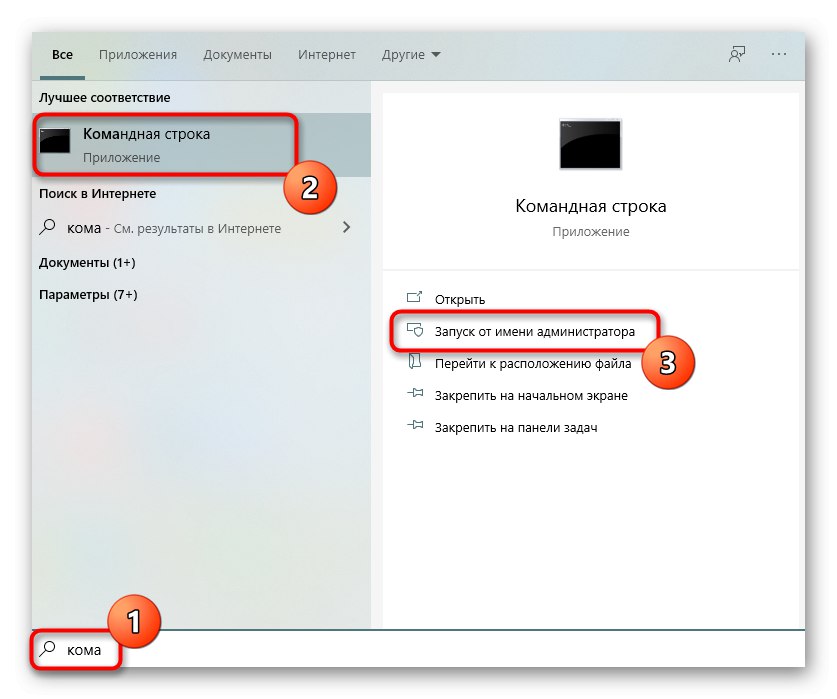
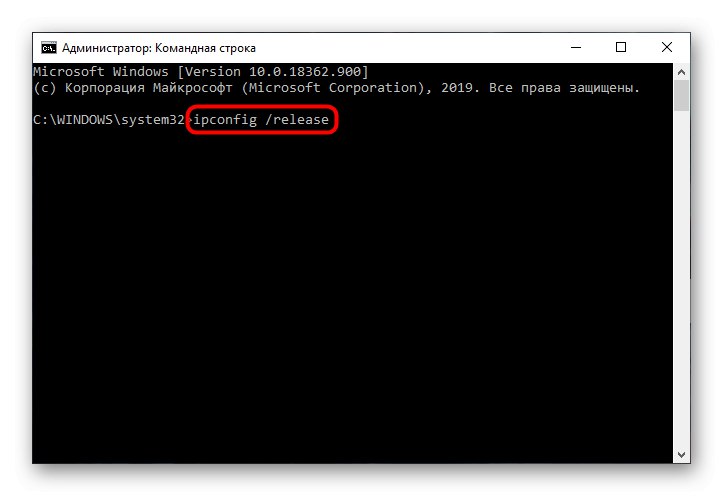
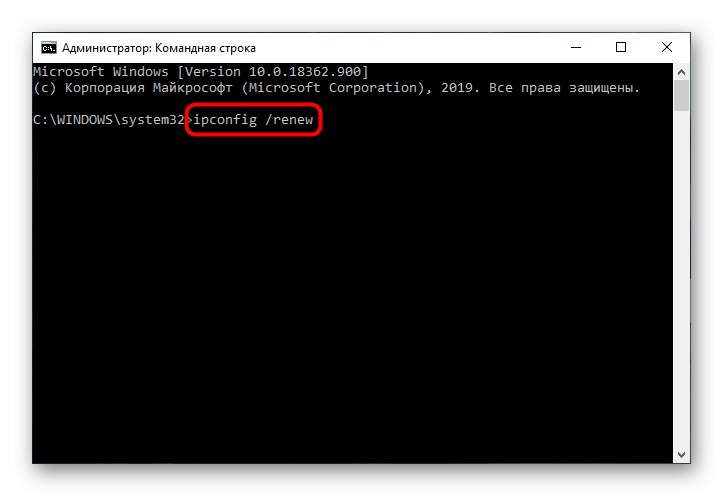
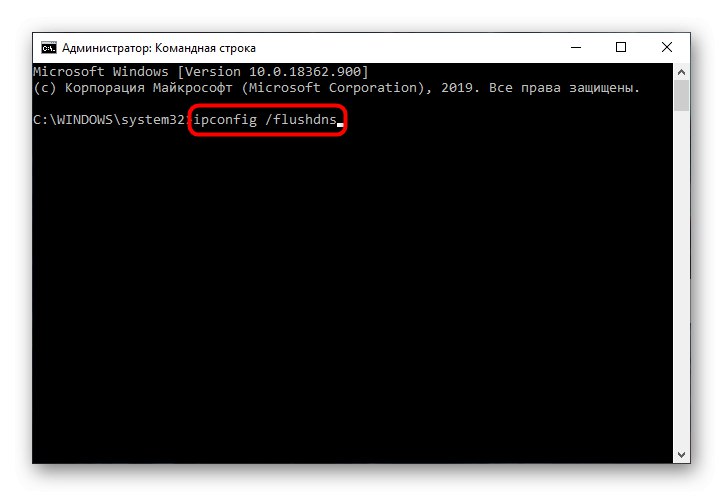
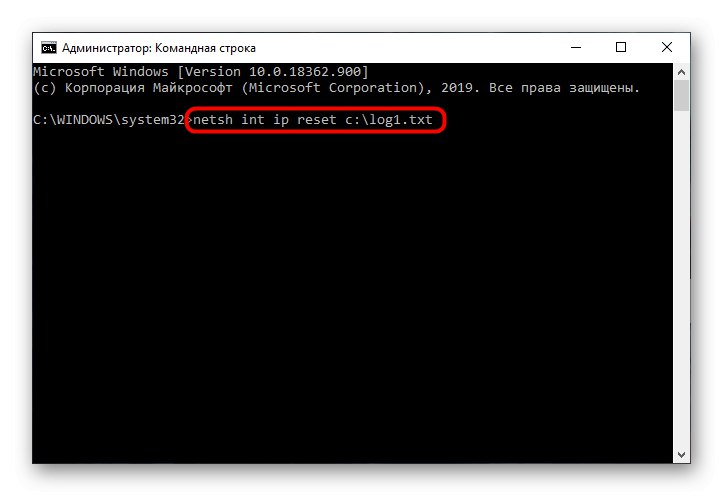
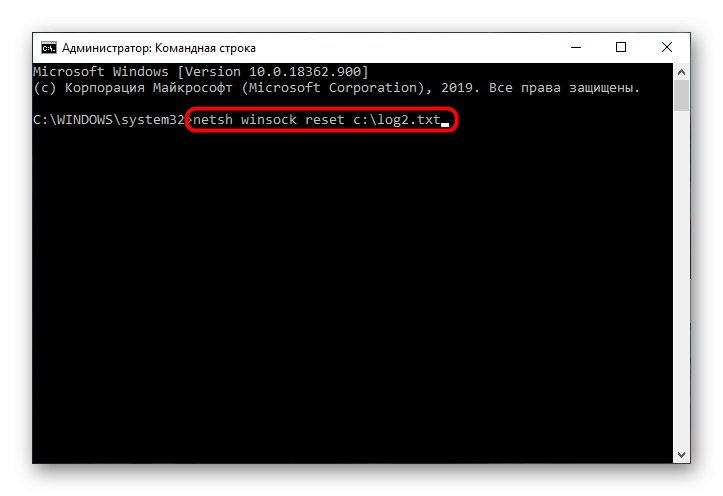
Након завршетка ове процедуре, обавезно поново покрените рачунар, а затим пређите на употребу да бисте видели да ли се појављује дотична грешка или је поправак успео.
2. метод: провера услуга
Четири различите услуге могу утицати на рад дијагностичке политике одједном, па ће корисник морати ручно да провери сваку од њих, што изгледа овако:
- Откријте "Почетак" и кроз претрагу идите на апликацију "Услуге".
- Пронађите линију тамо ИПсец Полици Агент и двапут кликните на њега левим тастером миша.
- Поставите параметар за покретање на стање „Ручно“ и применити промене.
- Следи услуга Служба дијагностичке политике, који такође треба отворити двоструким кликом на ЛМБ.
- За њега подесите тип покретања „Аутоматски“.
- Урадите исто са Домаћин дијагностичке услуге и „Чвор дијагностичког система“, али након што сте већ одабрали режим ручног покретања за сваки параметар.
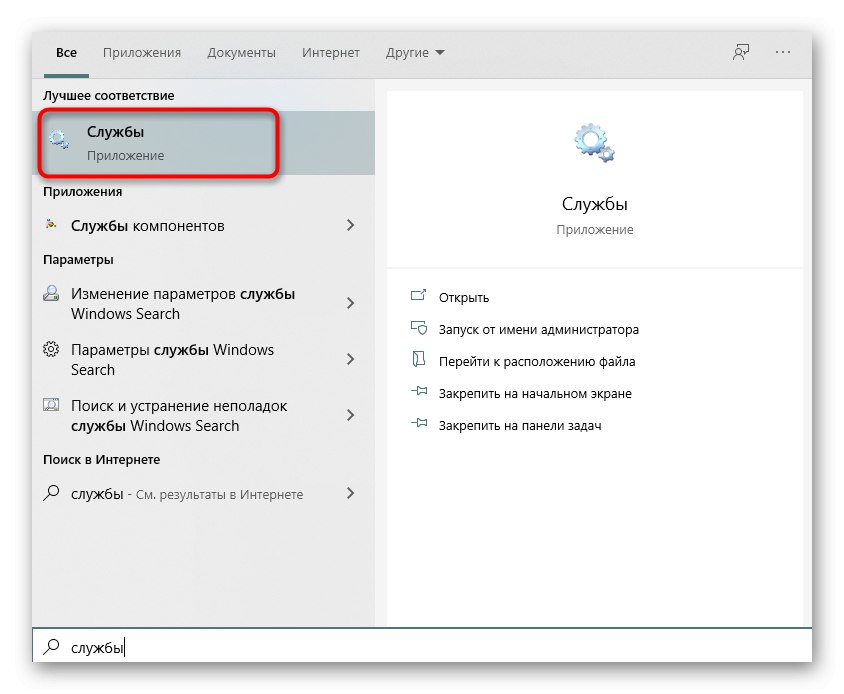
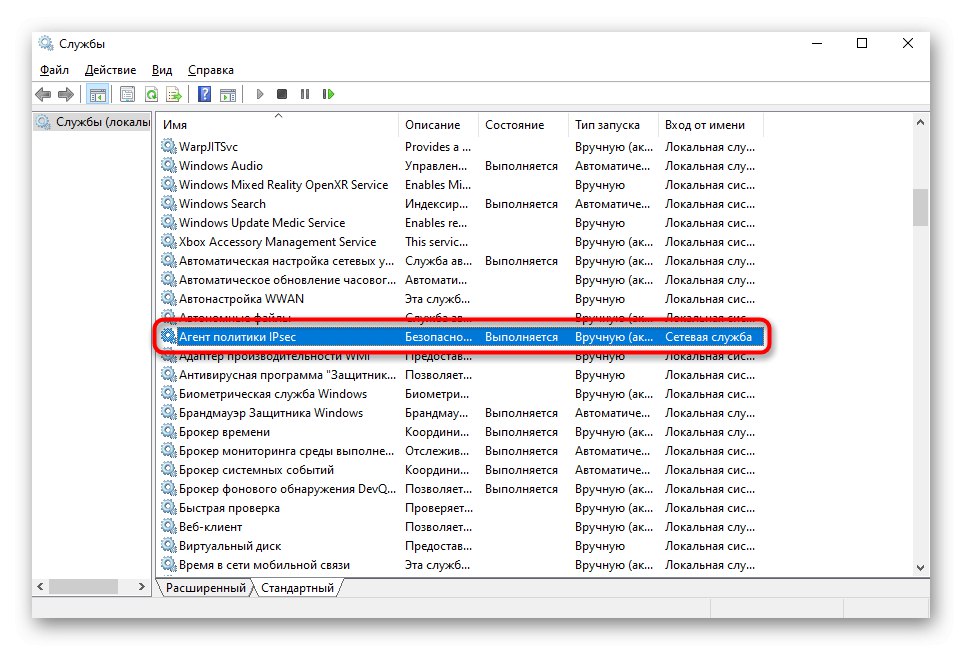
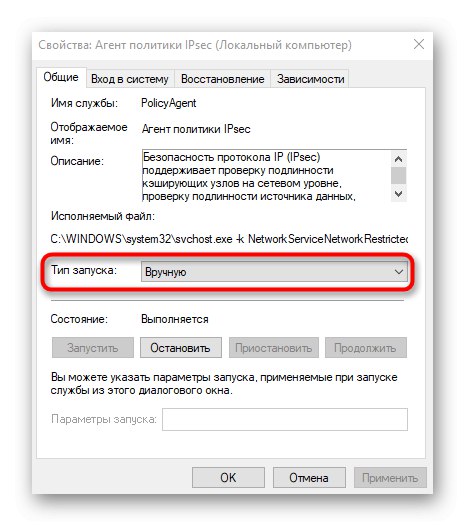
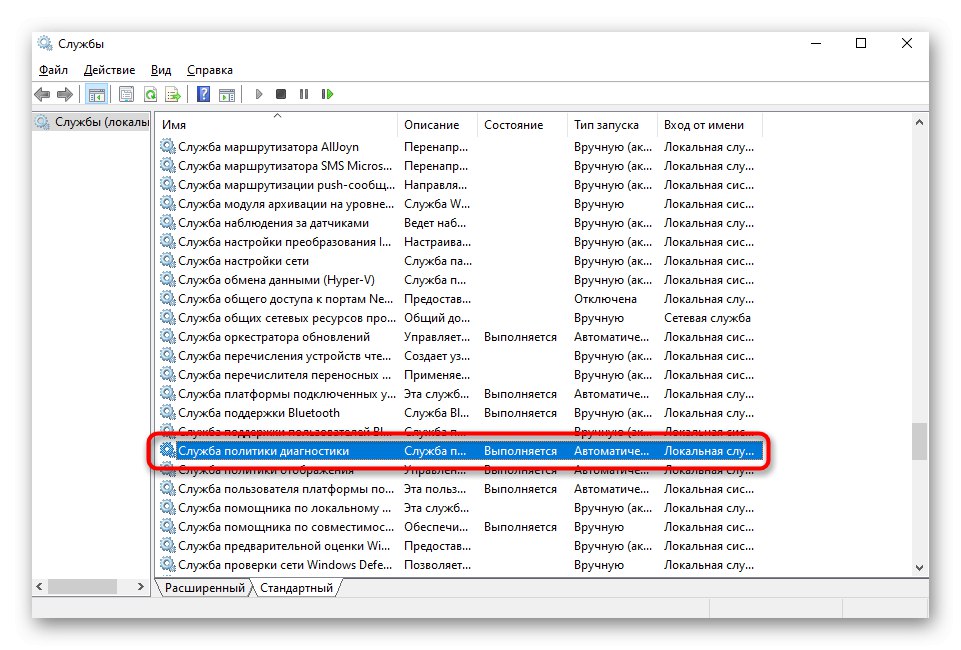
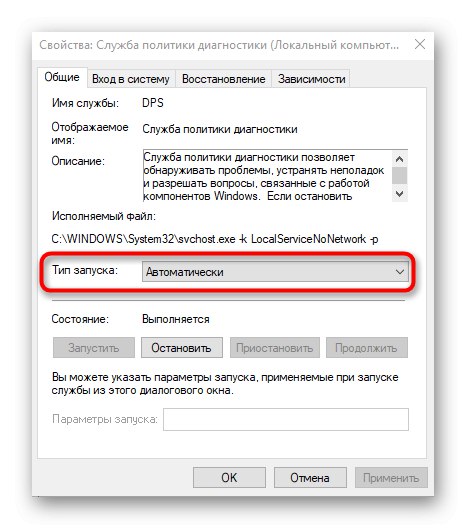
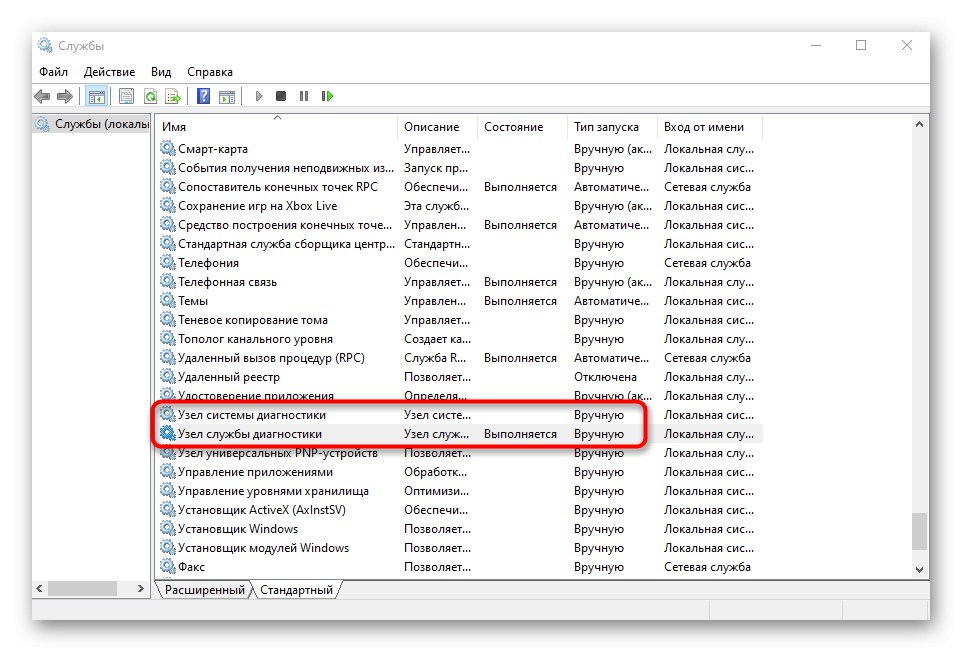
Преостало је само послати рачунар да се поново покрене да би све промене ступиле на снагу. Ако је грешка „Услуга дијагностичке политике није покренута“ још увек није нестало, пређите на следећу методу.
Метод 3: Доделити права локалним службама
Појава спорне грешке указује на то да одређена услуга нема скуп права за обављање операција на рачунару. То можете покушати да решите сами додавањем локалних услуга на листу привилегованих корисника.
- Да бисте то урадили, отворите "Овај рачунар" и кликните на системску партицију чврстог диска са РМБ-ом. У контекстном менију изаберите опцију "Својства".
- Идите на картицу "Безбедност" а испод табеле са корисницима кликните „Промени“.
- Користите дугме Додати.
- У табели која се отвори кликните на дугме које се налази испод „Додатно“.
- Идите на Сеарцх Аццоунтс да не бисте морали ручно да уносите његово име.
- На списку пронађите "ЛОКАЛНА СЛУЖБА" и двапут кликните на њега ЛМБ-ом.
- Једном додан, омогућите овом налогу пуни приступ и примените промене.
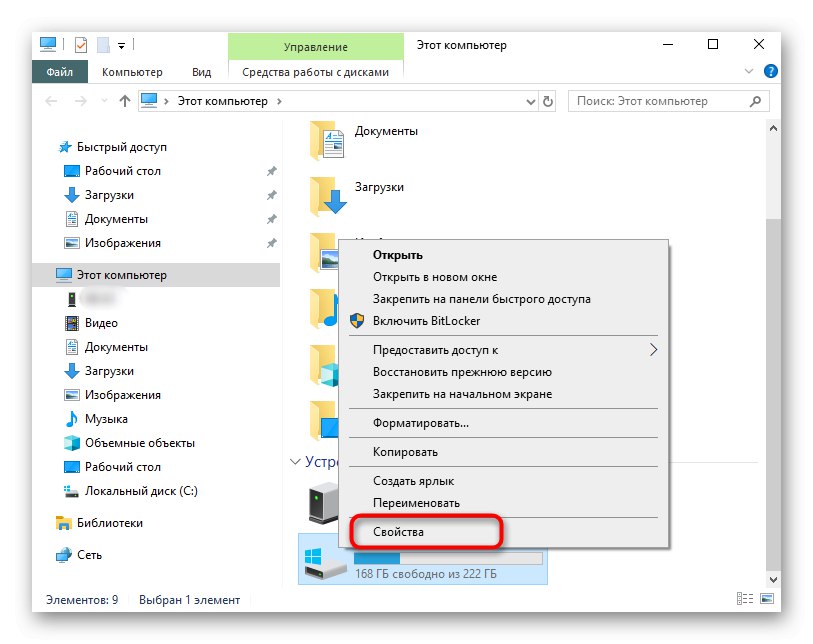
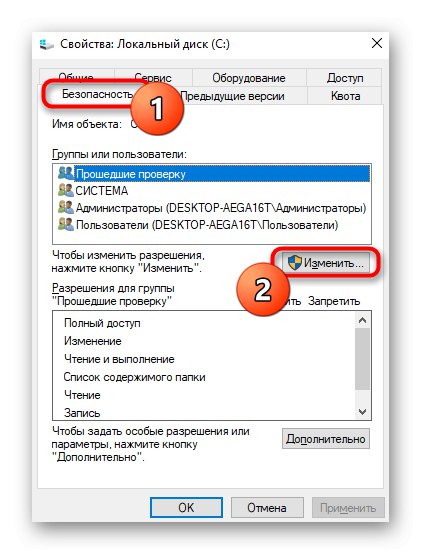
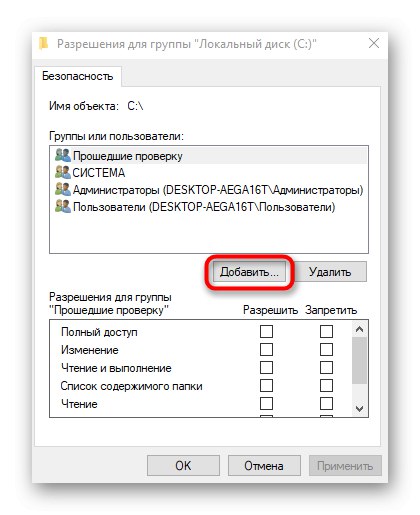
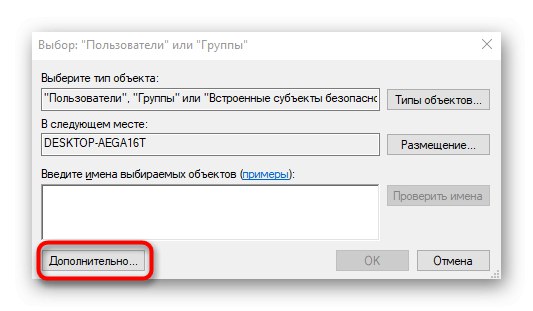
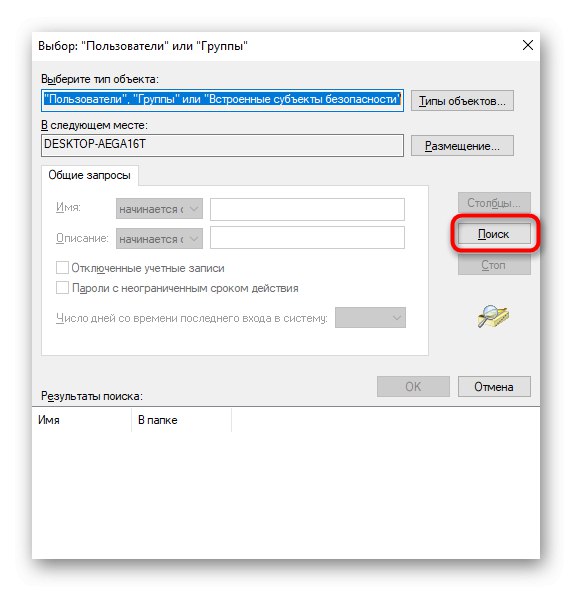
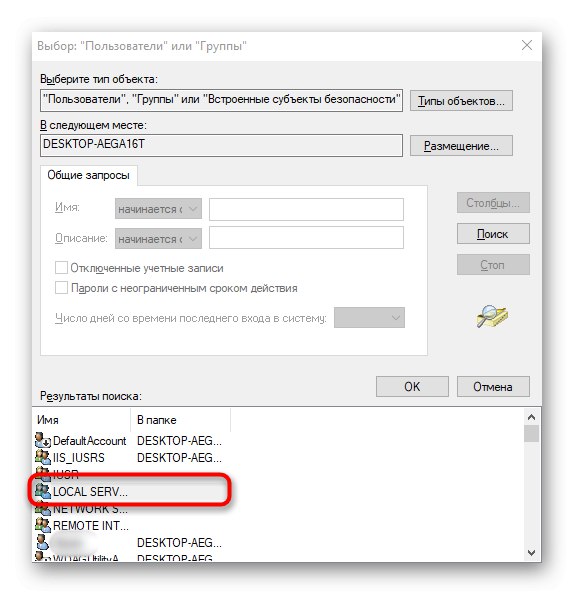
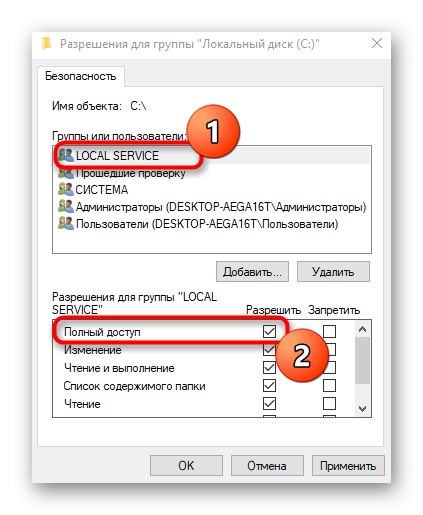
4. метод: поставите дозволу за кључ регистратора
Вероватно проблем „Услуга дијагностичке политике није покренута“ настао је због чињенице да за одређени кључ регистра није додељен одговарајући ниво приступа, стога постоје ограничења у интеракцији са датотекама. То можете поправити ручно следећи ове кораке:
- Отворите услужни програм "Трцати" кроз Вин + Р.где улазе
регедити притисните тастер Ентер. - Прати стазу
ХКЕИ_ЛОЦАЛ_МАЦХИНЕСистемЦуррентЦонтролСетсервицесВССДиаг. - Кликните десним тастером миша на основну фасциклу и у појављеном контекстном менију изаберите ставку „Дозволе“.
- Истакните ставку "МРЕЖНА УСЛУГА" у горњој табели, а затим означите поље за потврду "Потпуни приступ"... Не заборавите да примените промене пре изласка.
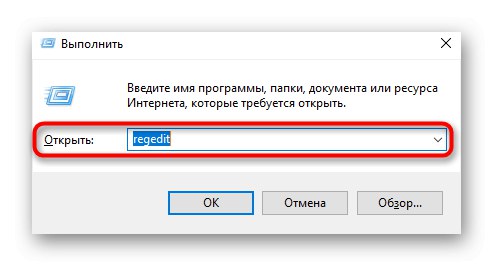
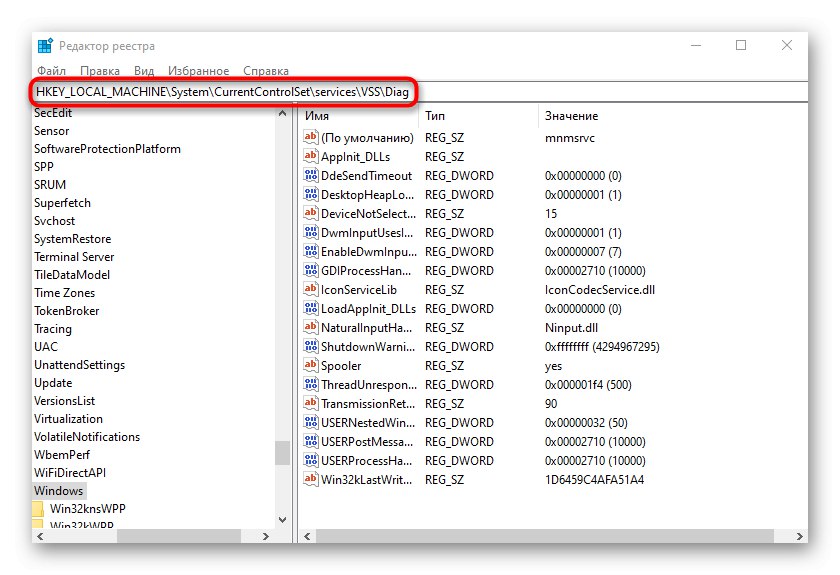
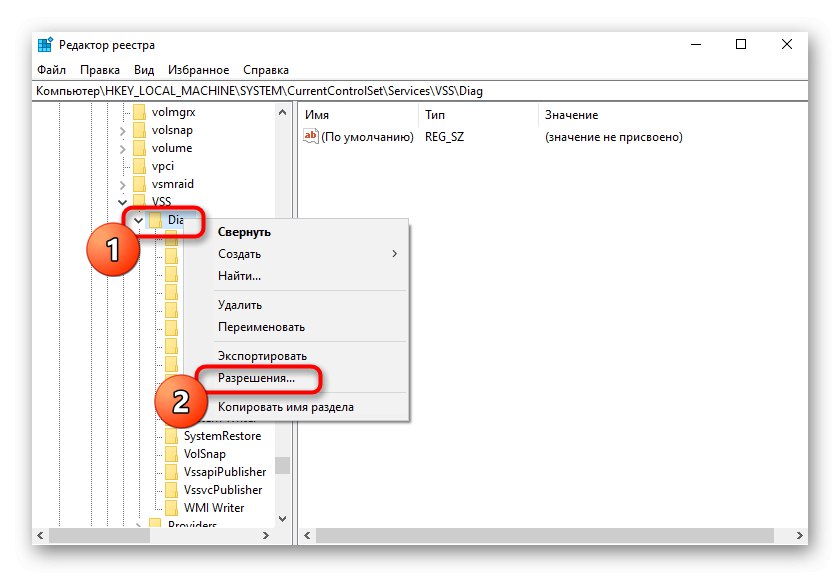
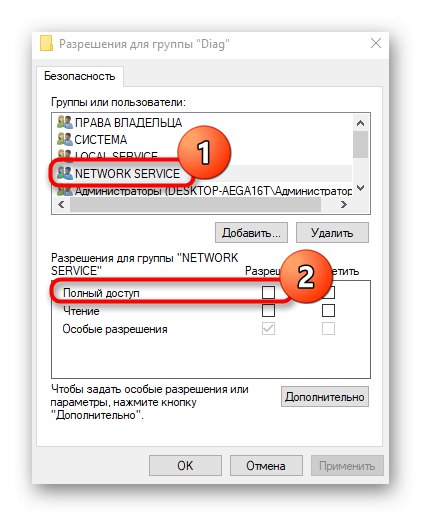
Поново покрените рачунар да би било која подешавања регистра ступила на снагу. Након тога, наставите са провером ефикасности методе.
5. метод: Додајте мрежне услуге групи Администратори
Као што је горе поменуто, појава спорне грешке највероватније је повезана са ограниченим правима приступа услугама, па би једно од решења било ручно додавање у групу администратора, што се ради уношењем команди конзоле.
- Прво приказивање Командна линија као администратор, на пример, кроз мени "Почетак".
- Унесите прву команду тамо
мрежни администратори локалних група / додајте мрежну услугуи кликните на Ентер. - Једном извршено, дајте другу команду
мрежни администратори локалних група / додајте лоцалсервице.
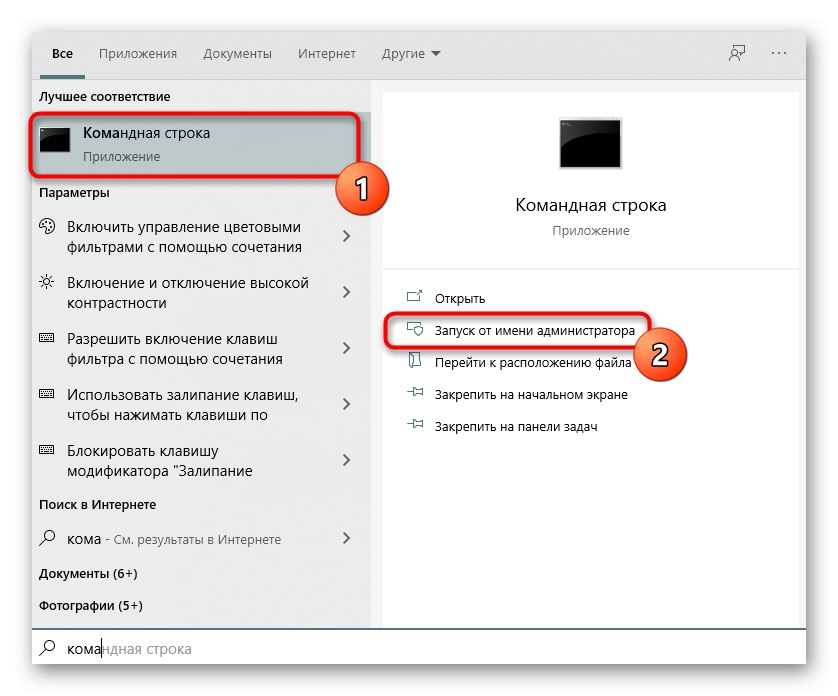
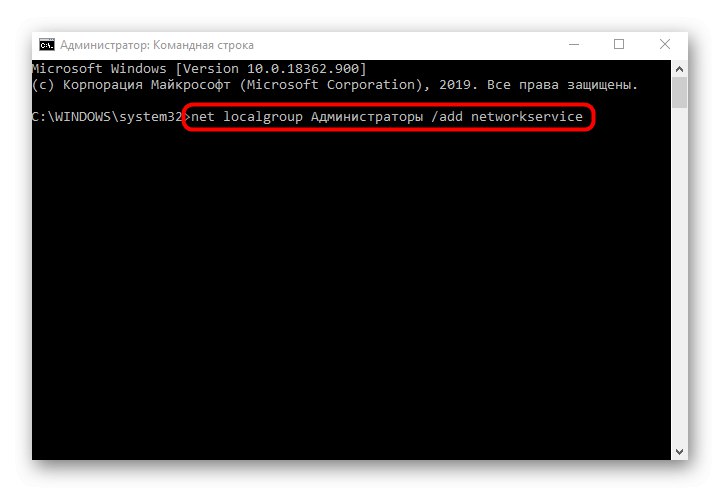
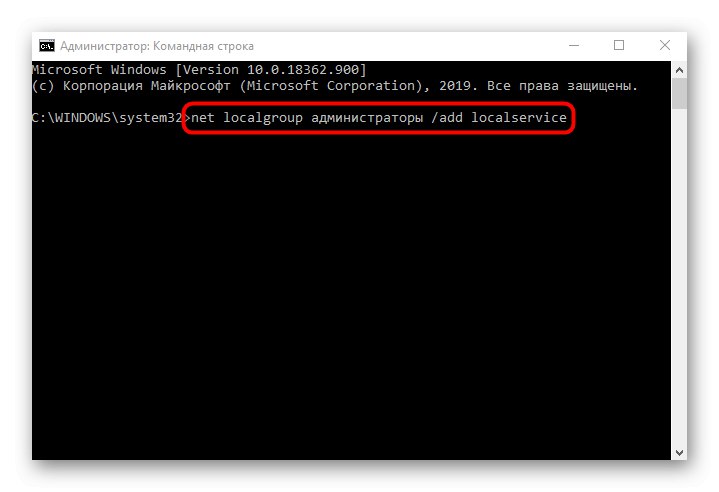
6. метод: вратите Виндовс 10
Ако ниједна од горе наведених метода није донела жељени резултат, преостаје само да се оперативни систем врати, врати у првобитно стање или на тачку резервне копије када проблем још увек није примећен. То је због чињенице да су мрежне и локалне услуге можда оштећене, па ниједно од решења није ефикасно. Детаљан водич за опоравак оперативног система Виндовс 10 пронаћи ћете у чланку на доњој вези.
Детаљније: Враћање Виндовс 10 у првобитно стање