Стандардна грешка у програму Мицрософт Екцел
Стандардна грешка или, како се често називају, грешка аритметичке средине, један је од важних статистичких индикатора. Уз помоћ овог индикатора могуће је утврдити хетерогеност узорка. Такође је веома важно у предвиђању. Хајде да сазнамо на који начин можете израчунати вриједност стандардне грешке помоћу Мицрософт Екцел алата.
Садржај
Израчунавање грешке аритметичке средине
Један од показатеља који карактерише интегритет и хомогеност узорка је стандардна грешка. Ова вредност је квадратни корен варијансе. Сам варијансе су средњи квадрат аритметичке средине. Аритметичка средина израчунава се дељењем укупне вредности објеката за узорковање њиховим укупним бројем.
У Екцел-у постоје два начина за израчунавање стандардне грешке: кориштењем скупа функција и кориштењем алата за анализу пакета. Хајде да погледамо сваку од ових опција.
Метод 1: Израчунавање помоћу комбинације функција
Пре свега, направимо алгоритам акција на конкретном примеру за израчунавање грешке аритметичке средине, користећи за ову сврху комбинацију функција. Да би обавили задатак, потребни су оператери СТДЕВКЛОН.В , РООТ и АЦЦОУНТ .
На пример, користићемо узорак дванаест бројева представљених у табели.
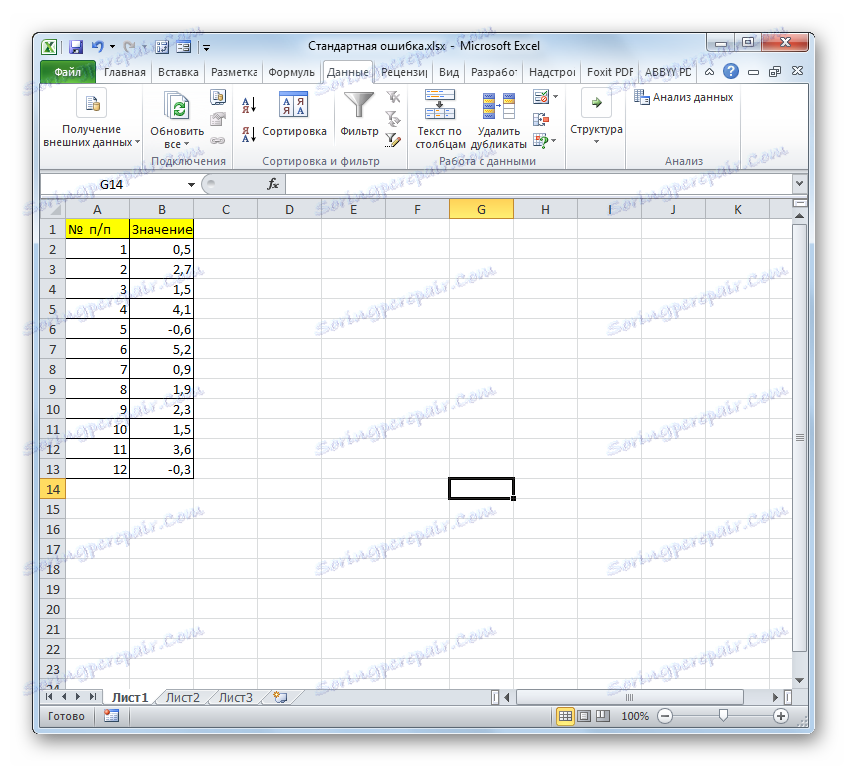
- Изаберите ћелију у којој ће се приказати коначна вриједност стандардне грешке и кликнути на икону "Инсерт фунцтион" .
- Отвара се Чаробњак за функције . Прелазимо на "Статистички блок". У приказани листи имена изаберите назив "СТАНДОТКЛОН.В" .
- Покренут је прозор аргумената из горње изјаве. СТДТОТКЛОН.В дизајниран да процени стандардну девијацију у узорку. Ова изјава има следећу синтаксу:
=СТАНДОТКЛОН.В(число1;число2;…)"Број1" и следећи аргументи су нумеричке вредности или референце на ћелије и распоне листа у којем се налазе. Може бити до 255 аргумената ове врсте. Само први аргумент је потребан.
Дакле, подесите курсор у поље "Нумбер1" . Даље, обавезно направите стезаљку лијевог дугмета миша, одаберите цијели опсег селекције на листу помоћу курсора. Координате овог поља одмах се приказују у пољу прозора. Након тога, кликните на дугме "ОК" .
- У ћелији на листу приказан је резултат израчунавања оператора СТАНДОТЦЛОНЕ . Али то није грешка просечне аритметике. Да бисте добили жељену вредност, потребно је поделити стандардно одступање квадратним кореном броја елемената у узорку. Да бисте наставили прорачуне, изаберите ћелију која садржи СТДЕВ функцију. После тога стављамо курсор у ред формуле и додамо знак поделе ( / ) након постојећег израза. Након тога, кликните на икону троугла који је окренут наопачке, који се налази лево од линије формуле. Отвара се листа недавно коришћених функција. Ако у њему пронађете име оператера "РООТ" , онда идите на ово име. У супротном случају кликните на ставку "Друге функције ..." .
- Чаробњак за функције почиње поново. Овога пута треба да посетимо категорију "Математички" . На приказани листи изаберите назив "РООТ" и кликните на дугме "ОК" .
- Отвара прозор РООТ аргумента. Једини задатак овог оператора је израчунавање квадратног корена датог броја. Његова синтакса је изузетно једноставна:
=КОРЕНЬ(число)Као што видите, функција има само један аргумент, "Број" . Може се представити нумеричком вриједношћу, референцом на ћелију у којој је садржана или неком другом функцијом која израчунава овај број. Друга опција ће бити представљена у нашем примеру.
Поставите курсор у поље "Број" и кликните на троугао који познајемо, који приказује листу последњих коришћених функција. У њему тражимо име "АЦЦОУНТ" . Ако нађемо, онда кликните на њега. У супротном случају, опет, пролазимо под називом "Остале функције ..." .
- У отвореном прозору Чаробњака функције прелазимо у групу "Статистичка" . Тамо одаберемо име "ЦОУНТ" и кликните "ОК" .
- Покренут је прозор аргумента ЦОУНТ функције. Наведени оператор је дизајниран за израчунавање броја ћелија које су попуњене нумеричким вредностима. У нашем случају ће се рачунати број елемената узорка и пријавити резултат оператеру "мајке" РООФ . Синтакса функције је следећа:
=СЧЁТ(значение1;значение2;…)Као аргументи "Вредност" , који могу бити до 255 комада, постоје референце на опсеге ћелија. Поставили смо курсор у поље "Валуе1" , држите леви тастер миша и изаберите читав распон узорка. Након што се његове координате приказују у пољу, кликните на дугме "ОК" .
- После последње акције, израчунат ће се не само број ћелија попуњених бројевима, већ се израчунава просечна аритметичка грешка, јер је ово последњи додир у раду на овој формули. Вредност стандардне грешке је приказана у ћелији у којој се налази комплексна формула, чија је општи облик у нашем случају следећа:
=СТАНДОТКЛОН.В(B2:B13)/КОРЕНЬ(СЧЁТ(B2:B13))Резултат израчунавања аритметичке средње грешке је био 0,505793 . Нека се сетимо овог броја и упоредимо са оном добијеним у решавању проблема који представља следећи метод.
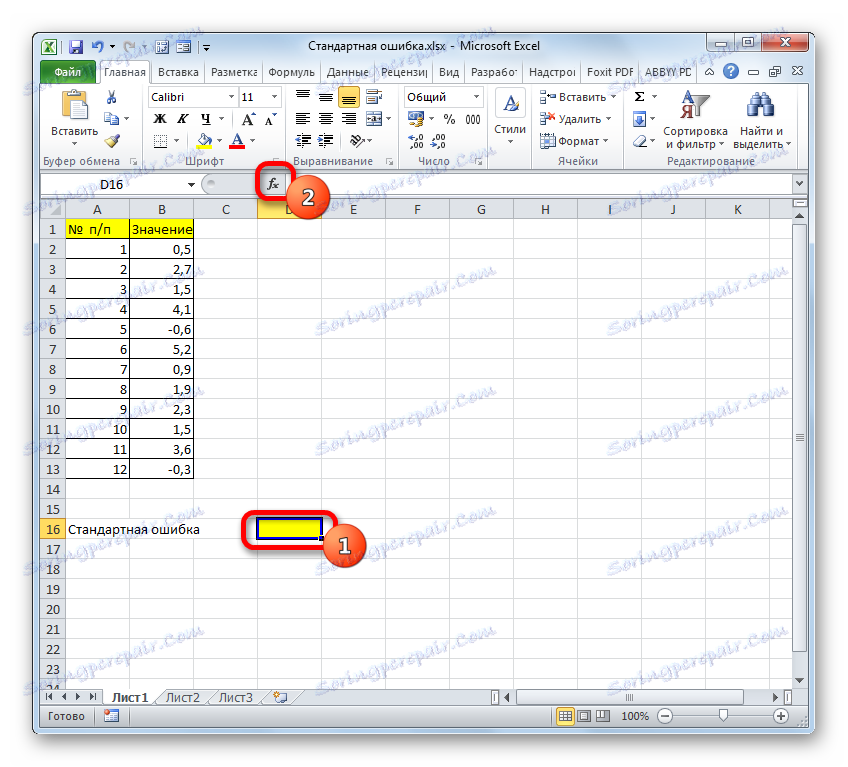
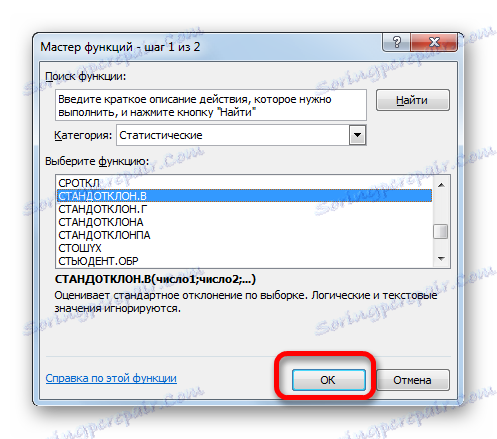
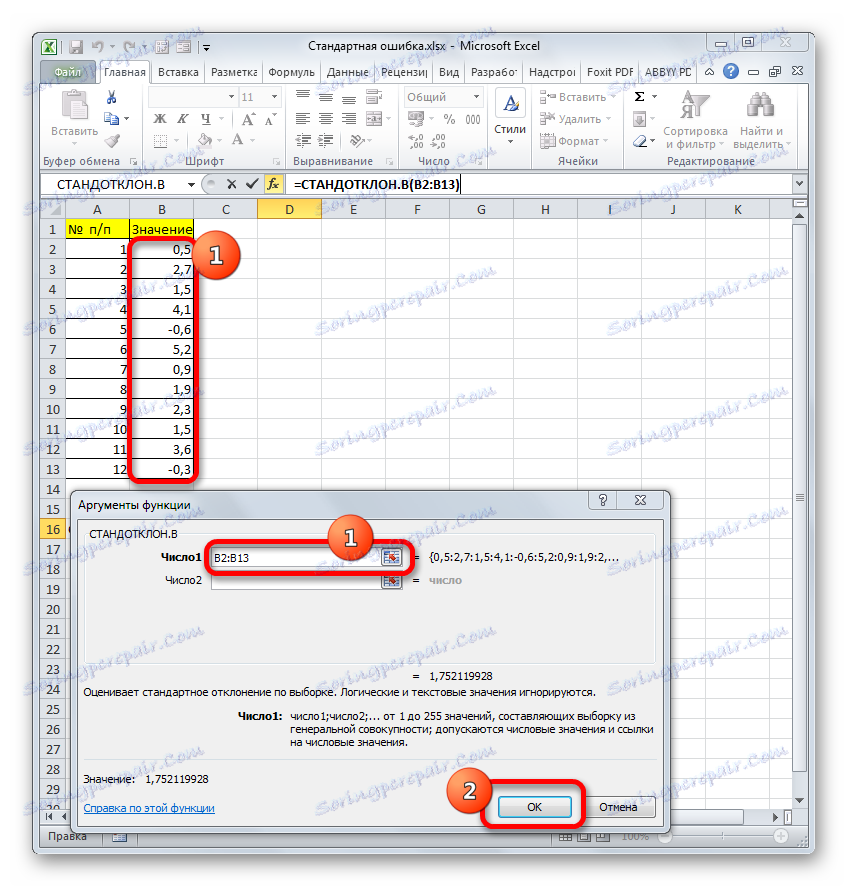
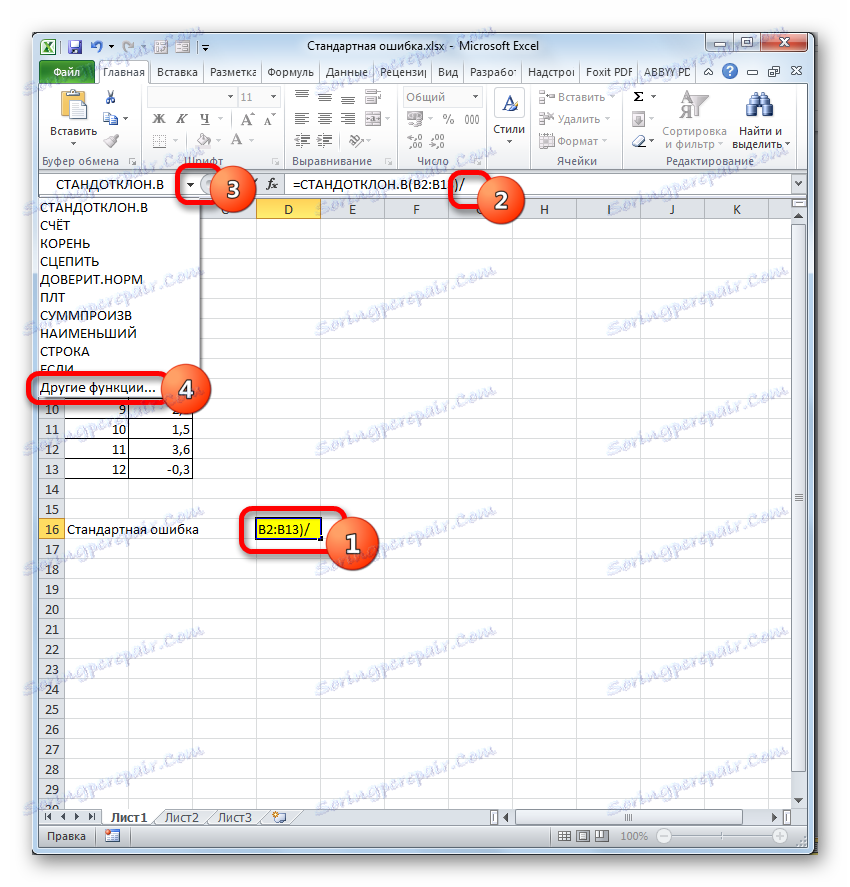

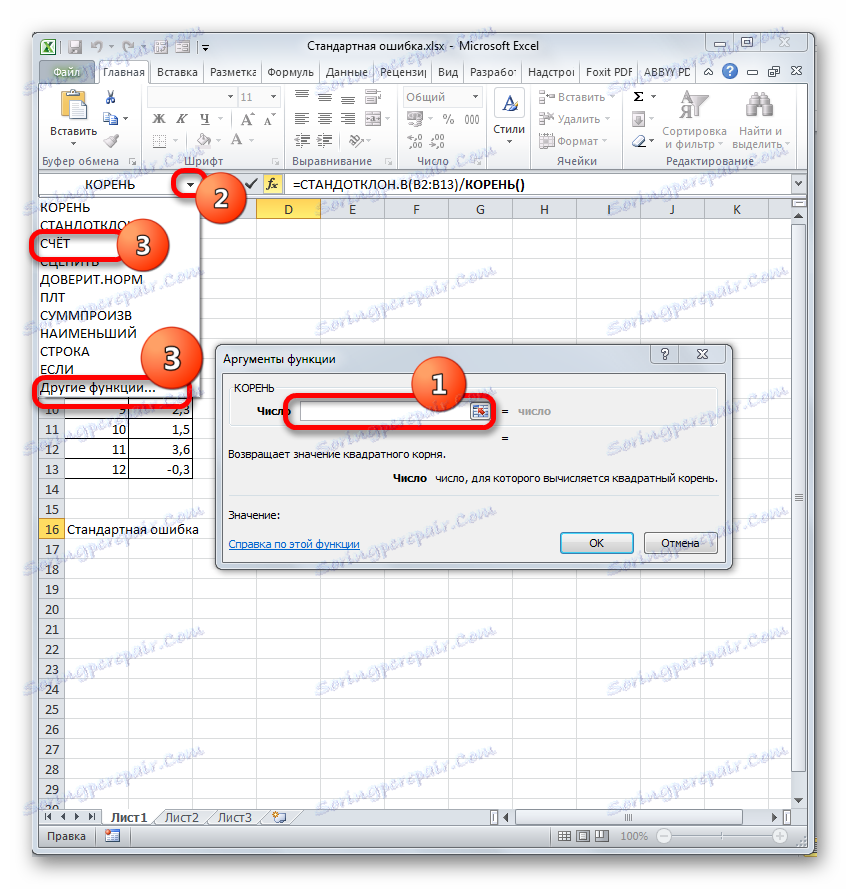
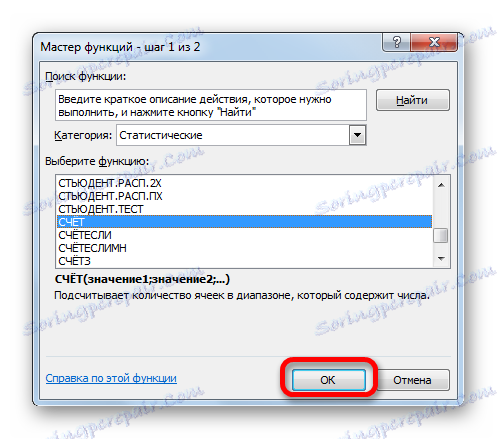
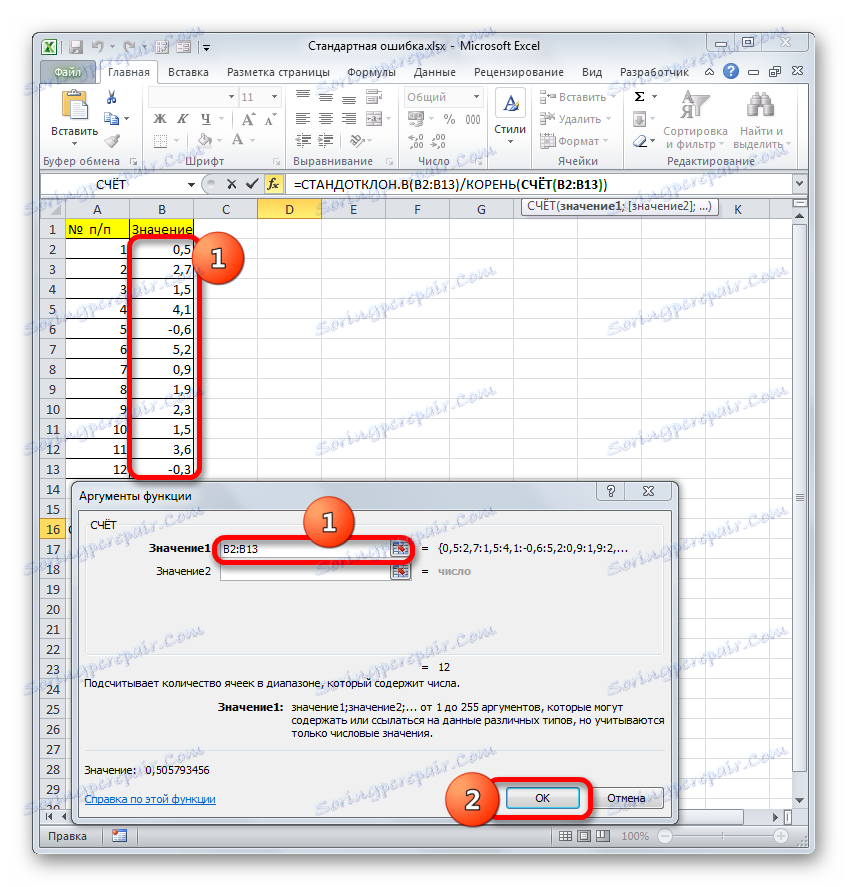
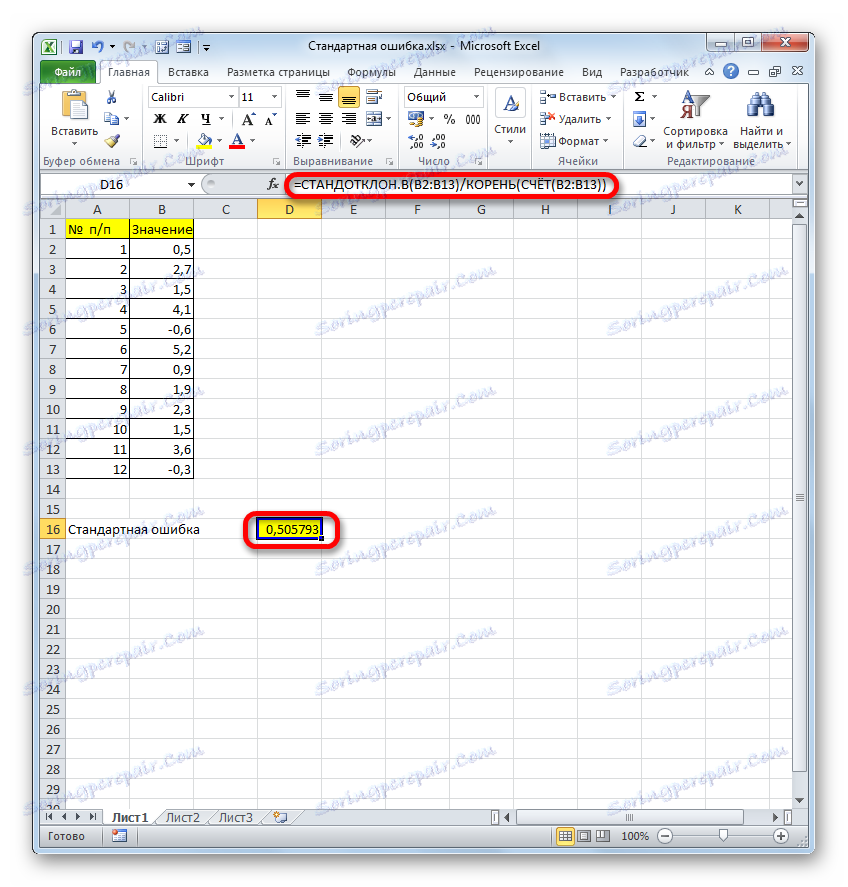
Али чињеница је да је за мале узорке (до 30 јединица) за већу тачност боље применити незнатно модификовану формулу. У њему, вредност стандардне девијације није подељена квадратним кореном броја узорака, већ квадратним кореном броја узорака елемента минус један. Дакле, узимајући у обзир нијансе малих узорака, наша формула ће имати следећи облик:
=СТАНДОТКЛОН.В(B2:B13)/КОРЕНЬ(СЧЁТ(B2:B13)-1)
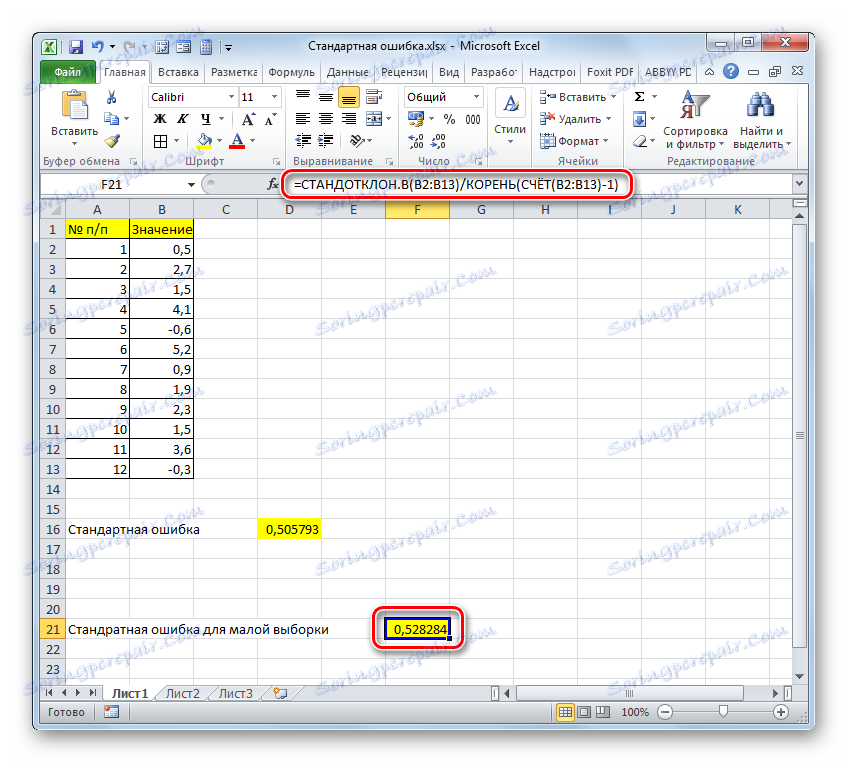
Лекција: Статистичке функције у Екцелу
Метод 2: Користите алатку Описне статистике
Друга опција, с којом можете израчунати стандардну грешку у програму Екцел, је употреба алата "Описна статистика" , која је укључена у алатку " Пакет анализа " . "Дескриптивна статистика" спроводи свеобухватну анализу узорка према различитим критеријумима. Један од њих је само пронаћи грешку у просечној аритметици.
Али да бисте искористили ову функцију, морате одмах активирати Пакет анализа , јер је у Екцел-у подразумевано онемогућен.
- Након што је документ са селекцијом отворен, идите на картицу "Датотека" .
- Затим, користећи леви вертикални мени, прелазимо кроз његову ставку у одељак "Параметри" .
- Отвара се прозор програма Екцел. У левом делу овог прозора налази се мени, кроз који прелазимо на поддирекцију "Додаци" .
- На самом дну прозора који се појављује је поље "Управљање" . Поставили смо параметар "Додаци за Екцел" у њему и кликните на дугме "Иди ..." десно од ње.
- Отвориће се прозор додатака са листом доступних скрипте. Означимо име "Пакет анализа" и кликните на дугме "ОК" на десној страни прозора.
- После последње акције, на траци се појављује нова група алата, која има назив "Анализа" . Да бисте се вратили на њега, кликните на картицу "Подаци" .
- Након преласка, кликните на дугме "Анализа података" у Тоолбок-у за анализу , који се налази на самом крају траке.
- Отвори се прозор за избор алата за анализу. Изаберите наслов "Описна статистика" и кликните на дугме "ОК" на десној страни.
- Покренут је прозор подешавања комплексног алата за статистичку анализу "Описна статистика" .
У пољу "Инпут интервал", морате навести опсег ћелија у таблици у којој се налази анализирани узорак. Ручно је ово неповољно, иако је то могуће, па ставимо курсор у наведено поље, а када се лево дугме миша задржи, изаберите одговарајући низ података на листу. Њене координате ће се одмах појавити у пољу прозора.
У "Груписању" блок остављамо подразумевана подешавања. То значи да би прекидач требало да стоји поред "По колонама" . Ако то није тако, онда треба преуређивати.
Не можете да одаберете квадратић "Ознаке у првој линији" . Није важно решити наш проблем.
Затим идите на блок за подешавања "Излазне опције" . Овде треба да одредите где ће тачно бити приказан резултат израчунавања алата за описну статистику :
- На новом листу;
- У новој књизи (друга датотека);
- У наведеном опсегу тренутног листа.
Хајде да изаберемо последњу од ових опција. Да бисте то урадили, померите прекидач у положај "Излазни интервал" и поставите курсор у поље супротно овом параметру. Након тога, кликћемо на листу на ћелији, која ће постати горњи леви елемент излазног поља. Његове координате треба приказати у пољу у којој смо претходно поставили курсор.
Затим, конфигурацијски блок одређује које податке унесете:
- Сажетна статистика;
- К-та највећа;
- К-ти најмањи;
- Ниво поузданости.
Да бисте утврдили стандардну грешку, морате да проверите поље "Сажетак статистика" . Насупрот осталим ставкама, ми ћемо обележити нашу дискрецију. Ово неће утицати на решење нашег главног задатка.
Након што се све поставке у прозору "Описна статистика" инсталирају, кликните на дугме "ОК" на његовој десној страни.
- Након тога, алатка Описна статистика приказује резултате обраде обраде на тренутном листу. Као што видите, има доста различитих статистичких индикатора, али међу њима постоји и "стандардна грешка" која нам је потребна. Једнака је броју 0.505793 . Ово је управо исти резултат који смо постигли применом комплексне формуле у опису претходне методе.
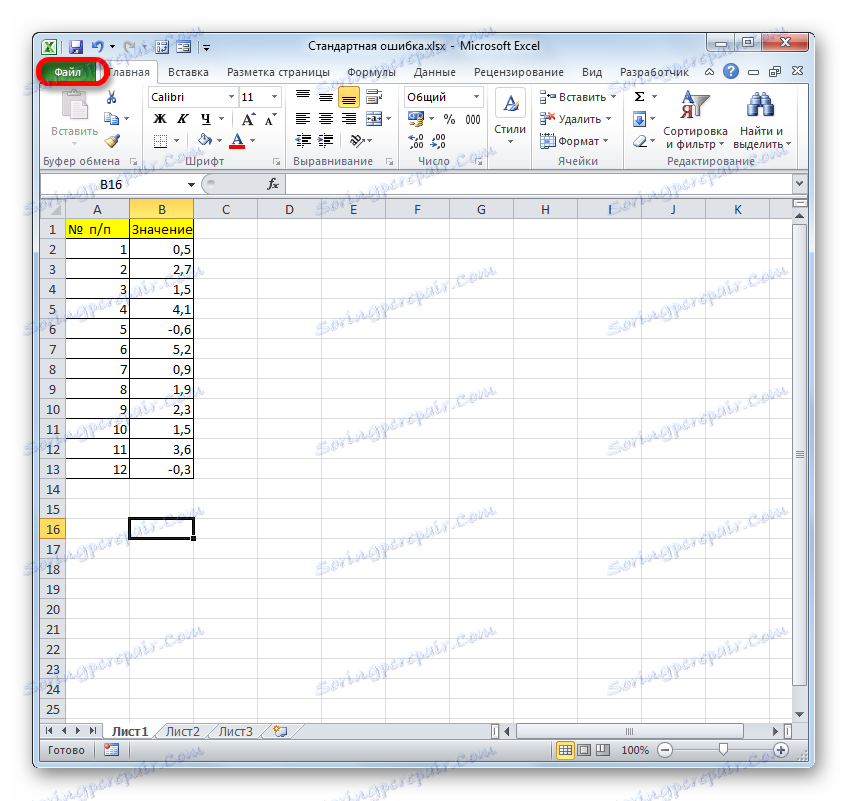
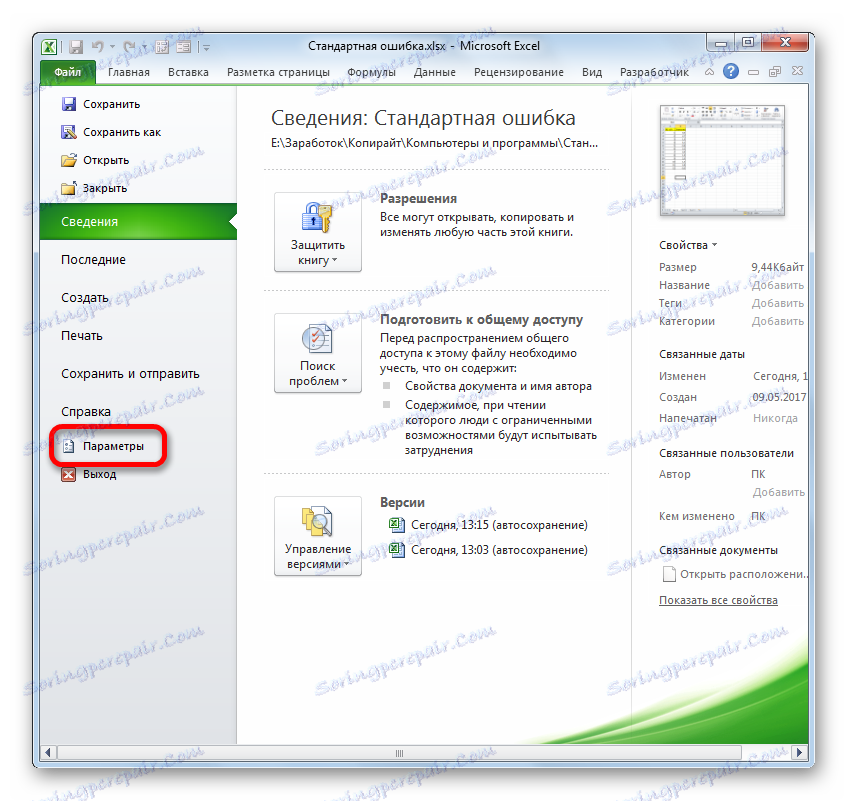
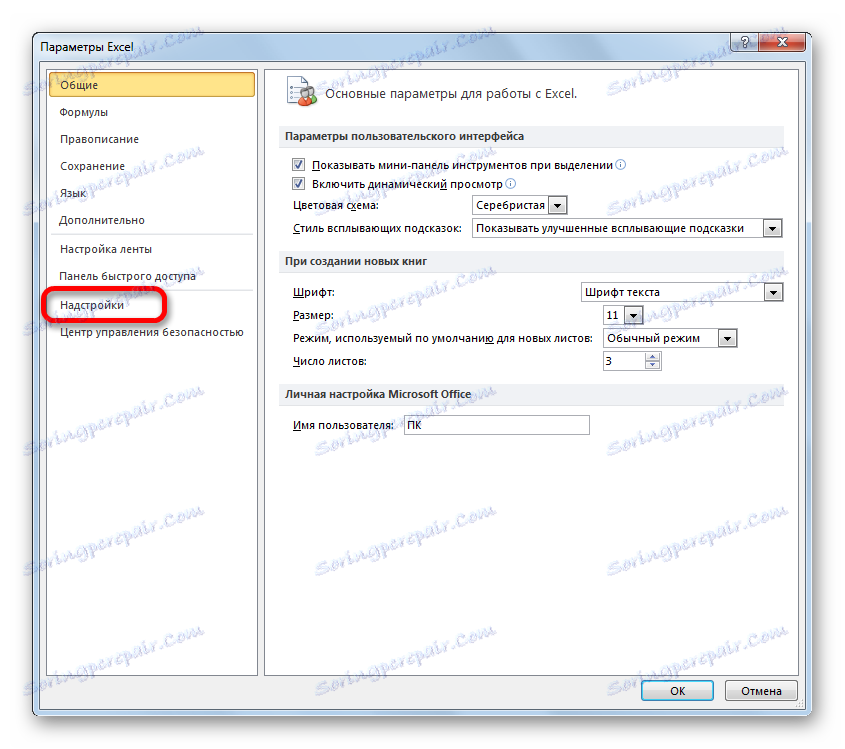
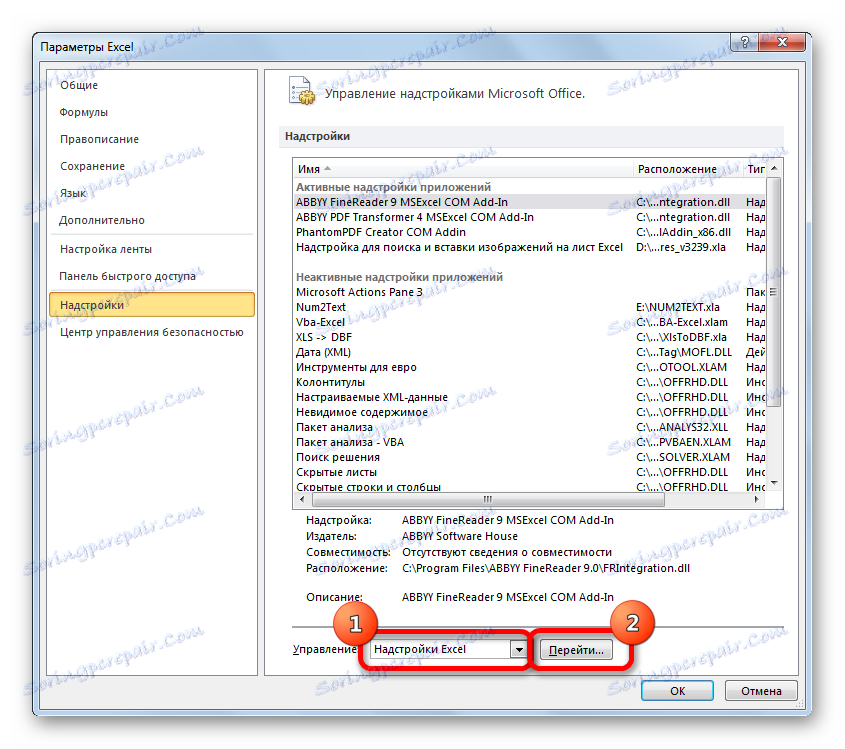
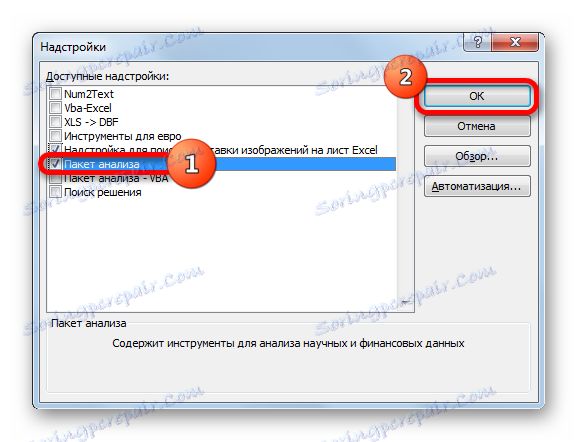
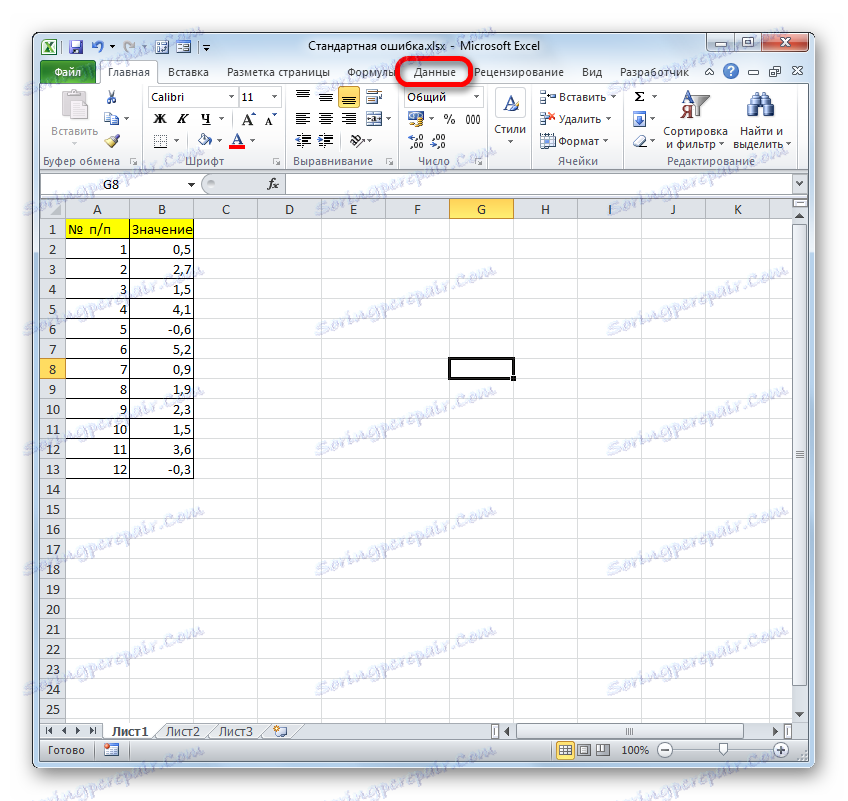
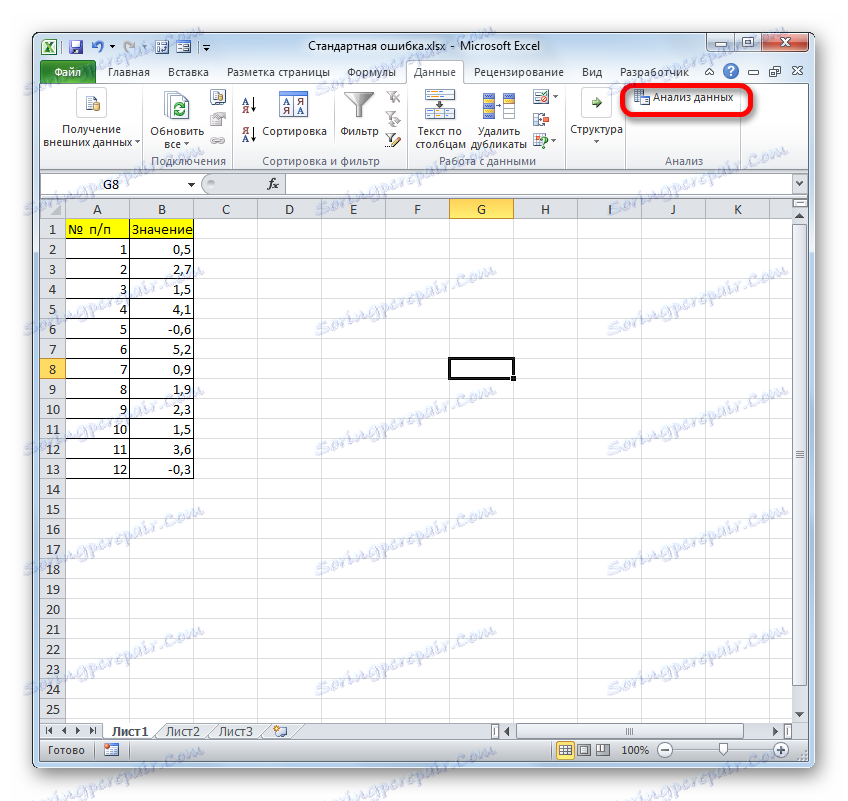
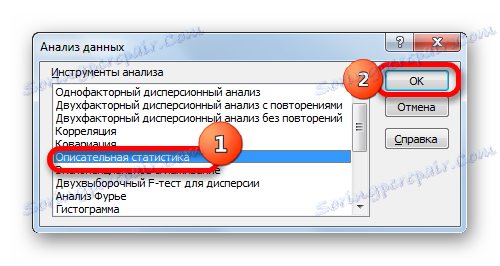
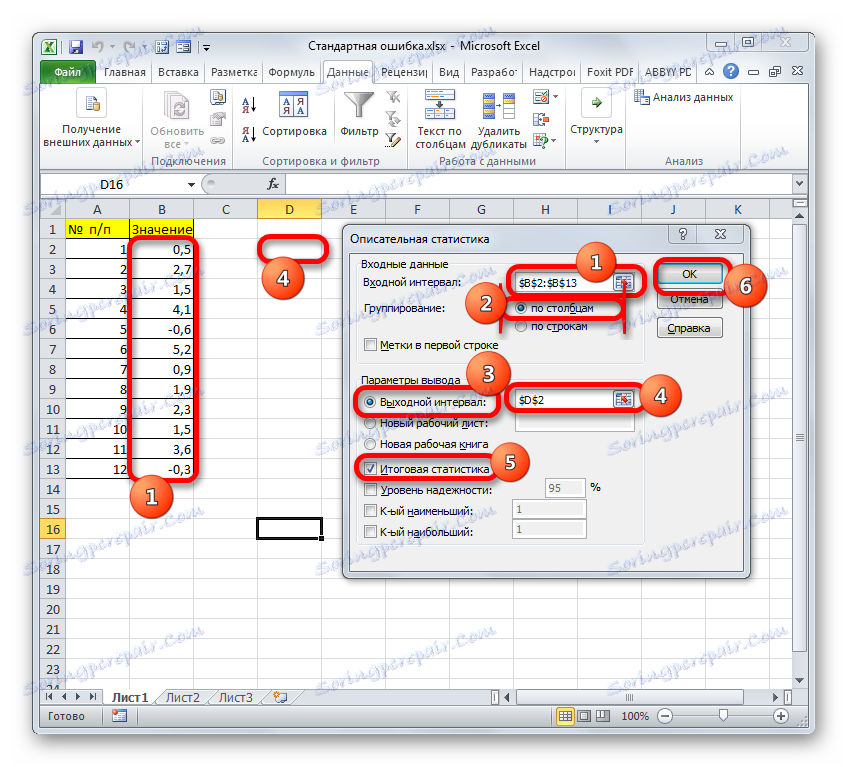
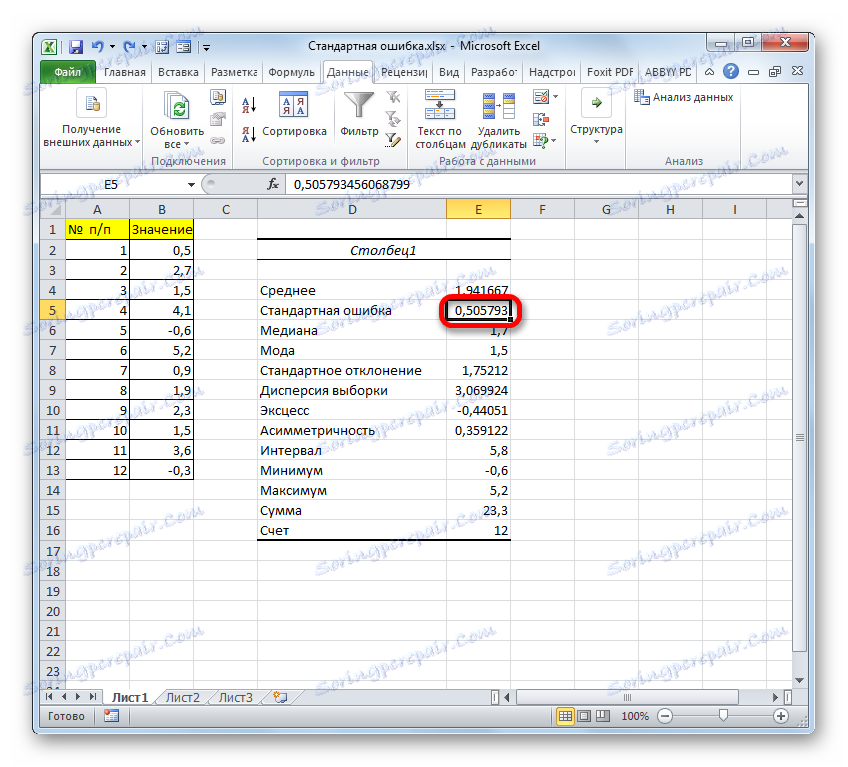
Лекција: Дескриптивна статистика у Екцелу
Као што видите, у Екцелу можете израчунати стандардну грешку на два начина: примјеном скупа функција и кориштењем алата за анализу "Описна статистика" . Коначни резултат ће бити потпуно исти. Према томе, избор метода зависи од погодности корисника и специфичног задатка. На пример, ако је просечна аритметичка грешка само једна од бројних статистичких кључних фигура које се израчунавају, тада је корисније користити алатку Описне статистике . Али, ако је потребно само да израчунате овај индикатор, онда да бисте избегли акумулацију непотребних података, боље је прибегавати комплексној формули. У овом случају, резултат обрачуна ће се уклапати у једну ћелију плоче.