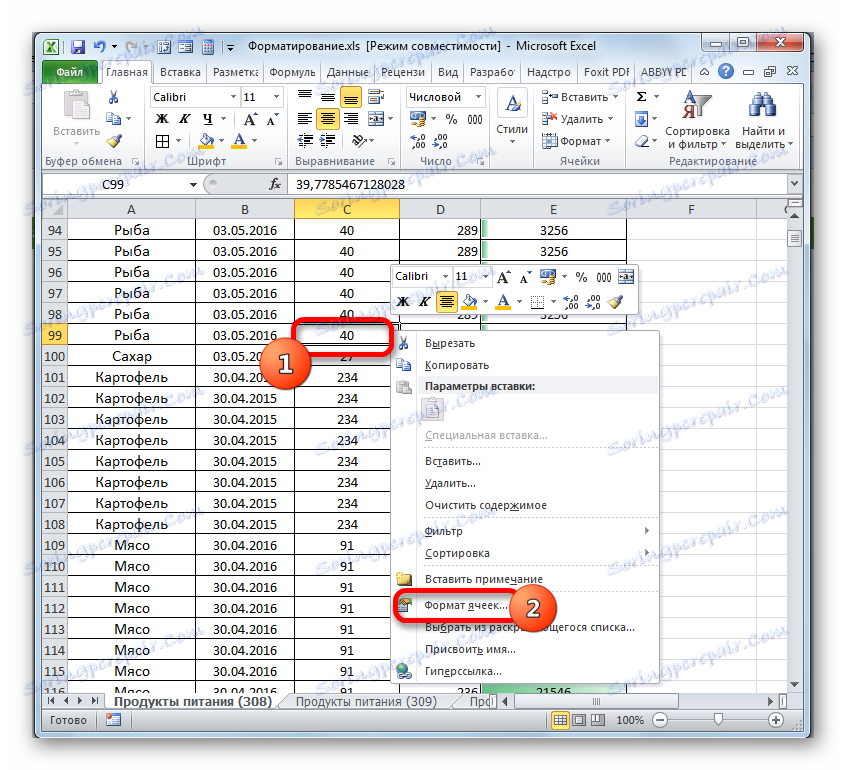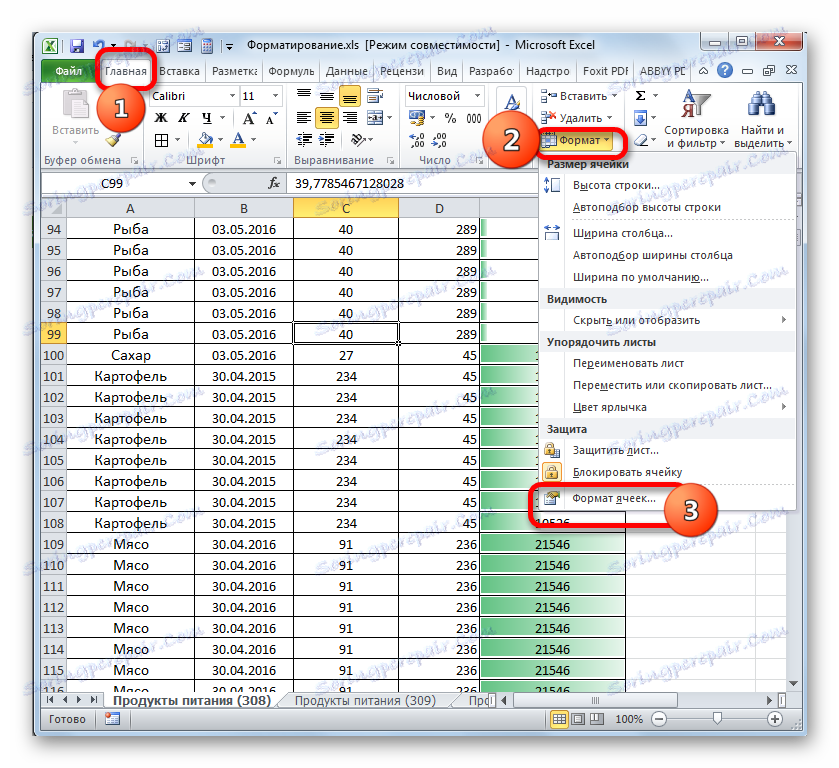Мицрософт Екцел грешка "Превише различитих ћелијских формата"
Један од проблема са којима се сусретају корисници приликом рада са таблицама у Мицрософт Екцел-у је грешка "Превише различитих формата ћелија". Посебно је уобичајено када радите са столовима са наставком КСЛС. Хајде да погледамо суштину овог проблема и сазнамо на који начин се може елиминисати.
Прочитајте такође: Како смањити величину датотеке у програму Екцел
Решавање проблема
Да бисте разумели како елиминисати грешку, морате знати његову суштину. Чињеница је да Екцел датотеке са екстензијом КСЛСКС подржавају истовремени рад са 64000 формата у документу, а са продужетком КСЛС - само 4000. Ако се ове границе прекораче, дође до ове грешке. Формат је комбинација различитих елемената за обликовање:
- Границе;
- Пуњење;
- Фонт;
- Хистограми итд.
Стога, у једној ћелији може бити истовремено неколико формата. Ако се у документу користи прекомерно форматирање, онда то може довести до грешке. Хајде да сазнамо како сада решити овај проблем.
Метод 1: Сачувајте датотеку помоћу екстензије КСЛСКС
Као што је већ поменуто, документи са продужетком КСЛС подржавају истовремени рад са само 4000 јединица формата. Ово објашњава чињеницу да се најчешће ова грешка јавља у њима. Претварање књиге у модернији КСЛСКС документ који подржава рад са 64.000 елемента за обликовање ће вам омогућити да користите ове елементе 16 пута више прије него што дође до горе наведене грешке.
- Идите на картицу "Датотека" .
- Затим, у левом вертикалном менију кликните на ставку "Сачувај као" .
- Почиње прозор сачувај датотеке. Ако се жели, може се сачувати на другим местима, а не у мјесту гдје се изворни документ налази, одласком у други директориј на чврстом диску. Такође, у пољу "Име датотеке" можете променити своје име ако желите. Али то нису обавезни услови. Ова подешавања се могу оставити подразумевано. Главни задатак је промена вредности "Екцел 97-2003" у "Екцел Боок" у пољу "Филе Типе" . За ту сврху кликните на ово поље и одаберите одговарајуће име из отворене листе. Након што завршите ову процедуру, кликните на дугме "Сачувај" .
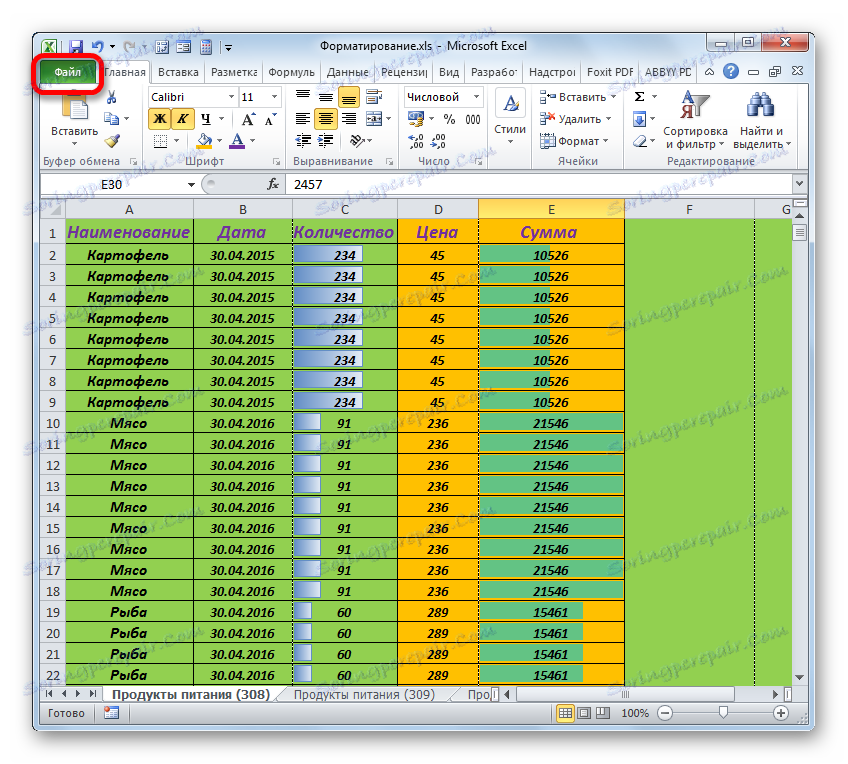
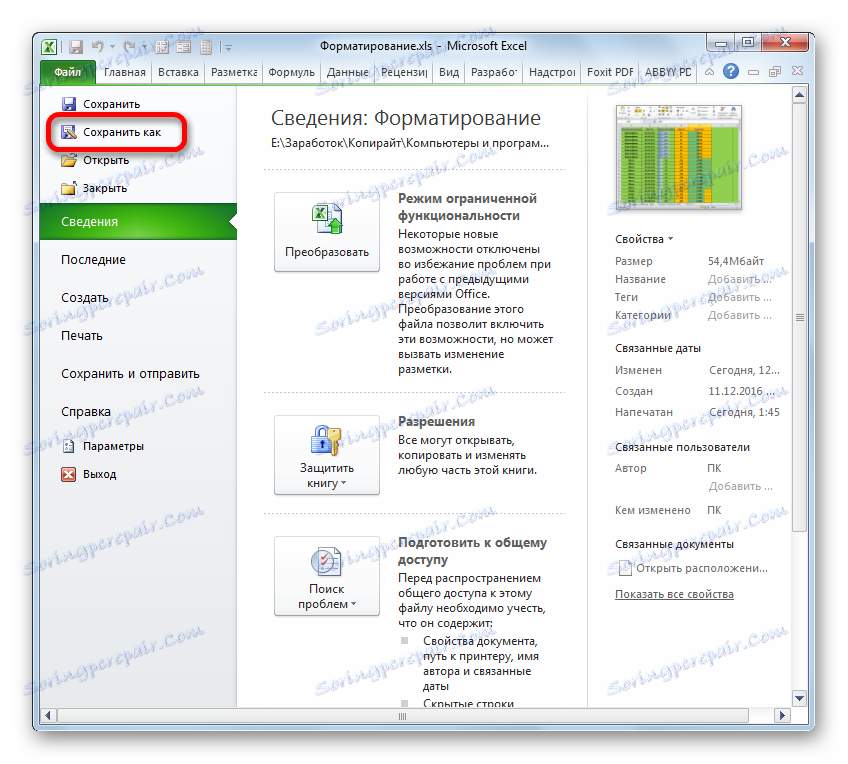
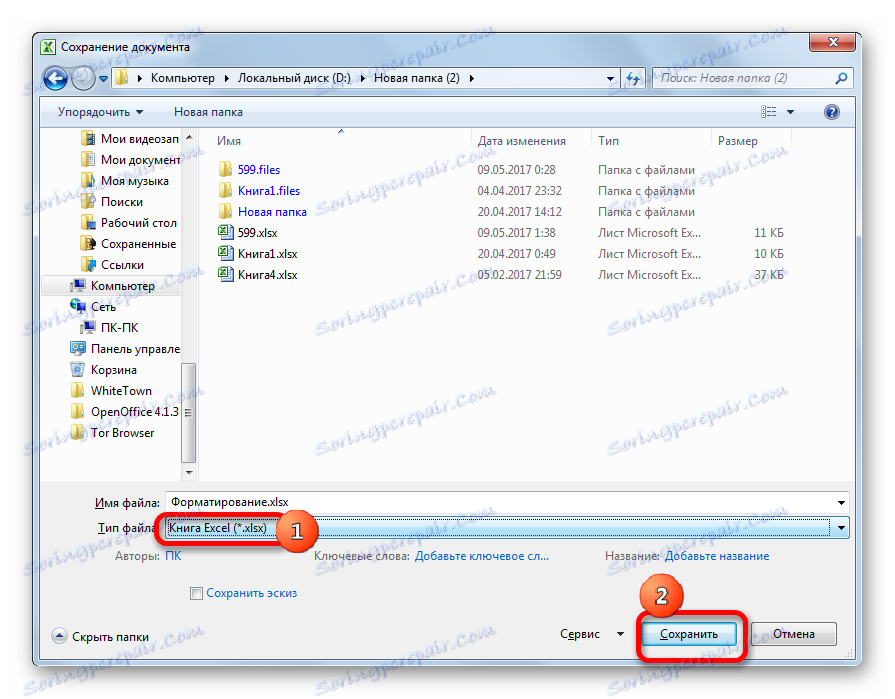
Сада ће документ бити сачуван помоћу екстензије КСЛСКС, што ће вам омогућити да радите са великим 16 пута више формата истовремено него што је то било када радите са датотеком с додатком КСЛС-а. У већини случајева овај метод нам омогућава да елиминишемо грешку коју проучавамо.
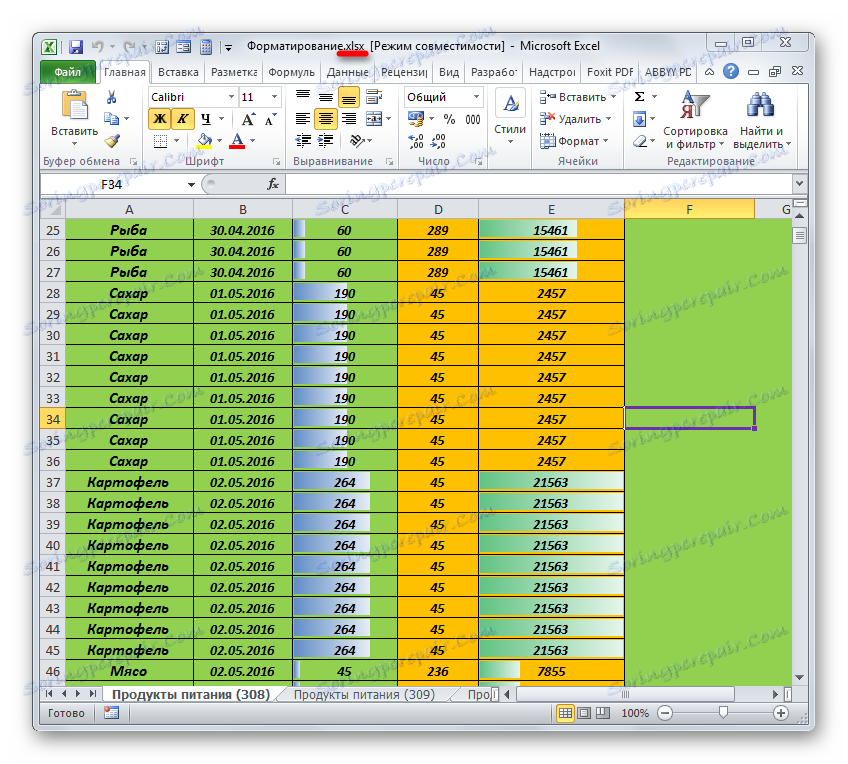
Метод 2: Обришите формате у празним линијама
Али и даље постоје случајеви када корисник ради са екстензијом КСЛСКС, али и даље има ту грешку. Ово је због чињенице да је приликом рада са документом прекорачена граница у 64000 формата. Поред тога, из извесних разлога, могуће је сачувати датотеку с КСЛС-ом, а не КСЛСКС-ом, као и са првом, на пример, више од програма независних произвођача може радити. У овим случајевима морате тражити други излаз из ове ситуације.
Често, многи корисници форматирају простор испод табеле са маргином, како би се избјегавало трошење времена на ову процедуру у будућности ако се табела проширује. Али то је апсолутно погрешан приступ. Због тога је величина датотеке значајно повећана, рад са њим се успорава, поред тога, такве акције могу довести до грешке коју дискутујемо у овој теми. Због тога, из таквих ексцеса се мора ослободити.

- Прије свега, потребно је изабрати целу област испод табеле, почевши од прве линије у којој нема података. Да бисте то урадили, кликните на леви тастер миша на нумеричком имену ове линије на вертикалној контролној табли. Цела линија је изабрана. Нанесите комбинацију тастера Цтрл + Схифт + стрелица надоле . Цео распон документа је означен испод табеле.
- Затим прелазимо на картицу "Почетна" и кликните на икону на траци "Обриши" , која се налази у пољу за уређивање "Уреди" . Отвара се листа у којој изаберемо ставку "Обриши формате" .
- Након ове акције, изабрани опсег ће бити избрисан.
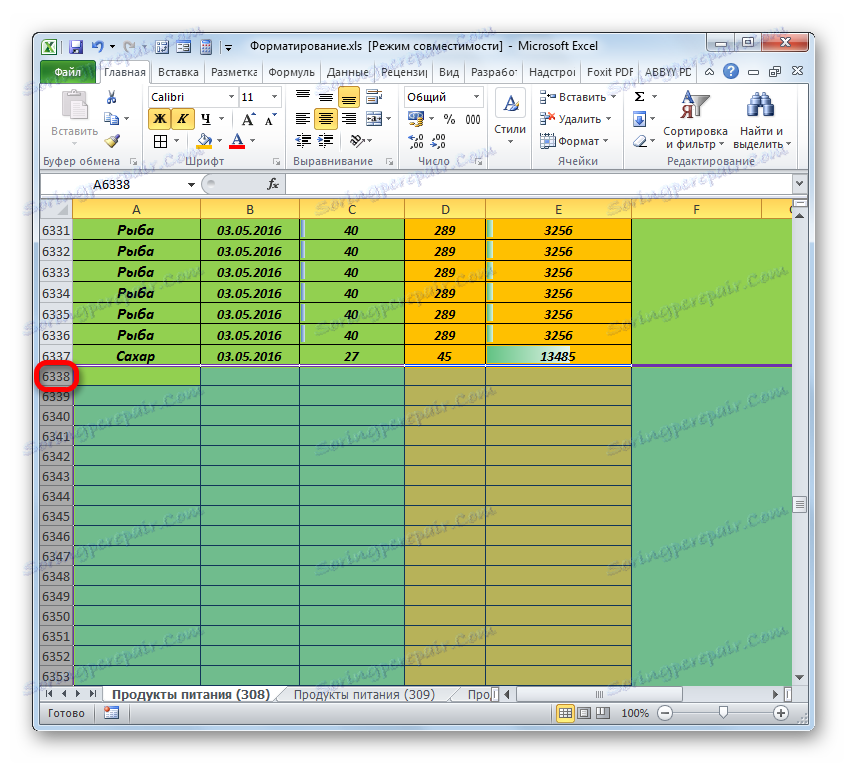
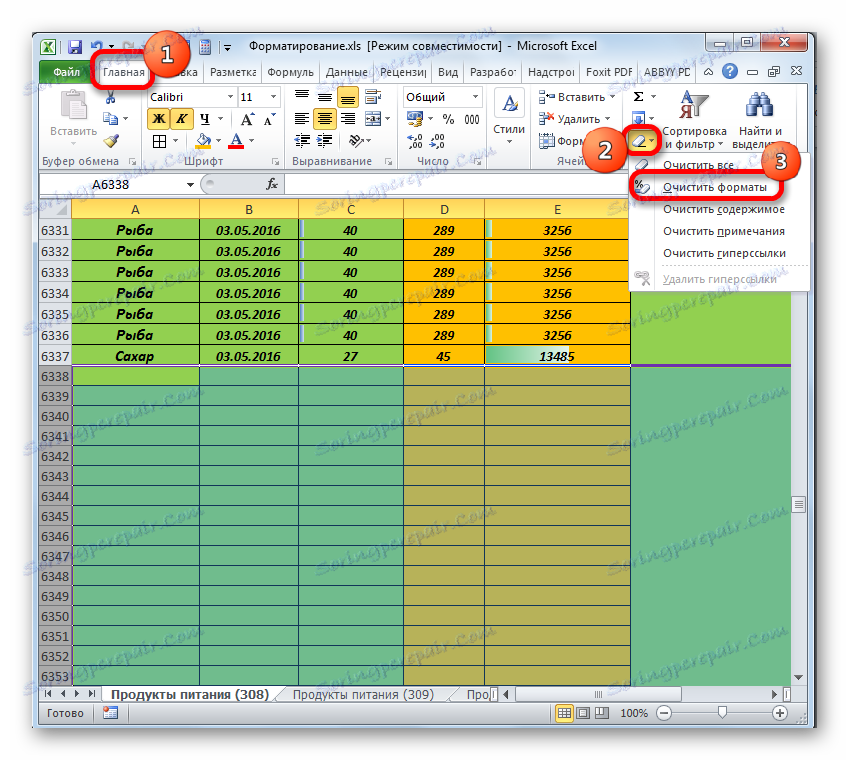

Слично томе, можете очистити ћелије десно од стола.
- Кликом на име прве колоне не попуњавамо податке у координатном панелу. Постоји избор до самог дна. Затим направимо скуп комбинације тастера Цтрл + Схифт + стрелица удесно . У овом случају је истакнут читав распон документа који се налази десно од табеле.
- Затим, као у претходном случају, кликните на икону "Обриши" , ау падајућем менију изаберите опцију "Обриши формате" .
- Након тога, све ћелије ће бити очишћене десно од стола.
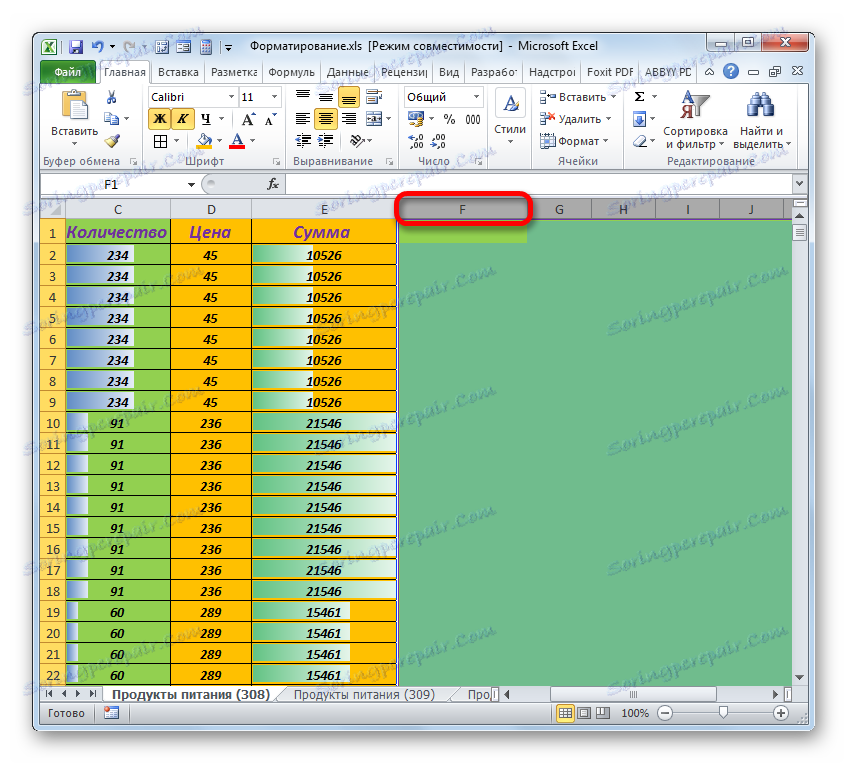
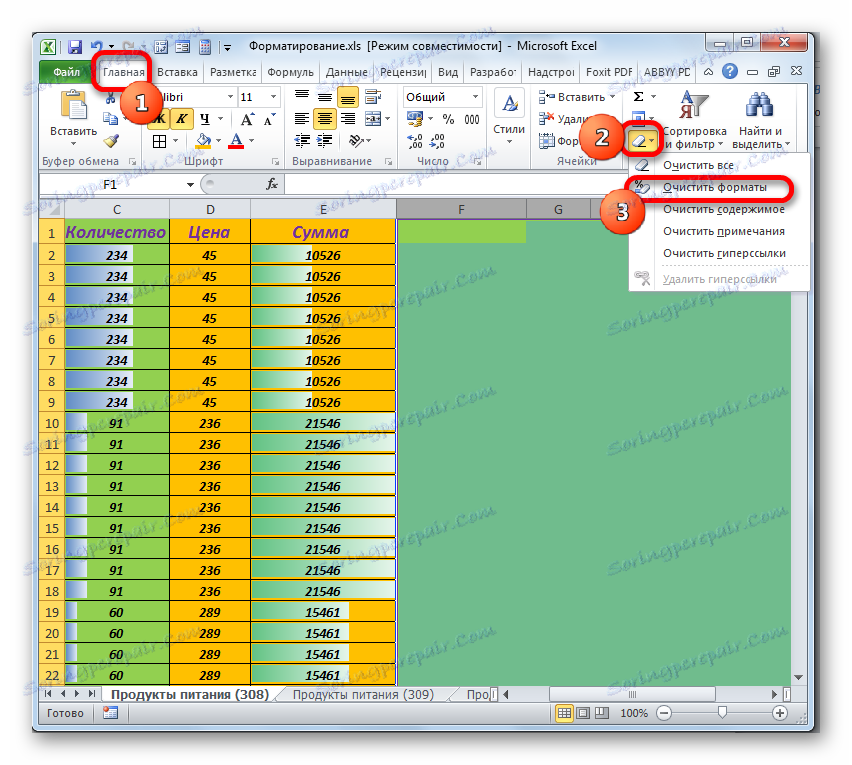
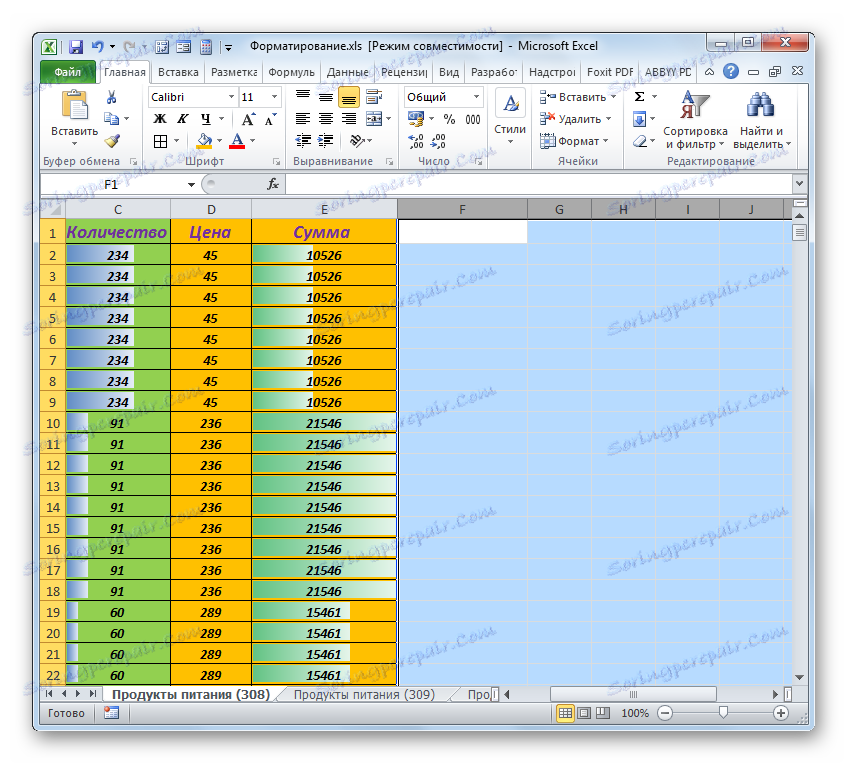
Сличан поступак у случају грешке, о чему говоримо у овој лекцији, неће бити сувишан чак и ако на први поглед изгледа да опсеге испод и десно од табеле нису уопште форматиране. Чињеница је да могу имати "скривене" формате. На примјер, у ћелији можда не постоје текстови или бројеви, али има болд фонт формат итд. Због тога немојте бити лењи, у случају грешке, да изведете ову процедуру чак и на наизглед празним опсегима. Такође, не заборавите на могуће скривене колоне и редове.
Метод 3: Брисање формата унутар табеле
Ако претходна верзија није решила проблем, онда треба обратити пажњу на прекомерно форматирање унутар табеле. Неки корисници чине форматирање у табели, чак и тамо где не садрже додатне информације. Они мисле да чине столу лепшим, али у пракси врло често са стране овај дизајн изгледа прилично без укуса. Још горе, ако ове ствари доведу до кочења програма или грешке коју описујемо. У овом случају, оставите само исправно обликовање у табели.
- У оним опсезима у којима се форматирање може потпуно уклонити, а то не утиче на садржај информација у табели, извршавамо процедуру за исти алгоритам који је описан у претходном поступку. Прво, изаберите опсег у табели за чишћење. Ако је табела веома велика, онда ће вам ова процедура бити погоднија, користећи комбинације тастера Цтрл + Схифт + стрелица удесно ( лево , горе , надоле ). Ако одаберете ћелију унутар табеле, онда ће се употреба ових тастера вршити само унутар ње, а не на крају листе, као у претходном начину.
Кликните на већ познато дугме "Обриши" на картици "Почетна" . На падајућој листи изаберите опцију "Обриши формате" .
- Додијељени распон табеле ће бити потпуно обрисан.
- Једина ствар коју требате урадити следеће је подешавање граница у очишћеном фрагменту, ако су присутни у остатку табле.
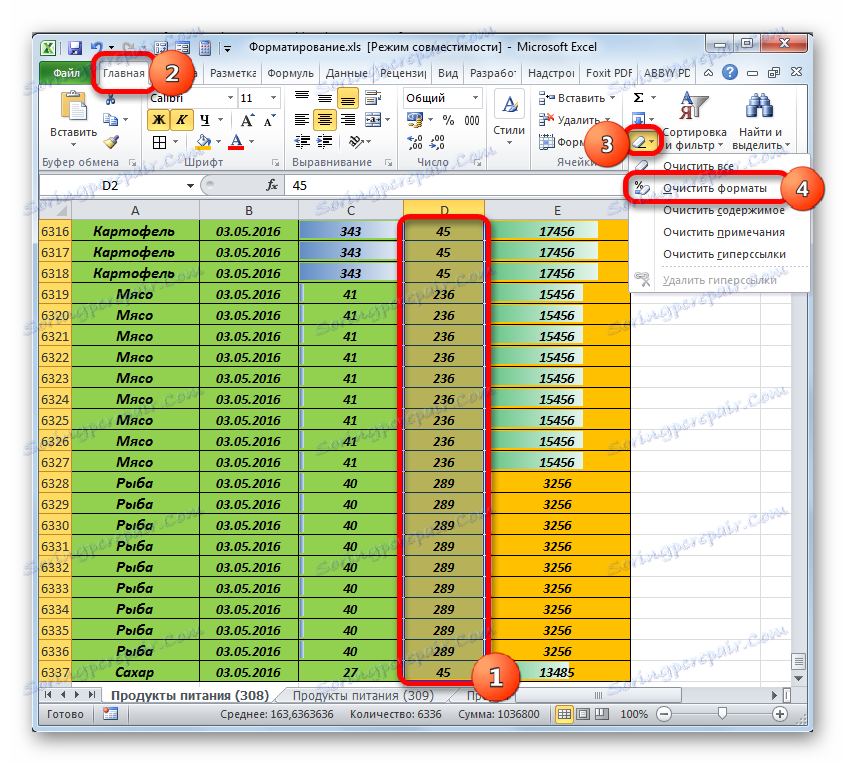
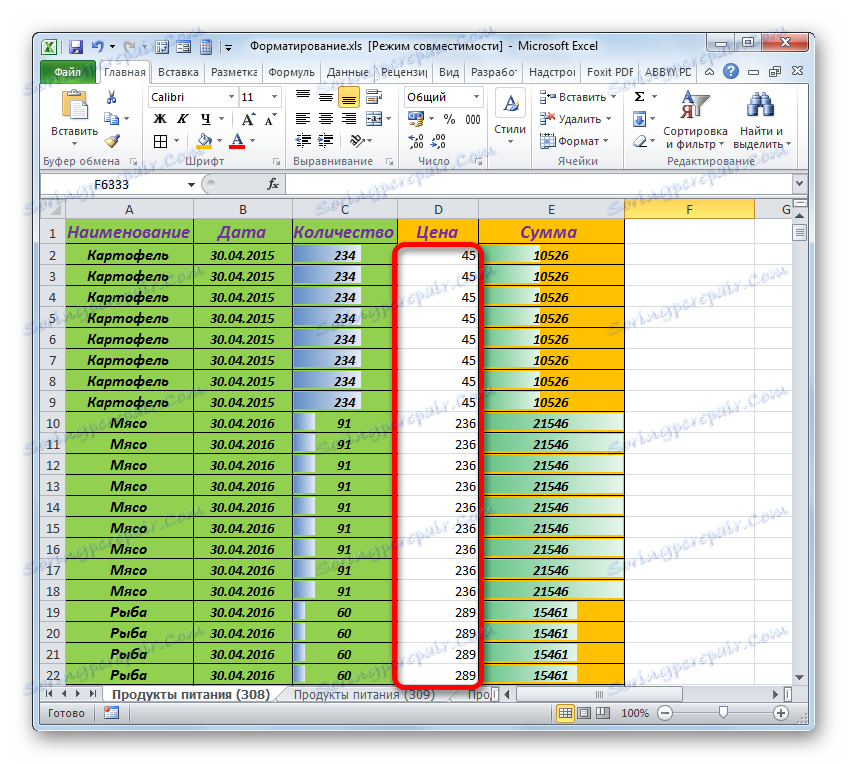
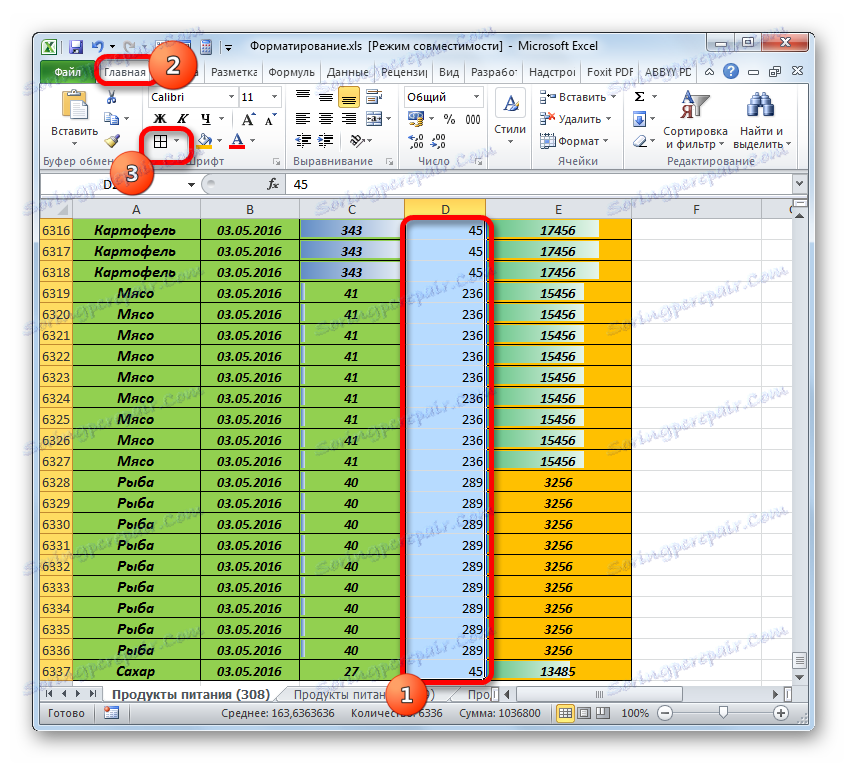
Али за неке области табеле, ова опција не ради. На пример, у одређеном опсегу можете избрисати попуну, али треба оставити формат датума, иначе ће подаци бити приказани погрешно, границе и неки други елементи. Иста варијанта акција, која смо поменули изнад, у потпуности уклања обликовање.
Међутим, постоји излаз, али у овом случају, то је више времена. У таквим околностима, корисник ће морати додијелити сваки блок униформно формираних ћелија и ручно уклонити тај формат, који се не може избећи.
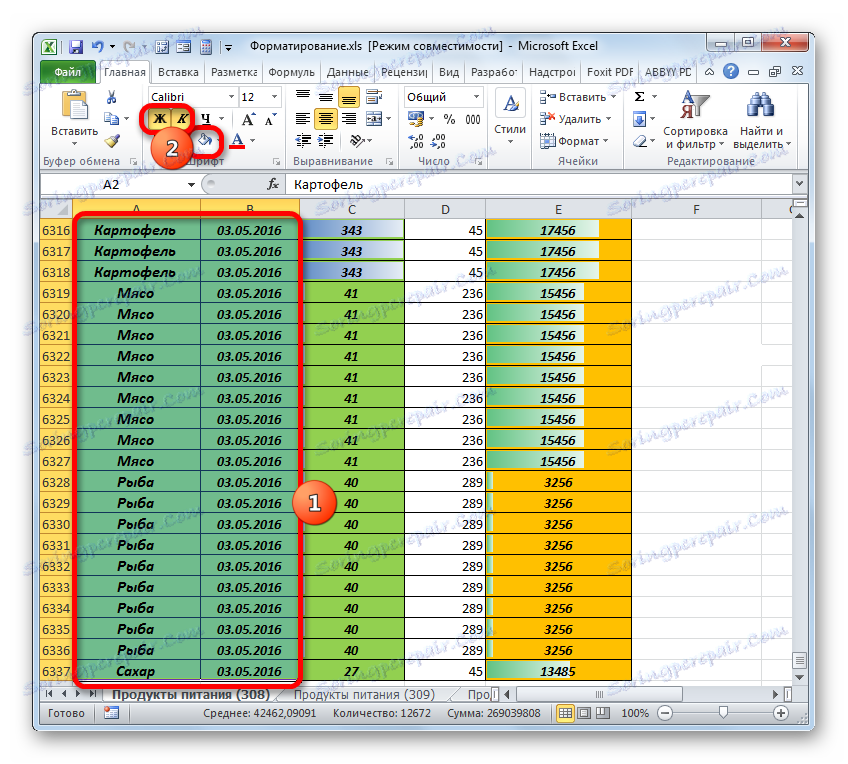
Наравно, ово је дуг и тежак задатак ако је стол превелики. Због тога је боље да не злоупотребљаваш "лепоте" одмах при изради документа, тако да касније не постоје проблеми, што ће морати провести много времена.
Метод 4: Уклони условно обликовање
Условно обликовање је веома згодан алат за визуализацију података, али његова прекомерна употреба такође може проузроковати грешку коју проучавамо. Према томе, потребно је да видите листу правила условљеног обликовања који се користе на овом листу и уклоните са ње позиције са којима можете управљати без.
- На картици "Почетна" кликните на дугме "Условно обликовање" , који се налази у "Стилес" блок. У менију који се отвори након ове акције, изаберите ставку "Управљање правилима".
- Након тога покреће се прозор за управљање правилима, који садржи листу елемената условног обликовања.
- Подразумевано се на листи налазе само елементи изабраног фрагмента. Да бисте приказали сва правила на радном листу, померите прекидач у пољу "Прикажи правила формирања за " на ставку "Овај лист" . Након тога ће се приказати сва правила текућег листа.
- Затим изаберите правило без којег можете без тога и кликнути на дугме "Избриши правило" .
- На овај начин бришемо та правила која не играју важну улогу у визуелној перцепцији података. Након што је процедура завршена, кликните на дугме "ОК" на дну прозора " Правила менаџера ".
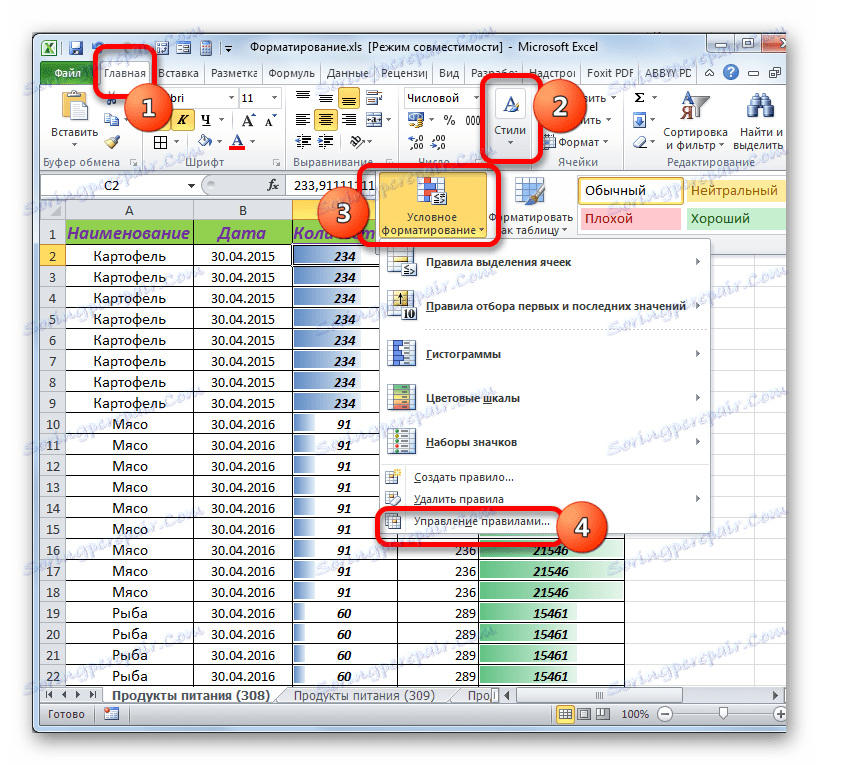

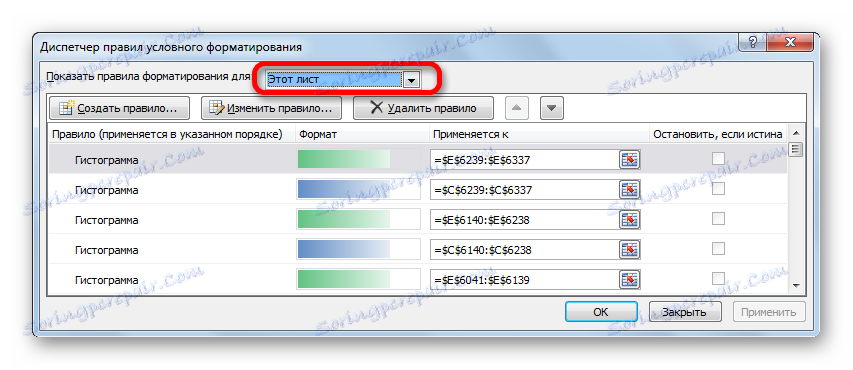
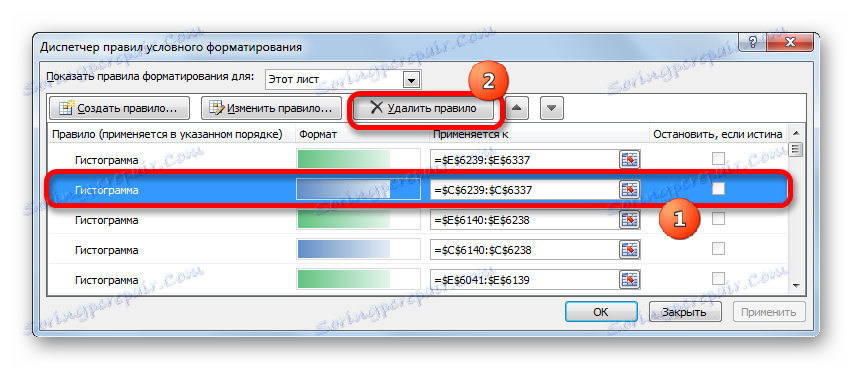
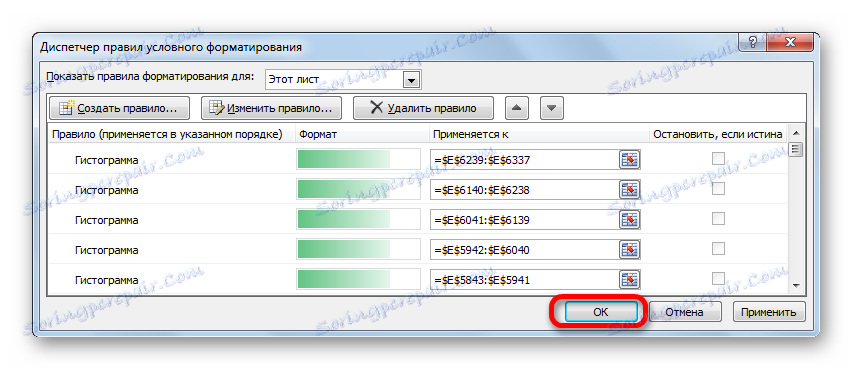
Ако желите у потпуности уклонити условно обликовање из одређеног опсега, онда је још лакше.
- Изаберите опсег ћелија у којима планирамо да извршимо брисање.
- Притиском на дугме "Условно обликовање" у блоку "Стилес" на картици "Почетна" . На листи која се појави, изаберите опцију "Избриши правила" . Отвара се још једна листа. У њему изаберемо ставку "Обриши правила из изабраних ћелија" .
- Након тога ће се сва правила у изабраном опсегу избрисати.
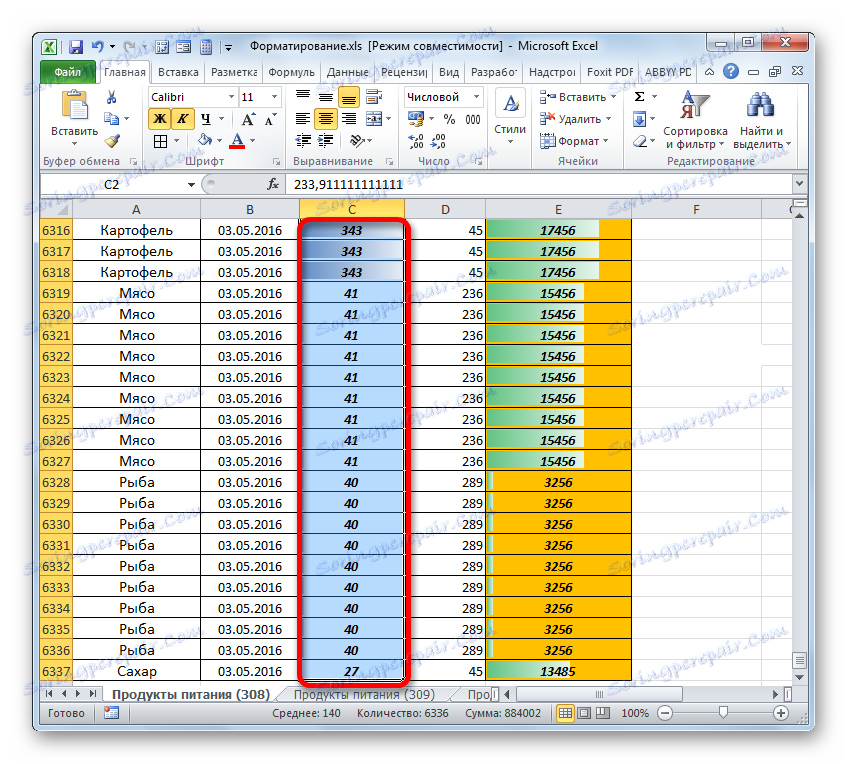
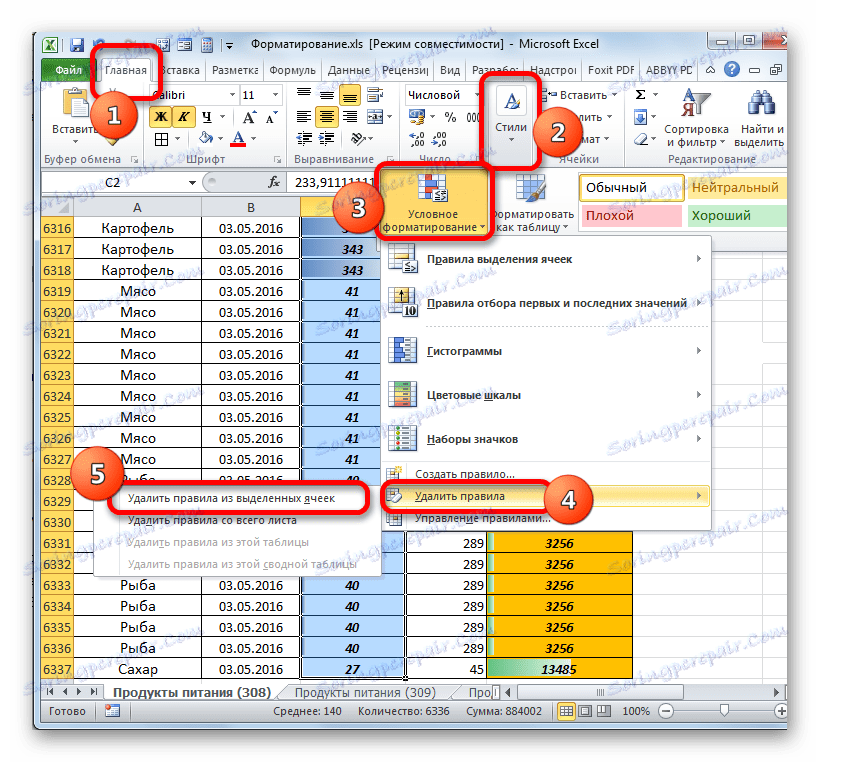
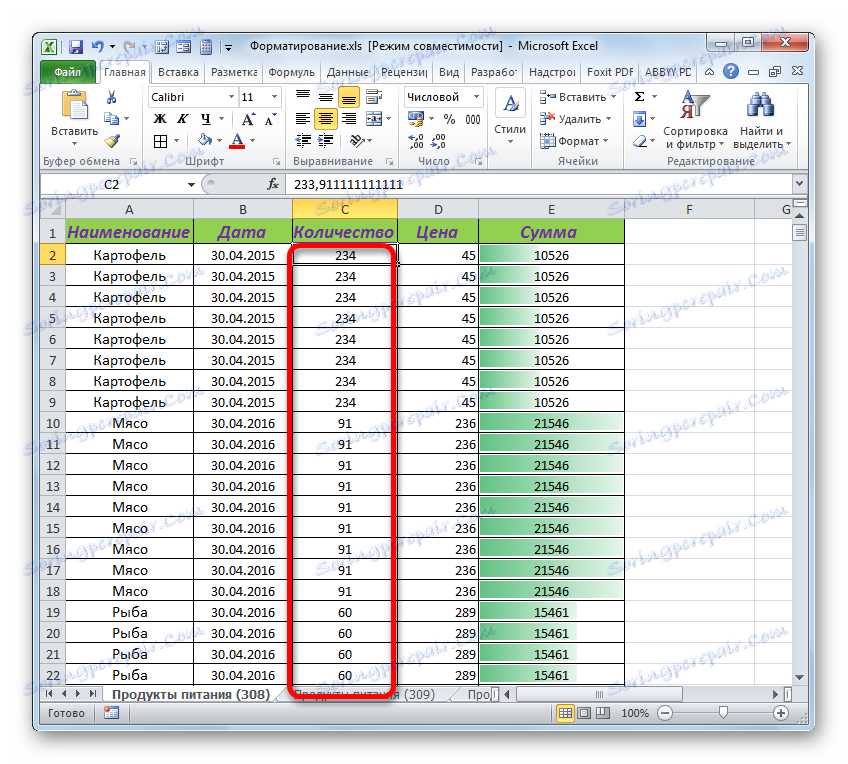
Ако желите у потпуности избрисати условно форматирање, онда у последњој листи менија треба да изаберете опцију "Обриши правила из целог листа" .
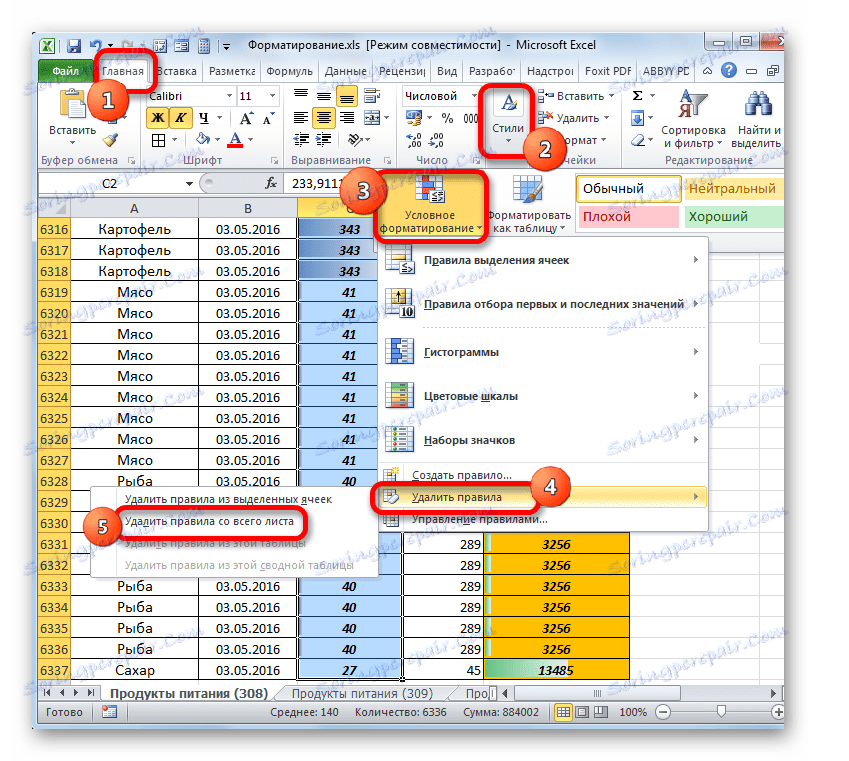
Метод 5: Уклони корисничке стилове
Поред тога, овај проблем може настати услед употребе великог броја корисничких стилова. И могу се појавити као резултат увоза или копирања из других књига.
- Овај проблем се решава на следећи начин. Идите на картицу "Почетна" . На траци у пољу за "Стилес", кликните на "Целл Стилес" групу .
- Приказује се мени стила. Постоје различити стилови дизајна ћелија, односно, у ствари, фиксне комбинације неколико формата. На самом врху листе налази се "Кориснички" блок. Само ови стилови нису изворно уграђени у Екцел, већ су производ корисничких акција. Ако дође до грешке коју истражујемо, препоручујемо вам да их обришете.
- Проблем је у томе што не постоји уграђен алат за масовно уклањање стилова, тако да морате сваки од њих избрисати одвојено. Курсор упућујемо у одређени стил из групе "Корисник" . Кликните на њега са десним тастером миша и у контекстном менију изаберите опцију "Обриши ..." .
- На овај начин обришемо сваки стил из "прилагођеног" блока, док остају само уграђени стилови Екцел-а.
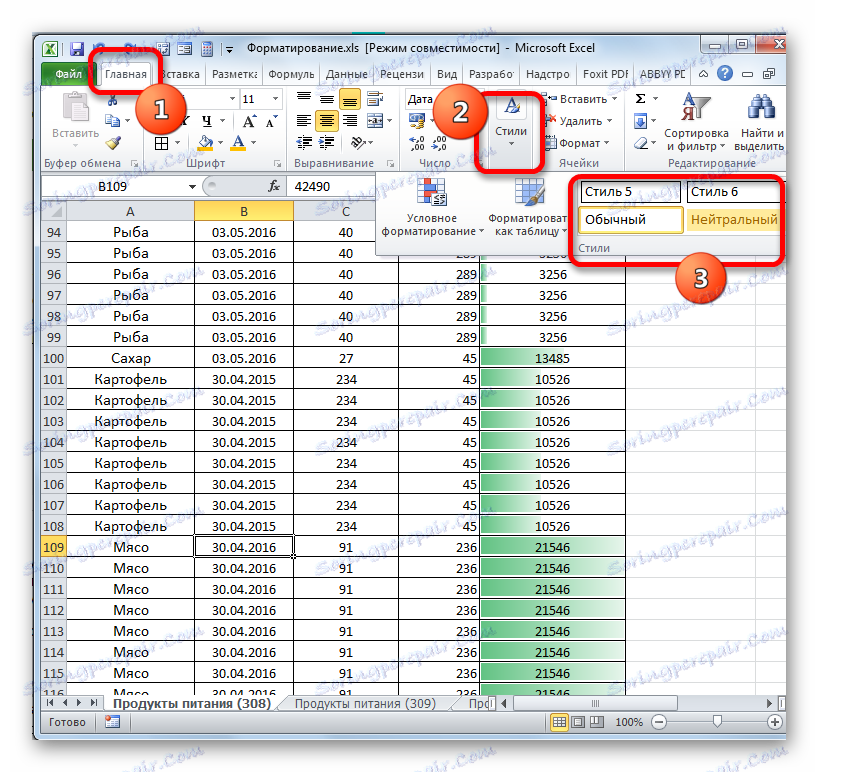
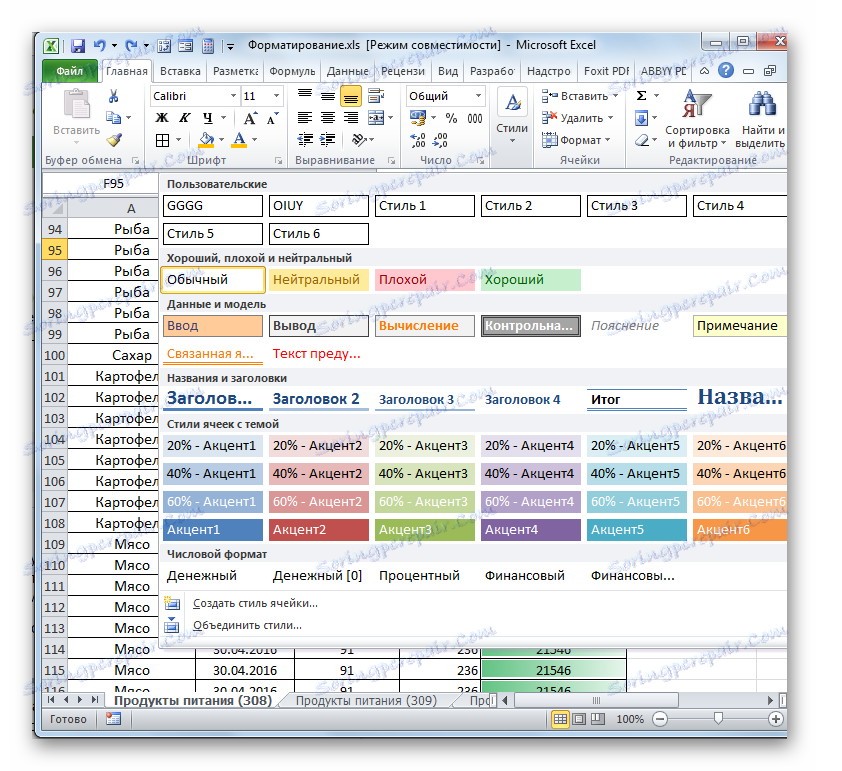
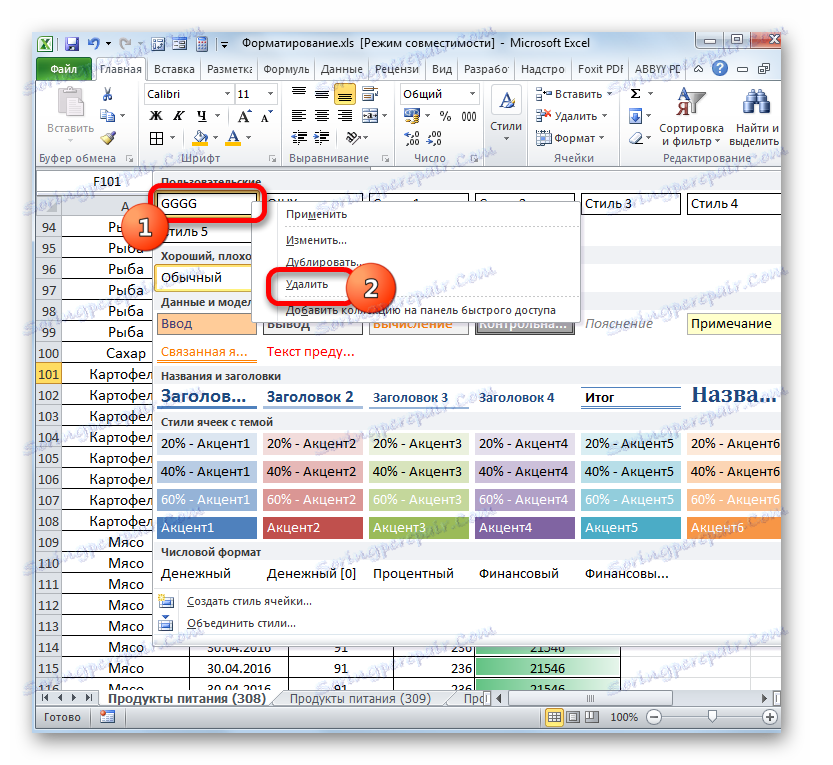
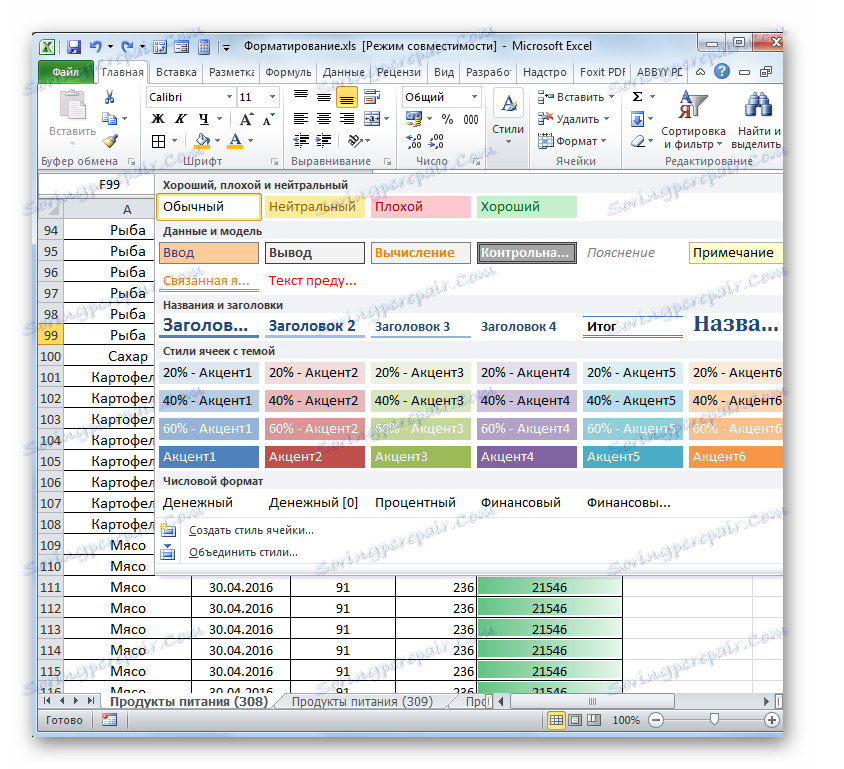
Метод 6: Уклони корисничке формате
Веома слична процедура за брисање стилова је брисање прилагођених формата. То значи да ћемо избрисати оне елементе који нису подразумевано уграђени у Екцел, већ их имплементира корисник или су у други начин уграђени у документ.
- Пре свега, потребно је отворити прозор за формат. Најчешћи начин да се ово уради је да кликнете десним тастером миша на било које место у документу и изаберите опцију "Формат Целлс ..." из контекстног менија.
![Идите у прозор за ћелијски формат помоћу пречице у програму Мицрософт Екцел]()
Такође можете кликнути на дугме "Формат" у оквиру "Целлс" на траци, док је на картици "Хоме" . У менију који се покреће, изаберите ставку "Форматирај ћелије ..." .
![Идите у прозор ћелијског формата помоћу дугмета на траци у програму Мицрософт Екцел]()
Друга опција за позивање жељеног прозора је скуп пречица на тастатури Цтрл + 1 .
- После обављања било које од акција које су описане изнад, почиње прозор формата. Идите на картицу "Број" . У блок параметра "Нумерички формати" поставили смо прекидач на позицију "(сви формати)" . У десном делу овог прозора налази се поље у којем постоји листа свих врста елемената који се користе у овом документу.
Изаберите сваки од њих помоћу курсора. Иди на следеће име најприкладније са тастером "Довн" на тастатури у навигационој јединици. Ако је ставка уграђена, дугме "Избриши" испод листе ће бити неактивно.
- Чим се изабере додатна корисничка ставка, тастер "Обриши" постаје активан. Кликните на њега. На исти начин обришемо сва имена прилагођеног обликовања на листи.
- Након завршетка процедуре, притисните дугме "ОК" на дну прозора.
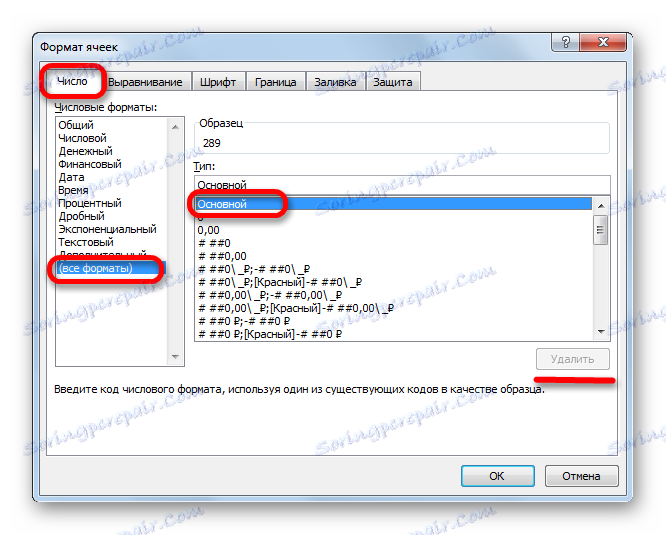
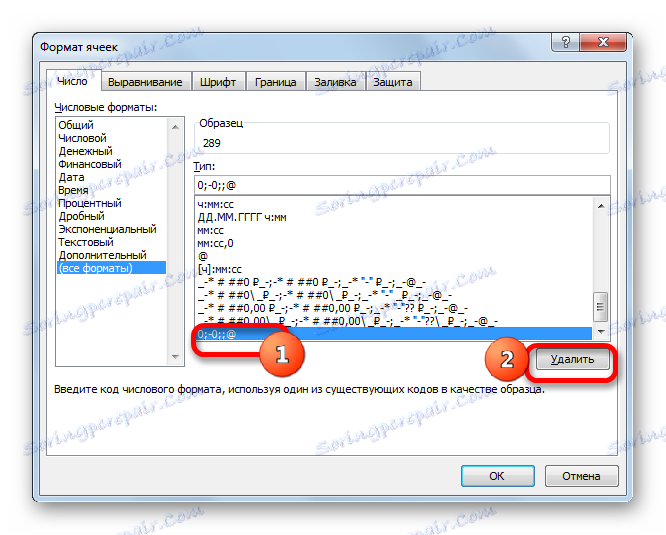
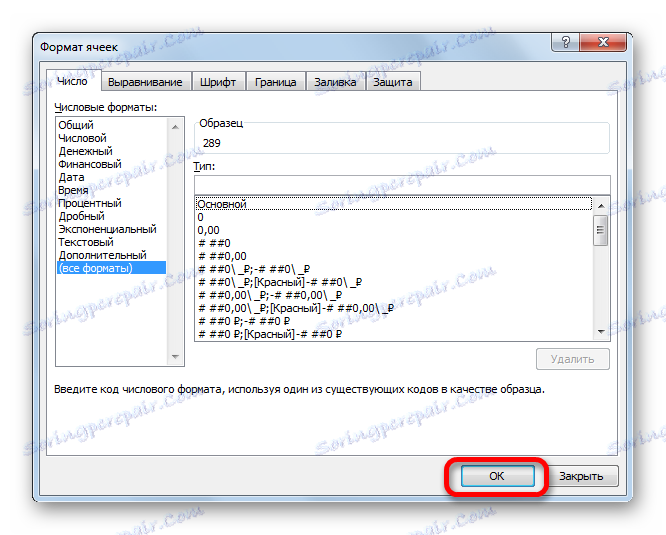
Метод 7: Уклањање непотребних листова
Описали смо акције за решавање проблема само у оквиру једног листа. Али немојте заборавити да се управо исте манипулације раде са свим осталим листовима попуњеним књигом.
Поред тога, непотребни листови или листови у којима се информације дуплирају, боље је потпуно избрисати. Ово се ради сасвим једноставно.
- Десним тастером миша кликните на налепницу листа, која треба уклонити, која се налази изнад статусне линије. Затим у менију који се појави, изаберите ставку "Обриши ..." .
- Након тога се појављује дијалошки оквир који захтева потврду да је пречица избрисана. Кликните на дугме "Избриши" у њему.
- Након тога, изабрана пречица ће бити избрисана из документа, а самим тим и сви елементи за форматирање на њему.
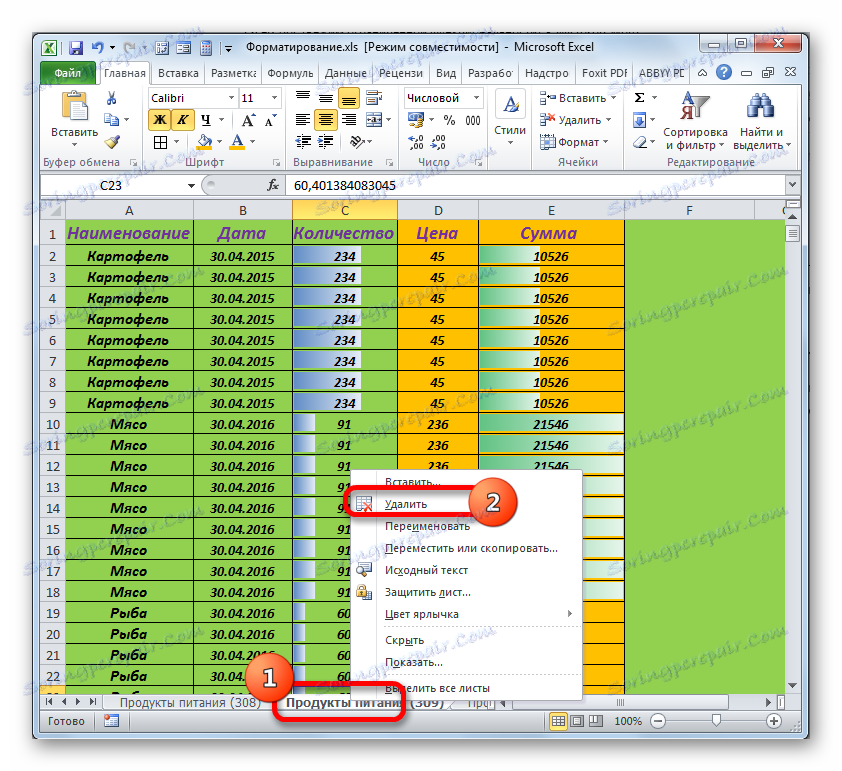
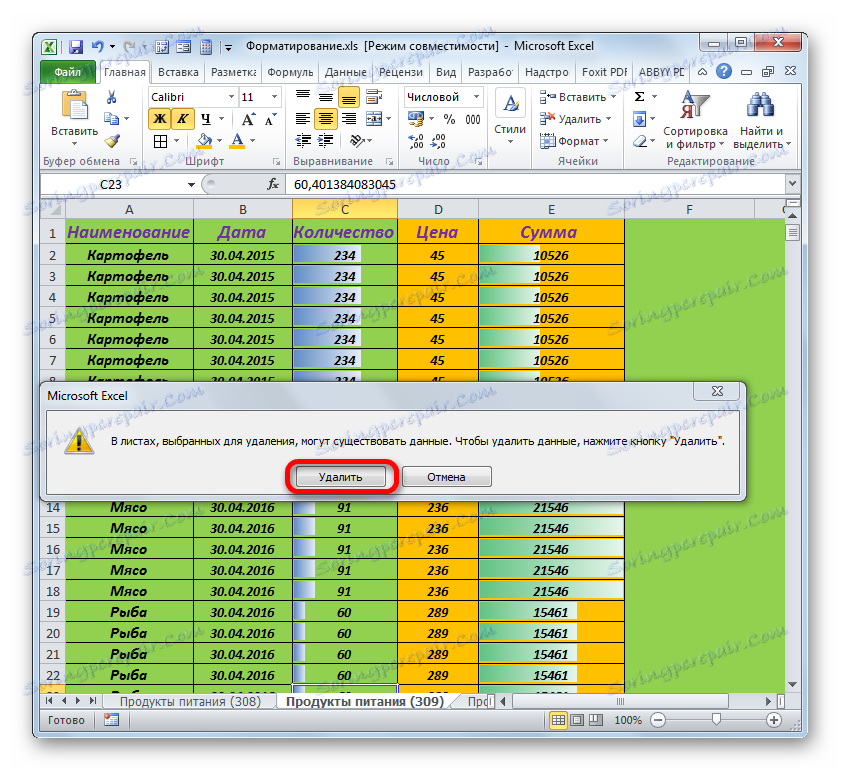
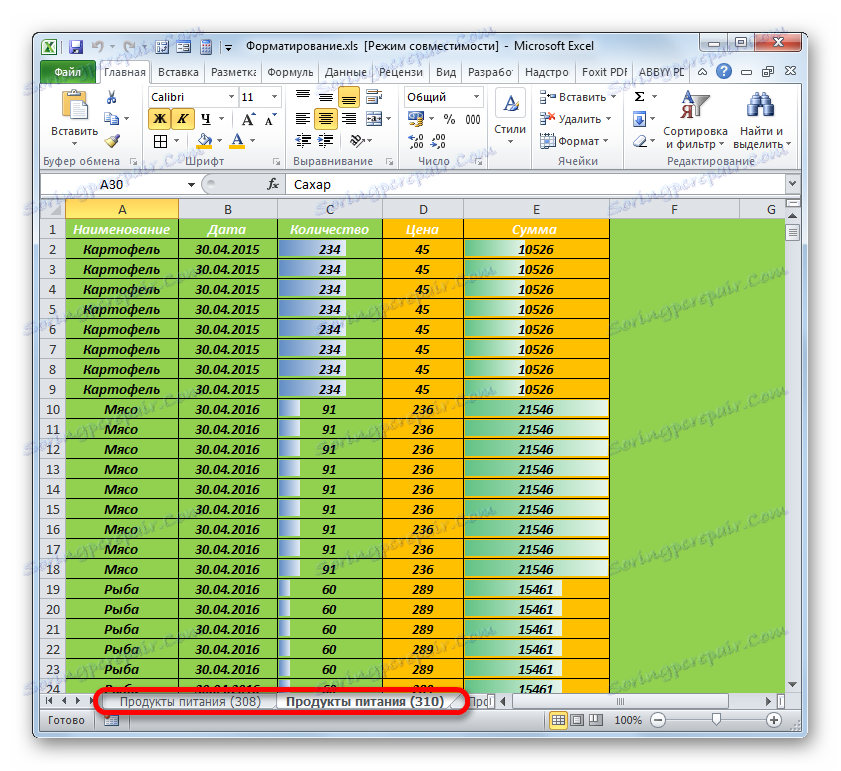
Ако желите да избришете неколико узастопних пречица, онда кликните на прво од њих помоћу левог дугмета миша, а затим кликните на последњи, али само држећи тастер Схифт . Све пречице између ових ставки ће бити истакнуте. Затим извршимо процедуру брисања користећи исти алгоритам као што је горе описано.
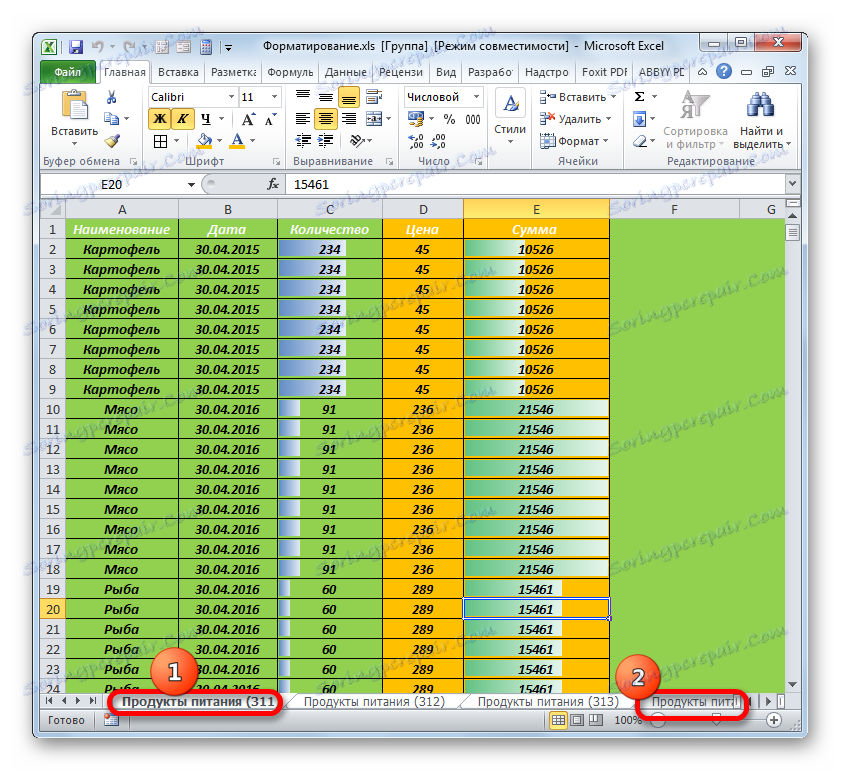
Али постоје и скривени листови, а само на њима може бити прилично велики број различитих форматираних елемената. Да бисте уклонили прекомерно форматирање на овим листовима или чак их уопште избрисали, морате одмах да прикажете етикете.
- Кликните на сваку пречицу и изаберите ставку "Прикажи" у контекстном менију.
- Приказује се листа скривених листова. Изаберите име скривеног листа и кликните на дугме "ОК" . Након тога ће се приказати на панелу.
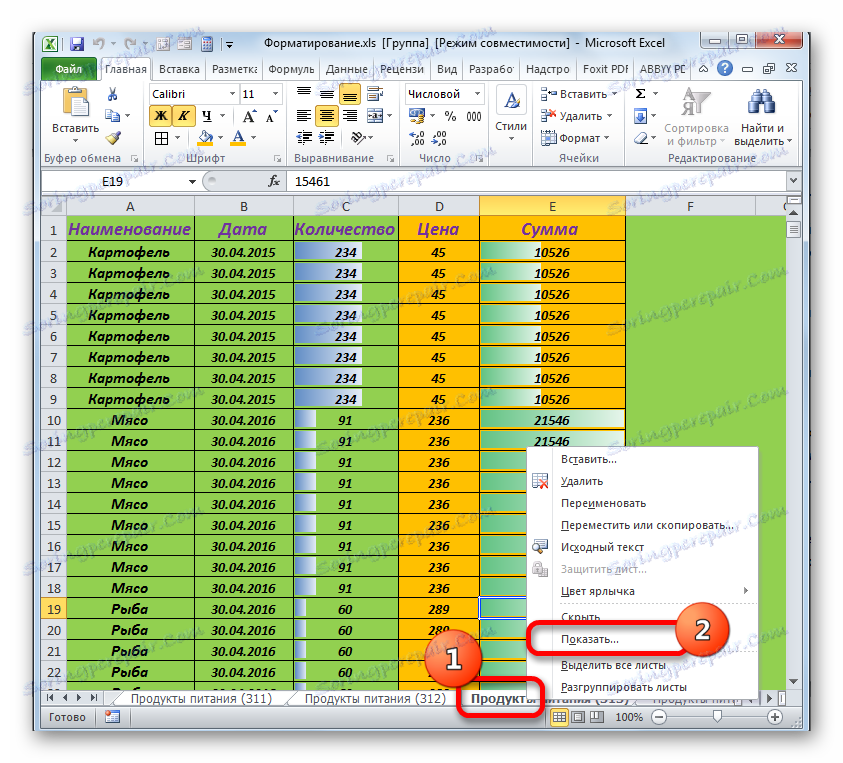

Таква операција се врши са свим скривеним листовима. Тада гледамо, то са њима да урадимо: у потпуности да обришемо или избришемо одвечно обликовање ако су информације о њима важне.
Али ту су и такозвани супер-скривени листови, које нећете наћи на листи обичних скривених листова. Они се могу видети и приказивати на панелу само преко ВБА уредника.
- Да бисте покренули ВБА едитор (макро едитор), притисните комбинацију тастера Алт + Ф11 . У блоку "Пројекат" изаберите име листе. Овде су приказани, као и обично видљиви листови, тако скривени и супер скривени. У доњем "Пропертиес" подручју , погледајте вредност параметра "Висибле" . Ако постоји вредност "2-клСхеетВериХидден" , онда је ово суперскрвени лист.
- Кликнемо на овај параметар и одаберите име "-1-клСхеетВисибле" на отвореној листи. Затим кликните на дугме за затварање прозора.
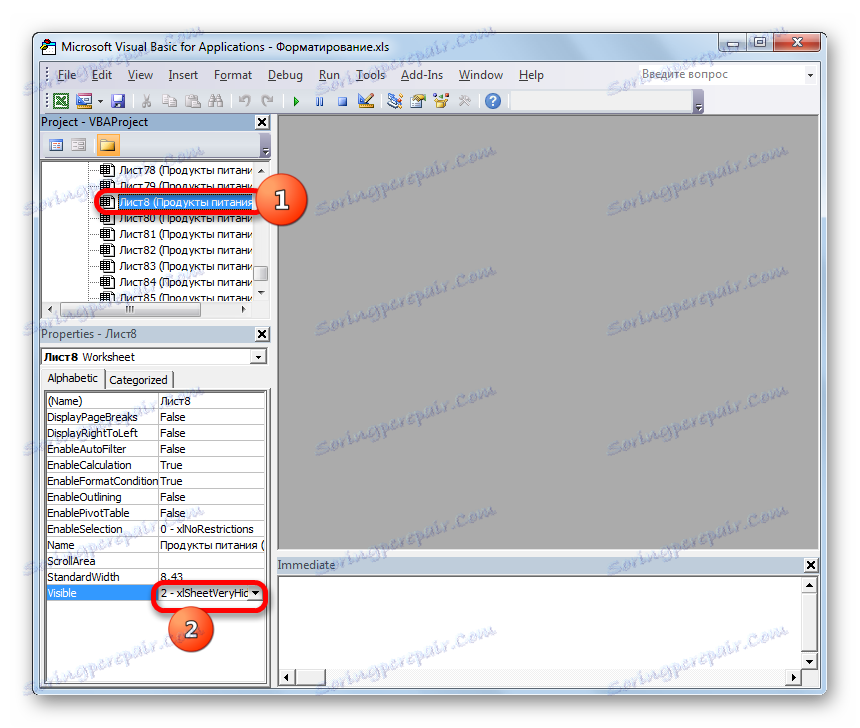
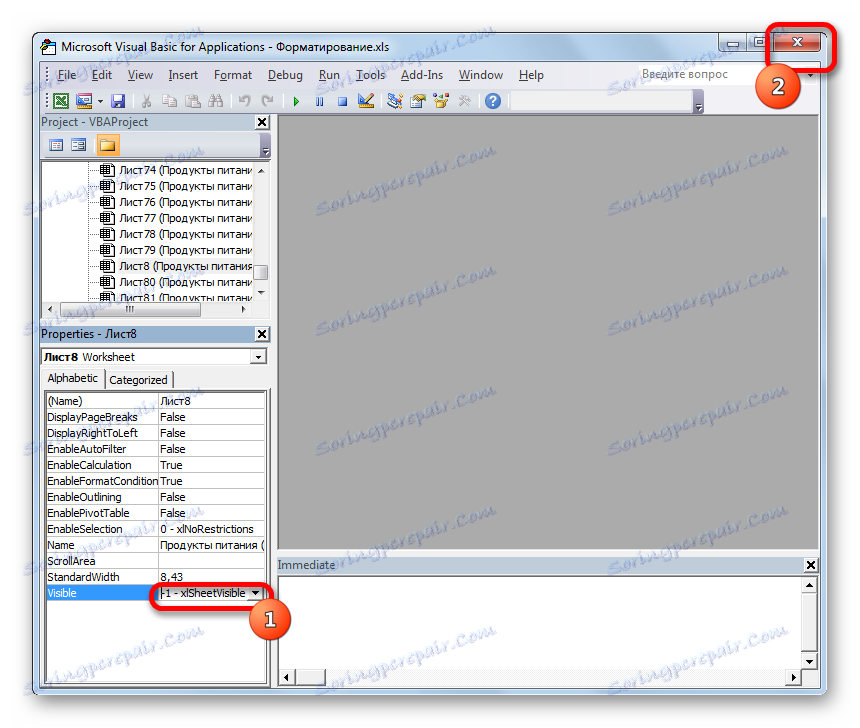
Након ове акције, изабрани лист више неће бити суперскран, а његова пречица ће бити приказана на панелу. Поред тога, могуће је извршити процедуру пречишћавања или уклањања.
Лекција: Что делать, если пропали листы в Экселе
Как видим, самый быстрый и эффективный способ избавится от исследуемой в данном уроке ошибки — это сохранить файл заново с расширением XLSX. Но если этот вариант не сработает или по каким-то причинам не подойдет, то остальные способы решения проблемы потребуют немало времени и усилий от пользователя. К тому же, их всех придется применять в комплексе. Поэтому лучше в процессе создания документа не злоупотреблять избыточным форматированием, чтобы потом не пришлось тратить силы на устранение ошибки.