Коришћење функције СЕЛЕЦТ у програму Мицрософт Екцел
Када радите у Екцел-у, корисници се понекад суочавају са задатком избора са листе одређене ставке и додељивањем одређене вриједности на основу свог индекса. Ова функција савршено управља функцијом која се зове "СЕЛЕЦТИОН" . Хајде да сазнамо детаљно како радити са овим оператером, и са којим проблемима може да се носи.
Садржај
Коришћење израза СЕЛЕЦТ
Функција СЕЛЕЦТ спада у категорију оператора "Референце и низови" . Његова сврха је да изаберу одређену вриједност у специфицираној ћелији, што одговара индексном броју у другом елементу на листу. Синтакса ове изјаве је:
=ВЫБОР(номер_индекса;значение1;значение2;…)
"Индексни број" аргумент садржи референцу на ћелију у којој се налази редни број елемента, на који је следећој групи оператера додељена одређена вредност. Овај серијски број може бити од 1 до 254 . Ако одредите индекс већи од датог броја, оператор приказује грешку у ћелији. Ако унесете фракциону вриједност као дати аргумент, онда ће функција узети као најближи цијели број вриједности датом броју. Ако наведете "Индексни број" за који не постоји одговарајући аргумент "Вредност" , оператер ће вратити грешку у ћелију.
Следећа група аргумената је "Вредност" . Може да достигне количину од 254 елемента. Аргумент "Валуе1" је обавезан. У овој групи аргумената, специфицираће се вредности на које индексни број претходног аргумента одговара. То јест, ако се број "3" користи као аргумент "Индек број " , онда ће одговарати вриједности која је унета као вриједност "Валуе3" .
Како вриједности могу дјеловати на различите типове података:
- Референце;
- Бројеви;
- Текст;
- Формуле;
- Функције, итд.
Сада погледајте конкретне примјере примјене овог оператера.
Пример 1: секвенцијални редослед распоређивања елемената
Да видимо како ова функција ради на најједноставнијем примеру. Имамо сто са бројевима од 1 до 12 . Потребно је назначити име одговарајућег месеца у другој колони табеле помоћу функције СЕЛЕЦТ према овим серијским бројевима.
- Изаберите прву празну ћелију у колони "Име месеца" . Кликните на икону "Инсерт фунцтион" поред траке формуле.
- Стартује функционални чаробњак . Идите у категорију "Референце и низови". Изаберите назив "СЕЛЕЦТ" са листе и кликните на дугме "ОК" .
- Покреће се прозор аргумената оператора СЕЛЕЦТ . У пољу "Индексни број" наведите адресу прве ћелије у опсегу нумерисања месеца. Овај поступак се може извршити ручно управљање координатама. Али ми ћемо учинити угоднијим. Поставите курсор у поље и кликните на леви тастер миша на одговарајућој ћелији на листу. Као што видите, координате су аутоматски приказане у пољу прозора аргумената.
Након тога, ручно уносимо име месеца у групи поља "Вредност" . И свако поље мора имати посебан месец, то јест, у пољу "Валуе1" напишемо "Јануар" , у пољу "Валуе2" - "Фебруар" итд.
Након што завршите овај задатак, кликните на дугме "ОК" на дну прозора.
- Као што видите, одмах у ћелији, коју смо приметили у првој акцији, приказан је резултат, наиме назив "Јануар" , који одговара првом броју месеца у години.
- Сада, како не би ручно уносили формулу за све остале ћелије у колони "Име месеца" , морамо да је копирамо. Да би то урадили, поставићемо курсор у доњи десни угао ћелије који садржи формулу. Појављује се ручица за пуњење. Затворите леви тастер миша и превуците маркер за пуњење до краја колоне.
- Као што видите, формула је копирана у опсег који нам је потребан. У овом случају сва имена месеци која су приказана у ћелијама одговарају њиховом редоследу у колони са леве стране.
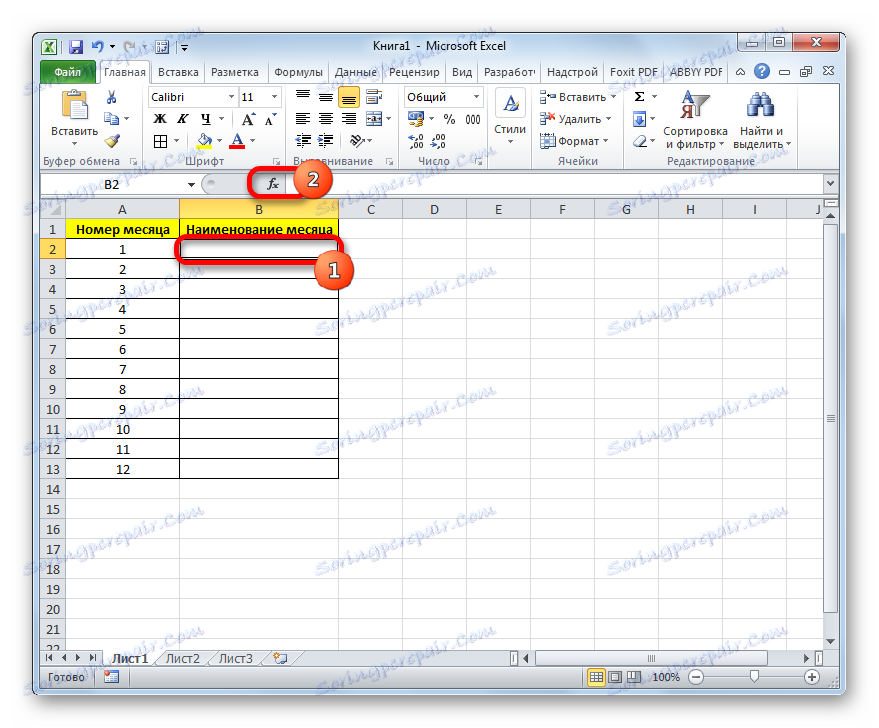
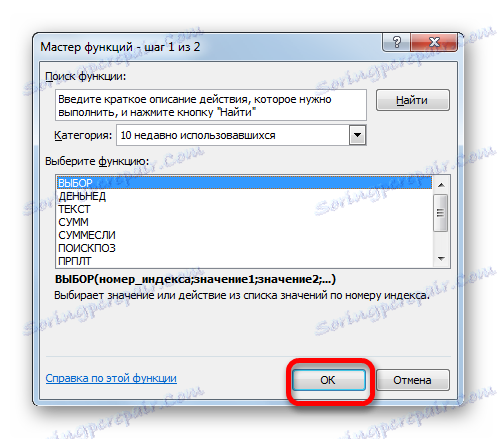
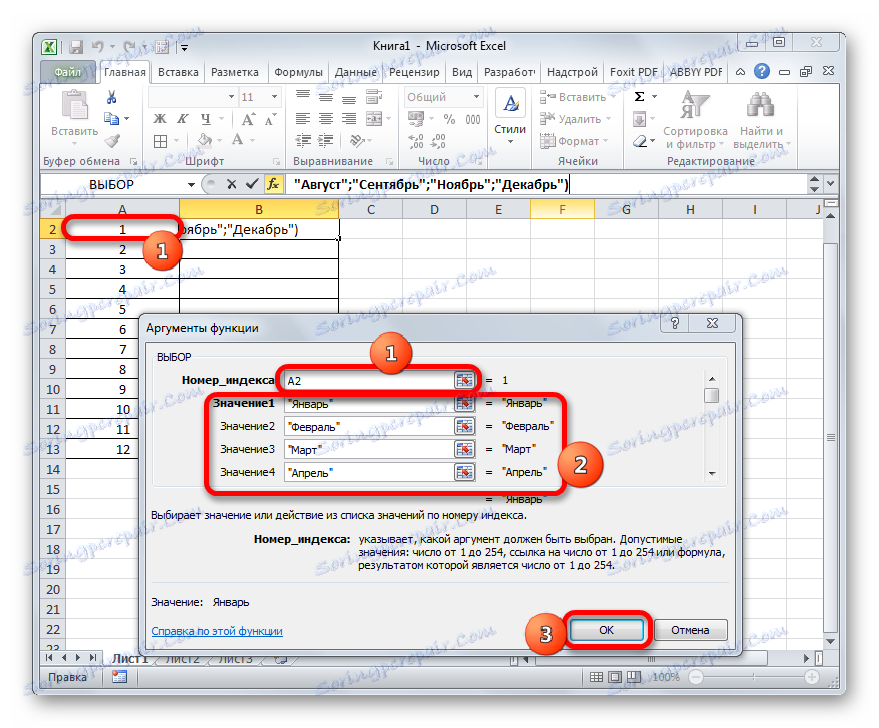
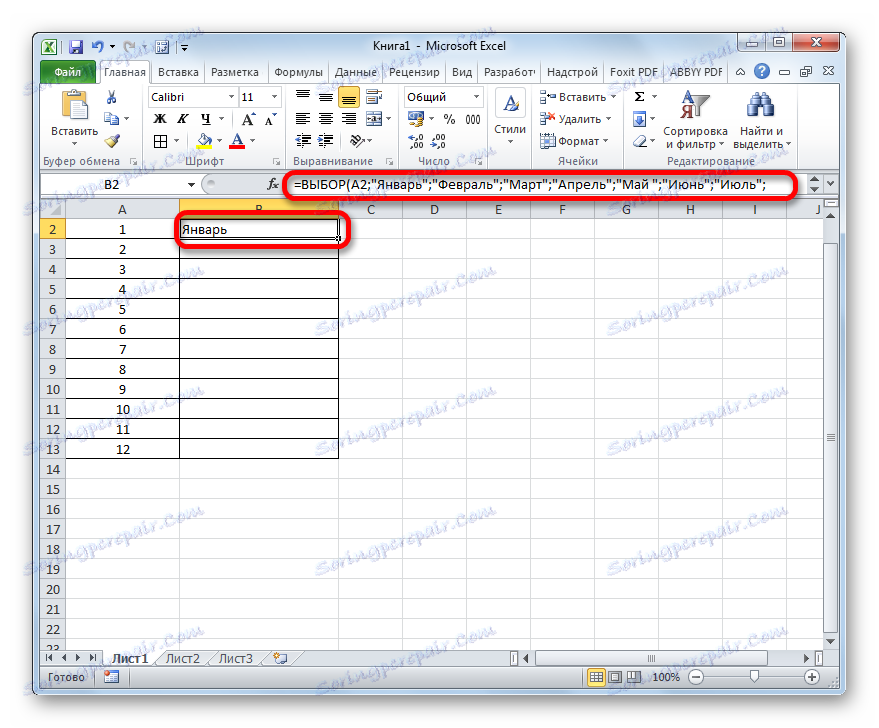
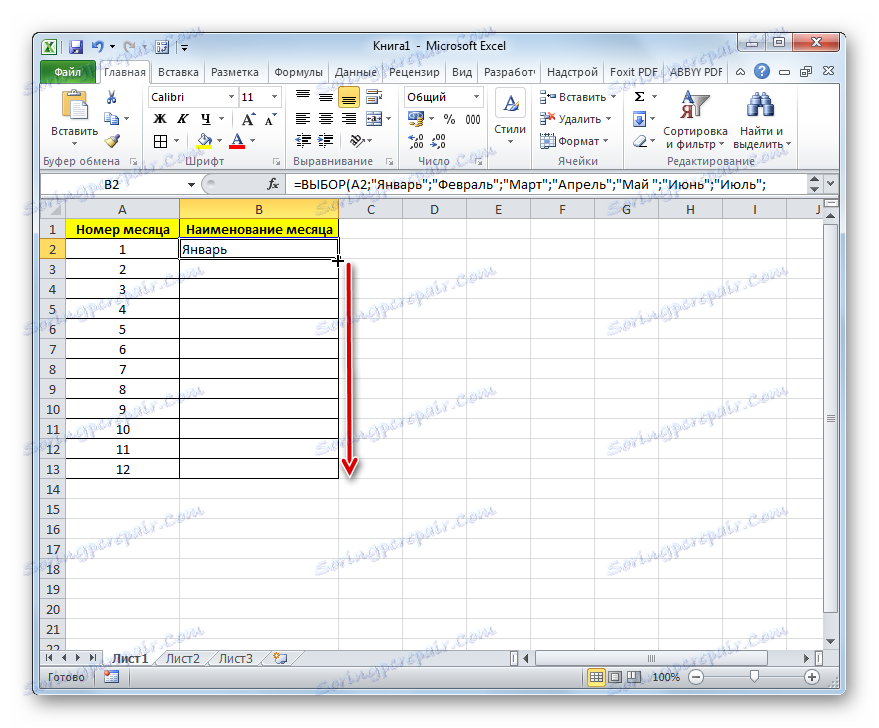
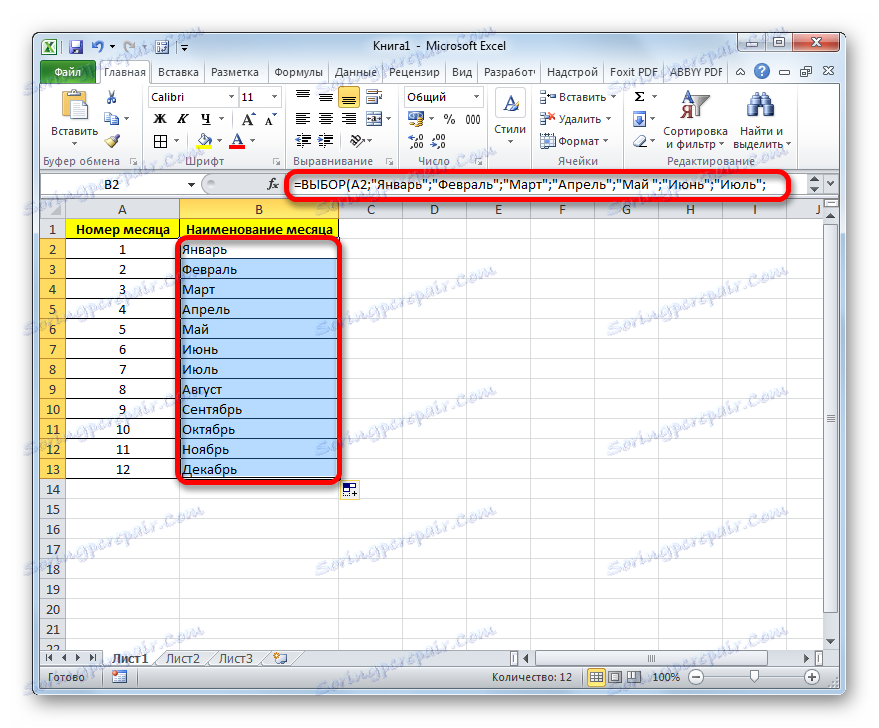
Лекција: Функцијски чаробњак у Екцелу
Пример 2: произвољан редослед распоређивања елемената
У претходном случају, применили смо СЕЛЕЦТ формулу када су све вредности индексних бројева распоређене по редоследу. Али како овај оператер ради у случају да се наведене вриједности измијесте и понови? Погледајмо ово на примеру стола са перформансама ученика. У првој колони табеле назначено је презиме ученика, у другом је резултат (од 1 до 5 поена), ау трећем случају морамо користити функцију ЦХОИЦЕ да дамо одговарајући рејтинг ( "врло лош" , "лош" , "задовољавајући" , "добар" , "Одлично" ).
- Изаберите прву ћелију у ступцу "Опис" и наставите са истим методом као што је горе описано у ОПТИОН прозору оператера СЕЛЕЦТ .
У пољу "Индекс број" пружамо везу са првом ћелијом колоне "Евалуација" , која садржи резултат.
Група поља "Вредност" попуњена је на следећи начин:
- "Сигнифицанце1" - "Веома лоше" ;
- "Валуе2" је "Бад" ;
- "Вредност3" значи "Задовољавајуће" ;
- "Вредност4" означава "Добро" ;
- "Валуе5" је "Одлично" .
Након уноса горе наведених података, кликните на дугме "ОК" .
- Резултат за прву ставку је приказан у ћелији.
- Да би се направила слична процедура за преостале елементе колоне, ми копирамо податке у своје ћелије користећи маркер за пуњење, као што је то учињено у 1. методу . Као што видите, овог пута је функција исправно функционисала и излазила све резултате у складу са датим алгоритмом.
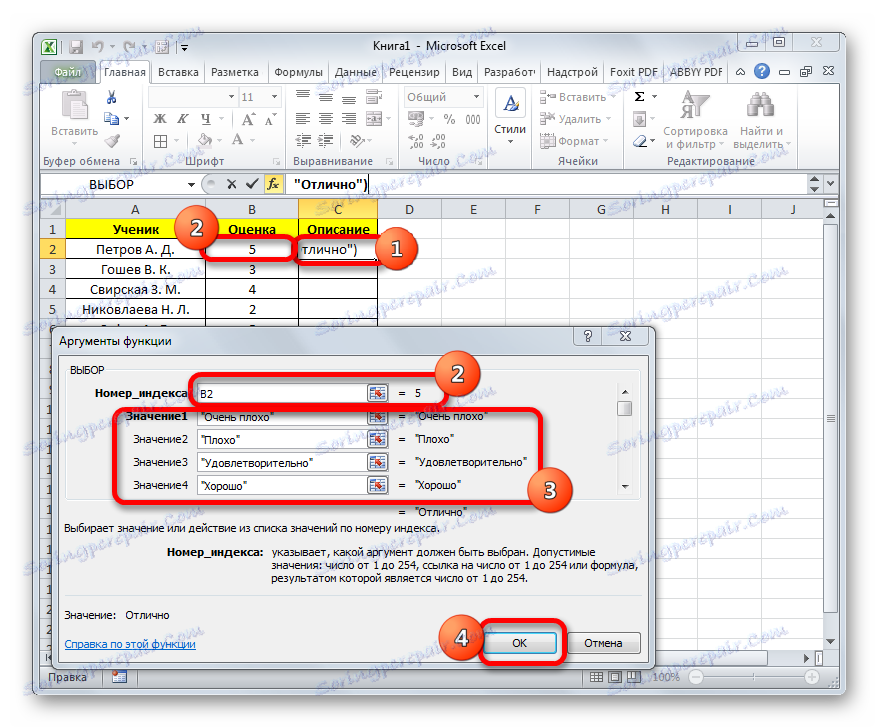
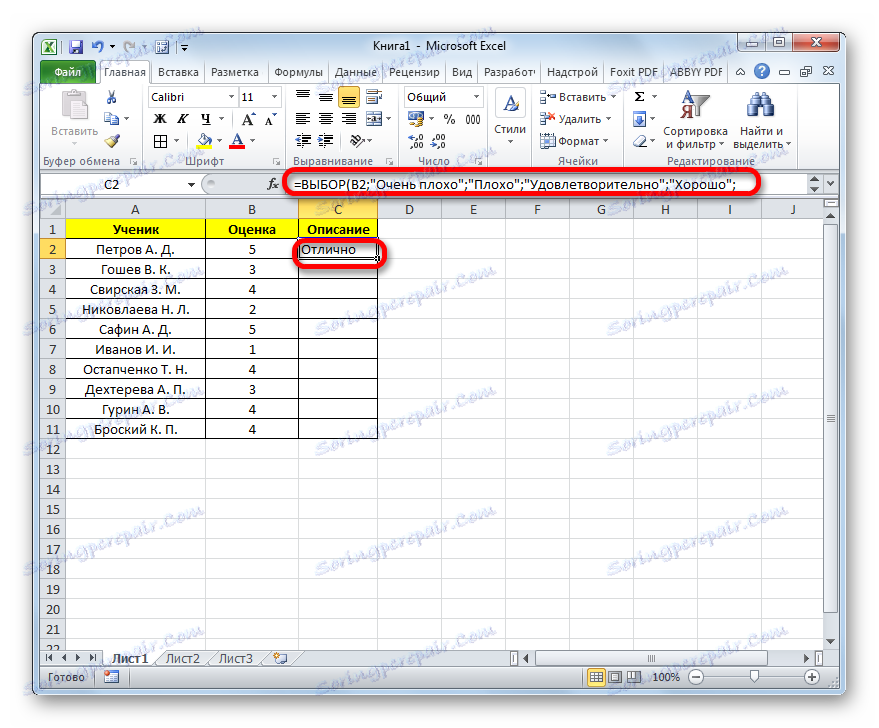
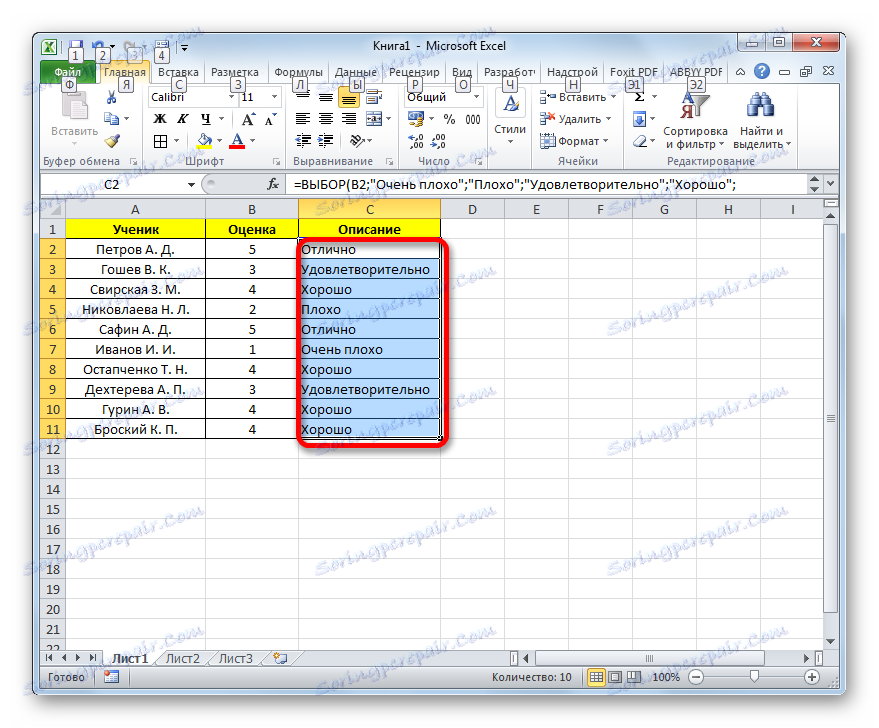
Пример 3: употреба у комбинацији са другим оператерима
Али много продуктивнија СЕЛЕЦТ израза може се користити у комбинацији са другим функцијама. Да видимо како се то ради на примјеру СЕЛЕЦТ и СУМ оператора.
Постоји табела продаје производа по продајним местима. Подијељен је у четири колоне, од којих свака одговара одређеној продајној тачки. Приходи су назначени одвојено за одређену линију датума по линији. Наш задатак је да се уверимо да након уписивања броја продајног места у одређену ћелију листа, приказује се висина прихода за све дане рада одређене продавнице. За то ћемо користити комбинацију СУМ и СИНГЕР оператора.
- Изаберите ћелију у којој ће се резултат приказати као збир. Након тога, кликните на икону "Инсерт фунцтион" која нам је већ позната.
- Прозор чаробњака функције је активиран. Овај пут прелазимо у категорију "Математички" . Пронадјамо и изаберемо назив "СУММ" . Након тога, кликните на дугме "ОК" .
- Покренут је прозор аргумента СУМ функције. Овај оператор се користи за израчунавање сума броја у ћелијама листа. Његова синтакса је прилично једноставна и једноставна:
=СУММ(число1;число2;…)То јест, аргументи овог оператора су обично или бројеви, или чак чешће, референце на ћелије у којима су садржани бројеви који се сабирају. Али у нашем случају, у облику јединственог аргумента, не број, а не веза, већ садржај функције СЕЛЕЦТ .
Поставите курсор у поље "Број 1" . Затим кликните икону која се приказује као обрнути троугао. Ова икона је у истом хоризонталном реду, где се налазе дугме "Инсерт функција" и трака формуле, али лево од њих. Отвара се листа недавно коришћених функција. Пошто смо у претходном начину користили формулу ЦХОИЦЕ недавно, она је доступна на овој листи. Дакле, само кликните на ово име да бисте прешли на прозор аргумената. Али вероватније је да нећете имати ово име на листи. У том случају, кликните на ставку "Друге функције ..." .
- Покренут је Чаробњак функција , у којем се у одељку "Референце и низови" налази назив "СЕЛЕЦТ" и одаберите га. Кликом на дугме "ОК" .
- Прозор ОПЕРАТОР-а оператора СЕЛЕЦТ је активиран. У пољу "Индек нумбер" унесемо везу на ту ћелију листа у коју ћемо унети број продајне тачке за накнадни приказ укупног износа прихода на њему.
У пољу "Валуе1" потребно је унети координате колоне "1 ретаил ретаил" . То је прилично лако учинити. Подесите курсор на наведено поље. Затим, држећи леви тастер миша, изаберите читав опсег ћелија у колони "1 ретаил ретаил оутлет" . Адреса се одмах приказује у прозору аргумената.
Слично томе, у пољу "Валуе2" додамо координате колоне "2 продајне тачке" у пољу "Валуе3" - "3 продајне тачке" , ау пољу "Валуе4" - "4 ретаил оутлет" .
Након што завршите ове кораке, кликните на дугме "ОК" .
- Али, као што видимо, формула приказује вредност грешке. То је због чињенице да још увек нисмо унели број продајне тачке у одговарајућу ћелију.
- Унесите број излаза у ћелији која је намењена за ову сврху. Количина прихода од одговарајуће колоне ће се одмах појавити у елементу листа у којем је формула постављена.
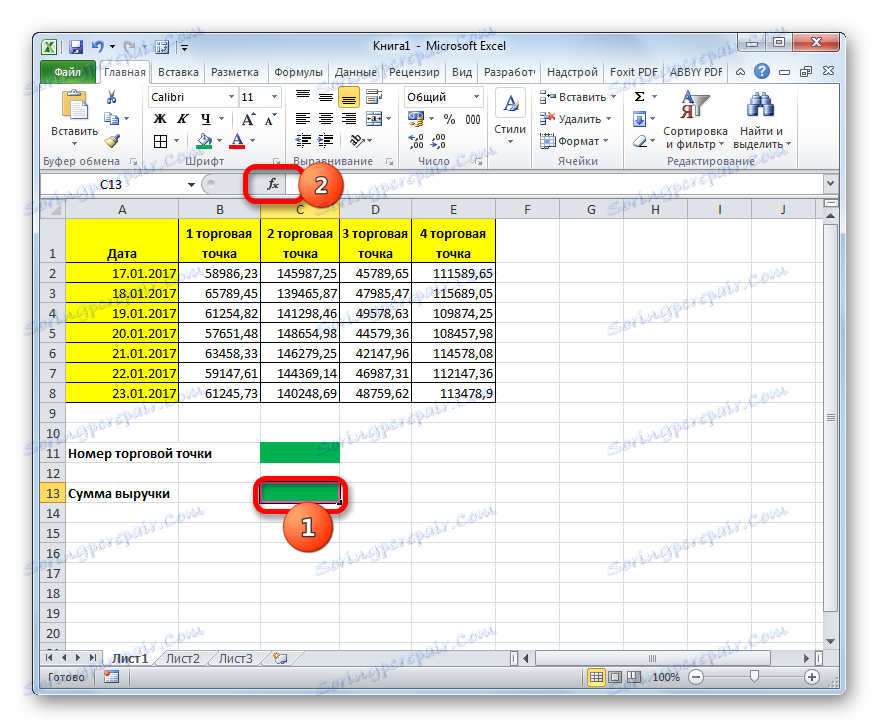
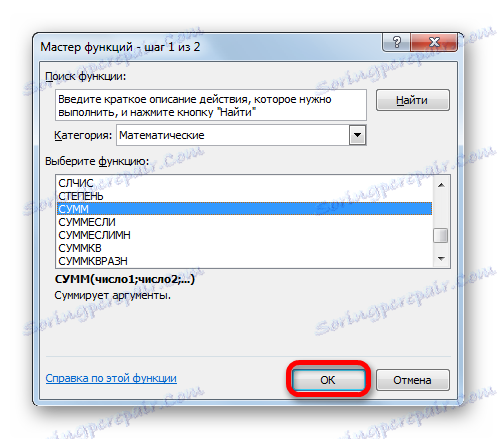
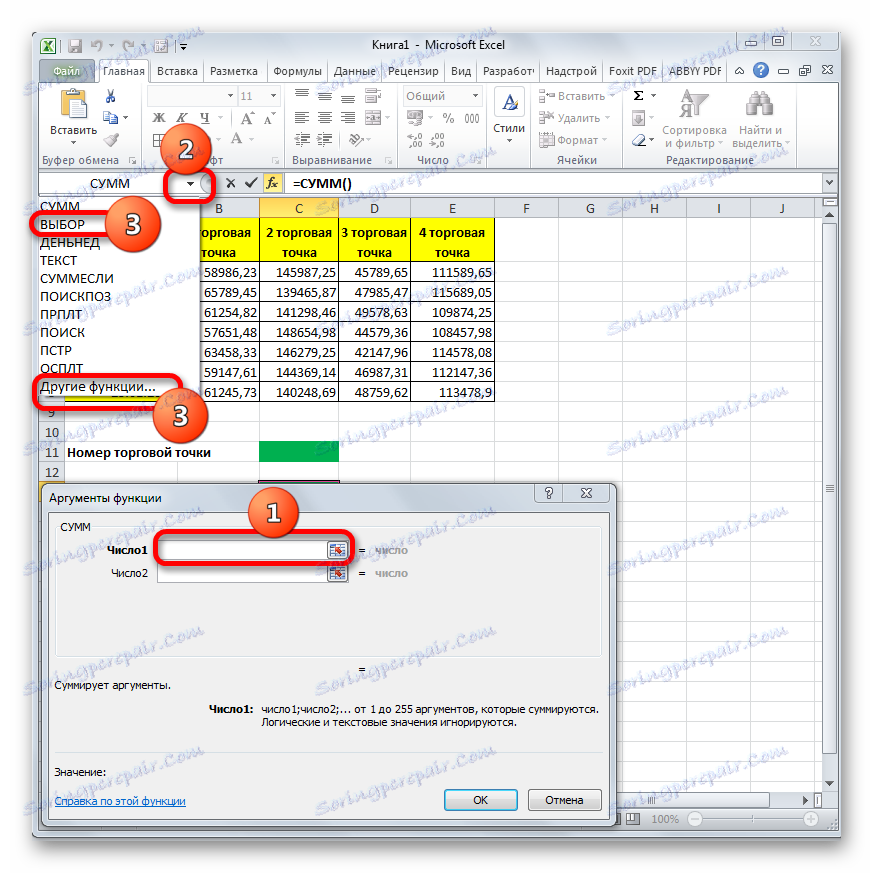
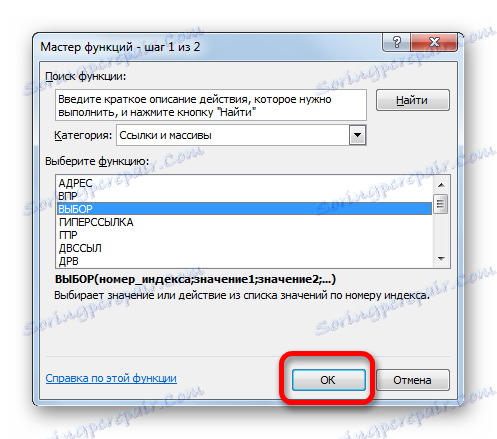
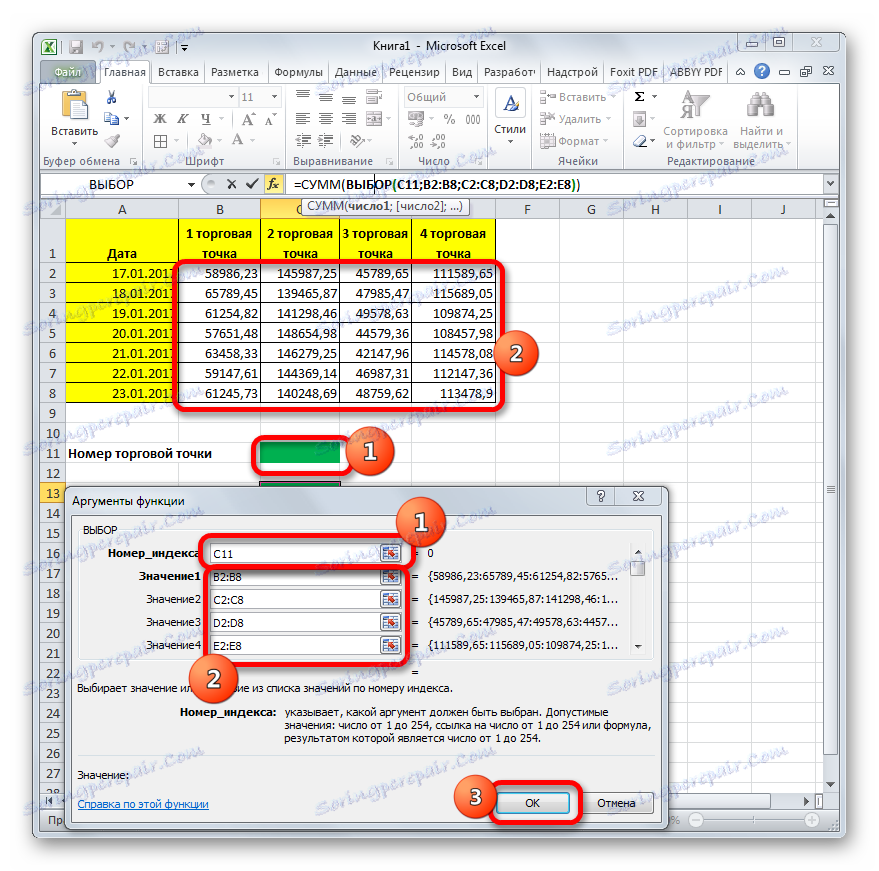
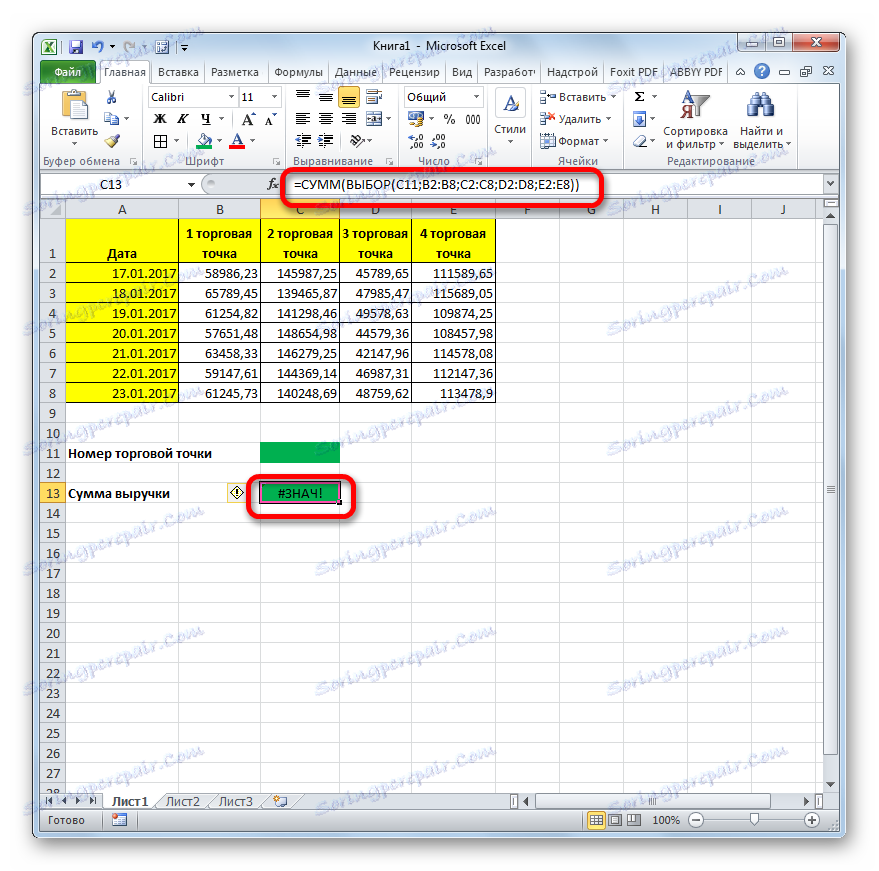
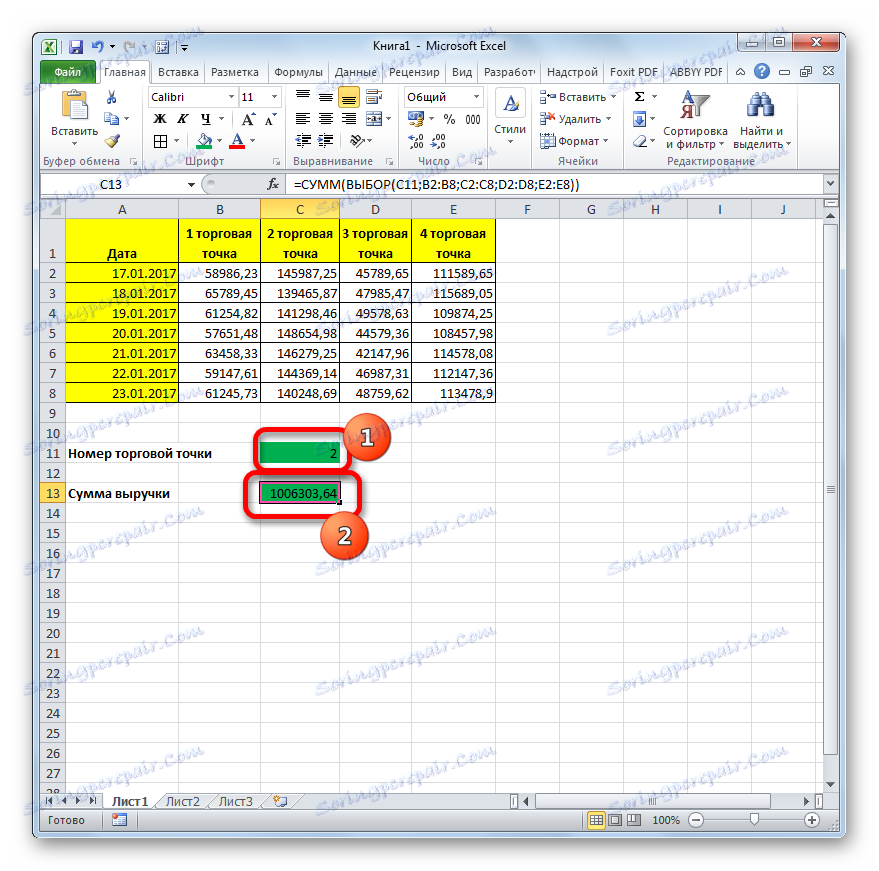
Важно је узети у обзир да можете унети само бројеве од 1 до 4, што ће одговарати броју утичнице. Ако унесете било који други број, формула ће вратити грешку.
Лекција: Како израчунати износ у програму Екцел
Као што видите, функција СЕЛЕЦТ , када се правилно примјењује, може постати врло добар помоћник за обављање задатих задатака. Када се користе у комбинацији са другим оператерима, могућности се значајно повећавају.