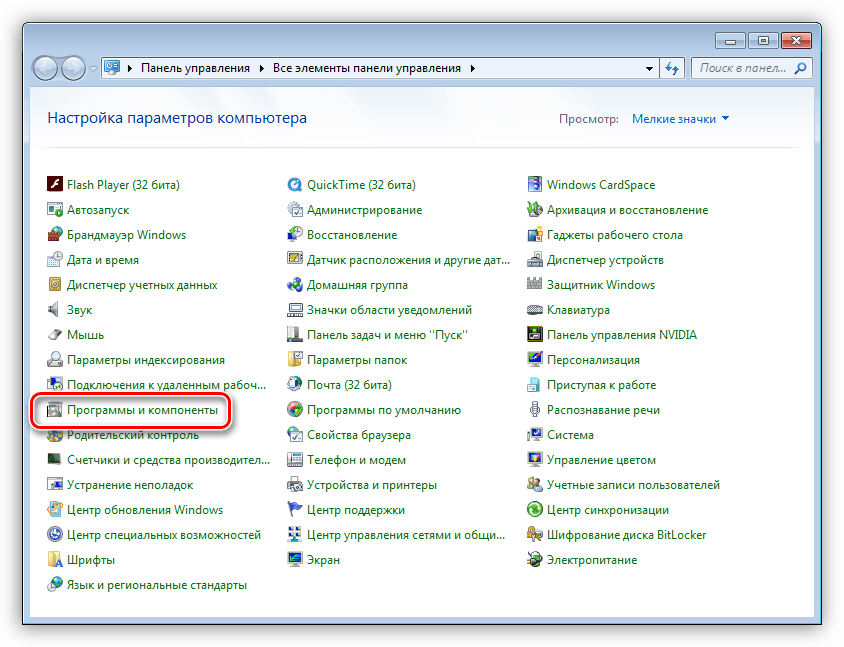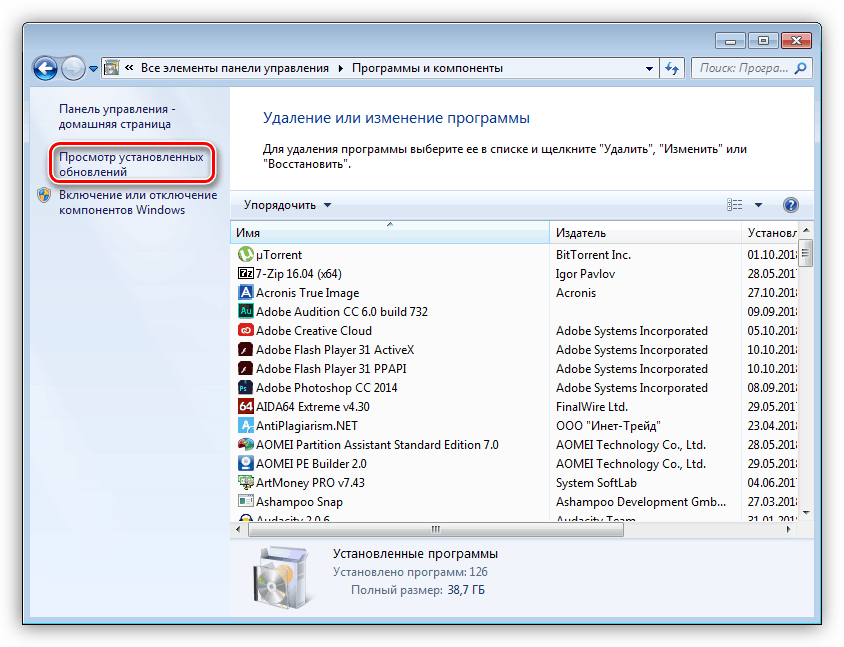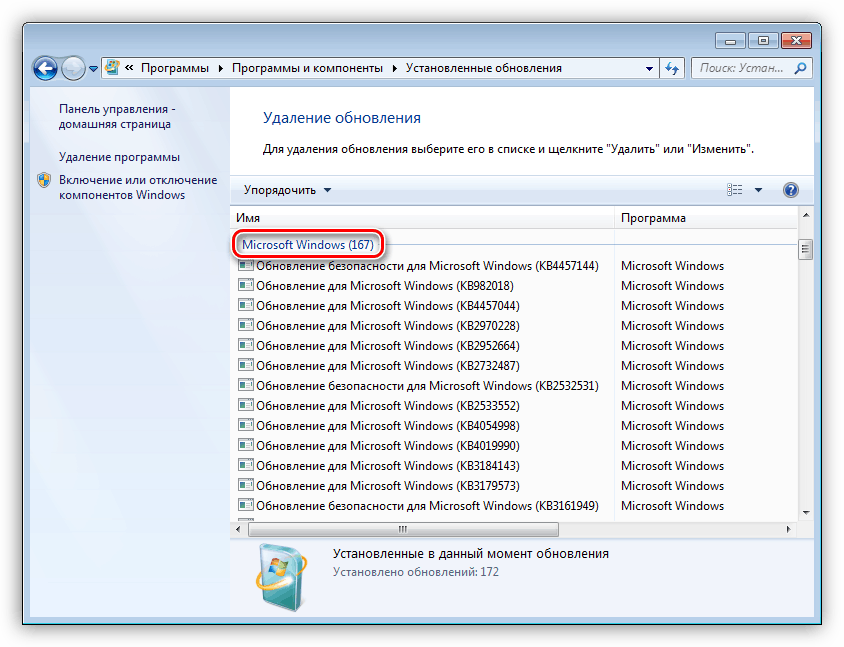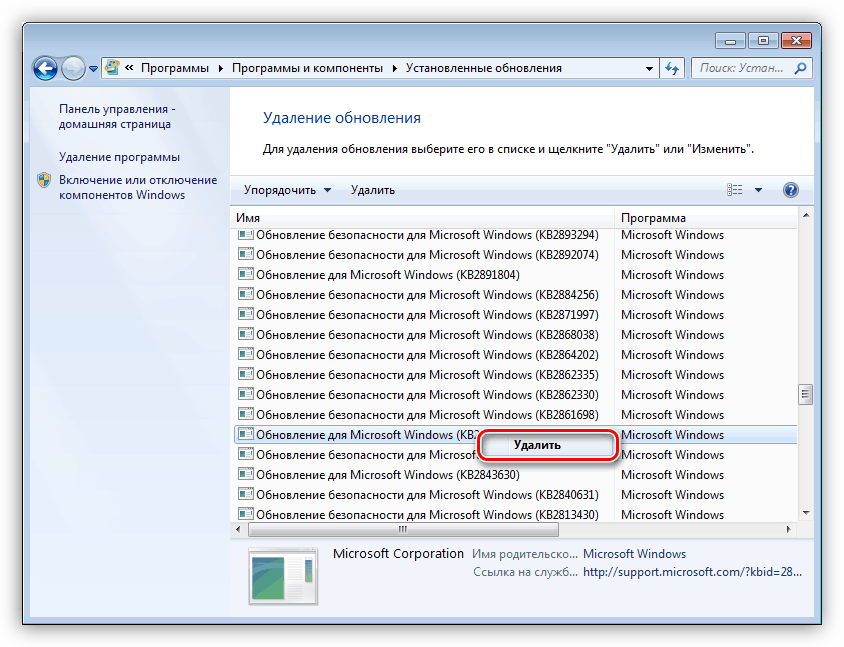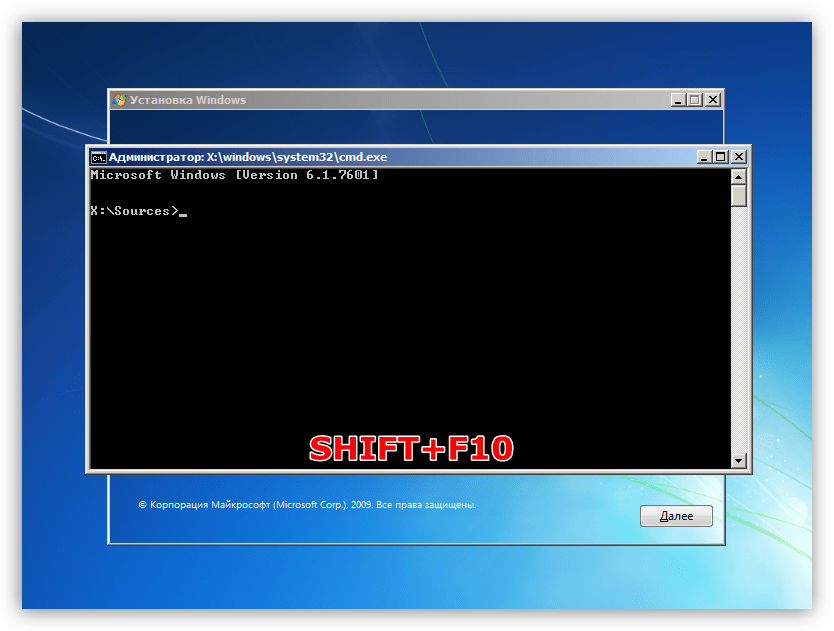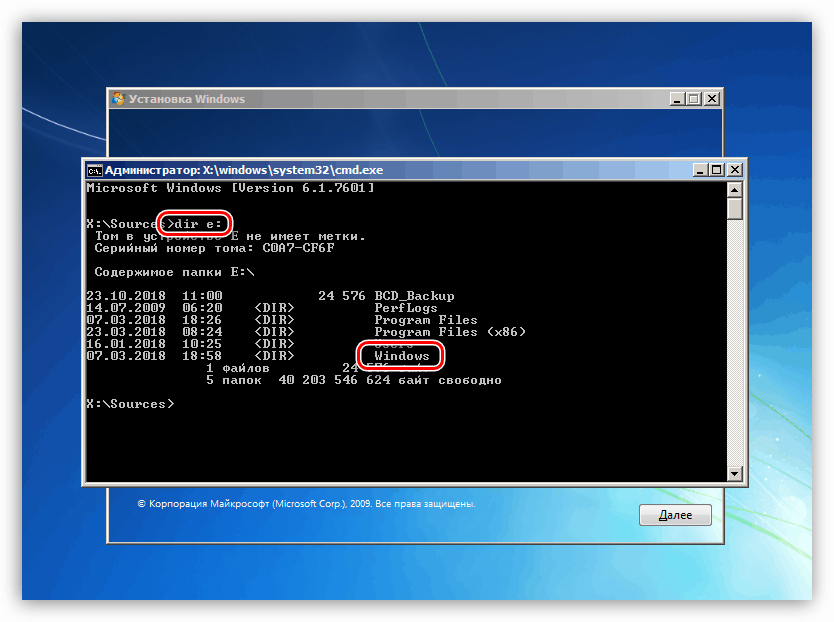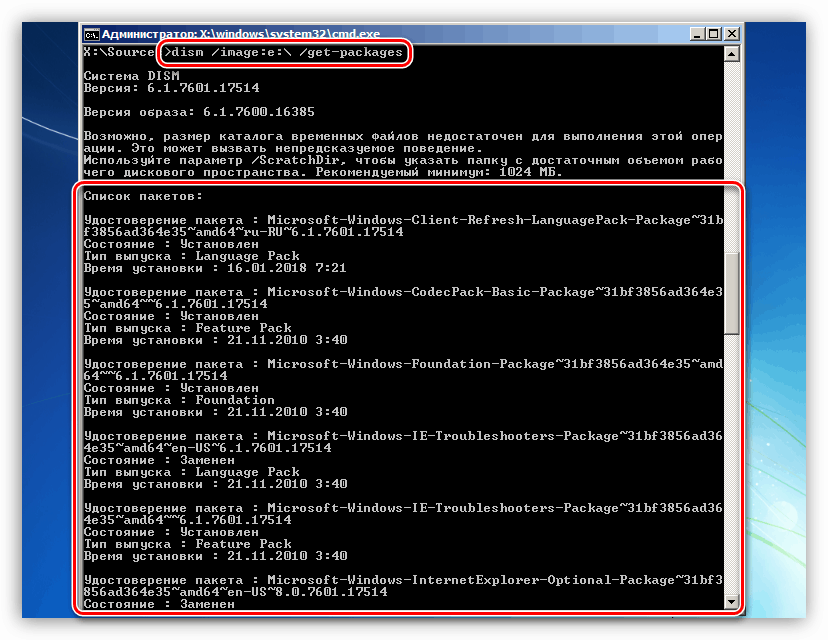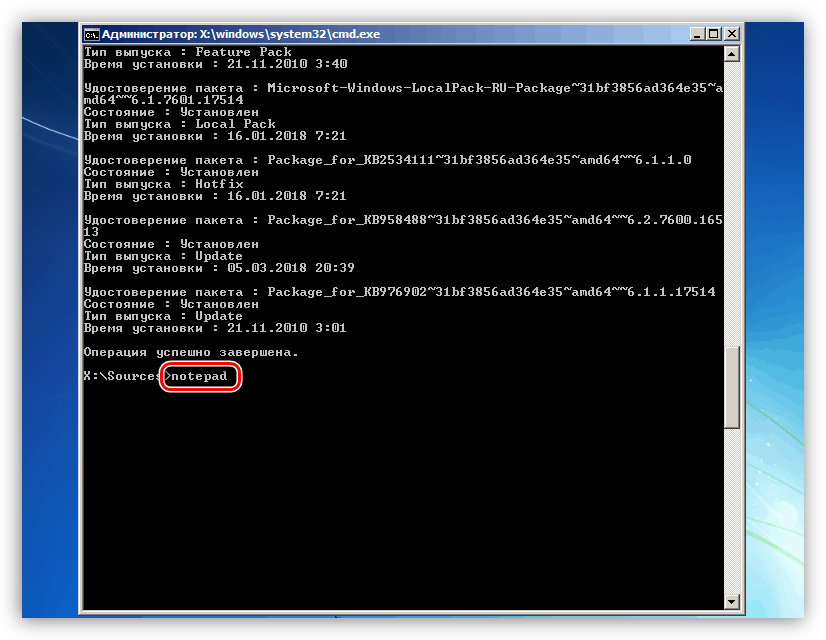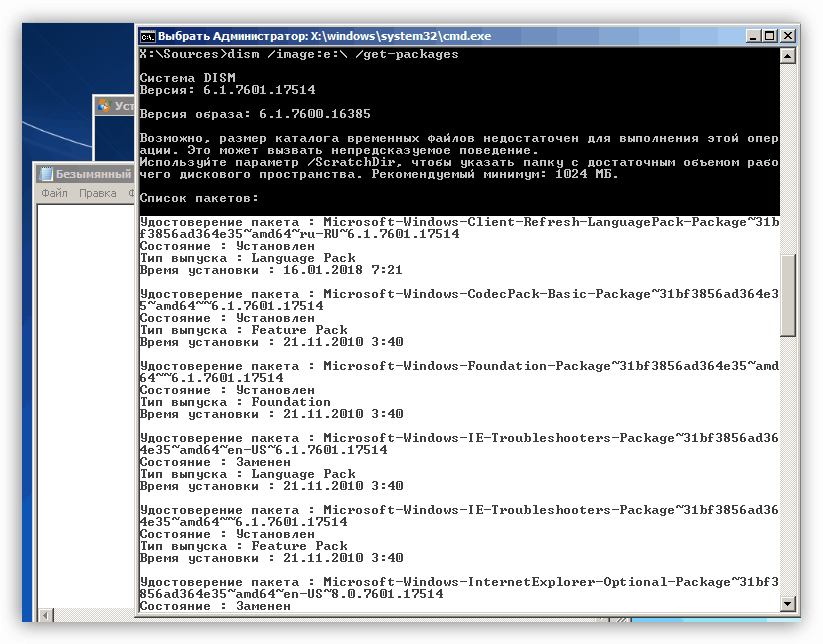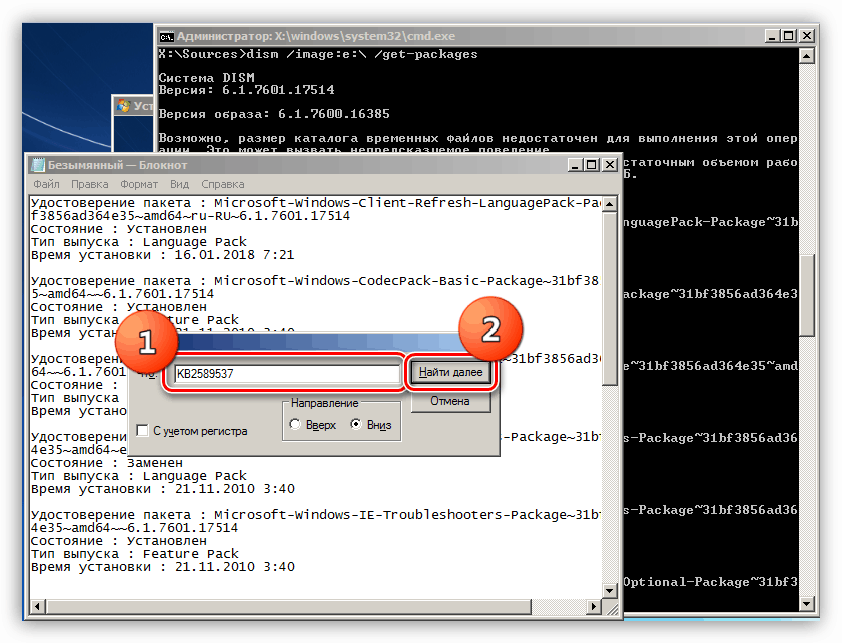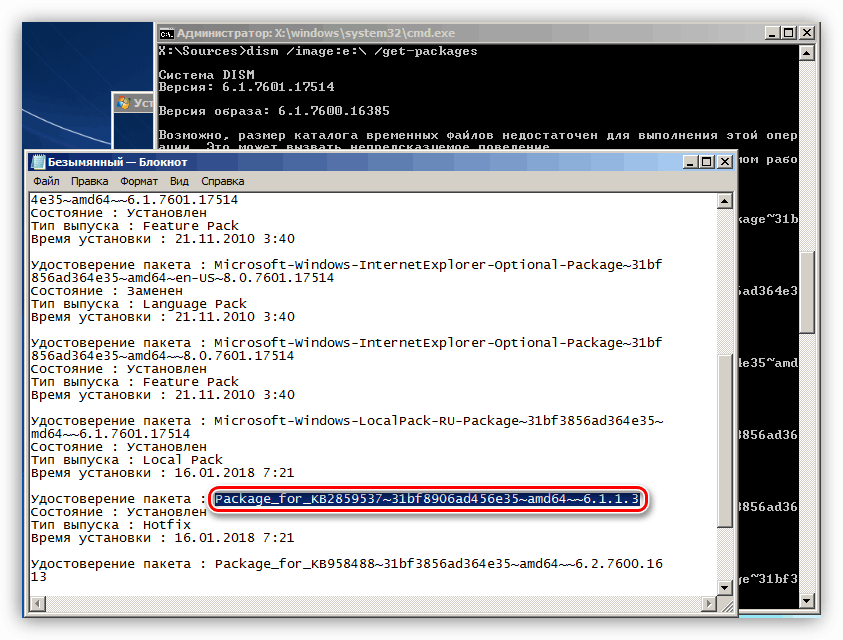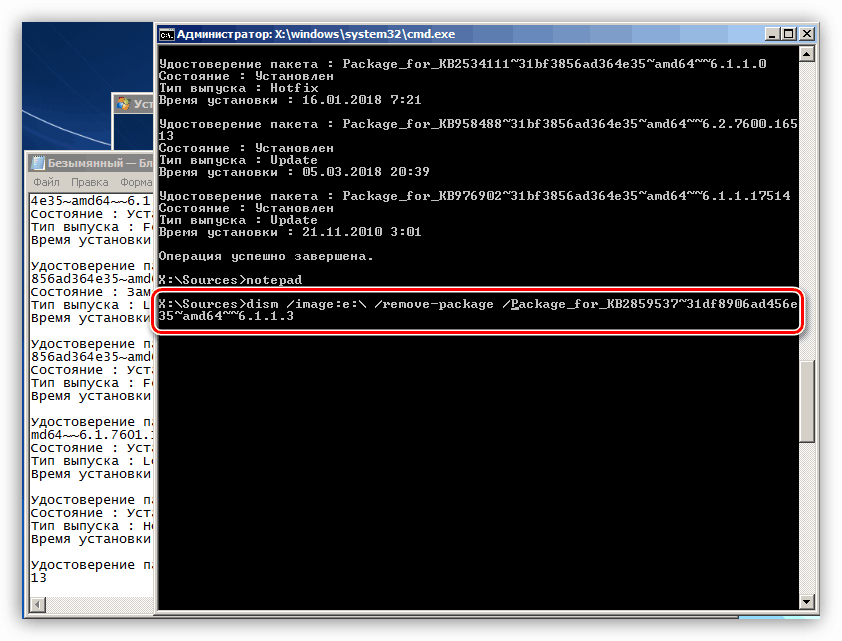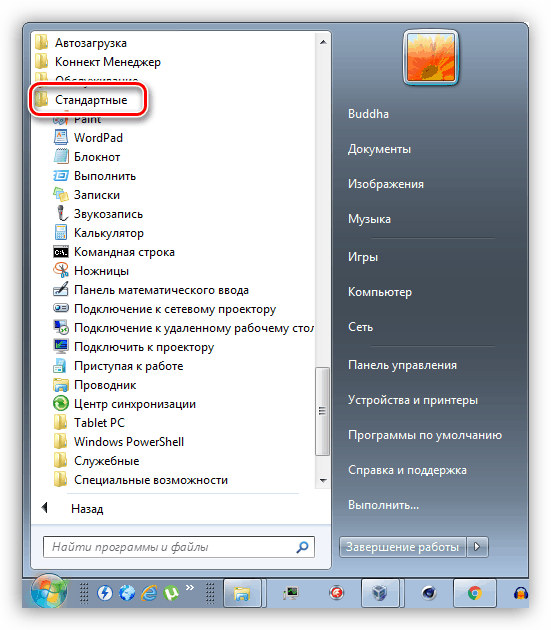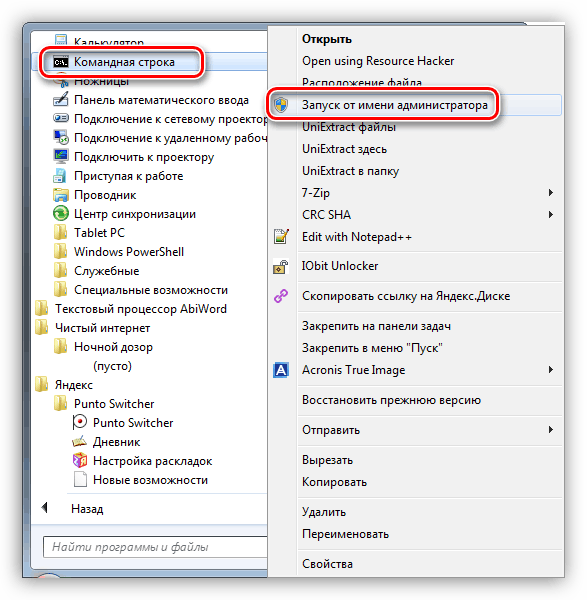Поправите узроке грешке 0кц0000005 у оперативном систему Виндовс 7
Виндовс оперативни систем, који је веома сложен софтвер, може радити са грешкама из различитих разлога. У овом чланку ћемо дискутовати о томе како ријешити проблем с кодом 0кц0000005 приликом покретања апликација.
Садржај
Исправка грешке 0кц0000005
Овај код, који се приказује у дијалогу грешке, говори нам о проблемима у самој апликацији или о присуству у систему који омета нормалан рад свих програма за ажурирање. Проблеми у појединим програмима могу се ријешити поновном инсталацијом. Ако користите хакирани софтвер, онда га треба напустити.
Више детаља: Додавање или уклањање програма у оперативном систему Виндовс 7
Ако поновна инсталација није помогла, пређите на методе описане у наставку. Суочени смо са задатком уклањања проблематичних ажурирања, ау случају да резултат није постигнут, вратите системске датотеке.
Метод 1: Контролна табла
- Отворите "Цонтрол Панел" и кликните на линк "Програмс анд Феатурес".
![Идите до аплета Програми и функције из контролне табле оперативног система Виндовс 7]()
- Идите на "Преглед инсталираних ажурирања".
![Пребаците се на преглед инсталираних ажурирања на контролној табли оперативног система Виндовс 7]()
- Потребне су нам исправке у блоку "Мицрософт Виндовс" . У наставку дајемо списак оних који су подложни "исељењу".
KB:2859537
KB2872339
KB2882822
KB971033![Идите на листу системских ажурирања у оперативном систему Виндовс 7]()
- Пронађите прво ажурирање, кликните на њега, кликните на РМБ и изаберите "Делете" . Имајте на уму да након уклањања сваке ставке требате поново покренути рачунало и провјерити функционалност апликација.
![Деинсталирајте ажурирање система у оперативном систему Виндовс 7]()
Метод 2: Командна линија
Овај метод ће помоћи у случајевима када је, због квара, немогуће покренути не само програме, већ и системске алате - контролни панел или његове аплете. За рад нам је потребан диск или флеш диск са инсталационом дистрибуцијом оперативног система Виндовс 7.
Више детаља: Упутство за инсталацију оперативног система Виндовс 7 са УСБ фласх уређајем
- Након што инсталатер преузме све потребне датотеке и покаже почетни прозор, притисните комбинацију тастера СХИФТ + Ф10 да бисте покренули конзолу.
![Покретање командне линије са Виндовс Инсталлер 7]()
- Сазнали смо која је партиција тврдог диска системска, тј. Она садржи Виндовс фасциклу. Ово ради тим
dir e:Где је "е:" означено слово одељка. Ако директоријум "Виндовс" на њему недостаје, онда покушајте да радите са другим словима.
![Проналажење системске партиције помоћу командне линије у оперативном систему Виндовс 7]()
- Сада добијамо листу инсталираних ажурирања од стране команде
dism /image:e: /get-packagesЗапамтите да уместо „е:“ морате да региструјете своје системско партицијско писмо. ДИСМ услужни програм ће нам дати дугачак “лист” имена и параметара пакета за ажурирање.
![Добијање листе инсталираних ажурирања из командне линије у инсталационом програму за Виндовс 7]()
- Ручно проналажење жељеног ажурирања ће бити проблематично, тако да ћемо покренути нотепад са командом
notepad![Покретање Нотепада из командне линије у инсталационом програму за Виндовс 7]()
- Држите ЛМБ и изаберите све линије које почињу са “Листа пакета” до “Операција успешно завршена” . Имајте на уму да се копира само оно што је у белој области. Будите опрезни: потребни су нам сви знакови. Копирање се врши кликом на РМБ на било ком месту у командној линији . Све податке треба уметнути у биљежницу.
![Истицање инсталираних ажурирања у Виндовс 7 Цомманд Промпт]()
- У Нотепаду, притисните комбинацију тастера ЦТРЛ + Ф , унесите код за ажурирање (листа изнад) и кликните на "Пронађи следеће" .
![Потражите инсталирану надоградњу у наредбеном ретку из програма Виндовс 7 Инсталлер]()
- Затворите прозор "Пронађи" , изаберите цело име пронађеног пакета и копирајте га у клипборд.
![Копирање имена сервисног пакета у клипборд у Виндовс 7 Цомманд Промпт]()
- Идите на " командну линију" и упишите команду
dism /image:e: /remove-packageЗатим додајте "/" и убаците име кликом на десни тастер миша. Овако треба да се испостави:
dism /image:e: /remove-package /PackageName:Package_for_KB2859537~31bf8906ad456e35~x86~~6.1.1.3У вашем случају, додатни подаци (бројеви) могу бити различити, тако да их копирајте само из вашег нотебоок-а. Још једна ствар: цео тим треба да буде написан у једном реду.
![Уклоните сервисни пакет из командне линије у инсталационом програму за Виндовс 7]()
- На исти начин бришемо сва ажурирања са приказане листе и поново покрећемо рачунар.
3. метод: Враћање системских датотека
Значење ове методе је извршавање команди конзоле за провјеру интегритета и враћање одређених датотека у системске мапе. Да би све функционисало, као што нам је потребно, "Цомманд Лине" треба да се покреће као администратор. Ово се ради на следећи начин:
- Отворите мени "Старт" , затим отворите листу "Сви програми" и идите на "Стандард" фолдер.
![Идите у фасциклу са стандардним програмима из менија Старт у оперативном систему Виндовс 7]()
- Кликните десним тастером миша на „Цомманд Лине“ и изаберите одговарајућу ставку у контекстном менију.
![Покретање командне линије као администратора у оперативном систему Виндовс 7]()
Команде које треба извршити наизменично:
dism /online /cleanup-image /restorehealth
sfc /scannow
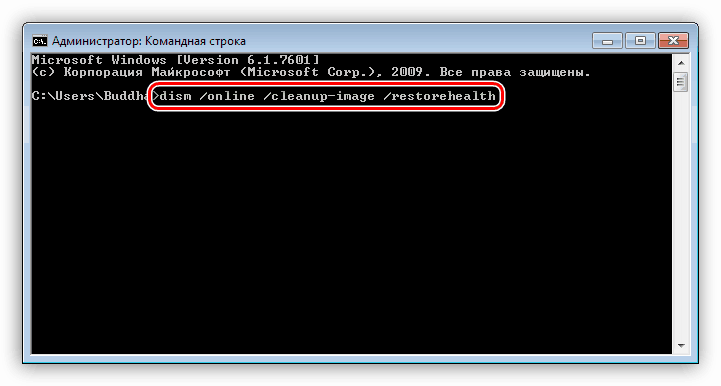
Након завршетка свих операција поново покрените рачунар.
Имајте на уму да ову технику треба пажљиво користити ако ваш Виндовс није лиценциран (градити), као и ако имате инсталиране теме које захтијевају замјену системских датотека.
Закључак
Исправљање грешке 0кц0000005 је веома тешко, посебно када се користе пиратске Виндовс градње и хакирани програми. Ако ове препоруке нису донеле резултате, промените Виндовс дистрибуциони комплет и промените "црацкед" софтвер у еквивалент.