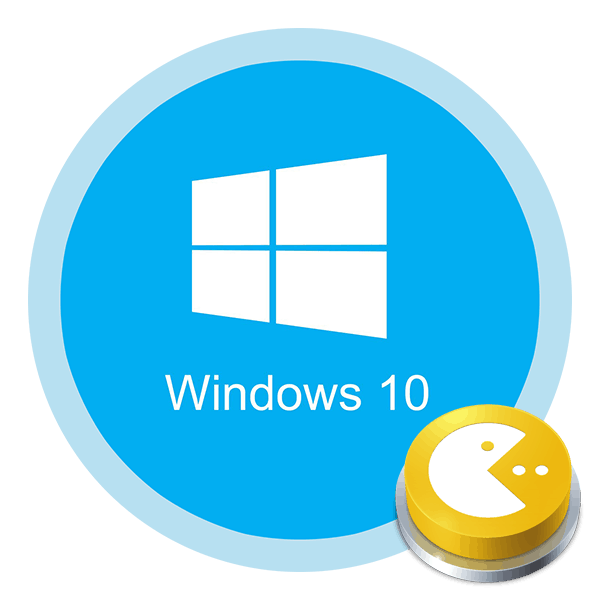Ми решавамо проблем са аутоматском минимизацијом игре у Виндовс 10
Можда се сви слажу са чињеницом да је веома непријатно гледати како се игра преклапа у најважнијем тренутку. А понекад се то дешава и без учешћа и пристанка корисника. У овом чланку покушаћемо да разумемо узроке ове појаве у оперативним системима. Виндовс 10 , као и како да решите проблем.
Садржај
Методе поправљања аутоматског савијања игара у Виндовс 10
Горе описано понашање у великој већини случајева јавља се као резултат конфликта између различитих програма и саме игре. Штавише, то не доводи увек до озбиљних грешака, само у једном тренутку постоји размена података између апликације и ОС, што последње тумачи није тачно. Нудимо вам неколико уобичајених метода које ће вам помоћи да се ослободите аутоматског савијања игара.
1. метод: Искључите обавештења оперативног система
У оперативном систему Виндовс 10 појавила се функција као што је "Центар за обавештавање" . Приказује различите врсте порука, укључујући информације о раду одређених апликација / игара. Међу њима и подсјетници на промјену дозволе. Али чак и таква ситница може бити узрок проблема израженог у теми чланка. Стога, први корак је да покушате да онемогућите ове само обавештења, што се може урадити на следећи начин:
- Кликните на дугме "Старт" . У менију који се отвори, кликните на икону "Сеттингс" . Подразумевано се приказује као векторска брзина. Алтернативно, можете користити комбинацију типки "Виндовс + И" .
- Затим треба да пређете на одељак "Систем" . Кликните на дугме са истим именом у прозору који се отвори.
- Након тога ће се појавити листа поставки. У левом делу прозора идите на пододељак „Обавештења и радње“ . Затим на десној страни треба да нађете линију са именом "Примајте обавештења од апликација и других пошиљаоца". Пребаците дугме поред ове линије у положај "Искључено" .
- Не журите да затворите прозор након тога. Потребно је додатно приступити подсекцији “Фокусирање пажње” . Затим пронађите у њему подручје које се зове "Аутоматска правила" . Пребаците опцију "Када играм игру" на " Укључено " . Ова акција ће учинити да систем схвати да вам не треба да вас сметају досадне обавештења током игре.

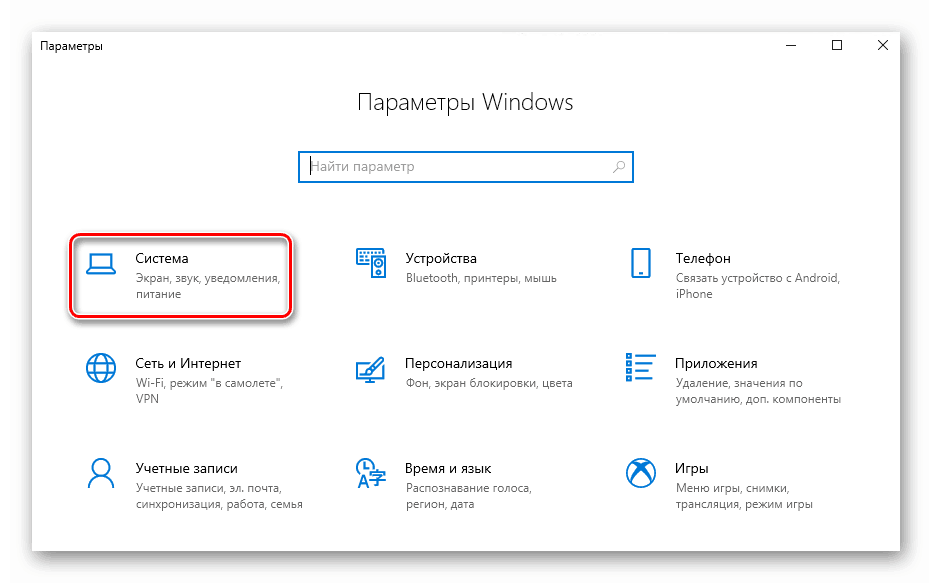
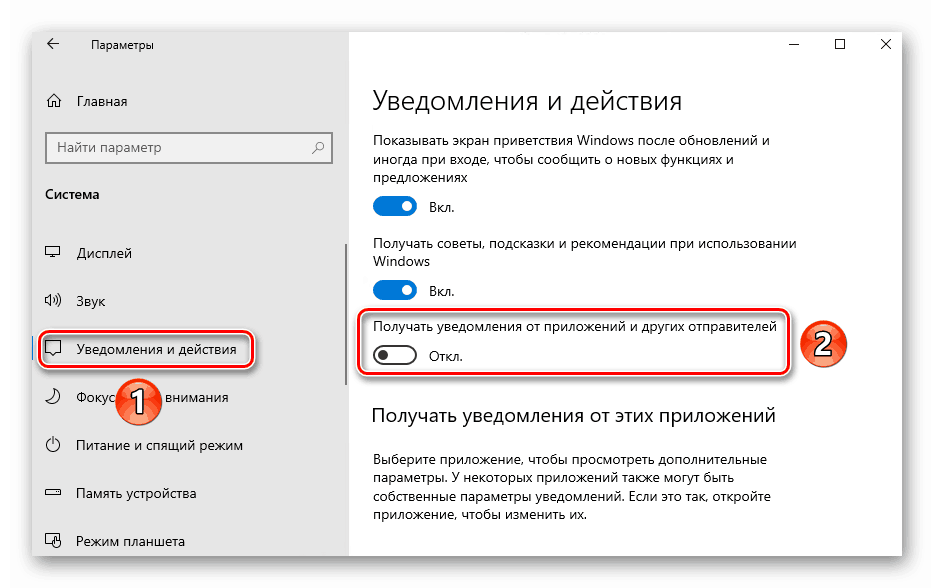
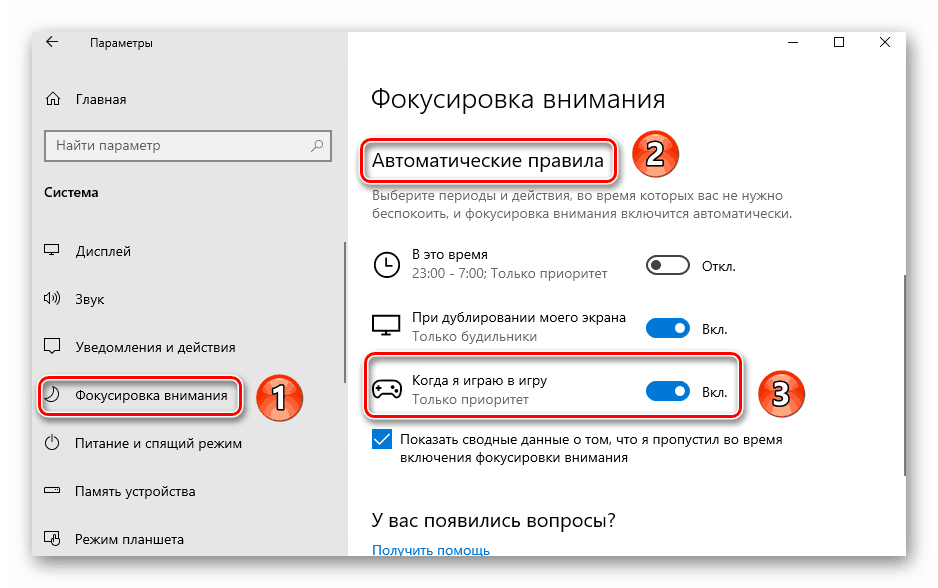
Након што сте извршили горе наведене кораке, можете затворити прозор параметара и покушати поново покренути игру. Са великом вероватноћом може се тврдити да ће проблем нестати. Ако то не помогне, покушајте са сљедећом методом.
Погледајте и: Искључите обавештења у оперативном систему Виндовс 10
2. метод: Онемогућите антивирусни софтвер
Понекад је узрок колапса игре антивирус или фиревалл. У најмању руку, треба да покушате да их онемогућите за време трајања тестова. У овом случају, такве акције сматрамо на примјеру уграђеног сигурносног софтвера Виндовс 10.
- Нађите икону штита у лежишту и кликните је једном левим тастером миша. Идеално би било да у зеленом кругу поред иконе буде бијела кала, што указује на то да у систему нема проблема са заштитом.
- Као резултат тога, отвориће се прозор из којег треба отићи у одељак „Заштита од вируса и претњи“ .
- Затим морате кликнути на линију "Управљање поставкама" у блоку "Поставке за заштиту од вируса и других пријетњи".
- Сада остаје да подесите прекидач параметра „Заштита у реалном времену“ у положај „Искључено“ . Ако сте омогућили контролу над акцијама рачуна, прихватите питање које ће се појавити у искачућем прозору. У овом случају, такође ћете видети поруку да је систем рањив. Игноришите га у време инспекције.
- Затим не затварајте прозор. Идите у одељак „Заштитни зид и безбедност мреже“ .
- У овом одељку видећете листу од три типа мрежа. Насупрот ономе који користи ваш рачунар или лаптоп, биће додатак „Активно“ . Кликните на име такве мреже.
- Да бисте довршили овај метод, само морате да искључите заштитни зид програма Виндовс Дефендер. Да бисте то урадили, једноставно пребаците тастер близу одговарајуће линије у положај „Искључено“ .
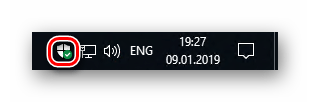
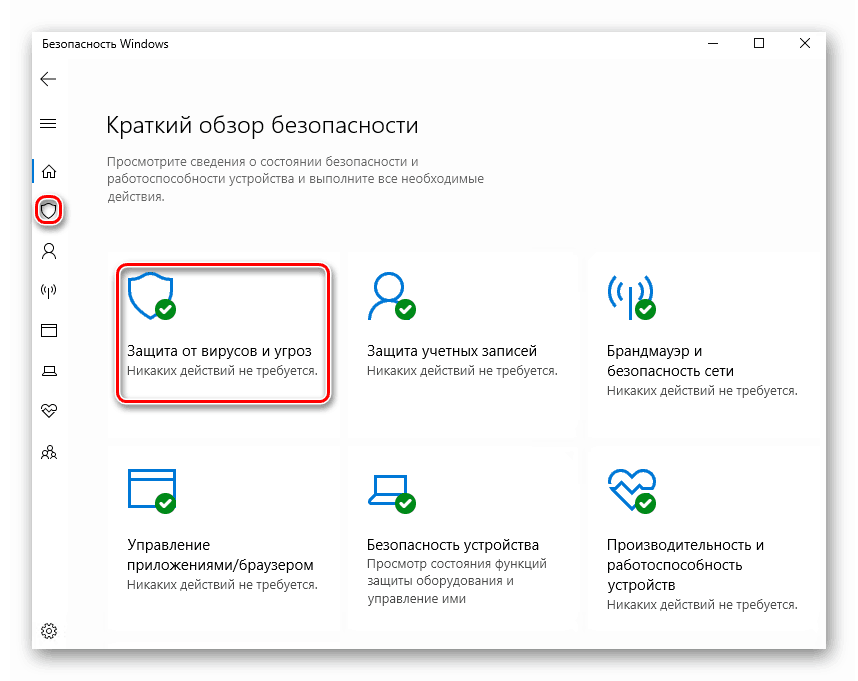
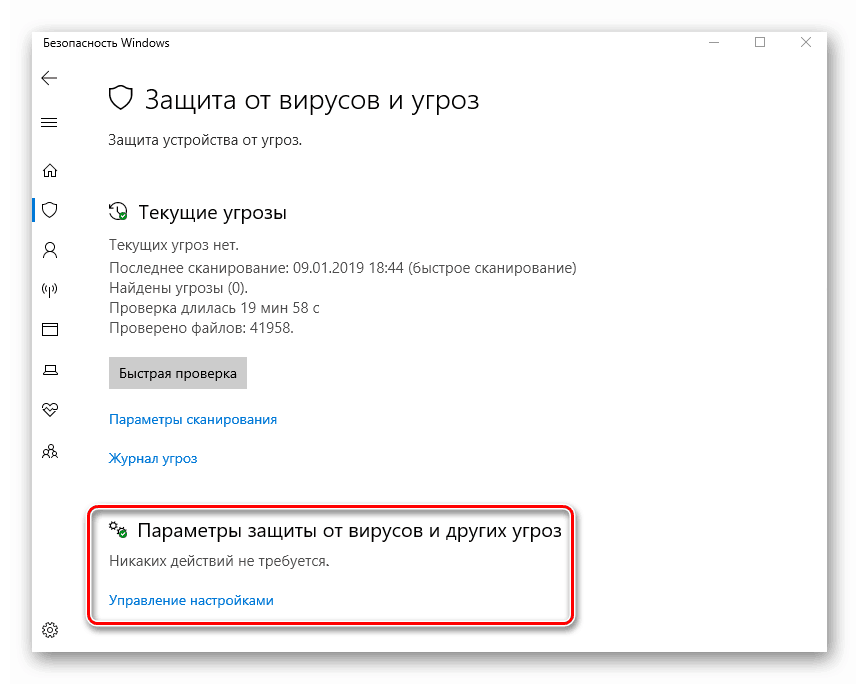
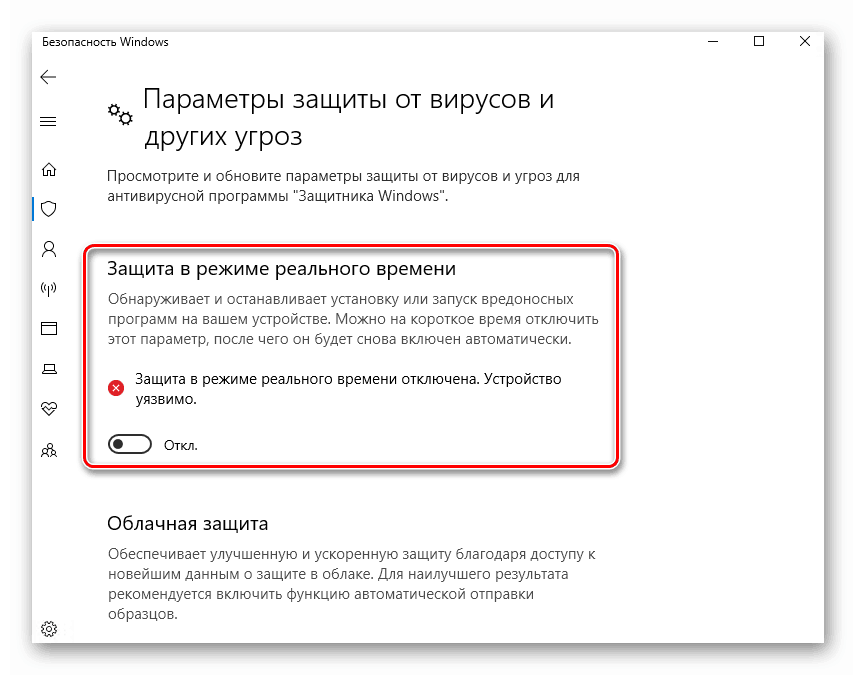
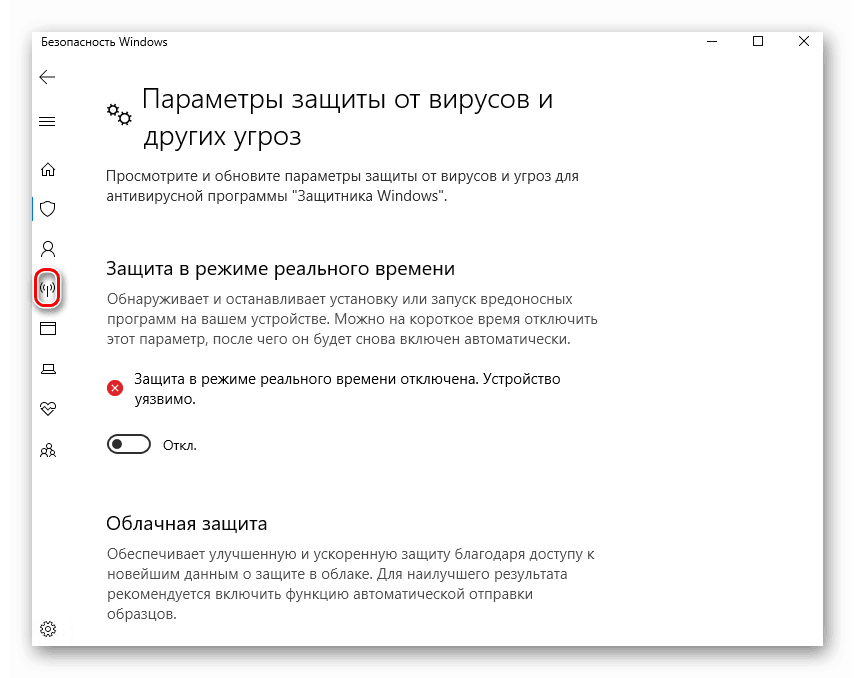
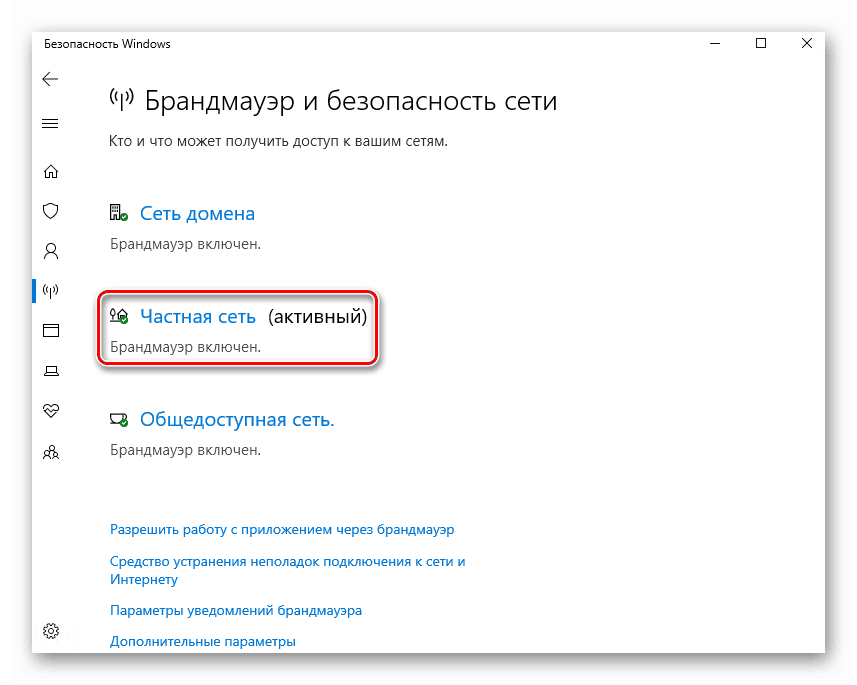
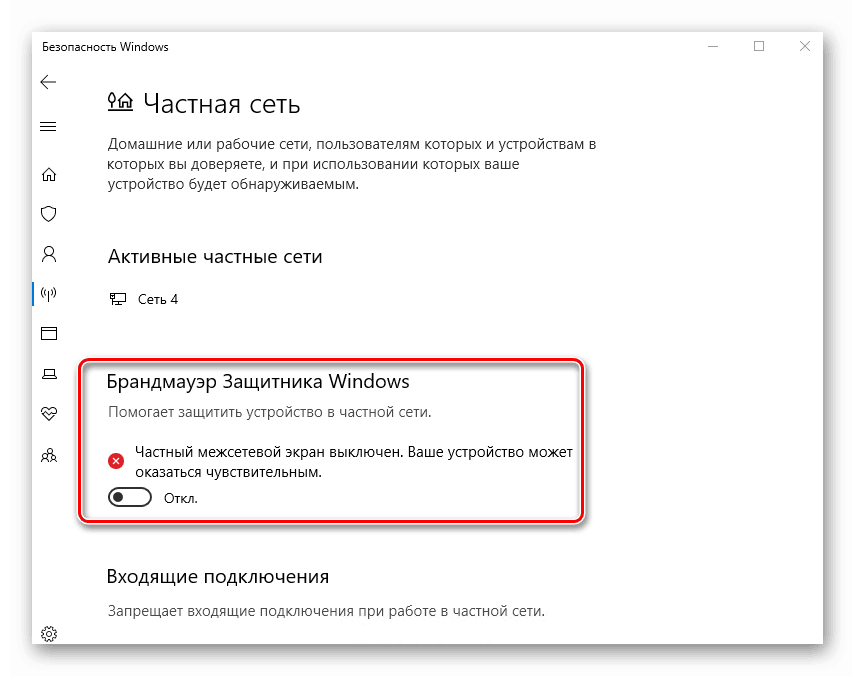
То је све. Сада покушајте поново да покренете проблемску игру и тестирате њен рад. Имајте на уму да ако вам онемогућавање заштите није помогло, морате га поново укључити. У супротном, систем ће бити угрожен. Ако је овај метод помогао, само треба да додате фасциклу са игром на изузетке "Виндовс Дефендер" .
За оне који користе сигурносни софтвер треће стране, припремили смо посебан материјал. У следећим чланцима наћи ћете водич за онемогућавање популарних антивирусних програма као Касперски , Др.Веб , Авира , Аваст , 360 Тотал Сецурити , Мцафее .
Погледајте и: Додавање програма у антивирусне изузетке
3. метод: Подешавања видео драјвера
Одмах ћемо приметити да је овај метод погодан само за власнике НВИДИА видео картица, јер се заснива на промени поставки управљачког програма. Требат ће вам сљедећи кораци:
- Кликните десним тастером миша на радну површину било где на радној површини и изаберите ставку „НВИДИА Цонтрол Панел“ из менија који се отвори.
- Изаберите одељак „Управљање 3Д подешавањима“ у левој половини прозора, а затим десно, активирајте блок „Глобалне поставке“ .
- На листи подешавања пронађите параметар "Убрзај више приказа " и подесите га на "Сингле-Дисплаи Перформанце Моде" .
- Затим сачувајте поставке кликом на дугме „Примени“ на самом дну истог прозора.
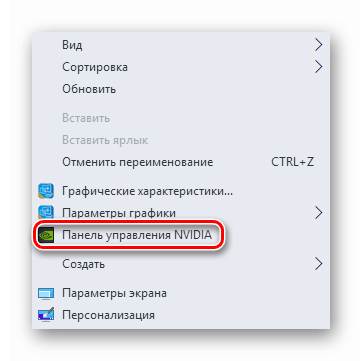
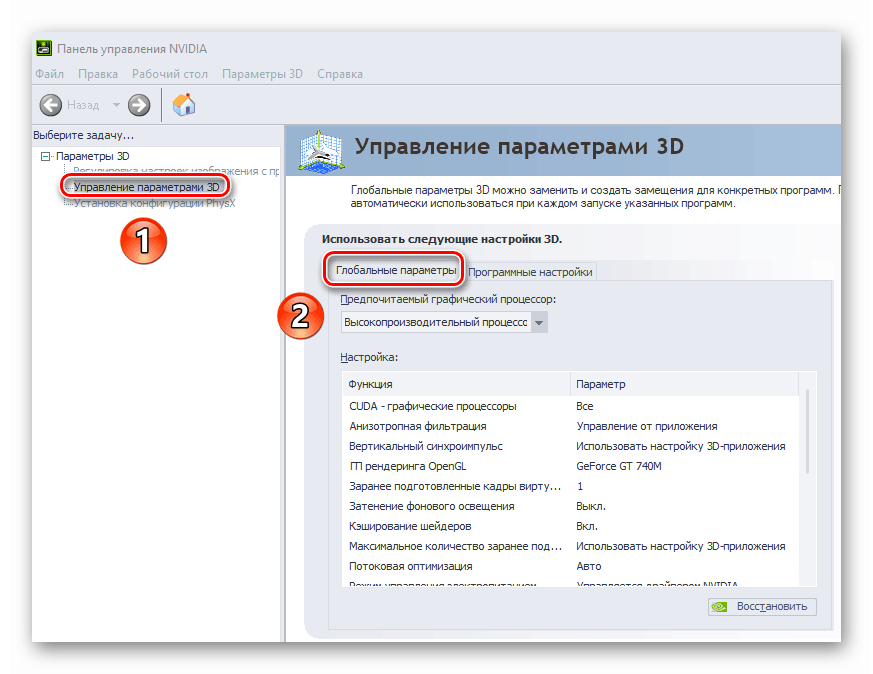
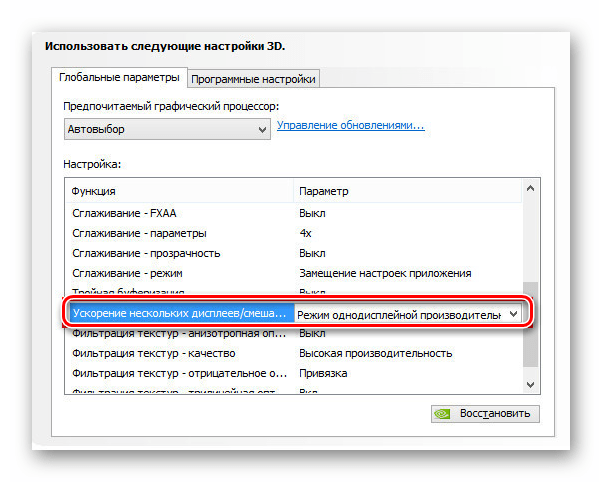
Сада остаје само провјера свих промјена у пракси. Напомињемо да ова опција можда није доступна у неким графичким картицама и лаптоповима са интегрисаном дискретном графиком. У овом случају, морат ћете се послужити другим методама.
Поред горе наведених метода, постоје и други начини за решавање проблема који је постојао од тада Виндовс 7 и даље се јављају у одређеним ситуацијама. Срећом, методе фиксирања аутоматског савијања игара развијених у то вријеме још увијек су релевантне. Предлажемо да прочитате посебан чланак ако вам горе наведене препоруке нису помогле.
Више детаља: Решење проблема са минимизирањем игара у оперативном систему Виндовс 7
Овим је закључен наш чланак. Надамо се да ће информације бити корисне и да можете постићи позитиван резултат.