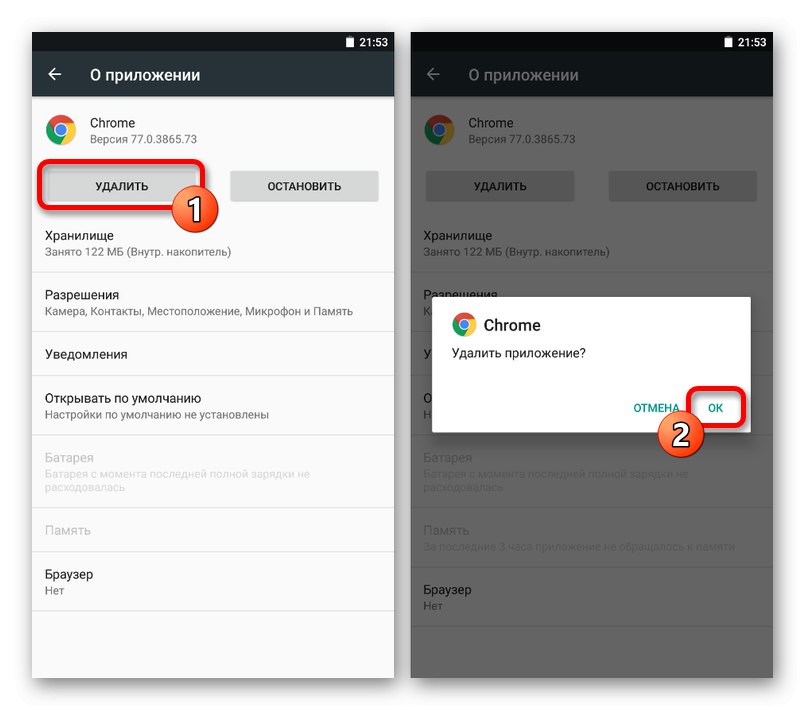Опција 1: ПЦ верзија
Проблеми са Гоогле претраживачем у прегледачу Хром јер рачунар може бити повезан са веома великим бројем грешака које долазе директно од програмера и системских кварова. Да бисте искључили прву опцију, препоручујемо вам да ако имате потешкоћа посетите страницу са информацијама о статусу дела и, ако све стабилно функционише, тек онда пређите на доњи материјал.
Проверите статус Гоогле услуга
1. метод: Решите уобичајене проблеме
Чешће него не, неоперабилност веб локације, укључујући Гоогле, није ограничена на само један прегледач. Због овога, пре свега, вреди се упознати са општим решењима о којима се говори у одвојеним упутствима на веб локацији, истовремено обраћајући више пажње на параметре оперативног система и, посебно, Виндовс Дефендер-а.
Детаљније:
Зашто Гоогле претрага не ради
Цхроме прегледач неће отворити странице
Исправљање грешке „Срање ...“ у Цхроме-у
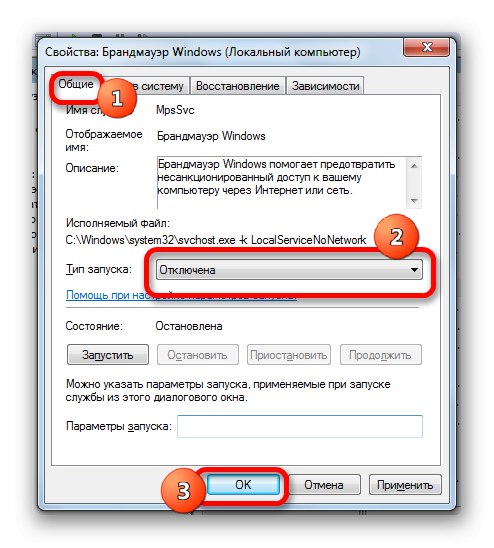
2. метод: Промените претраживач
Ако више волите да користите траку за адресу за унос упита и навигацију до резултата претраге када користите Гоогле Цхроме, али установите да се уместо Гоогле-а користи други претраживач, проблем је највероватније због нетачних подешавања. Као решење можете једноставно отворити параметре кроз главни мени програма, посетити пододељак „Систем претраживања“ и кроз сет падајуће листе „Гоогле“.
Детаљније: Подешавање претраживача у Цхроме-у на рачунару
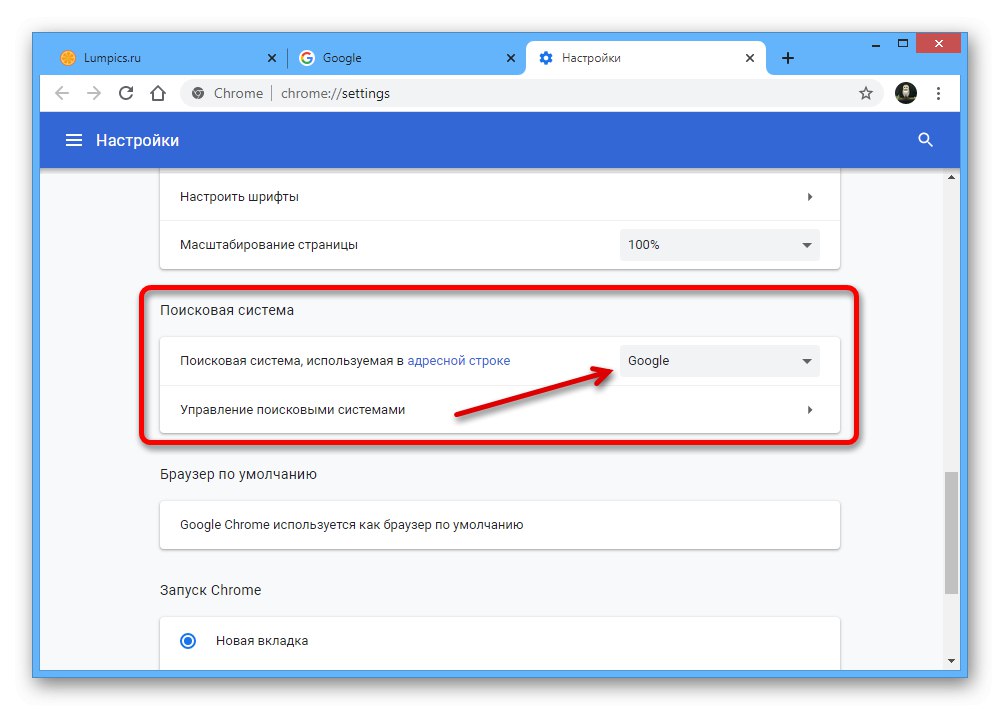
Програми и проширења независних произвођача могу сасвим утицати на принудну промену претраге, која се углавном односи на софтвер Иандека, попут визуелних обележивача или Зен-а. По правилу ће бити довољно за отварање "Проширења" и уклоните непотребне апликације.
Прочитајте такође: Како онемогућити Иандек Зен у Цхроме-у
3. метод: подешавања садржаја
Ако неки појединачни елементи Гоогле претраге не раде исправно, било да се ради о сликама које се не приказују или гласовна претрага не ради, поставке садржаја могу бити узрок квара. У овом случају ћете морати да посетите појединачне параметре или да користите глобално ресетовање.
- Отворите веб локацију Гоогле претраживача у Цхроме-у и на левој страни траке за адресу кликните на ЛМБ на икони браве. Кроз овај мени треба да одете до одељка „Подешавања сајта“.
- Пажљиво прочитајте списак у колони „Дозволе“ и где је постављен параметар "Блокирати", промените вредност у „Дозволи“ или друга опција са потписом "Уобичајено"... Обратите посебну пажњу на линије ЈаваСцрипт, "Слике" и "Микрофон"
- Такође постоји могућност аутоматског враћања параметара у првобитно стање. Да бисте то урадили, притисните дугме „Ресетуј све дозволе“ и потврдите радњу кроз искачући прозор.
- Ако након предузетих радњи веб локација не ради правилно, на истој страници са параметрима садржаја, можете додатно да користите опцију „Избриши податке“ у пододељку "Користећи".
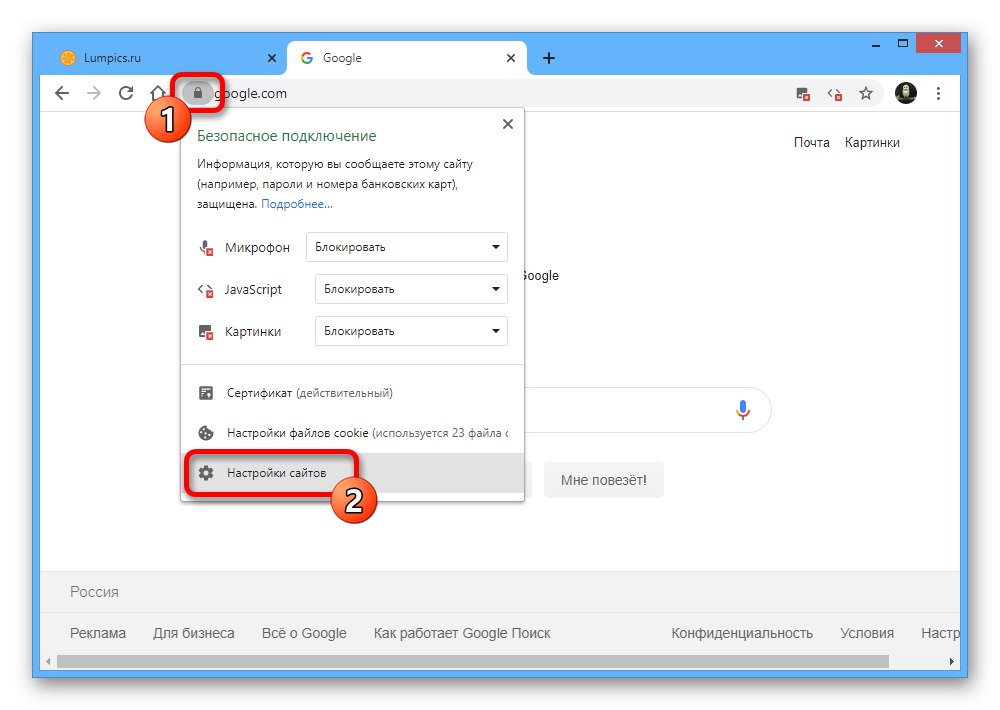
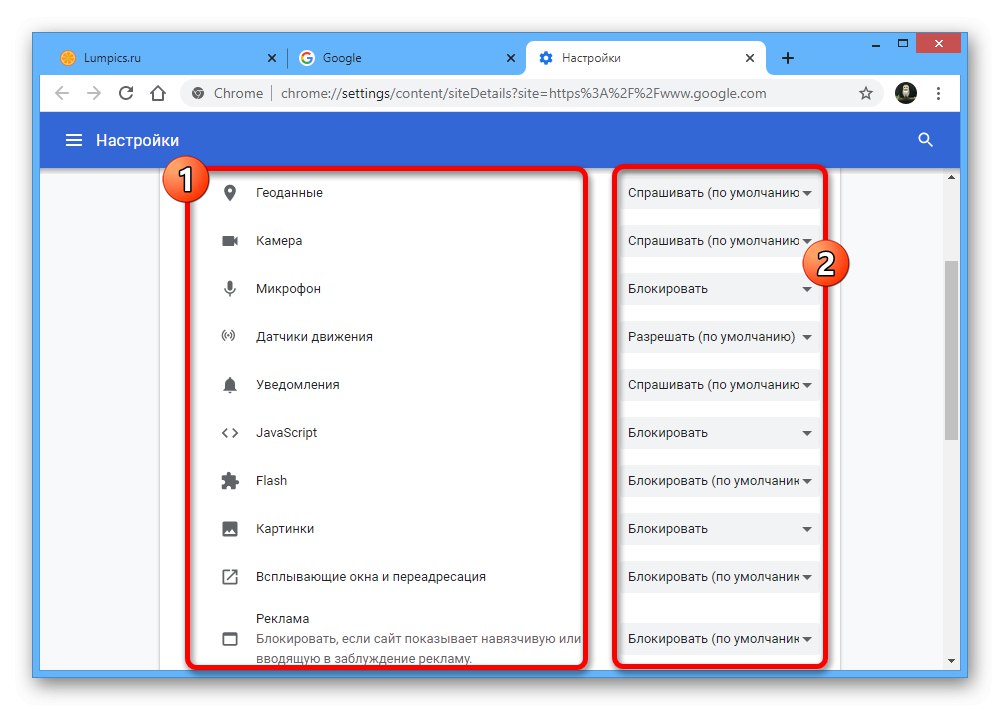
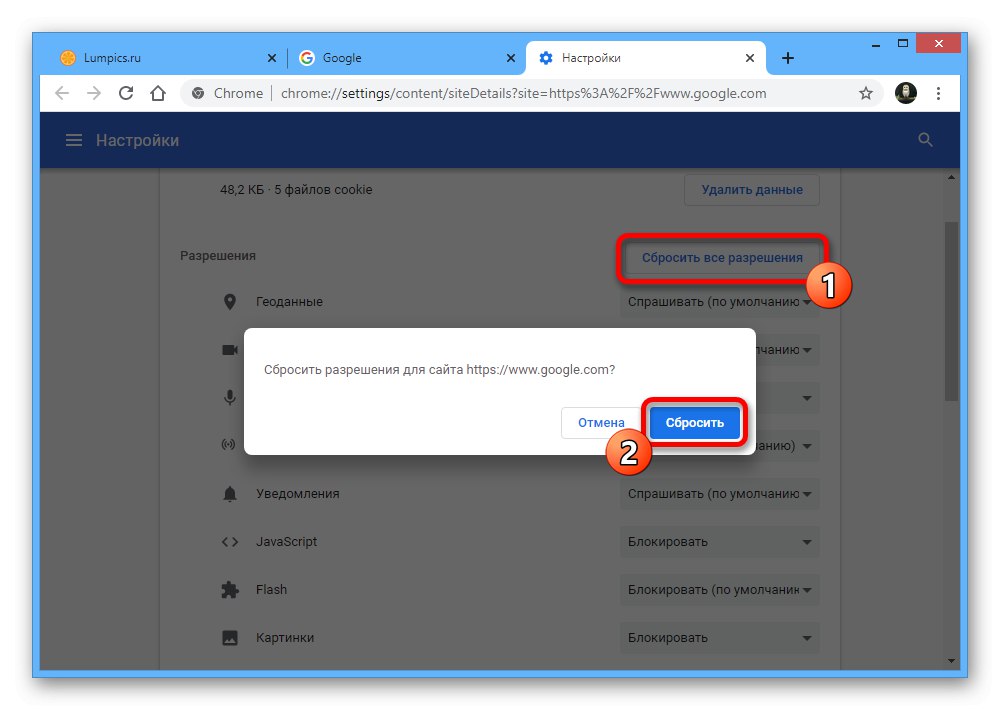
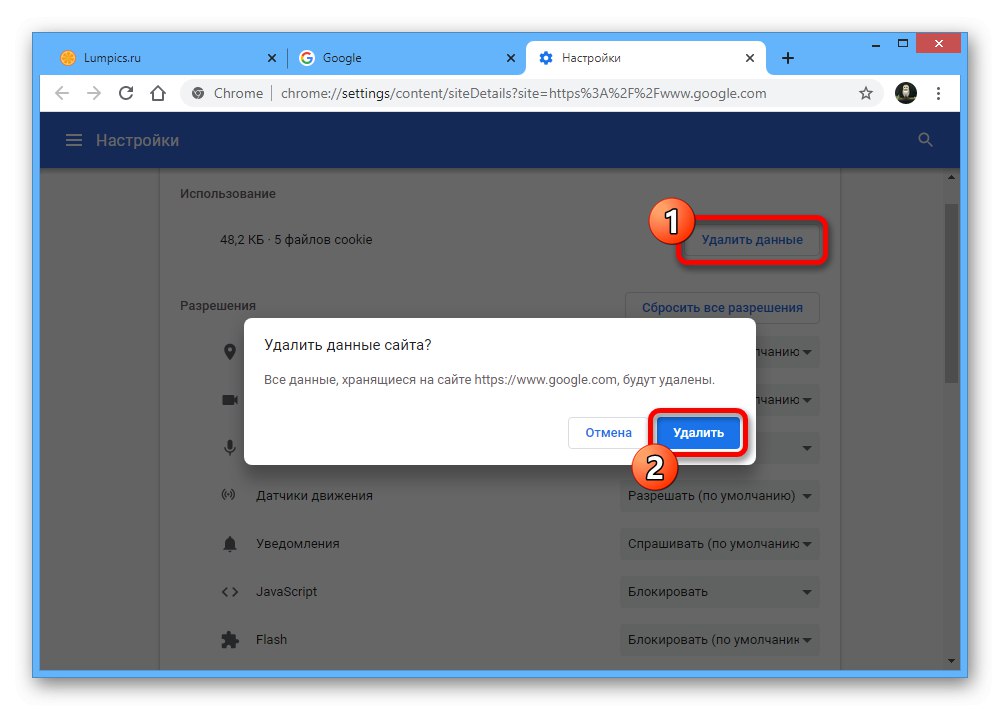
Имајте на уму да ћете, иако се све измене у представљеним поставкама, иако су сачуване саме од себе, да би се правилно примениле, морати поново отворити страницу претраживача или ажурирати картицу, најбоље од свега помоћу тастерске пречице „ЦТРЛ + Ф5“.
4. метод: тестирајте микрофон
Могућност гласовне претраге путем Гоогле-а доступна је подразумевано на било ком рачунару и активира се кликом на ЛМБ на икони микрофона, ако су претходно постављене одговарајуће дозволе у параметрима садржаја.Међутим, квар ове функције може бити узрокован и нетачним подешавањима микрофона, па је зато важно проверити и правилно калибрисати рад уређаја за снимање звука.
Прочитајте још: Постављање микрофона у виндовс 7, Виндовс 8 и Виндовс 10
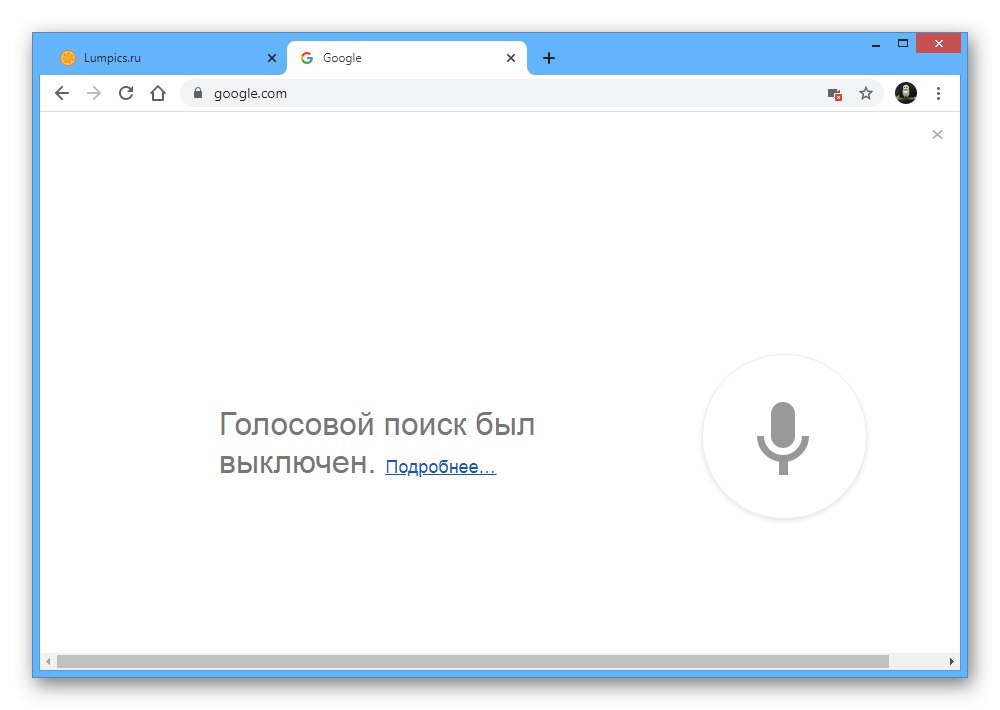
5. метод: Брисање података о послу
Повремено је разлог неуспеха Гоогле претраге у Цхроме-у грешка у подацима о раду који се чувају на рачунару и учитавају уместо да се страница у потпуности учита. Овај проблем се може делимично решити брисањем колачића у подешавањима садржаја за жељени ресурс, као што смо поменули у трећој методи, али најбоље је извршити потпуно чишћење у складу са следећим упутствима.
Прочитајте још: Чишћење приче и кеш меморија у Цхроме-у
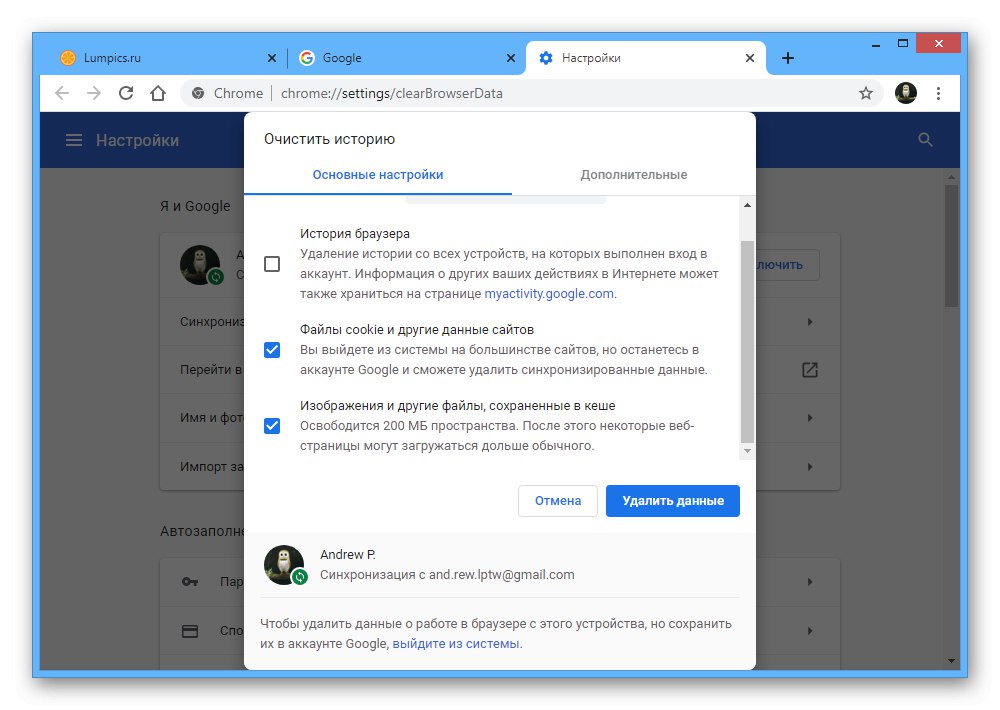
6. метод: Онемогућите екстензије
Веома често инсталирана проширења, што се посебно односи на блокаторе огласа, иако извршавају своје главне задатке, негативно утичу на рад неких ресурса. Из тог разлога, ако само неки од елемената на Гоогле веб локацији не раде са исправним подешавањима садржаја, привремено онемогућавање додатака може вам помоћи.
Детаљније:
Искључење и брисање екстензије у Цхроме-у
Онемогућите блокаторе огласа у Цхроме-у
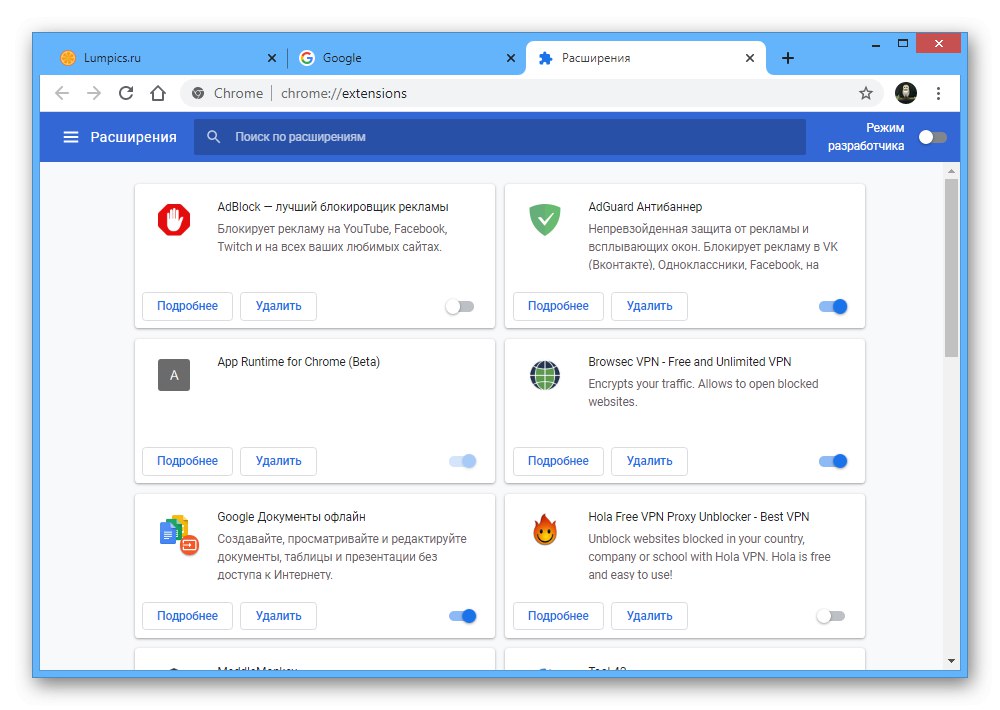
Метод 7: ресетовање на фабричка подешавања
Ако ниједан од претходних начина није помогао да се реши проблем са проналажењем Гоогле-а у Цхроме-у, једно од последњих и најрадикалнијих решења биће ресетовање на фабричка подешавања. То ће вам омогућити да вратите поставке прегледача у првобитно стање, аутоматски онемогућите екстензије и обришете податке о раду веб локација.
Детаљније: Враћање на фабричка подешавања у Гоогле Цхроме-у
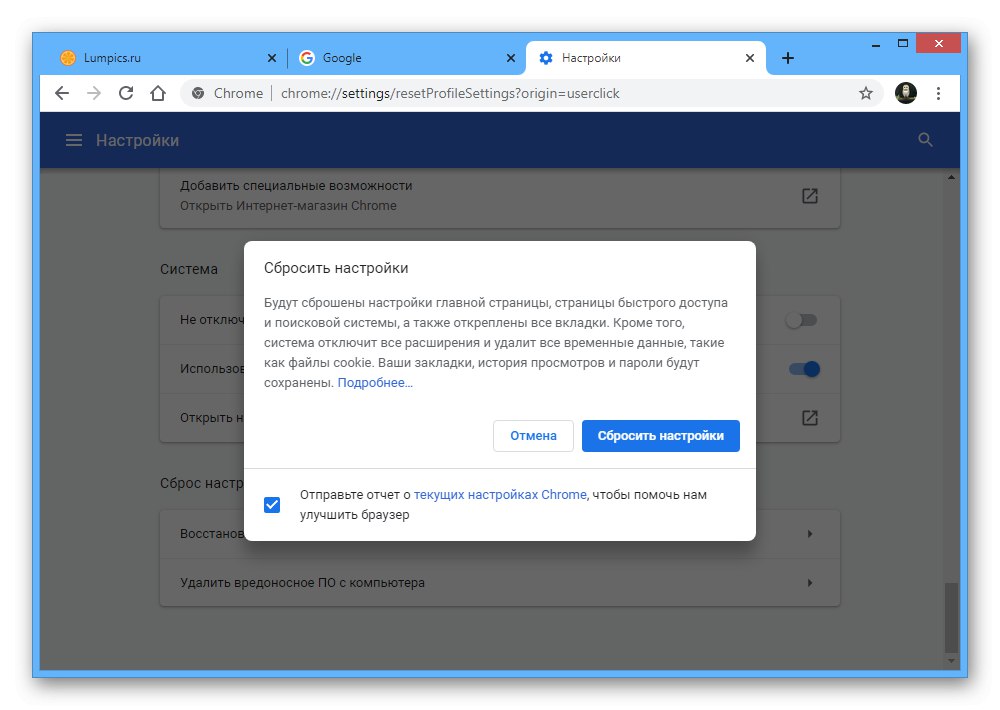
У недостатку резултата и након тога, потпуна поновна инсталација прегледача и даље може помоћи. Ово смо такође описали у упутствима за враћање перформанси Цхроме-а, поменутим у првом методу.
Опција 2: Мобилна верзија
На мобилним уређајима у прегледачу Хром такође може бити проблема са Гоогле претраживачем. Као и на рачунару, пре читања упутстава, обратите пажњу на статус Гоогле-а користећи везу из првог одељка чланка.
1. метод: промените свој претраживач
Да бисте решили проблем са отварањем потпуно другог претраживача у Цхроме прегледачу за мобилне уређаје током уношења захтева преко траке за адресу, мораћете да отворите „Подешавања“ и као "Претраживач" инсталирај „Гоогле“... Поступак промене такође смо описали у другом упутству.
Детаљније: Подешавање претраживача у Цхроме-у на телефону
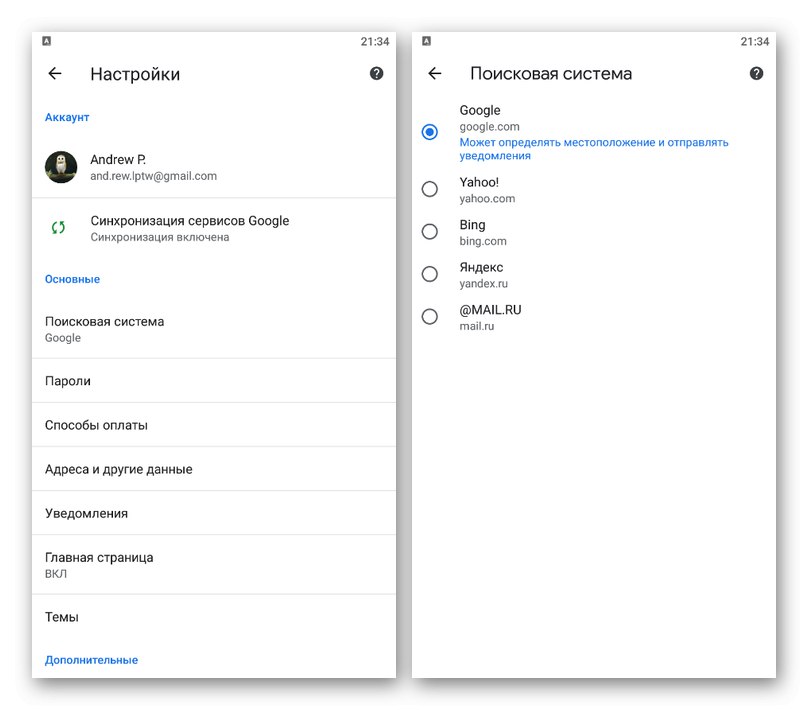
2. метод: Подешавања садржаја
Мобилна верзија Цхроме-а има много мањи број опција, што се односи и на подешавања појединих веб локација, укључујући Гоогле. Међутим, чак и упркос овоме, уношење промена и даље може утицати на перформансе неких функција попут гласовне претраге.
- Користећи горњу везу, идите на Гоогле почетну страницу и на левој страни траке за адресу додирните означену икону. Кроз мени који се појави касније, морате да отворите одељак „Подешавања сајта“.
- Да бисте правилно наставили веб локацију, једноставно кликните на дугме „Обриши и ресетуј“ и потврдите радњу кроз искачући прозор.
- На истом екрану пронађите блок "Користећи" и додирните икону за брисање на десној страни линије „Заузет у сећању“... Ова радња такође мора бити потврђена у посебном прозору.
- Измене на овај начин, између осталог, олакшавају враћање микрофона у функцију. То је због чињенице да након ресетовања нећете морати да претражујете и мењате поставке апликације, јер ће бити довољно да кликнете на икону микрофона на главној страници претраживача и користите везу „Дозволи“.
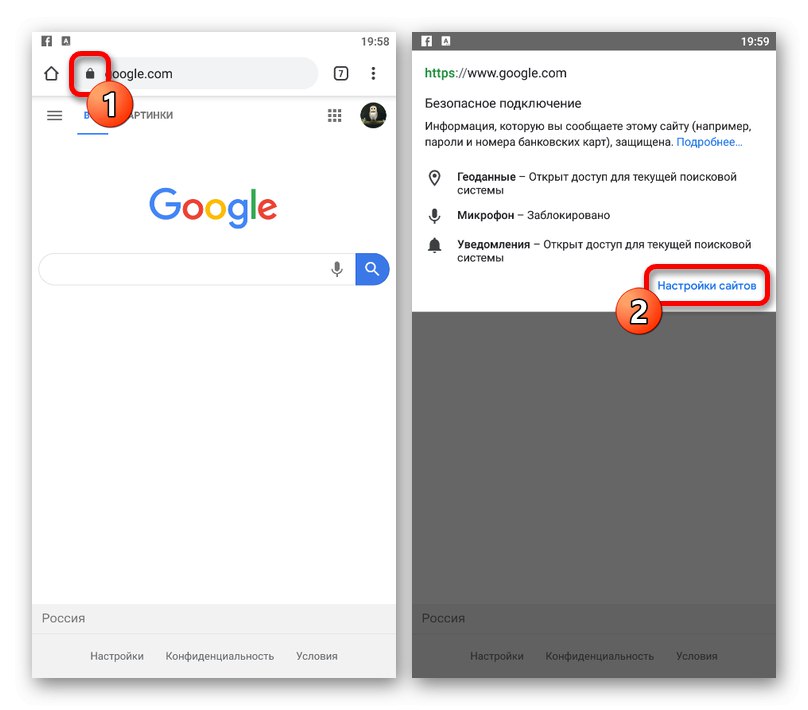
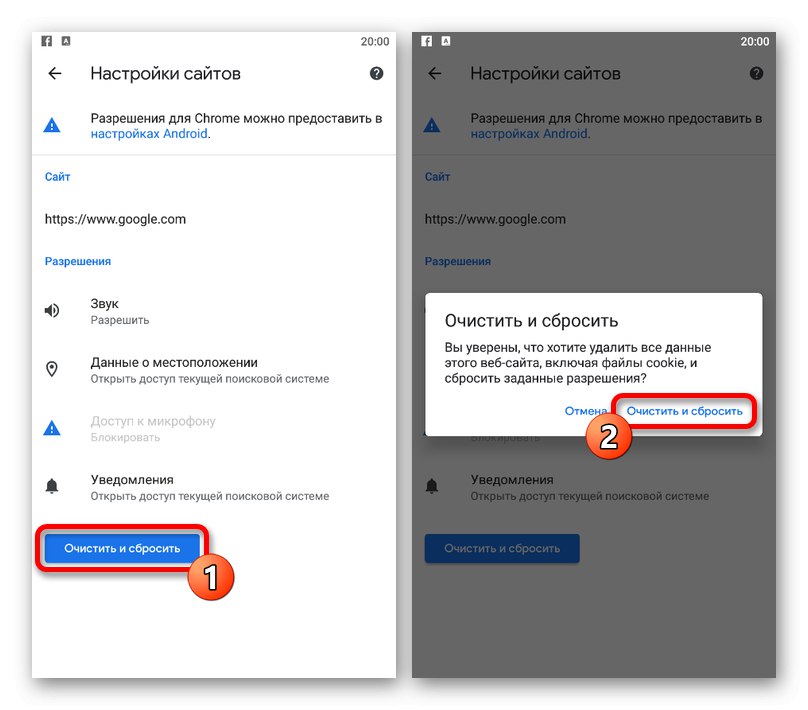
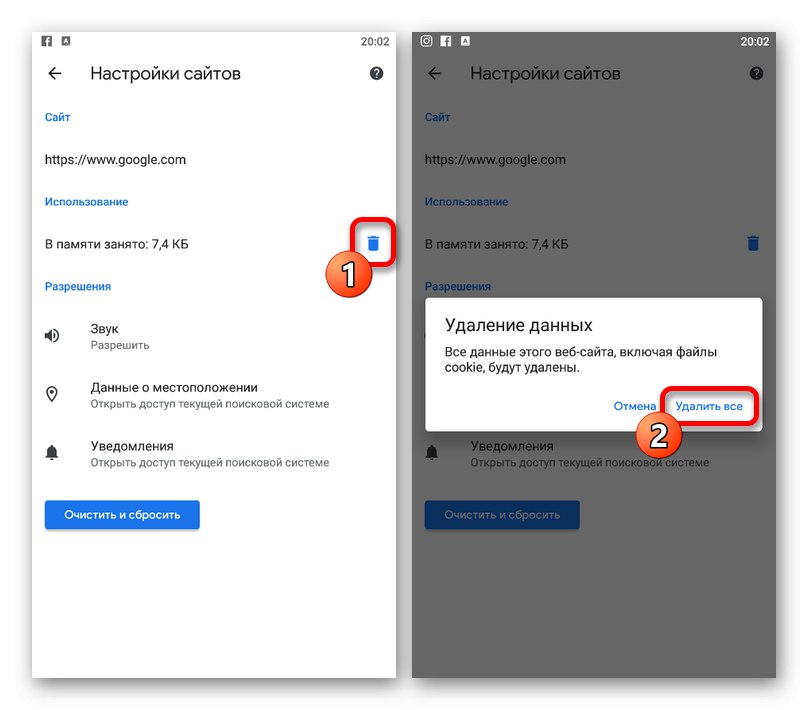
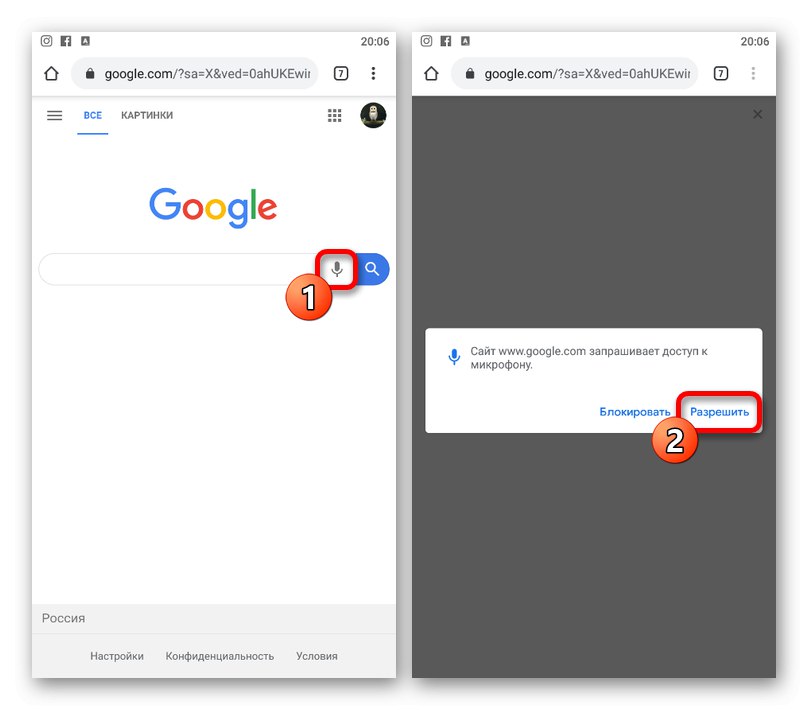
Имајте на уму да се након ресетовања параметара и подаци о раду веб локације ресетују на нулу. Из тог разлога се можете ограничити на други корак.
3. метод: брисање историје
Ако вам ресетовање поставки локације са претходне опције не помаже, као алтернативно решење можете да избришете историју и кеш меморију читавог прегледача. У ове сврхе Цхроме нуди одељак "Лични подаци" у „Подешавања“чија је употреба описана одвојено.
Детаљније: Брисање историје у Гоогле Цхроме-у на телефону
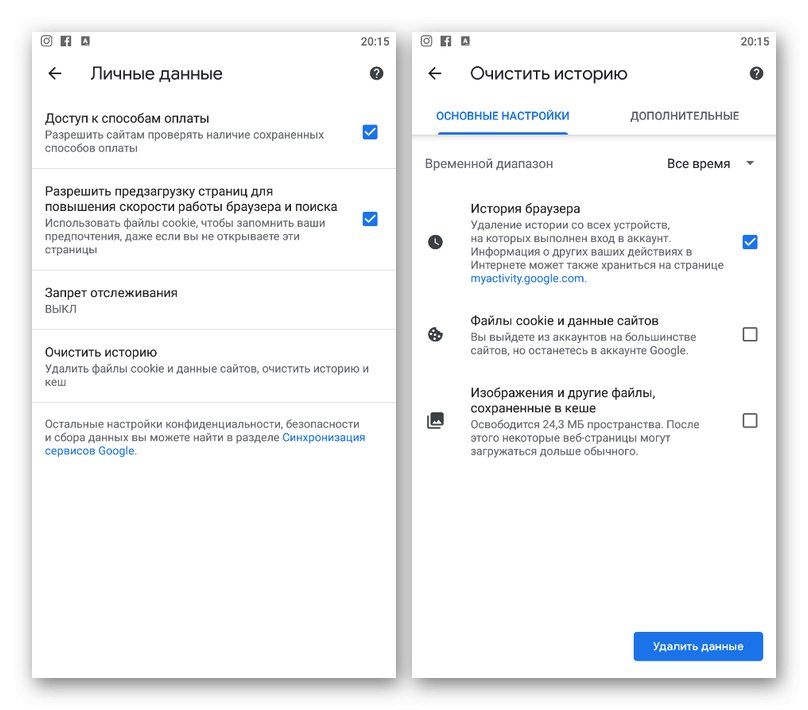
4. метод: Брисање података апликације
Стандардни Цхроме-ови параметри усмерени на брисање података из меморије немају увек позитиван ефекат на перформансе програма. Срећом, Андроид платформа такође пружа одвојена подешавања за сваку апликацију за брисање података и стабилизацију прегледача.
Прочитајте такође: Брисање кеш меморије на паметном телефону
- Отворите апликацију „Подешавања“ и идите на одељак "Апплицатионс"... Овде треба да изаберете прегледач са листе "Хром".
Напомена: Тачан назив и локација предмета могу се разликовати у различитим верзијама ОС-а.
- Додирните блок "Складиште" и користите дугме „Обриши кеш“... У неким случајевима потребни параметри могу бити представљени директно на страници са информацијама о програму.
- Након потврде чишћења, поступак се завршава. Међутим, поред овога, можете и да отворите одељак „Управљање градилиштем“ и очистите помоћу опције „Обриши све податке“.

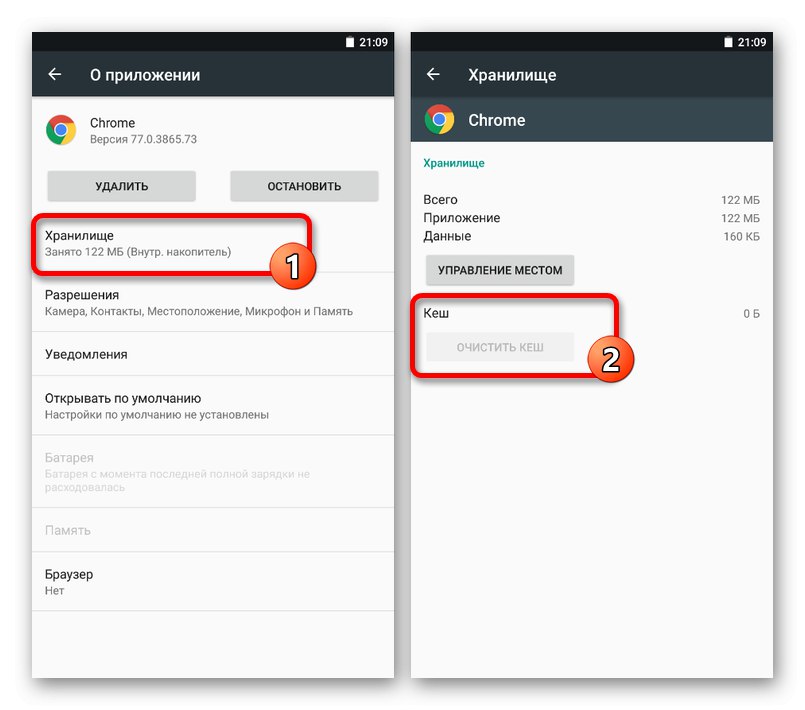
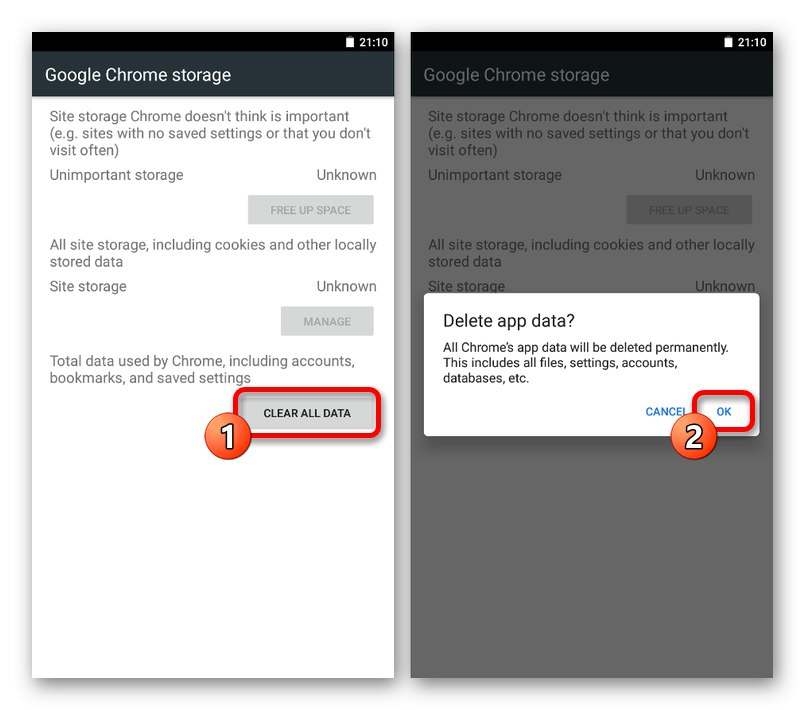
Када користите иОС уређај, неће моћи појединачно да обришете податке о раду за Цхроме.
Прочитајте такође: Брисање кеш меморије на иПхоне-у
5. метод: Поново инсталирајте прегледач
Најглобалније решење је потпуно уклањање и поновно инсталирање Гоогле Цхроме-а са званичне странице у продавници апликација, доступне на једном од линкова у наставку. Истовремено, сасвим је могуће избрисати је са исте странице како не би тражили засебан одељак у системским параметрима.
Преузмите Гоогле Цхроме из Гоогле Плаи продавнице
Преузмите Гоогле Цхроме из Апп Сторе-а
Детаљније: Уклоните апликације са телефона