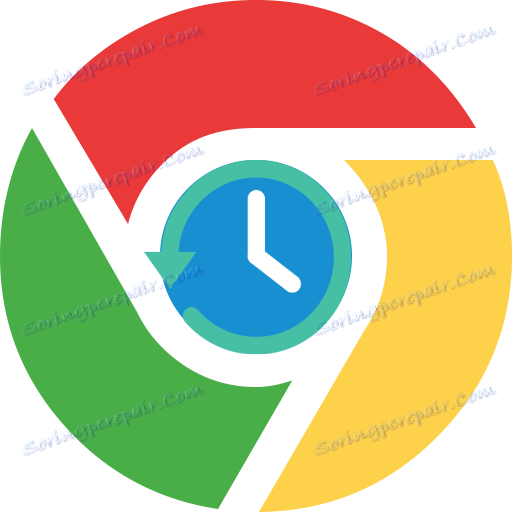Како обновити Гоогле Цхроме прегледач
У процесу коришћења Гоогле Цхроме претраживача, корисници постављају пуно подешавања, а претраживач акумулира велику количину информација, која се на крају акумулира, што доводи до пада перформанси прегледача. Данас ћемо причати о томе како обновити прегледач Гоогле Цхроме-а до његовог првобитног стања.
Ако вам је потребно да вратите прегледач Гоогле Цхроме-а, то можете урадити на неколико начина, овисно о задацима које сте поставили.
Садржај
Како да вратим Гоогле Цхроме?
Метод 1: Поново инсталирајте прегледач
Овај метод има смисла само ако не користите Гоогле налог да бисте синхронизовали информације. У супротном, ако се пријавите на свој Гоогле налог након нове инсталације прегледача, све синхронизоване информације ће се поново вратити у прегледач.
Да бисте користили овај метод, пре него што морате да извршите потпуно уклањање претраживача из рачунара. У овој фази, нећемо ући у детаље, јер Пре него што смо већ причали о томе како уклонити Гоогле Цхроме са вашег рачунара.
Погледајте и: Како потпуно деинсталирати Гоогле Цхроме са рачунара
И тек након што завршите уклањање Гоогле Цхроме-а, можете прећи на нову инсталацију.
Након што је инсталација завршена, добићете потпуно чист прегледач.
Метод 2: Ручно вратите прегледач
Ова метода је погодна у случају да вам поновно постављање прегледача не одговара и желите да извршите рестаурацију Гоогле Цхромеа својим рукама.
Корак 1: Поново покрените прегледач
Кликните на дугме менија у горњем десном делу претраживача и на листи која се појави, идите у Подешавања .

У прозору који се отвори, дођите до самог краја и кликните на дугме "Прикажи напредне поставке" .
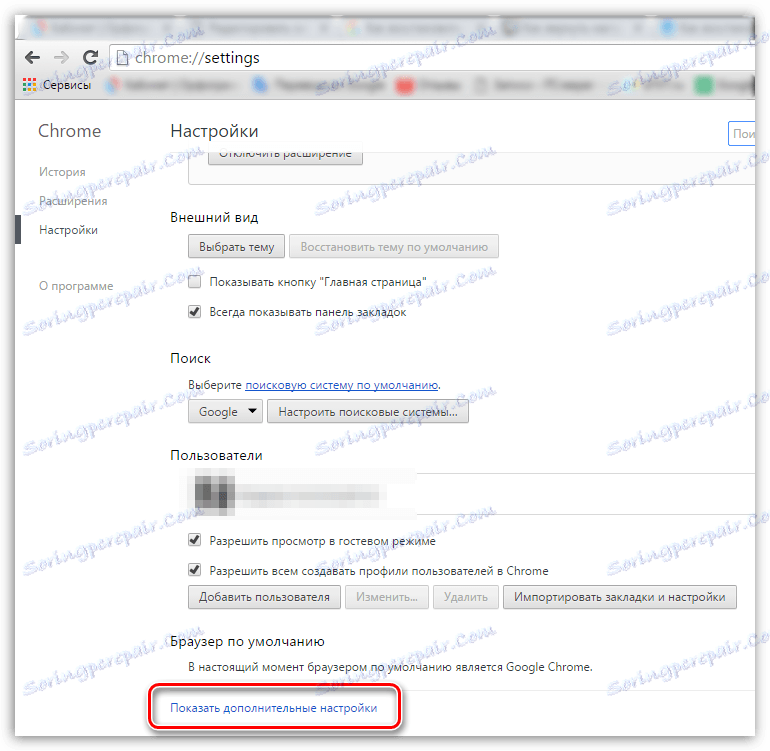
Опет, дођите до самог дна странице, где ће се поставити блок "Ресет сеттингс" . Кликом на дугме "Ресетуј подешавања" и потврдом да ће се ова акција наставити, све поставке прегледача ће бити враћене у њихово првобитно стање.

Корак 2: Уклоните додатке
Поништавање поставки не уклања екстензије инсталиране у прегледачу, тако да ћемо овај поступак извршити одвојено.
Да бисте то урадили, кликните на дугме менија Гоогле Цхроме, а у менију који се појави идите на "Напредни алати" - "Екстензије" .
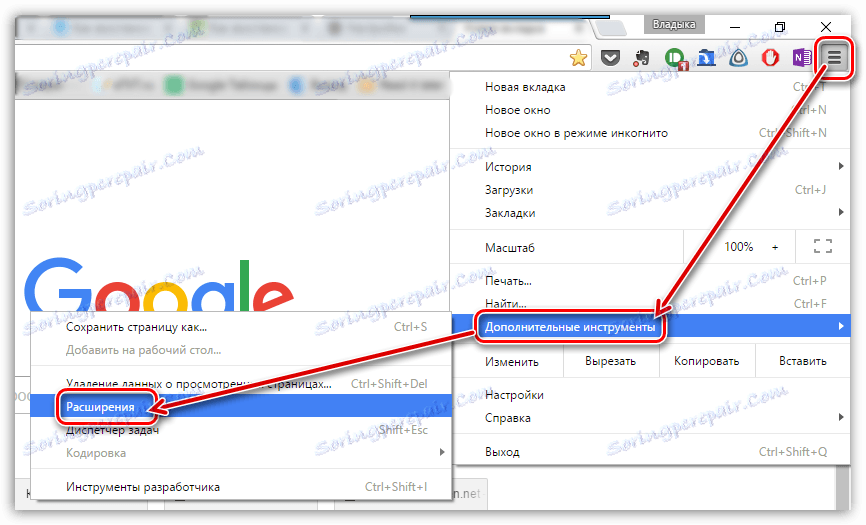
Приказана је листа инсталираних надоградњи. Са десне стране сваког додатка налази се икона са корпом, која вам омогућава да обришете екстензију. Користећи ову икону, деинсталирајте све проширења у прегледачу.
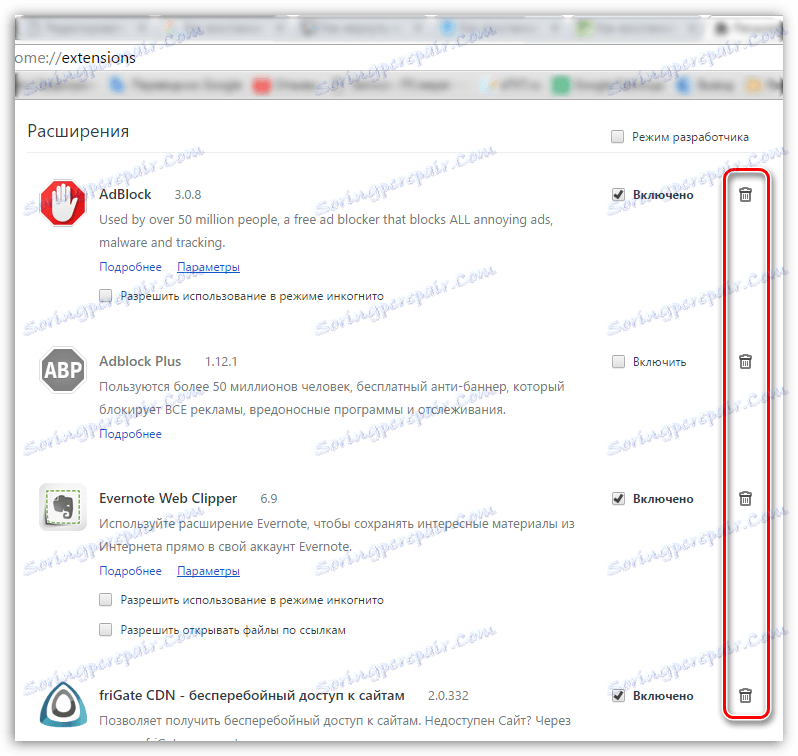
3. корак: обришите обележиваче
Већ смо причали о томе како обришемо обележиваче у Гоогле Цхроме веб прегледачу у једном од наших чланака. Коришћењем метода датог у чланку избришите све маркере.
Погледајте и: Како избрисати обележиваче у Гоогле Цхроме-у
Имајте на уму да ако и даље требате обележиваче Гоогле Цхроме-а пре него што их извезете из претраживача, извезите их као ХТМЛ датотеку на свој рачунар тако да можете увијек имати могућност да их вратите.
Прочитајте такође: Како извозити обележиваче у Гоогле Цхроме-у
Корак 4: Брисање непотребних информација
Гоогле Цхроме прегледач има такве корисне алате као кеш, колачиће и историју прегледања. Временом, када се ове информације акумулирају, претраживач може полако и погрешно радити.
Да бисте вратили исправан рад прегледача, морате само да очистите кеш меморију, колачиће и историју. Наша веб страница је детаљно описала како се чисти за сваки случај.
Прочитајте такође: Како уклонити кеш меморију у Гоогле Цхроме-у
Прочитајте такође: Како да обришете колачиће у Гоогле Цхроме-у
Прочитајте такође: Како избрисати историју у Гоогле Цхроме-у
Враћање Гоогле Цхроме Веб Бровсера је прилично једноставан поступак који вам неће водити много времена. Након завршетка, добићете потпуно чист прегледач, као након инсталације.